Kā salīdzināt divas mapes sistēmā Windows 11
Microsoft Windows 11 Varonis / / July 22, 2023

Publicēts

Uzziniet, kā salīdzināt divas mapes operētājsistēmā Windows 11, izmantojot šo rokasgrāmatu.
Vienmēr ir ieteicams glabāt svarīgo failu un mapju dublējumu datorā. Lietas noiet greizi, un, ja jums nav dublējuma, jūs, iespējams, varat zaudēt šos failus uz visiem laikiem. Dublējuma izveide ir vienkārši izdarāms un var sniegt jums milzīgu sirdsmieru.
Tomēr kā jūs varat noteikt, vai jūsu dublējums ir atjaunināts? Iespējams, neesat pārliecināts, cik daudz izmaiņu esat veicis kopš pēdējās dublēšanas. Šādā gadījumā būtu lietderīgi salīdzināt mapes, lai noskaidrotu, vai tās ir vienādas vai kādā no tām ir papildu faili.
Ja vēlaties pārbaudīt, vai divas mapes ir tieši tādas pašas vai tagad, rīkojieties šādi, kā salīdzināt divas mapes operētājsistēmā Windows 11.
Kā salīdzināt divas mapes, izmantojot rekvizītus
Windows ļauj atvērt logu, kurā ir informācija par mapes rekvizītiem. Lai gan rekvizītu logā nevar veikt tiešu salīdzināšanu, ir iespējams atvērt divus no šiem logiem blakus. Tas ļauj ātri salīdzināt noteiktu galveno informāciju par mapēm, piemēram, mapes lielumu un tajā esošo failu skaitu.
Lai gan šī informācija nevar droši pateikt, ka mapes ir vienādas, tas var būt vienkāršs veids, kā noteikt, vai tās atšķiras.
Lai salīdzinātu mapes, izmantojot sadaļu Rekvizīti operētājsistēmā Windows 11:
- Atvērt Failu pārlūks.
- Atrodiet pirmo mapi, kuru vēlaties salīdzināt.
- Ar peles labo pogu noklikšķiniet uz mapes un atlasiet Īpašības.
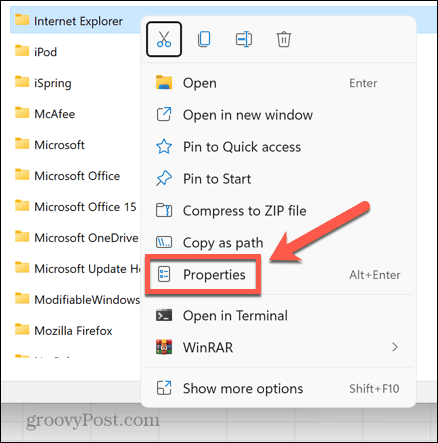
- Jūs redzēsit tādu informāciju kā jūsu atlasītajā mapē esošo failu atrašanās vieta, lielums un skaits.
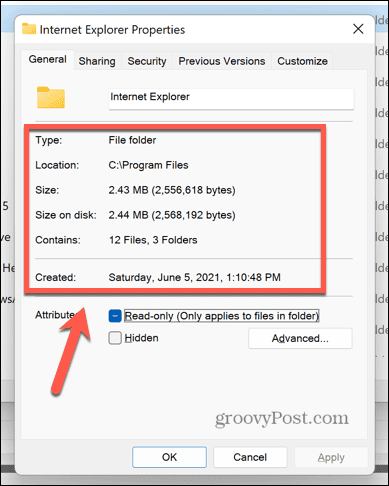
- Pārvietojiet šo logu uz vienu pusi un pārejiet uz otro mapi, kuru vēlaties salīdzināt programmā File Explorer.
- Ar peles labo pogu noklikšķiniet uz mapes un atlasiet Īpašības.
- Velciet divus Īpašības logus, lai tie būtu blakus.
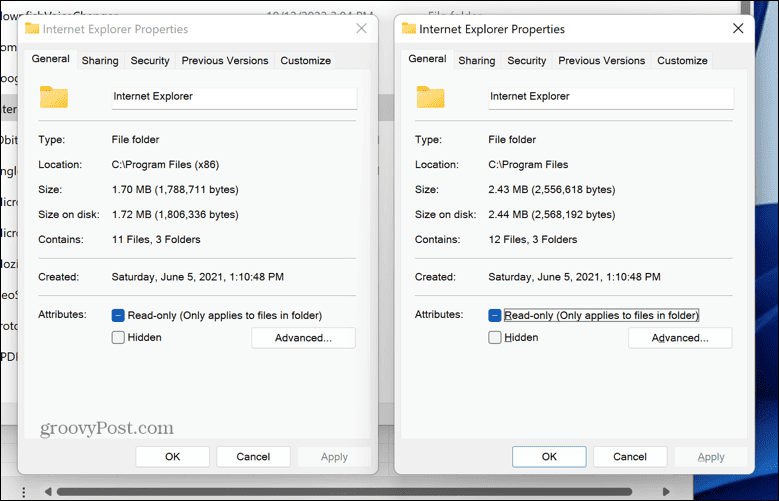
- Tagad varat salīdzināt abu logu detaļas. Šajā gadījumā mapē esošo failu lielums un skaits atšķiras, tāpēc varam droši teikt, ka tie nav vienas mapes dublikāti.
Kā salīdzināt divas mapes, izmantojot komandu uzvedni
Lai gan iepriekš minētā metode ir vienkāršs veids, kā noteikt, vai divas mapes atšķiras, iespējams, vēlēsities iegūt nedaudz vairāk informācijas par to, kas tieši tajās atšķiras. Ja tas tā ir, varat izmantot Komandu uzvedne lai atrastu atšķirības starp failiem jūsu mapēs.
Tas ir ļoti noderīgi, lai nodrošinātu, ka, ja jums ir mapes, kas atrodas tuvu dublikātiem, jūs paturat jaunāko versiju. Tomēr šī metode salīdzinās tikai galvenās mapes failus; tas neapskatīs failus apakšmapēs.
Lai salīdzinātu divas mapes, izmantojot komandu uzvedni:
- Noklikšķiniet uz Meklēt ikonu rīkjoslā.

- Tips komandu uzvedne un atlasiet Komandu uzvedne lietotne rezultātos.
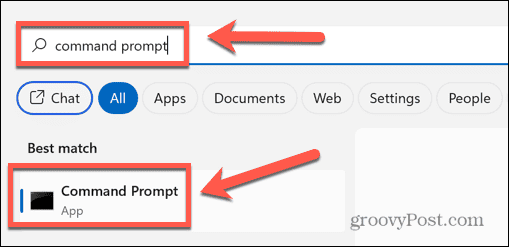
- Tips robokopija seko atstarpe.
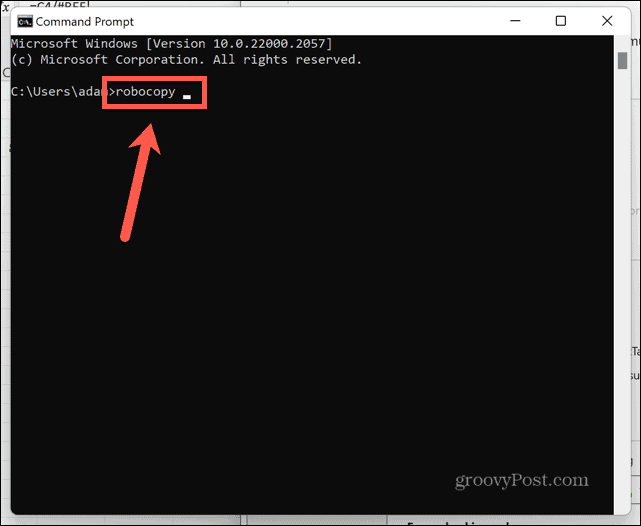
- In Failu pārlūks ar peles labo pogu noklikšķiniet uz pirmās mapes, kuru vēlaties salīdzināt, un atlasiet Kopēt kā ceļu.
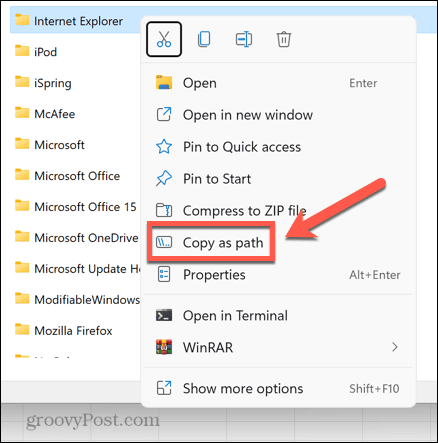
- Atgriezties uz Komandu uzvedne logā un ielīmējiet ceļu uz savu pirmo mapi un pēc tam ierakstiet citu atstarpi.
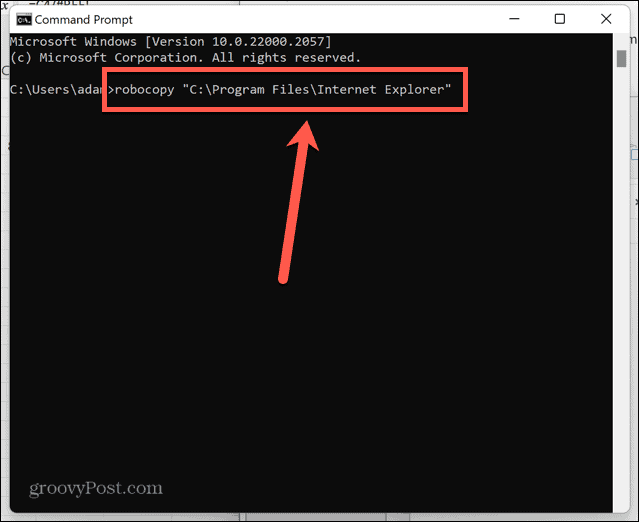
- Kopējiet ceļu uz otro mapi, izmantojot metodi no 4. darbības.
- Atgriezties uz Komandu uzvedne logu un ielīmējiet ceļu, pēc tam ierakstiet citu atstarpi.
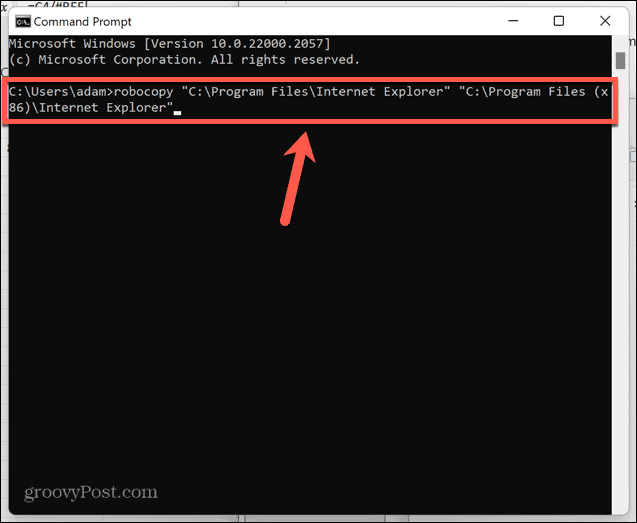
- Tips /L /NJH /NJS /NP /NS un nospiediet Ievadiet.
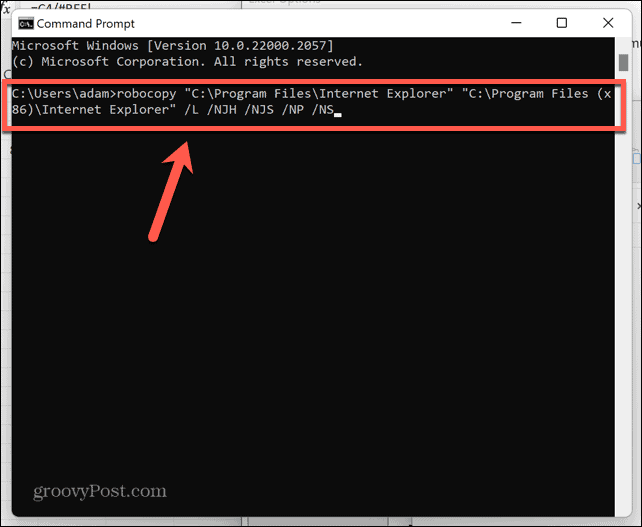
- Jūs redzēsit sarakstu ar atšķirībām starp abām mapēm.
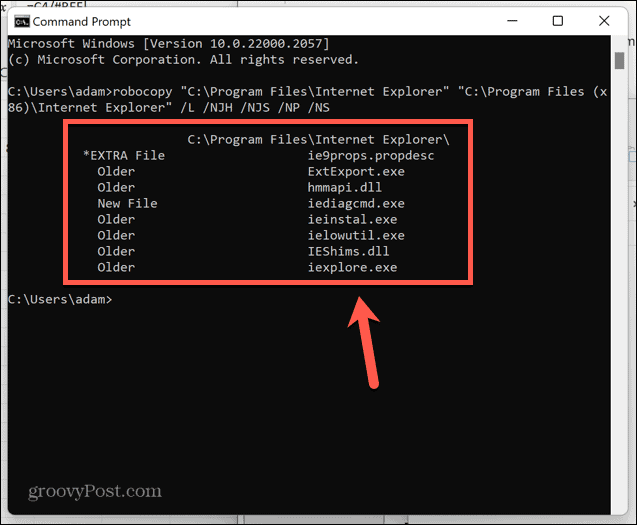
- Fails atzīmēts * EXTRA fails parādās otrajā mapē, bet ne pirmajā.
- Fails atzīmēts Jauns fails parādās pirmajā mapē, bet ne otrajā.
- Faili atzīmēti Vecāks parādās abās mapēs, bet failam pirmajā mapē ir izveidošanas datums agrāk nekā tam pašam failam otrajā mapē.
- Faili atzīmēti Jaunāks parādās abās mapēs, bet failam pirmajā mapē ir jaunāks izveides datums nekā tam pašam failam otrajā mapē.
Kā salīdzināt mapes, izmantojot PowerShell
Varat arī salīdzināt abas mapes izmantojot PowerShell. Tāpat kā ar komandu uzvednes metodi, tas sniegs informāciju par failiem, kas tiek rādīti vienā mapē, bet ne otrā.
Tomēr jūs neredzēsit informāciju, kura abās mapēs redzamo failu versija ir vecāka. Ja šī informācija jums ir svarīga, tā vietā izmantojiet iepriekš minēto metodi. Atšķirībā no iepriekš minētās metodes, izmantojot PowerShell, varat salīdzināt failus apakšmapēs, kā arī galvenajā mapē.
Lai salīdzinātu mapes, izmantojot PowerShell:
- Noklikšķiniet uz Meklēt ikonu.

- Tips Powershell un atlasiet PowerShell lietotni no rezultātiem.
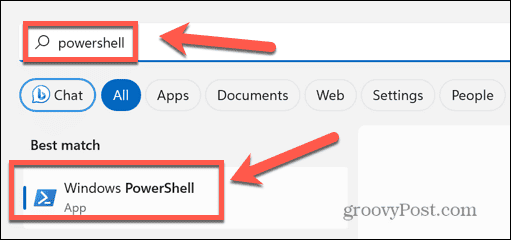
- Tips $fso = Get-ChildItem -Recurse -ceļš seko atstarpe.
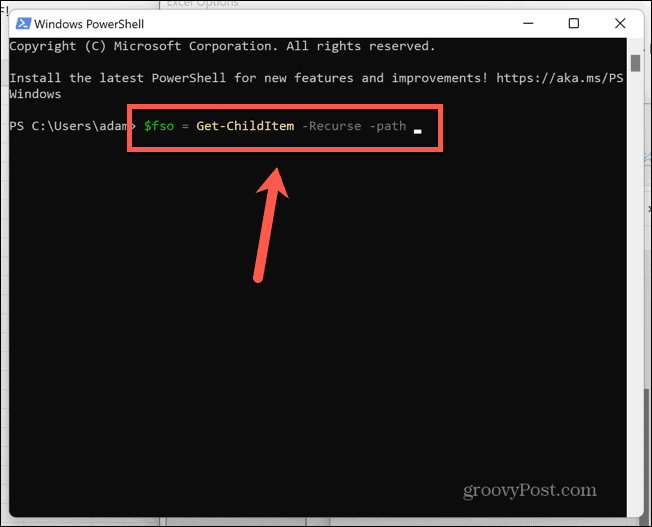
- In Failu pārlūks ar peles labo pogu noklikšķiniet uz pirmās mapes, kuru vēlaties salīdzināt, un atlasiet Kopēt kā ceļu.
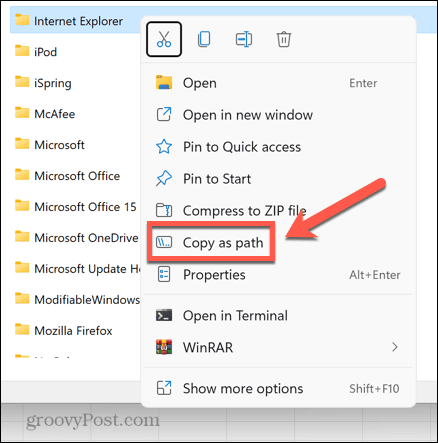
- Atgriezties PowerShell un ielīmējiet faila ceļu un pēc tam nospiediet Ievadiet.
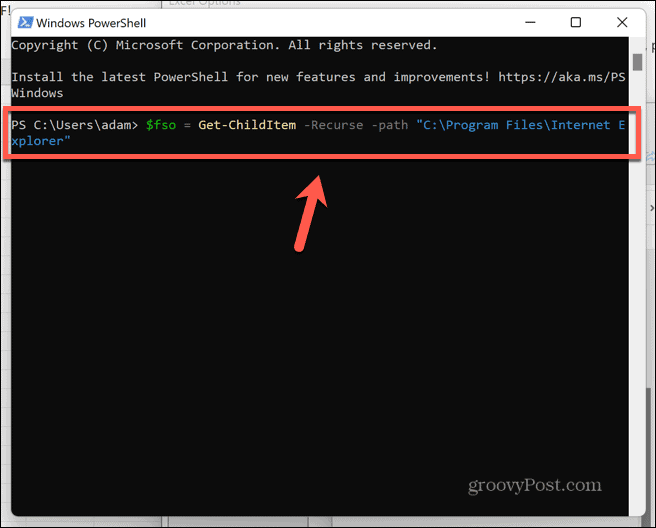
- Tips $fsoBU = Get-ChildItem -Recurse -ceļš seko atstarpe.
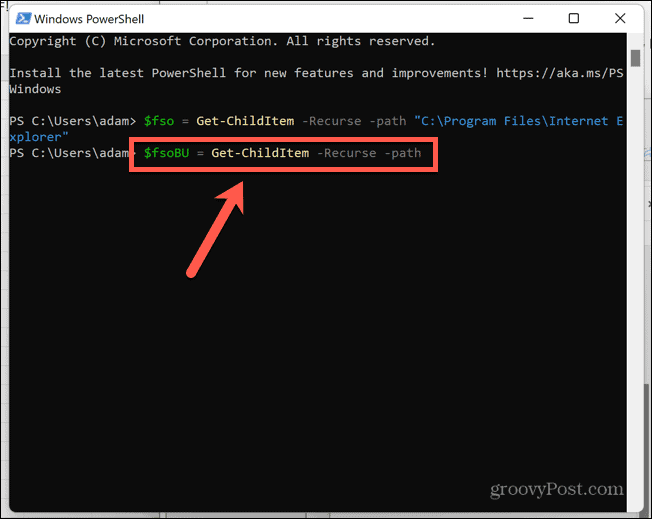
- Kopējiet ceļu uz savu otro mapi, izmantojot 4. darbībā aprakstīto metodi.
- Atgriezties PowerShell un ielīmējiet mapes ceļu, pēc tam nospiediet Ievadiet.
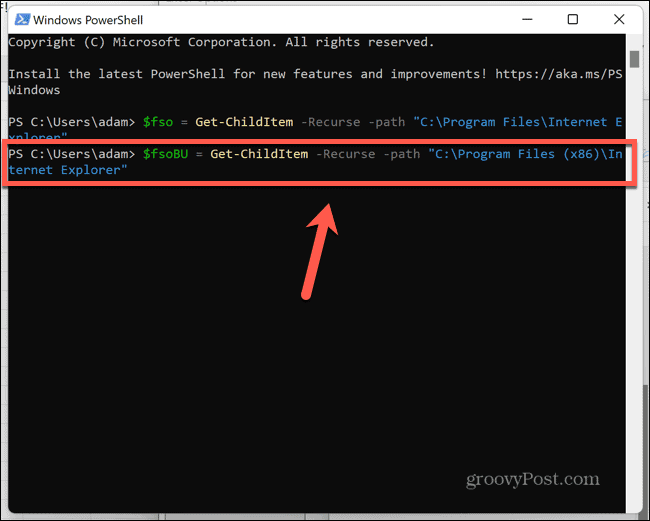
- Tips Salīdzināt-Objekts -ReferenceObject $fso -DifferenceObject $fsoBU un nospiediet Ievadiet.
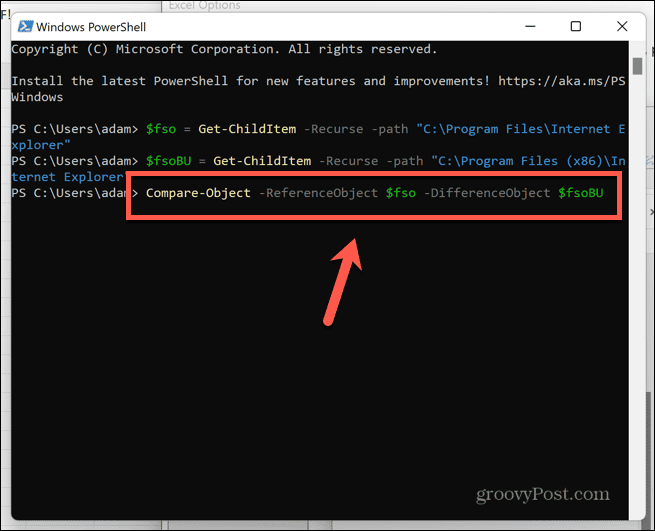
- Jūs redzēsit sarakstu ar atšķirībām starp abām mapēm.
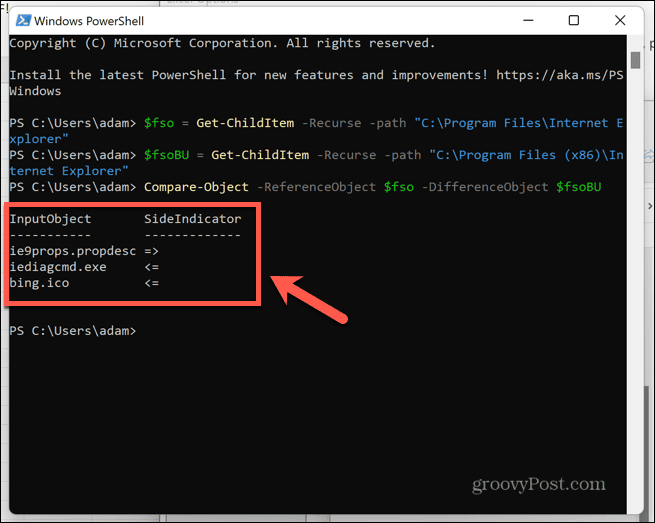
- Ja Sānu indikators ir vērsts pa kreisi, fails parādās tikai pirmajā mapē.
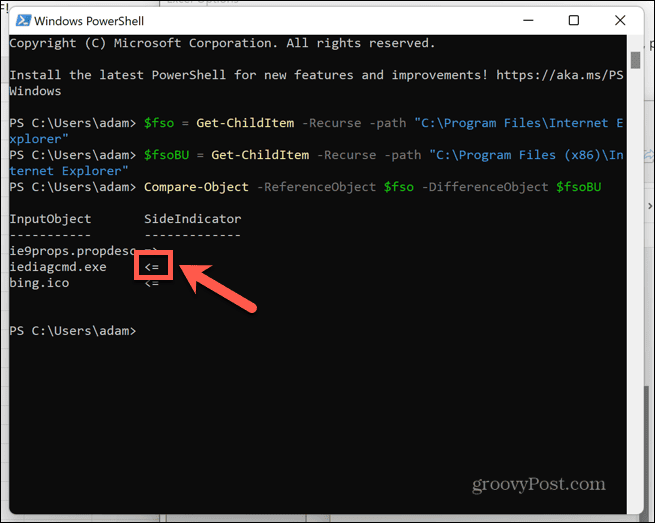
- Ja Sānu indikators ir vērsts pa labi, fails parādās tikai otrajā mapē.
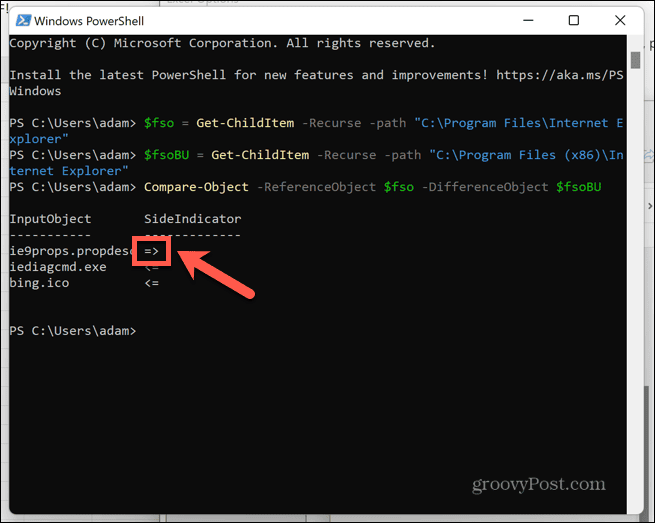
Kā salīdzināt mapes, izmantojot WinMerge
Vienkāršs veids, kā salīdzināt divas mapes operētājsistēmā Windows 11, ir izmantot trešās puses lietotni ar nosaukumu WinMerge. Šī lietotne ļauj ātri salīdzināt mapes, izmantojot vienkāršu GUI.
Varat arī instalēt lietotnes portatīvo versiju, lai tā nebūtu jāinstalē datorā.
Lai salīdzinātu mapes, izmantojot WinMerge:
- Lejupielādējiet WinMerge no WinMerge vietne.
- Izpakojiet mapi savā datorā.
- Skrien WinMergeU.exe no izvilktās mapes.
- Noklikšķiniet uz Atvērt ikonu.
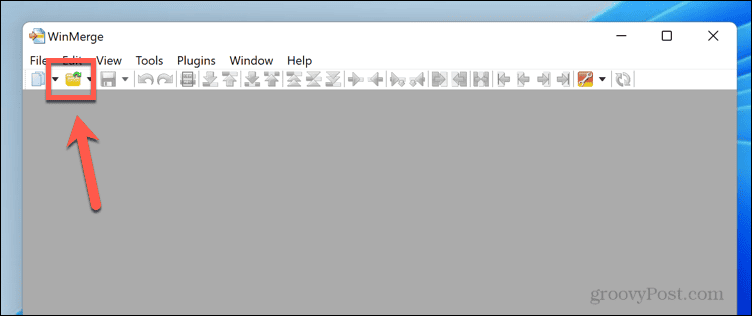
- Noklikšķiniet uz Pārlūkot pogu zem 1st Fails vai mape un pārejiet uz pirmo mapi, kuru vēlaties salīdzināt.
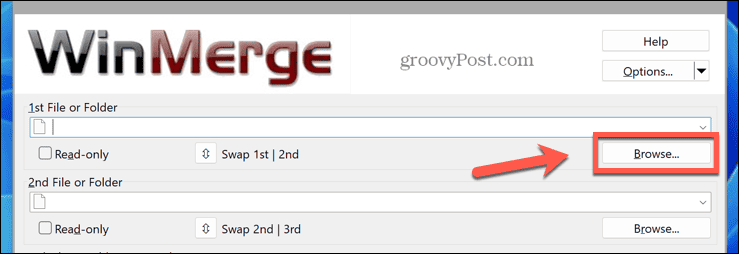
- Atveriet mapi un noklikšķiniet uz Atvērt.
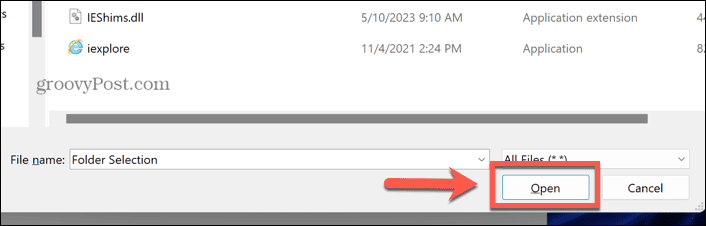
- Noklikšķiniet uz Pārlūkot pogu zem 2nd Fails vai mape un pārejiet uz otro mapi, kuru vēlaties salīdzināt.
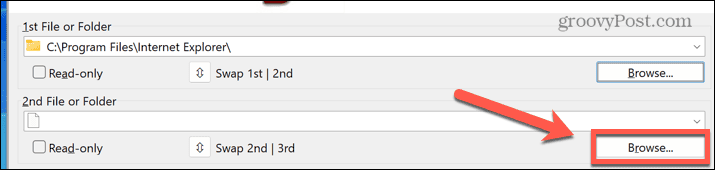
- Atveriet mapi un noklikšķiniet uz Atvērt.
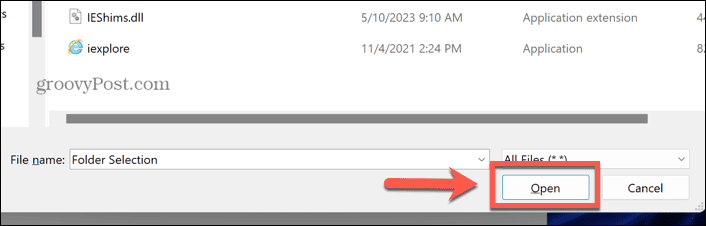
- Loga apakšdaļā noklikšķiniet uz Salīdzināt pogu.
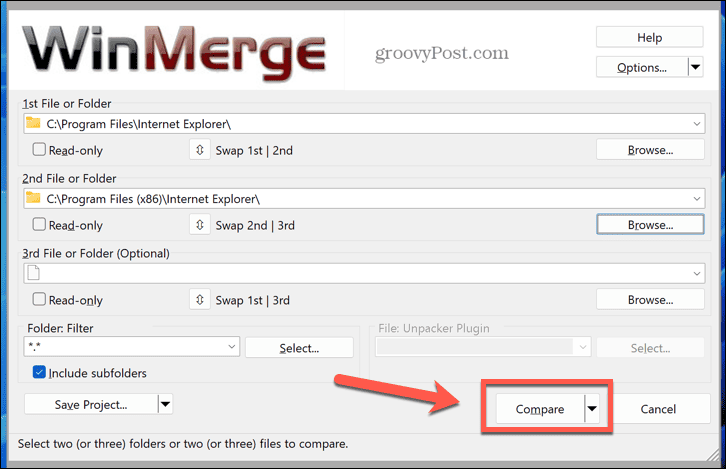
- Jūs redzēsit rezultātu sarakstu, kas norāda uz līdzībām un atšķirībām starp jūsu divām mapēm.
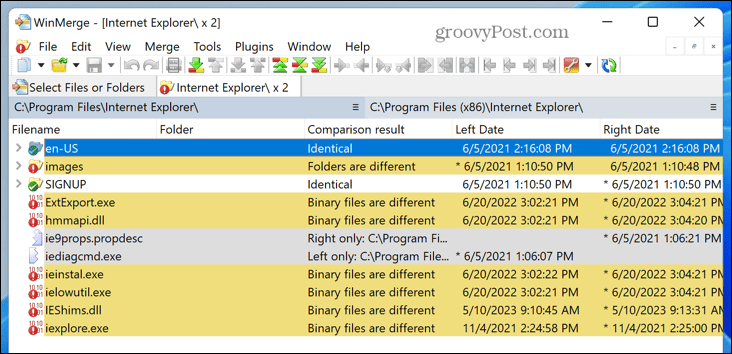
- Mapes ir norādītas virs rezultātiem, lai jūs varētu redzēt, kura mape Pa labi un Pa kreisi attiecas uz.
- Dažiem failu tipiem varat arī veikt dubultklikšķi uz faila nosaukuma, lai salīdzinātu failu saturu.
Uzziniet vairāk par Windows 11
Zinot, kā salīdzināt divas mapes sistēmā Windows 11, varat pārbaudīt, vai divas mapes ir tieši vienādas. Ja tā nav, varat ātri un viegli redzēt atšķirības starp tām.
Ir daudz citu noderīgu Windows 11 padomu, kurus ir vērts zināt. Ja vēlaties, lai jūsu darbvirsma izskatītos nedaudz modernāka, varat uzzināt, kā to izdarīt padarīt uzdevumjoslu caurspīdīgu operētājsistēmā Windows 11. Ja vēlaties palaist citu OS, bet nevēlaties izveidot dubultās sāknēšanas sistēmu, varat uzzināt, kā izveidot virtuālo mašīnu operētājsistēmā Windows 11.
Un, ja kaut kas noiet greizi, varat uzzināt, kā to izdarīt izlabojiet melno ekrānu operētājsistēmā Windows 11.
