Kā novērst, ka operētājsistēmā Windows 11 nav pieejamas barošanas opcijas
Microsoft Windows 11 Varonis / / July 20, 2023

Publicēts

Ja jūsu Windows datorā opcijas pazūd, jums būs jānovērš kļūda, kad nav pieejamas barošanas opcijas. Lūk, kā.
Ja izmantojat Windows 11 datoru, jums ir jāiepazīstas ar tā barošanas iespējām. Tomēr, iespējams, tiks parādīts ziņojums, kurā teikts, ka barošanas opcijas nav pieejamas. Jūs, iespējams, to redzēsit, noklikšķinot uz barošanas pogas izvēlnē Sākt.
Visā ziņojumā ir rakstīts: "Pašlaik nav pieejamas barošanas iespējas." Kad parādīsies šī nomāktā problēma, jums tas nebūs Izslēgt vai restartēt, Gulēt, vai Hibernācijas iespējas pieejams.
Ja operētājsistēmā Windows 11 neredzat nekādas barošanas opcijas, mēs parādīsim šajā rokasgrāmatā veicamos problēmu novēršanas darbības.
Kas izraisa kļūdu “Pašlaik nav pieejamas barošanas iespējas”?
Šo kļūdu var redzēt, nospiežot Windows atslēga lai palaistu Sākt izvēlni un noklikšķiniet uz Ieslēgšanas poga. Šo kļūdu var izraisīt nepietiekamas konta atļaujas, bojāts enerģijas plāns vai citas ar OS saistītas problēmas. Noklikšķinot ar peles labo pogu, iespējams, trūkst arī barošanas iespēju pogu Sākt.
Šī kļūda tiks parādīta arī a Standarta lietotāja konts. Tātad, ja jums ir standarta konts, jums būs jāiegūst administratora piekļuve vai jāatrod kāds ar to.
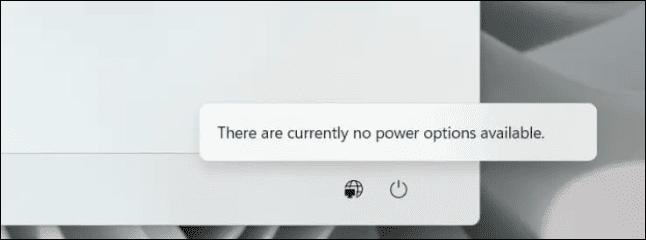
Atiestatiet pašreizējo enerģijas plānu uz noklusējuma iestatījumu
Ja esat veicis pielāgotus enerģijas plāna iestatījumus, iespējams, kaut kas ir nepareizi konfigurēts. Jūs varat viegli atiestatiet noklusējuma enerģijas plānu no vadības paneļa vai izmantojot PowerShell.
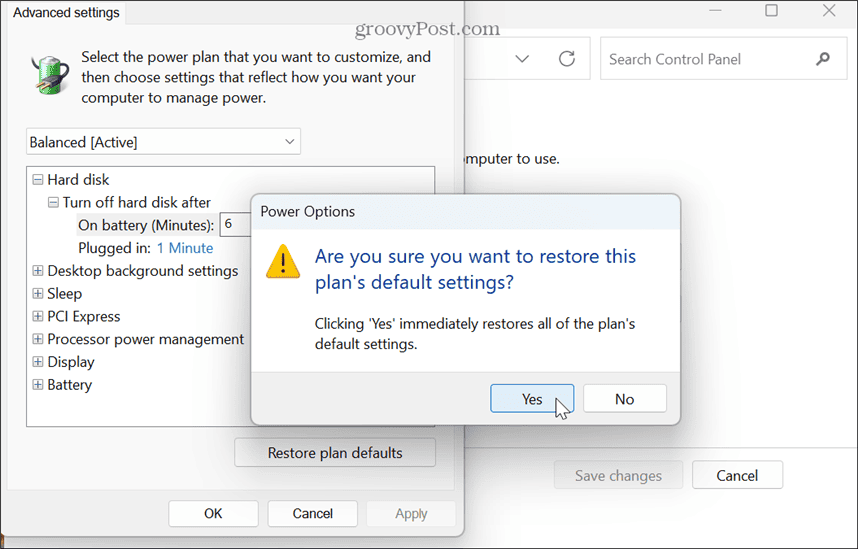
Pārbaudiet grupas politikas iestatījumus
Ja jūs skrienat Windows 11 Pro, Enterprise vai Education, varat pārbaudīt grupas politikas iestatījumus, lai pārliecinātos, ka tas ir pareizi konfigurēts.
Lai pārbaudītu grupas politikas iestatījumus operētājsistēmā Windows 11:
- Nospiediet Windows taustiņš + R lai palaistu Palaist dialoglodziņš.
- Tips gpedit.msc un noklikšķiniet labi vai nospiediet Ievadiet.
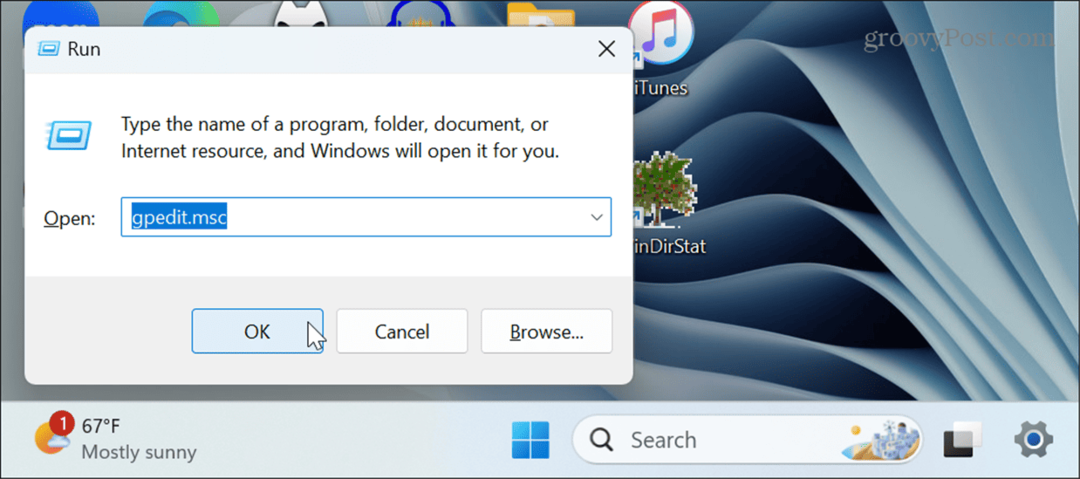
- Dodieties uz šo vietu:
Lietotāja konfigurācija > Administratīvās veidnes > Izvēlne Sākt un uzdevumjosla
- Labajā panelī atrodiet Noņemiet un neļaujiet piekļūt komandām Shut Down, Restart, Sleep un Hibernate politiku.
- Ja tas ir iespējots, veiciet dubultklikšķi uz politikas un iestatiet to uz Atspējots. Ja tas ir iestatīts uz Nav konfigurēts, jūs varat atstāt to mierā.
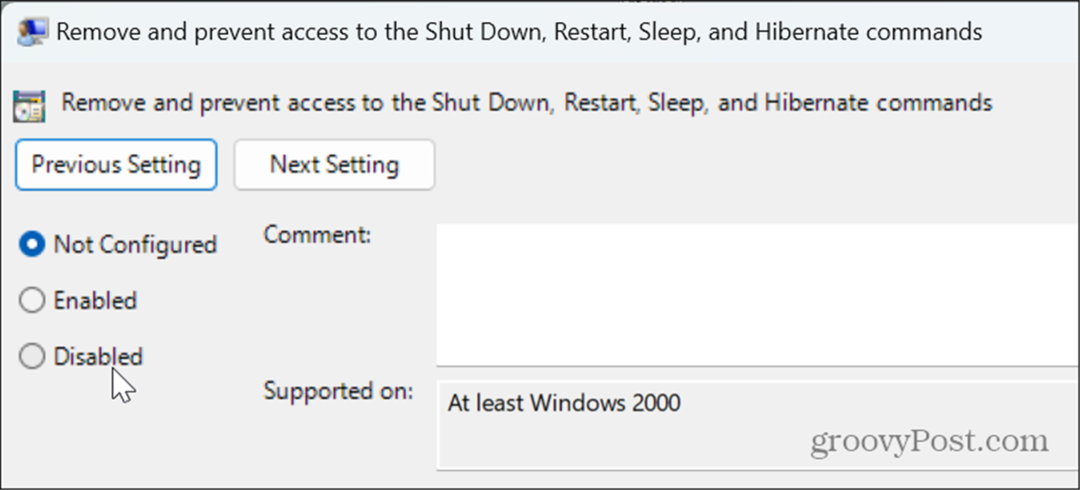
Skenējiet sistēmas failus, lai atrastu kļūdas
Ja trūkst vai ir bojāti sistēmas faili, tas var izraisīt strāvas padeves kļūdu. Varat arī labot nevienu pieejamo barošanas iespēju palaist SFC un DISM skenēšanu lai automātiski labotu visus trūkstošos vai bojātos Windows sistēmas failus.
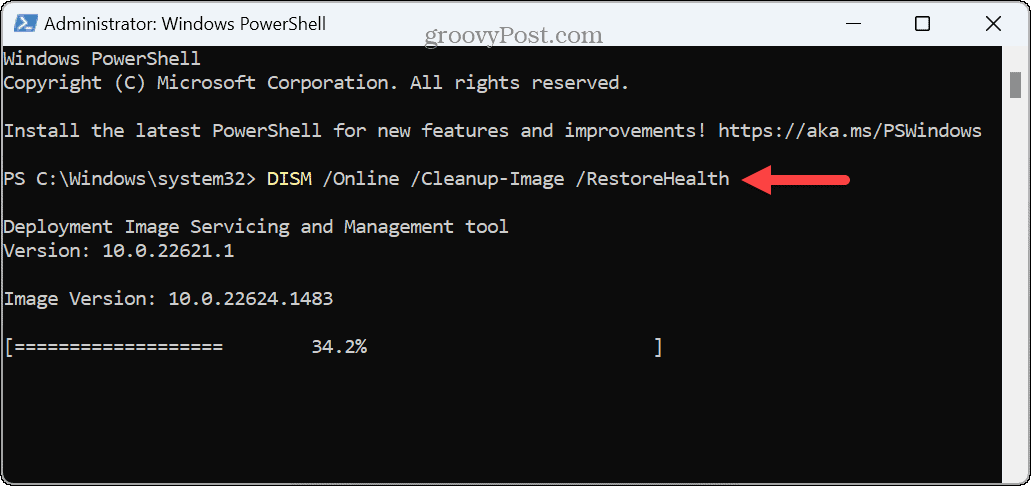
Kad skenēšana ir pabeigta, restartējiet Windows 11 un pārbaudiet, vai ir atjaunotas barošanas opcijas un kļūda vairs neparādās.
Pārbaudiet vietējās drošības politikas redaktoru
Nepareiza drošības politikas konfigurācija, kas apstrādā piekļuvi barošanas opcijām, var izraisīt to pazušanu. Varat izmantot vietējās drošības politikas redaktoru, lai labotu pieejamās barošanas opcijas.
Lai labotu vietējās drošības politikas noteikumus, veiciet tālāk norādītās darbības.
- Nospiediet pogu Windows atslēga uz palaidiet izvēlni Sākt.
- Tips CPL un atlasiet Vadības panelis no augstākā rezultāta.
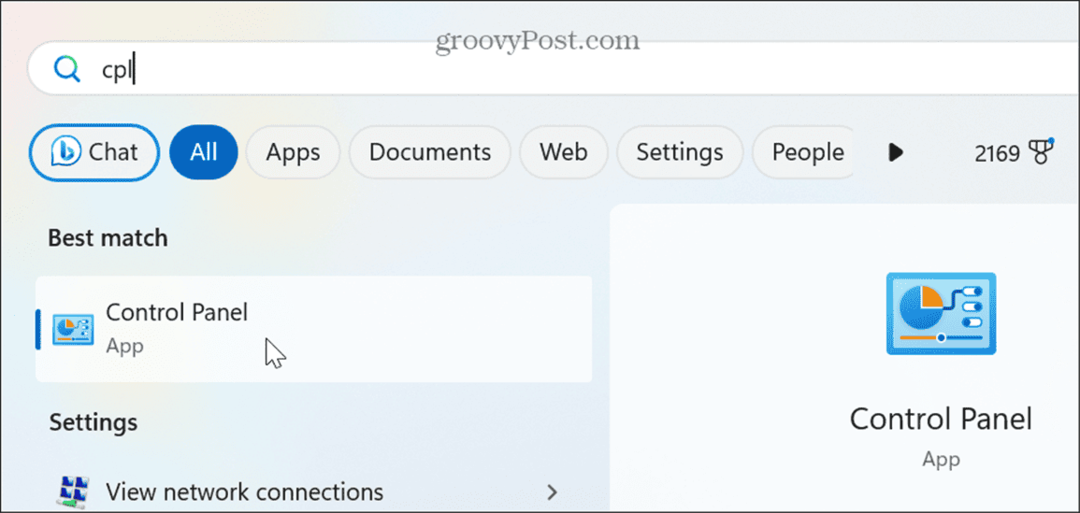
- Noklikšķiniet uz Lietotāju konti opciju no izvēlnes.
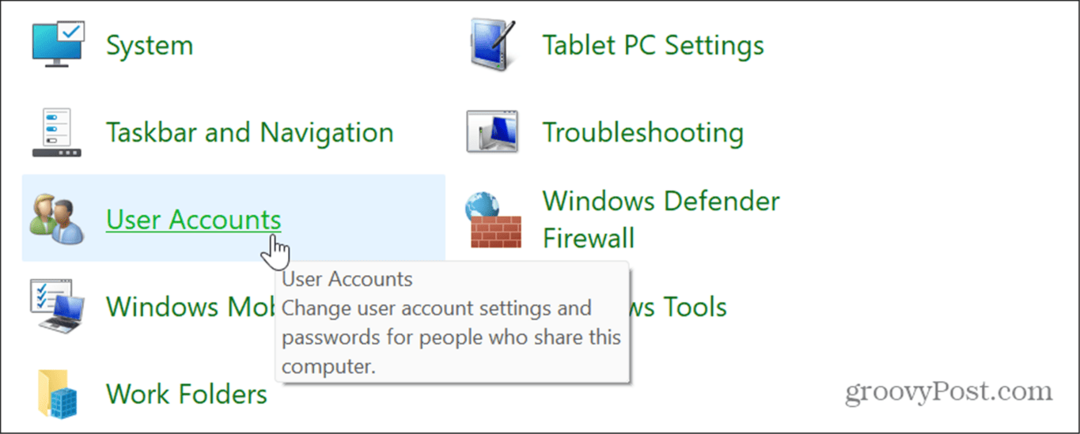
- Izvēlieties Konfigurējiet uzlabotā lietotāja profila rekvizītus opciju no kreisās kolonnas.
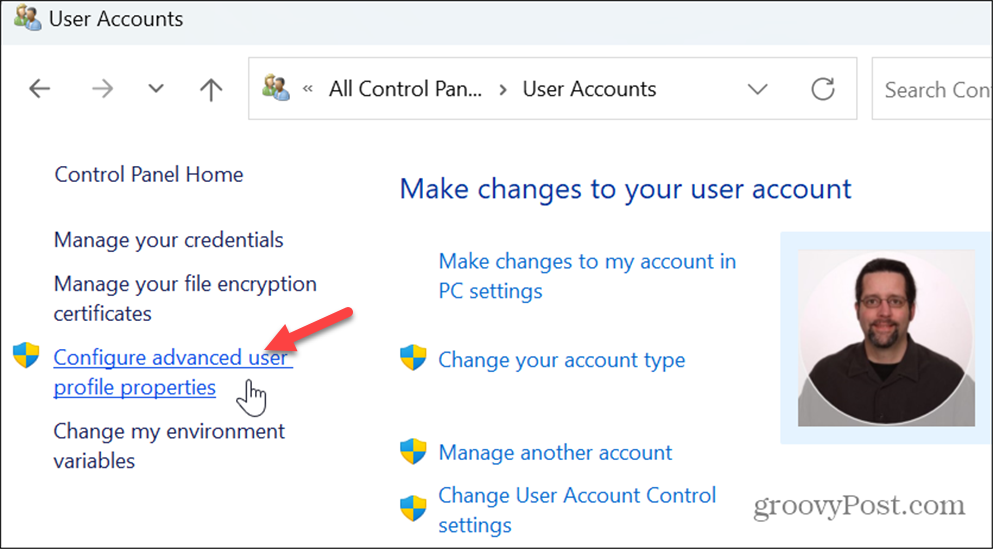
- Uz Lietotāju profili logā, atzīmējiet pilnu profila nosaukumu.

- Nospiediet Windows taustiņš + R lai palaistu Skrien dialoglodziņš.
- Tips secpol.msc un noklikšķiniet labi vai nospiediet Ievadiet.
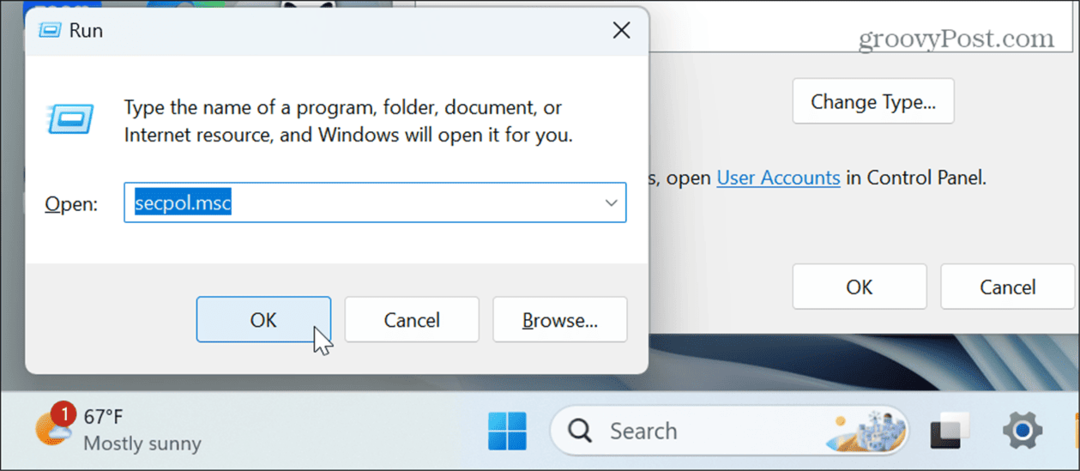
- Kad tiek atvērta vietējā drošības politika, dodieties uz šo vietu:
Vietējās politikas > Lietotāju tiesību piešķiršana
- Veiciet dubultklikšķi uz Izslēdziet sistēmu politika labajā rūtī.
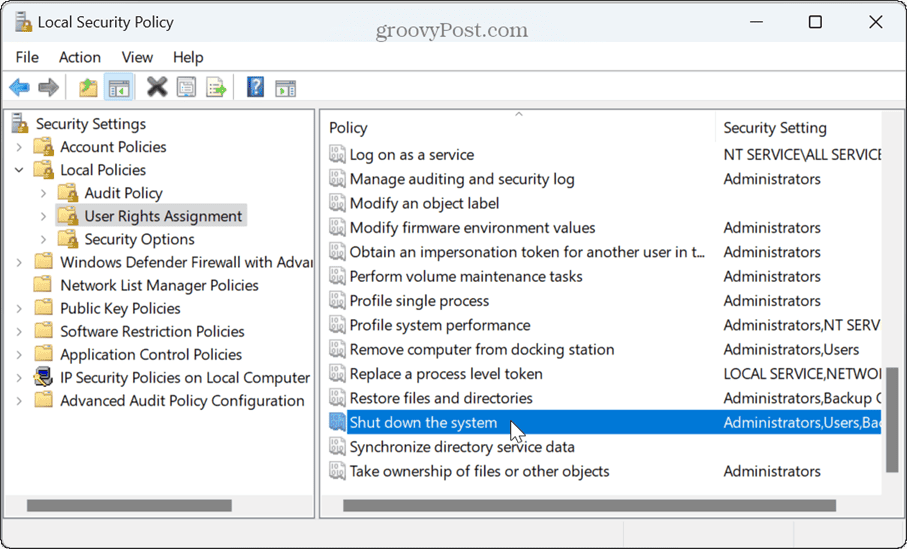
- Izvēlieties Rezerves operatori un noklikšķiniet uz Pievienot lietotāju vai grupu pogu.
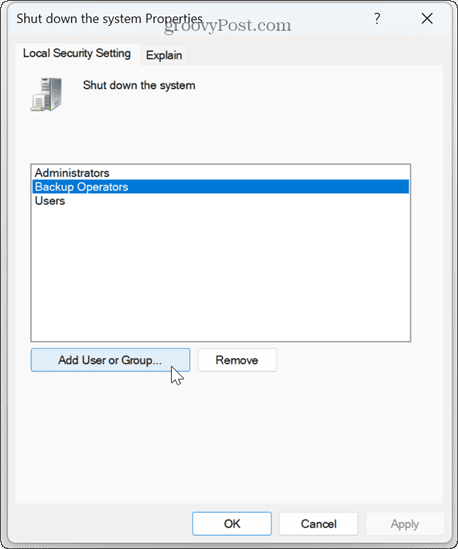
- Ievadiet sava profila pilnu nosaukumu, kuru iepriekš atzīmējāt no Lietotāju profili logs.
- Klikšķis labi.
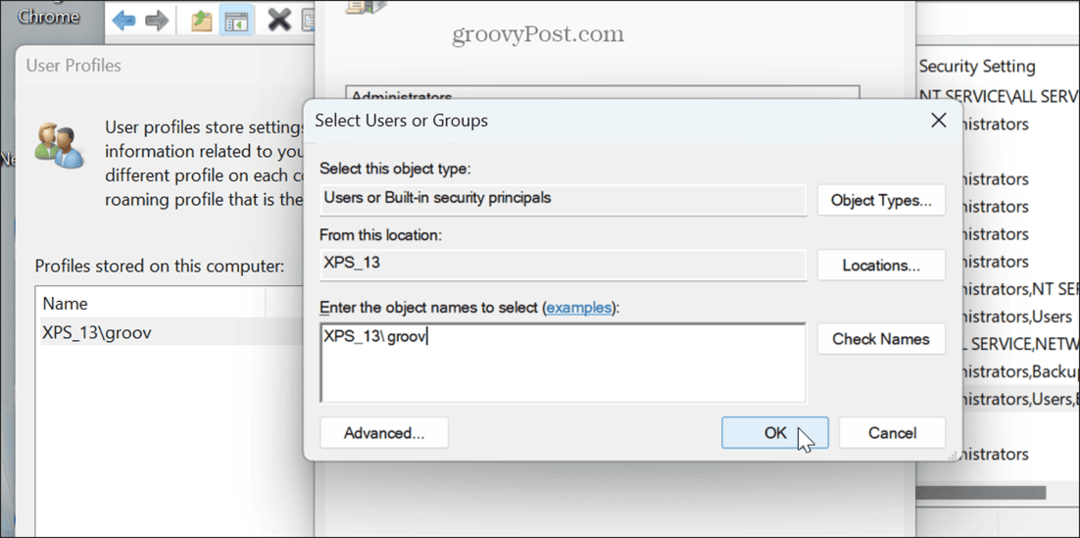
-
Restartējiet datoru un pārbaudiet, vai strāvas padeves opcijas ir atgriezušās.
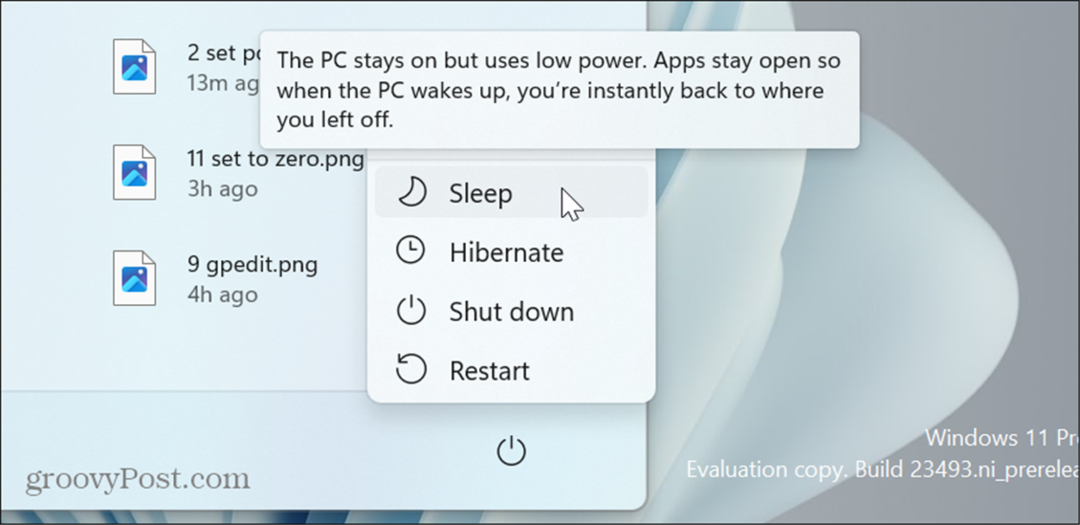
Atjauniniet Windows 11
Ja joprojām saņemat pašreizējo barošanas opciju kļūdu, varat veikt vienkāršu labojumu atjaunināt Windows 11. Atjauninājumos ir iekļauti līdzekļi, drošība un kļūdu labojumi, un var tikt gaidīts, kamēr lejupielādēsit un izlabosit kļūdu.
Atvērt Iestatījumi > Windows atjaunināšana, noklikšķiniet uz Meklēt atjauninājumus pogu un instalējiet visus pieejamos atjauninājumus. Ņemiet vērā, ka, lai pabeigtu instalēšanu, var būt nepieciešama restartēšana. Kad atjaunināšana ir pabeigta, pārbaudiet, vai kļūda joprojām pastāv.

Atgriezt atjauninājumus
Lai gan atjauninājumi ir būtiski, no otras puses, tie var radīt problēmas ar Windows darbību. Tātad, ja pamanāt kļūdu pēc konkrēta atjaunināšanas, varat to izdarīt atinstalējiet kumulatīvos atjauninājumus.
Atvērt Iestatījumi > Windows atjaunināšana > Atjaunināšanas vēsture > Atinstalēt atjauninājumus. Noklikšķiniet uz Atinstalēt opciju blakus jaunākajiem vai diviem problemātiskajiem atjauninājumiem. Pēc tam pārliecinieties, ka jūs apturēt Windows atjauninājumus dažas nedēļas, līdz būs zināmi strādājošie.
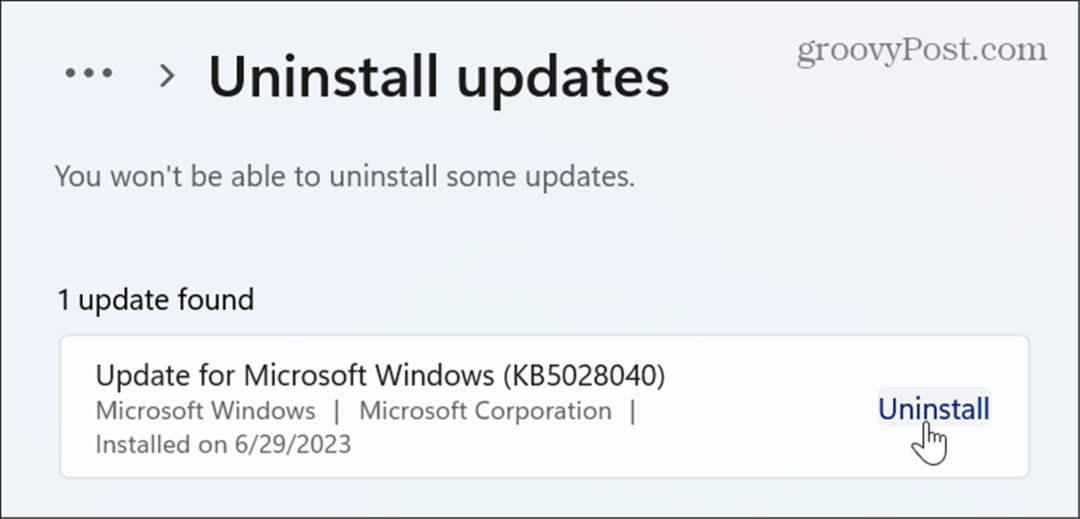
Izmantojiet sistēmas atjaunošanu
Ja pamanāt, ka noteiktā brīdī pazuda barošanas opcijas, varat izmantot Sistēmas atjaunošanas funkcija lai atjaunotu datoru zināmā darba stāvoklī. Pirms datora atjaunošanas darba stāvoklī, dublējiet visus būtiskos failus, ja procesa laikā kaut kas noiet greizi.
Atjaunošanas procesa laikā jūsu dators tiks restartēts.
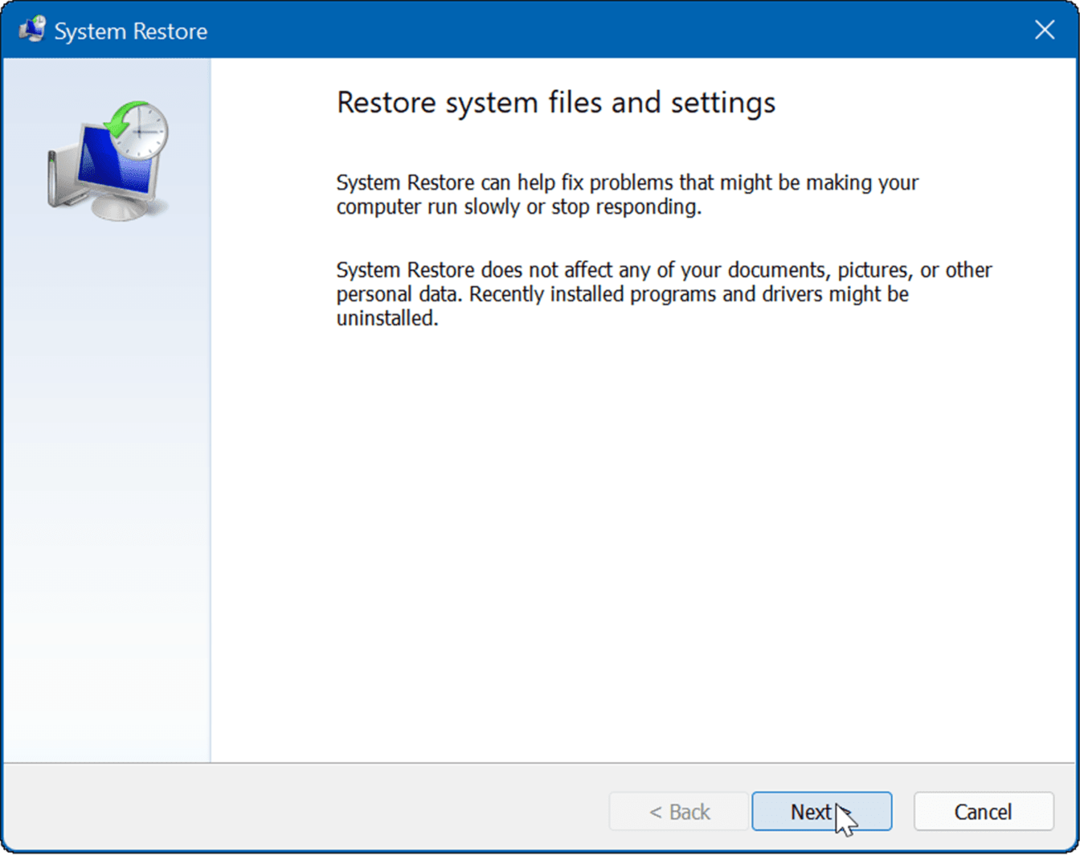
Enerģijas iespēju atgūšana
Ja datorā ar operētājsistēmu Windows 11 trūkst barošanas iespēju, varat tās atgriezt, izmantojot iepriekš minētās opcijas. Ņemiet vērā, ka jums var būt nepieciešams atjaunot Windows 11 rūpnīcas iestatījumus kā pēdējo līdzekli. Tomēr, pirms to darāt, pārliecinieties izveidot pilnīgu sistēmas dublējumu tad tu vari atjaunojiet sistēmu no dublējuma.
Ir arī citas barošanas iespējas, kas jāzina jūsu Windows sistēmā. Piemēram, jūs varētu vēlēties izveidot pielāgotu enerģijas plānu kas līdzsvaro sistēmas veiktspēju un akumulatora jaudu.
Ja vēlaties tālāk konfigurēt jaudas iestatījumus, varat pārbaudīt sava datora atbalstītās jaudas funkcijas operētājsistēmā Windows 11. Iespējams, jūs interesēs arī uzzināt vairāk par enerģētikas ieteikumi jūsu Windows sistēmā.



