Kā novērst nakts gaismas režīmu, kas nedarbojas operētājsistēmā Windows 11
Microsoft Windows 11 Varonis / / July 16, 2023

Publicēts

Nakts gaismas režīms operētājsistēmā Windows 11 samazina zilās gaismas emisiju no ekrāna, lai samazinātu acu nogurumu. Ja tas pārstāj darboties, varat to novērst, izmantojot šo rokasgrāmatu.
The nakts gaismas funkcija operētājsistēmā Windows 11 maina ekrānā redzamās krāsas uz siltākiem toņiem. Tas samazina zilo gaismu, ko izstaro displejs, kas var palīdzēt aizmigt pēc sesijas. Bet, ja tas nedarbojas, jums būs jāatrisina problēma.
Ja nakts gaismas režīms nedarbojas operētājsistēmā Windows 11, veiciet tālāk norādītās darbības, lai novērstu problēmu.
Pārliecinieties, vai ir iespējots nakts gaismas režīms
Viena no pirmajām lietām, kas jāpārbauda, ir tā ir ieslēgts nakts gaismas režīms.
Lai atkārtoti iespējotu nakts gaismas režīmu operētājsistēmā Windows 11:
- Nospiediet pogu Windows taustiņš + Iīsinājumtaustiņš lai atvērtu Iestatījumi lietotne.
- Izvēlieties Sistēma > Displejs.
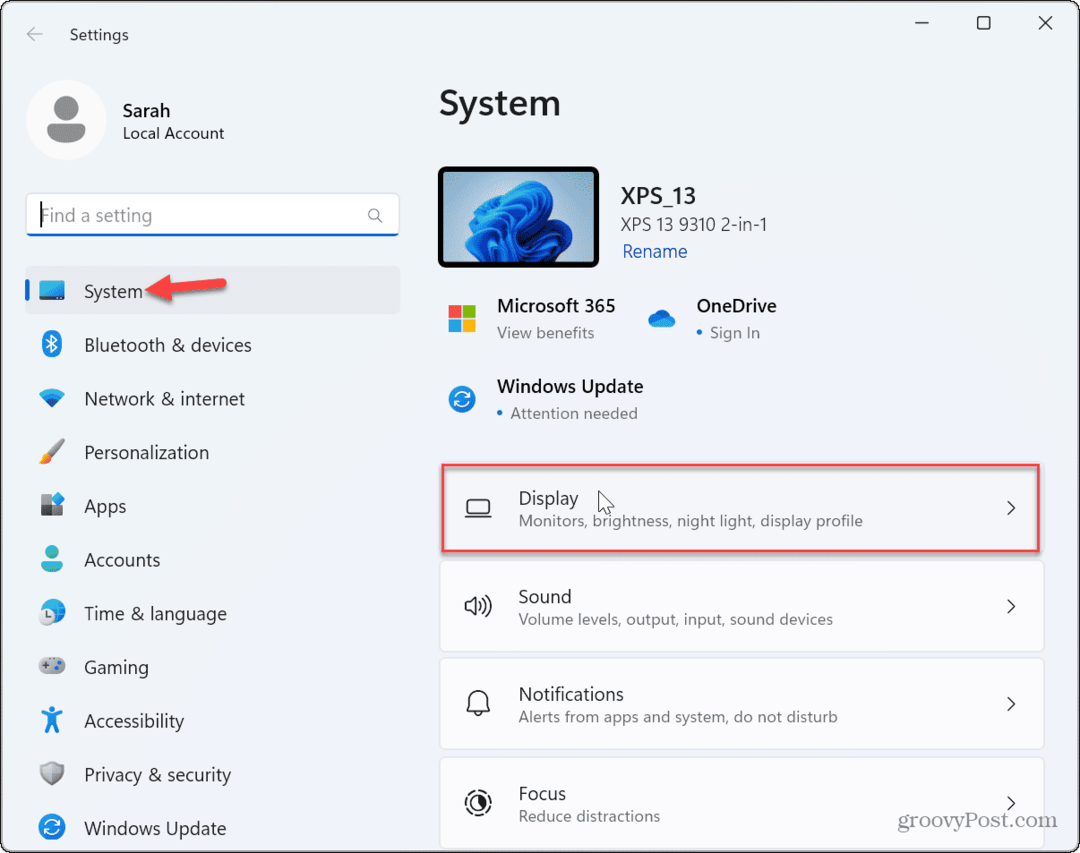
- Pārslēgt uz Nakts gaismas slēdzis ja tas nav iespējots.
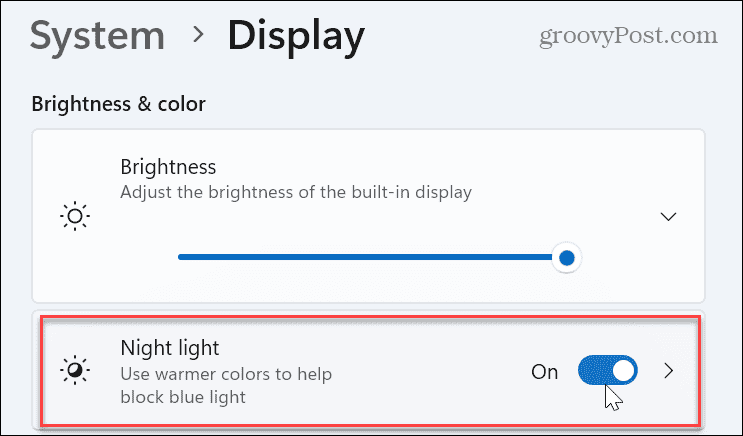
- Vai arī nospiediet Windows taustiņš + A, lai atvērtu ātro darbību iestatījumu izvēlni un atlasītu Nakts gaisma pogu, lai to ieslēgtu.
- Piezīme: Ja neredzat nakts gaismas pogu, varat pielāgot ātrās darbības iestatījumu izvēlni lai to pievienotu.
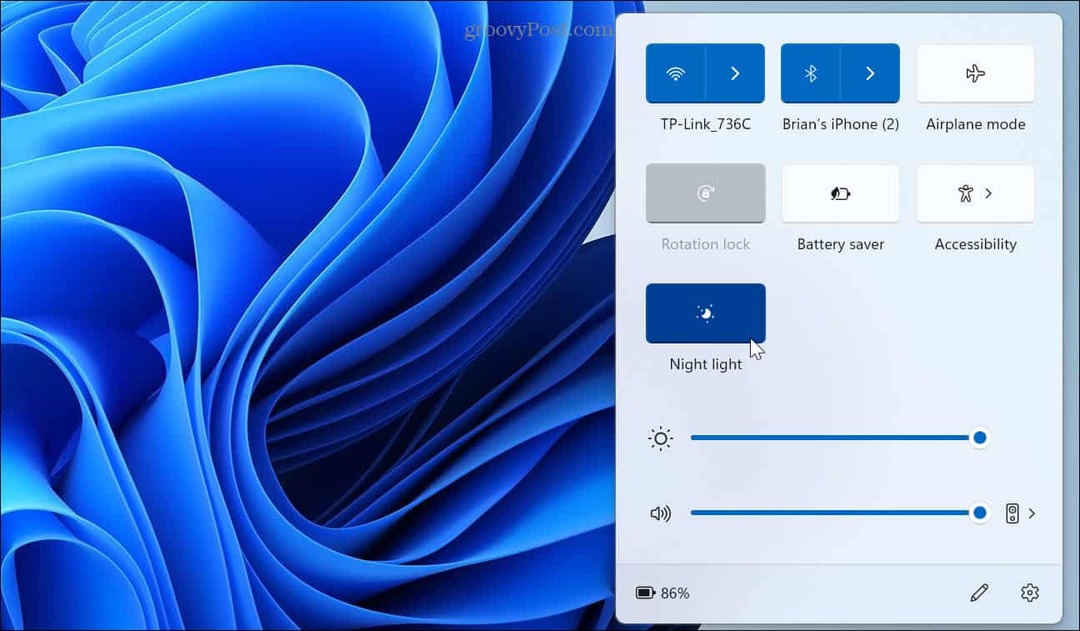
Pārbaudiet nakts gaismas grafiku
Ja esat iestatījis nakts gaismas režīmu, lai strādātu pēc grafika, tas var pārstāt darboties. Piemēram, tas var netikt ieslēgts, kad to manuāli atlasāt, vai ieslēgts, kad nevēlaties.
Lai iestatītu nakts gaismas grafiku operētājsistēmā Windows 11:
- Ar peles labo pogu noklikšķiniet uz izvēlnes Sākt un atlasiet Iestatījumi.
- In Iestatījumi, atlasiet Sistēma > Displejs.
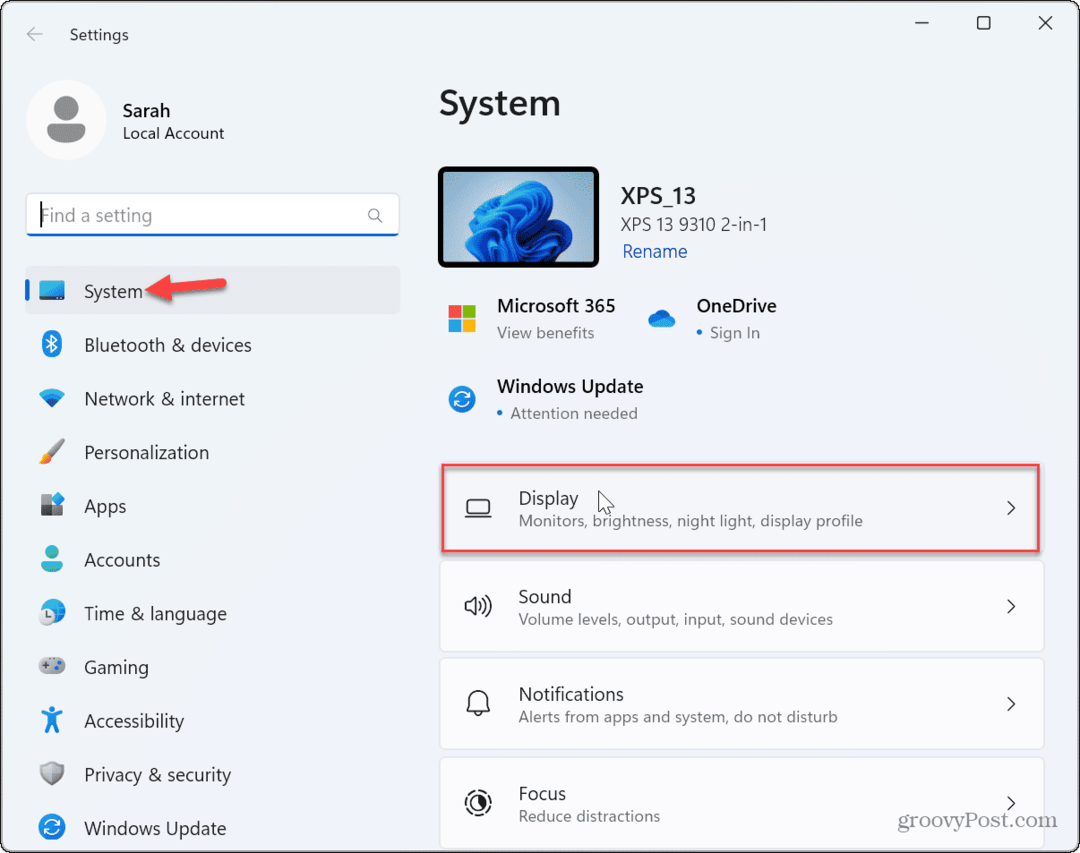
- Izvēlieties Nakts gaisma opciju no labās kolonnas.
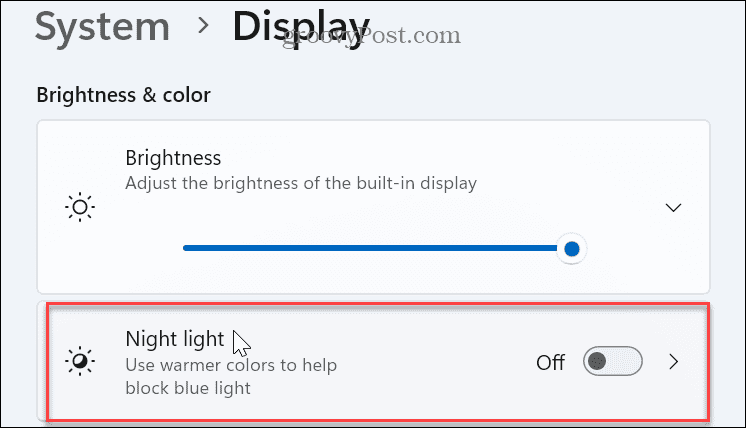
- Pārslēgt uz Ieplānojiet nakts gaismu opciju un pārbaudiet savai sistēmai labāko grafiku. Varat arī izslēgt grafika opciju un manuāli to ieslēgt vai izslēgt.
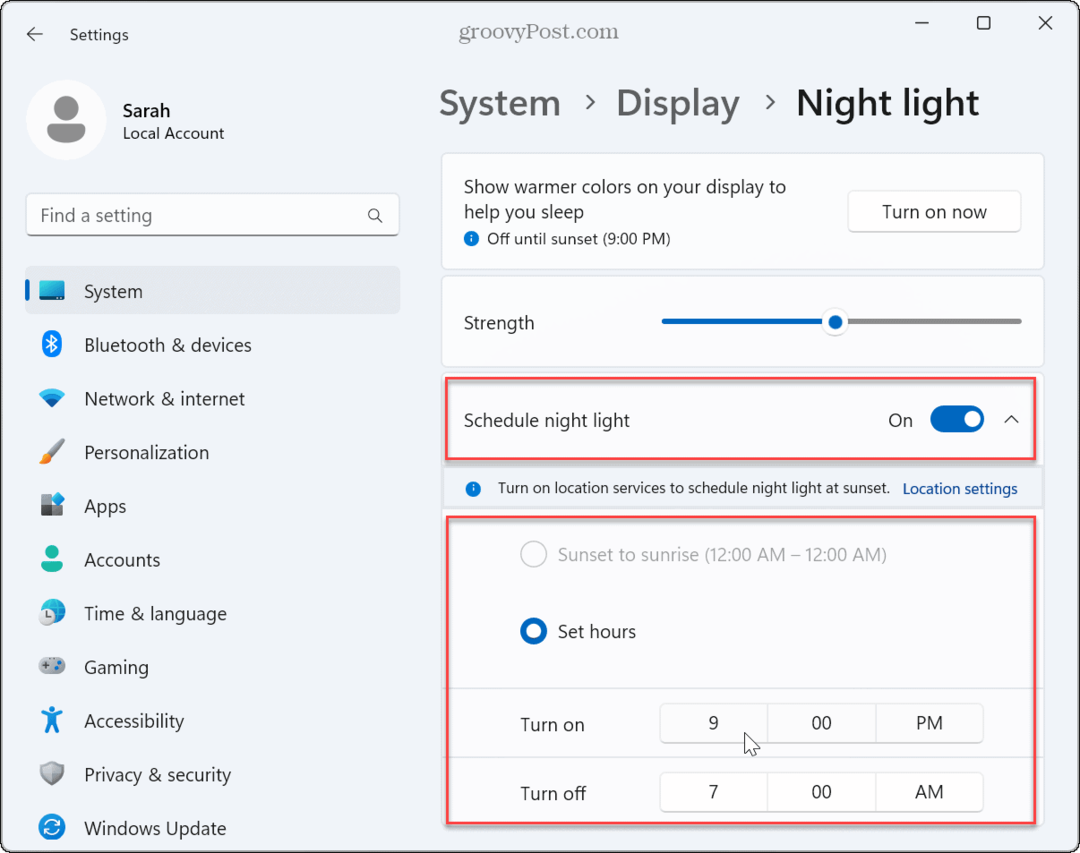
Padariet nakts gaismu spēcīgāku
Nakts gaismas funkcija var būt ieslēgta, bet jūs to nevarat noteikt. Iemesls tam ir tas, ka tā spēks nav pietiekami augstā līmenī.
Lai pielāgotu nakts gaismas stipruma iestatījumus operētājsistēmā Windows 11:
- Ar peles labo pogu noklikšķiniet uz izvēlnes Sākt un atlasiet Iestatījumi.
- In Iestatījumi, nospiediet Displejs > Nakts gaisma.
- Pielāgojiet Spēks velciet uz augšu, līdz pamanāt, ka tas darbojas.
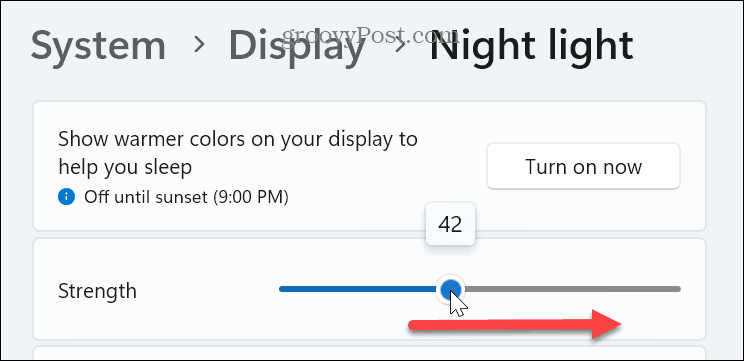
Atspējot HDR
Ja jums ir augstākās klases displejs, kas atbalsta augstas izšķirtspējas un HDR, HDR funkcijas ieslēgšana var palīdzēt novērst nakts gaismas nedarbošanos operētājsistēmā Windows 11.
Lai atspējotu HDR operētājsistēmā Windows 11:
- Ar peles labo pogu noklikšķiniet uz izvēlnes Sākt un atlasiet Iestatījumi.
- Iestatījumos nospiediet Sistēma > Displejs.
- Saskaņā Spilgtums un krāsa sadaļā atlasiet HDR opciju.
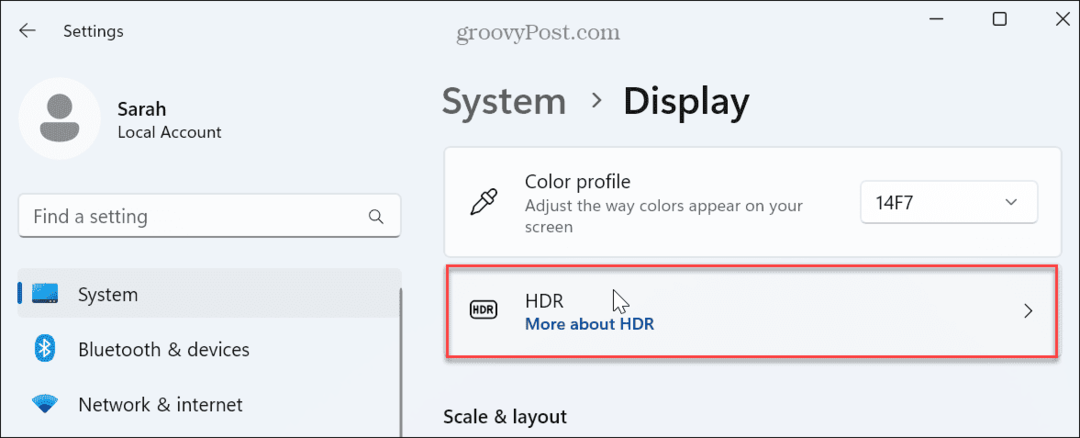
- Paplašiniet Displeja iespējas sadaļu un izslēdziet Izmantojiet HDR un HDR video straumēšana slēdži.
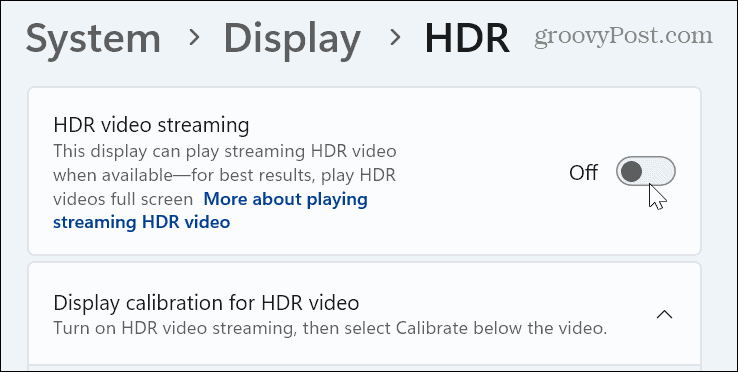
Atiestatiet nakts gaismas iestatījumus, izmantojot reģistru
Ja nakts gaismas režīms joprojām nedarbojas operētājsistēmā Windows 11, varat atiestatīt tā iestatījumus, mainot reģistru.
Piezīme: Lai izmantotu šo opciju, ir jāmaina svarīgi Windows reģistra iestatījumi. Ja ievadāt vai izdzēšat nepieciešamo vērtību, sistēma var kļūt nestabila vai izraisīt avāriju. Pirms turpināt, dublējiet mainītās reģistra vērtības un apsvērt visa reģistra dublēšana lai jūs varētu to atjaunot, ja kaut kas noiet greizi.
Šis ir arī lielisks laiks, lai izveidot atjaunošanas punktu.
Lai atiestatītu nakts gaismas iestatījumus, modificējot reģistru operētājsistēmā Windows 11:
- Nospiediet Windows taustiņš + R lai palaistu Skrien dialoglodziņš.
- Tips regedit un noklikšķiniet labi vai nospiediet Ievadiet.
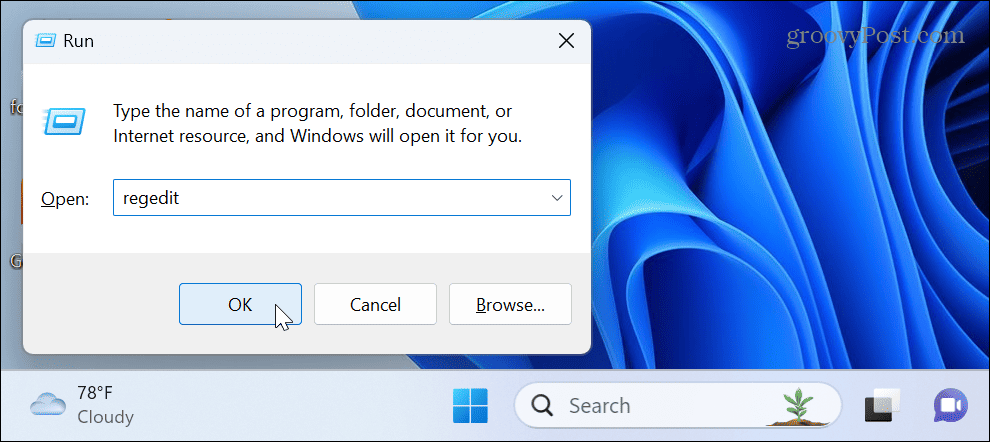
- Kad Reģistra redaktors atveras, dodieties uz šādu ceļu:
HKEY_CURRENT_USER\Software\Microsoft\Windows\CurrentVersion\CloudStore\Store\DefaultAccount\Cloud - Ar peles labo pogu noklikšķiniet uz default$Windows.data.bluelightreduction.bluelightreductionstate apakšatslēgu un atlasiet Dzēst.
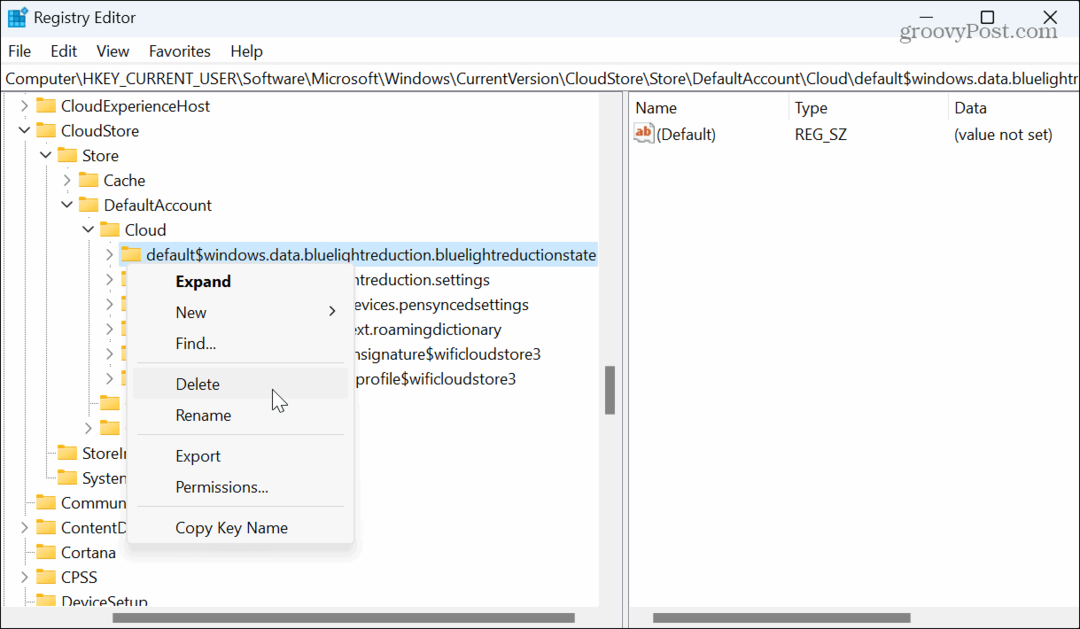
- Restartējiet sistēmu Windows 11— pēc tam nakts gaismas funkcijai jādarbojas pareizi.
Palaidiet SFC un DISM skenēšanu
Ja jums ir bojāti vai trūkst sistēmas faili, tas var izraisīt iebūvēto funkciju, piemēram, nakts gaismas režīma, darbības pārtraukšanu. Piemēram, varat ātri salabot sistēmas failus, izmantojot darbojas SFC un DISM skenēšana no an paaugstināts PowerShell terminālis.
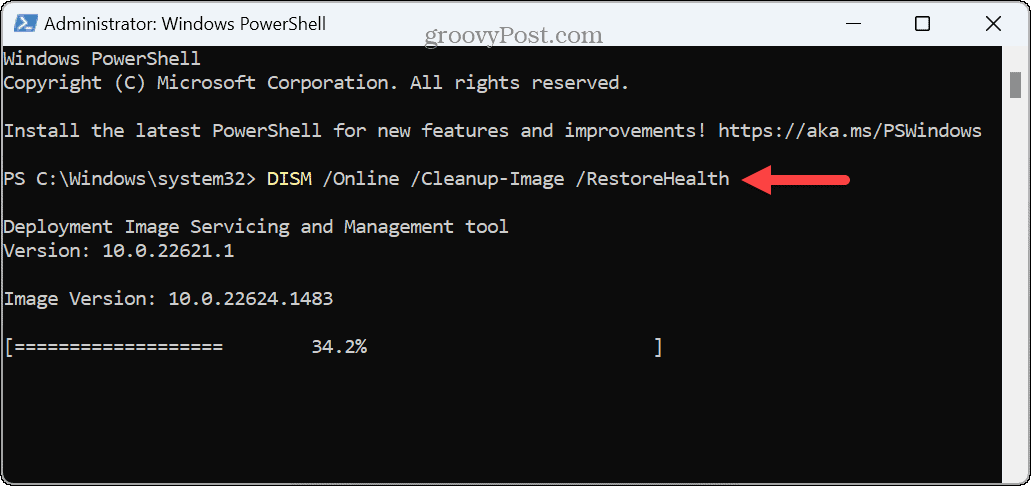
Atiestatiet datoru
Ja nakts gaisma joprojām nedarbojas operētājsistēmā Windows 11, varat atiestatiet datoru. Šī ir pēdējā iespēja, jo tiek noņemtas lietotnes un iestatījumi.
Pirms atiestatīšanas opcijas izmantošanas, pabeidziet sistēmas dublējumu lai jūs varētu izmantot attēlu atjaunot savu sistēmu.
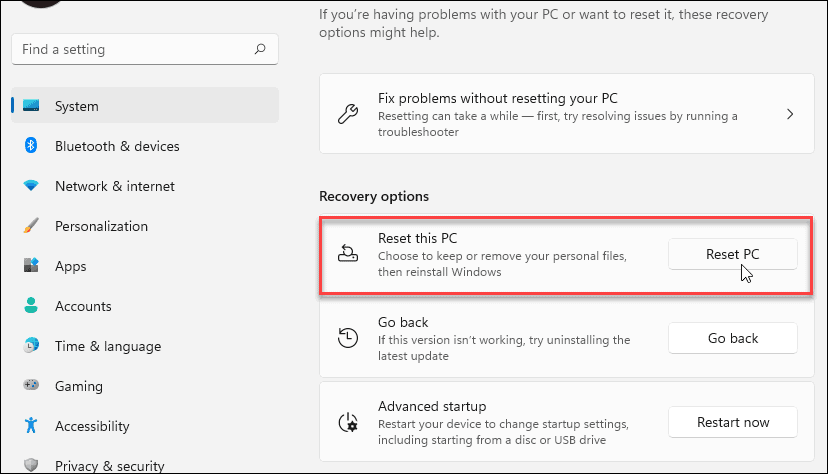
Problēmu novēršana operētājsistēmā Windows 11
Ja jums patīk siltās krāsas un ierobežotā zilā gaisma, ko nodrošina nakts gaismas funkcija, taču tā pārstāj darboties, varat to atgūt, veicot iepriekš minētās darbības. Ir arī vērts atzīmēt, ka nakts gaismas režīms var palīdzēt ietaupīt akumulatora enerģiju, samazinot no ekrāna izplūstošo gaismu.
Operētājsistēmā Windows var rasties citas displeja problēmas, kas jums ir jānovērš. Piemēram, ja ekrānā redzamos vienumus ir grūti izšķirt, jūs var novērst izplūdušo ekrānu operētājsistēmā Windows 11. Ja displejā nekas nenotiek, pārbaudiet, kā to izdarīt salabot melnu Windows ekrānu.
Ja jums ir skārienjutīgs displejs, kas rada problēmas, iemācieties labot a skārienekrāns nedarbojas operētājsistēmā Windows 11. Un, ja neizmantojat skāriena funkciju vai vēlaties to apturēt, varat to izdarīt atspējojiet Windows 11 skārienekrānu.



