
Publicēts

Vai nevarat izdzēst tekstu? Tālāk ir norādīti daži labojumi, ko izmēģināt, ja rodas problēmas ar Mac Delete taustiņu, kas nedarbojas.
Ja esat līdzīgs mums, aptuveni 30% no jūsu rakstīšanas laika tiks tērēti drukas kļūdu dzēšanai. Tas nabaga vecis Dzēst taustiņu var beigties, ņemot mazliet sirdsklauves. Ja jūsu Mac datorā jūsu dzēšanas taustiņš pārstāj darboties, jums nebūs vajadzīgs ilgs laiks, lai to saprastu.
Tomēr, ja nevarat izmantot dzēšanas atslēgu, ko jūs darāt? Tas ir atkarīgs no tā, vai problēma ir saistīta ar aparatūru vai programmatūru, taču ir dažas iespējas, kas var palīdzēt.
Šeit ir daži labojumi, ko izmēģināt, ja rodas problēmas ar Mac Delete taustiņu, kas nedarbojas.
1. Nosakiet, vai jūsu dzēšanas atslēga darbojas
Tastatūras var izraisīt daudzas problēmas, sākot no nestrādājošiem taustiņiem līdz tastatūras spoku veidošanās. Viena no vissvarīgākajām lietām, kas jānoskaidro, ir tas, vai pati dzēšanas atslēga nedarbojas, vai arī problēma ir tā, ka tā netiek atpazīta noteiktā programmatūras daļā.
Vienkāršs veids, kā pārbaudīt, ir atvērt ekrāna tastatūru, kas iezīmēs visus atpazītos taustiņu nospiešanas.
Lai pārbaudītu, vai dzēšanas taustiņš darbojas, izmantojot ekrāna tastatūru:
- Noklikšķiniet uz Apple ikonu.
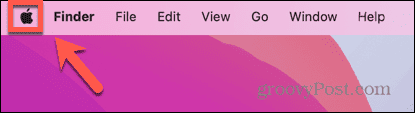
- Izvēlieties Sistēmas iestatījumi.
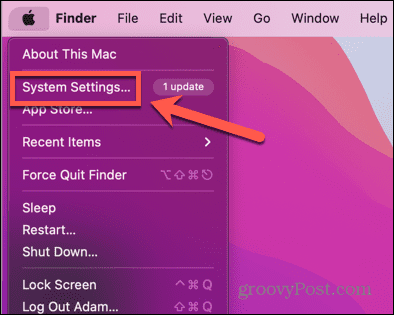
- Kreisās puses izvēlnē ritiniet uz leju un noklikšķiniet uz Tastatūra.
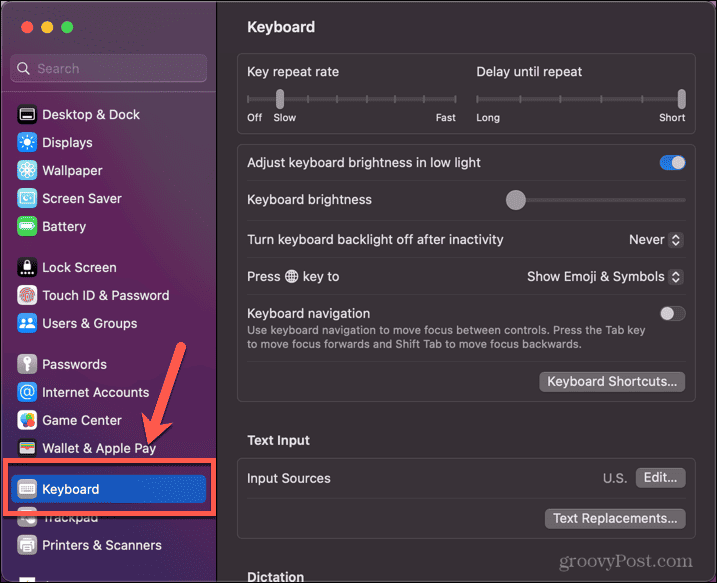
- Zem Ievades avoti klikšķis Rediģēt.
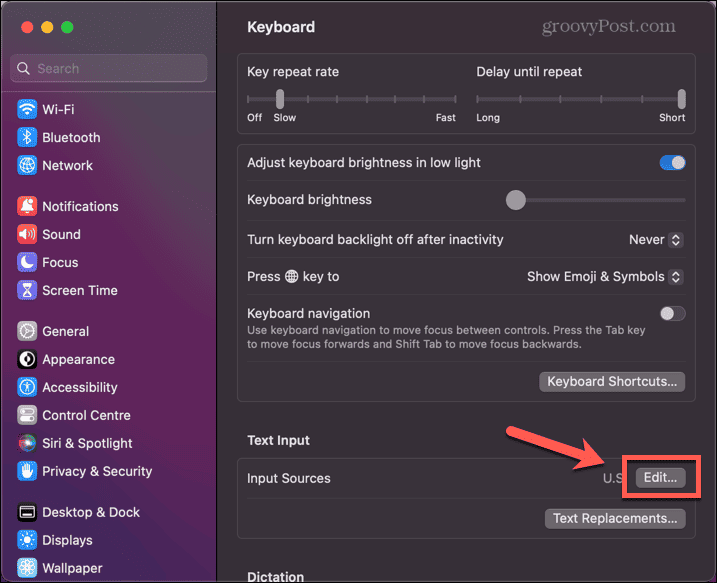
- Pārslēgt uz Rādīt ievades izvēlni izvēļņu joslā pārslēdzieties uz ieslēgtu pozīciju.
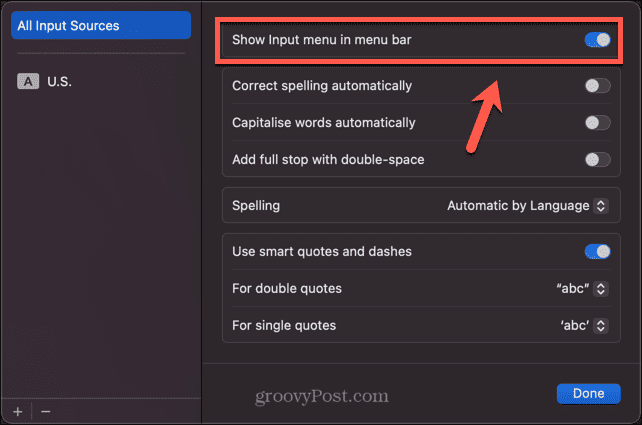
- Noklikšķiniet uz Ievades izvēlne ikonu izvēļņu joslā.
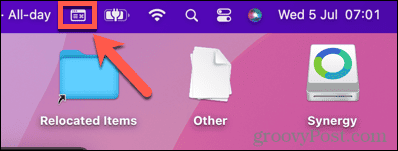
- Izvēlieties Rādīt tastatūras skatītāju.
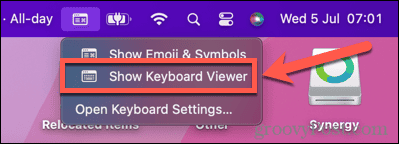
- Kad ekrānā tiek parādīta tastatūra, nospiediet savu Dzēst taustiņu.
- Ja atslēga darbojas pareizi, Dzēst taustiņu uz Tastatūras skatītājs tiks izcelts.
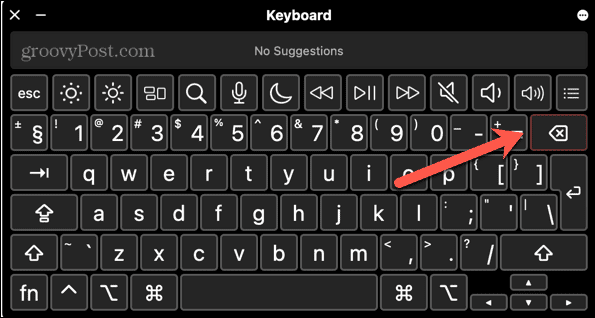
Tas norāda, ka problēma ir saistīta ar programmatūru — ja tā, mēģiniet atjaunināt uz jaunāko versiju vai restartēt Mac datoru.
Ja taustiņš nav iezīmēts, jūsu Mac dators neatpazīst taustiņu Dzēst. Ja tas tā ir, izmēģiniet kādu no tālāk norādītajiem labojumiem.
Jūs varat noklikšķināt uz Tastatūras skatītājs ikonu izvēļņu joslā jebkurā laikā, lai pārbaudītu, vai labojums ir nostrādājis.
2. Mēģiniet restartēt
Tā ir klišeja kāda iemesla dēļ. Daudzas datora problēmas var novērst, vienkārši restartējot datoru un atiestatot to, kas izraisīja problēmu.
Mēģiniet izslēgt datoru un restartēt to vēlreiz. Tas var būt viss, kas jums jādara, lai novērstu problēmas, kas saistītas ar nedarbojas Mac Delete taustiņš.
3. Pārbaudiet vadu tastatūras savienojumu
Ja Mac datorā izmantojat USB tastatūru, problēma var būt tikai savienojuma problēma.
Lai pārbaudītu vadu tastatūras savienojumu:
- Atvienojiet tastatūru no datora.
- Pievienojiet to vēlreiz.
- Pārbaudi Dzēst taustiņu.
- Ja tas joprojām nedarbojas, vēlreiz atvienojiet tastatūru.
- Pievienojiet to atpakaļ citam datora USB portam.
- Pārbaudi Dzēst atslēga vēlreiz.
4. Vēlreiz savienojiet pārī savu Bluetooth tastatūru
Ja Mac datorā izmantojat Bluetooth tastatūru, iespējams, radusies savienojuma problēma, kas rada problēmas. Mēģiniet noņemt tastatūru un pēc tam vēlreiz savienot pārī, lai redzētu, vai tas atrisina problēmu.
Lai noņemtu un atkārtoti savienotu pārī Bluetooth tastatūru:
- Noklikšķiniet uz Bluetooth ikonu izvēļņu joslā.
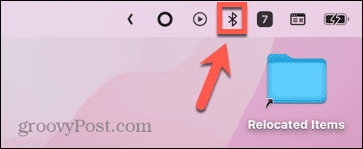
- Izvēlieties Bluetooth iestatījumi.
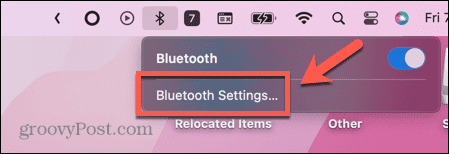
- Vai arī noklikšķiniet uz Apple ikonu.
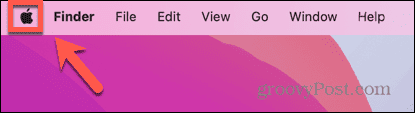
- Izvēlieties Sistēmas iestatījumi.
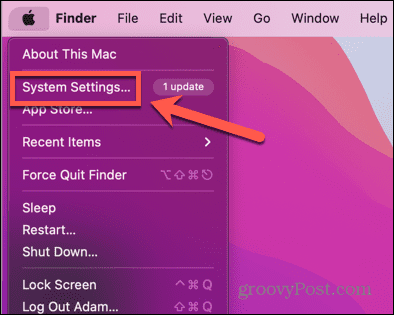
- Klikšķis Bluetooth kreisajā izvēlnē.
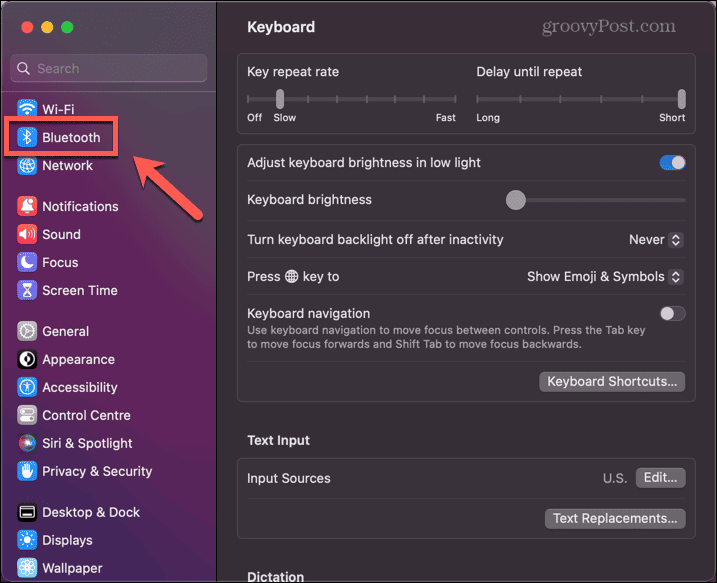
- Sarakstā virziet kursoru virs tastatūras Ierīces un noklikšķiniet Atvienot.
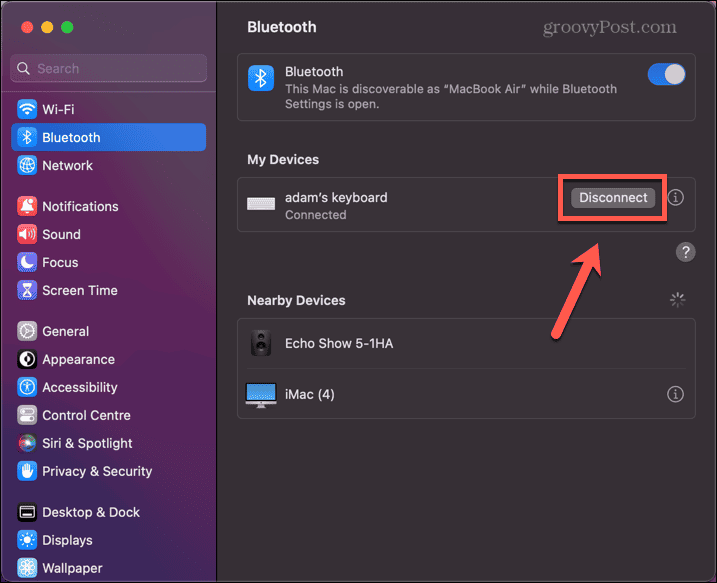
- Kad tastatūra ir noņemta, ievietojiet to atpakaļ atklāšanas režīmā. Apple Bluetooth tastatūrai tas ietver barošanas pogas turēšanu nospiestu, lai izslēgtu tastatūru, un pēc tam atkal to ieslēgtu.
- Kad jūsu Mac atpazīst jūsu tastatūru, noklikšķiniet uz Savienot.
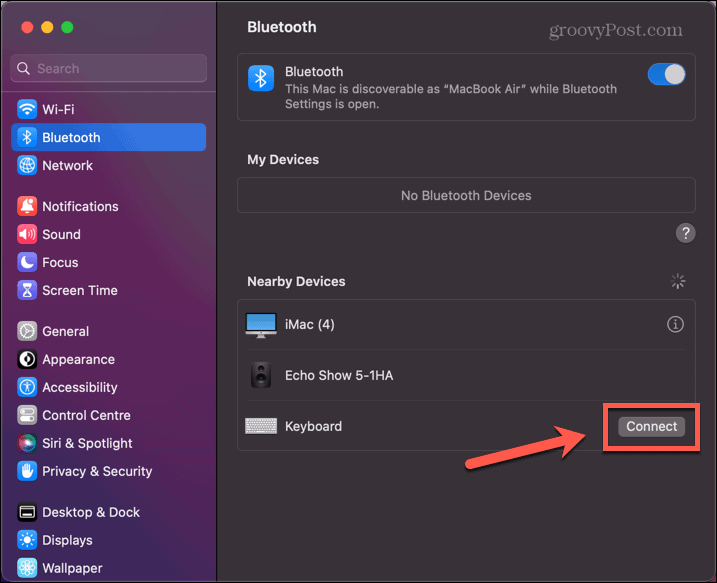
- Ievadiet pieprasīto kodu savā Bluetooth tastatūrā, un tā atkal tiks savienota pārī.
- Izmēģiniet Dzēst atslēga vēlreiz.
5. Pārbaudiet lēno taustiņu iestatījumus
Vēl viens iespējamais iemesls, kāpēc jūsu dzēšanas atslēga šķietami nedarbojas, ir, ja jums ir Lēni taustiņi funkcija ieslēgta. Šī ir pieejamības funkcija, kas ļauj kontrolēt, cik ilgi taustiņš ir jātur nospiests, pirms dators to atpazīst. Cilvēkiem ar ierobežotu veiklību, iestatot ilgāku reakcijas laiku, tiek samazināts atkārtotu burtu rakstīšanas risks.
Tomēr, ja to ieslēdzat kļūdas dēļ, iespējams, neturat Dzēst pietiekami ilgi, lai to reģistrētu.
Lai izslēgtu lēnos taustiņus operētājsistēmā Mac:
- Noklikšķiniet uz Apple ikonu izvēļņu joslā.
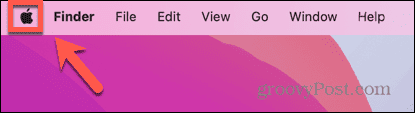
- Klikšķis Sistēmas iestatījumi.
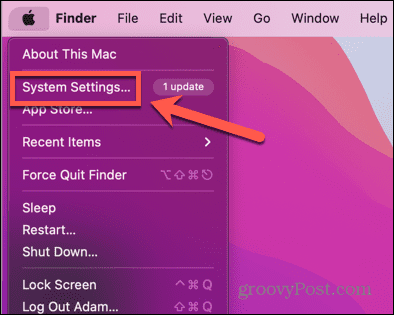
- Izvēlieties Pieejamība no kreisās puses izvēlnes.
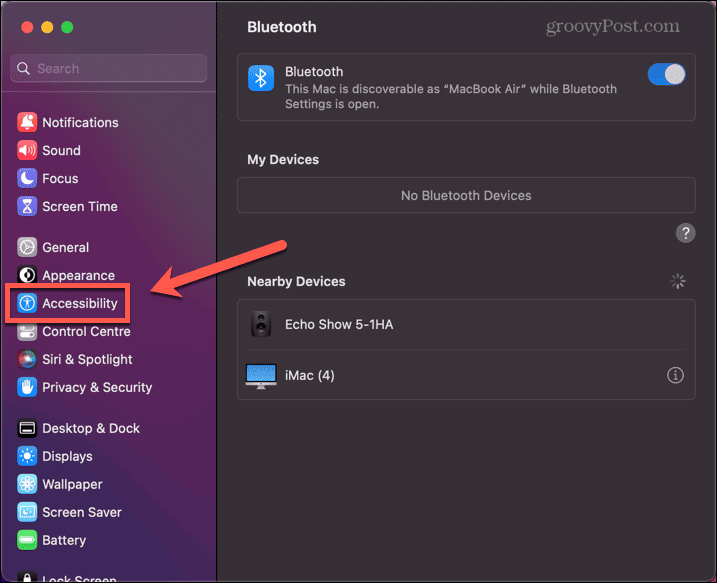
- Ritiniet uz leju un noklikšķiniet uz Tastatūra.
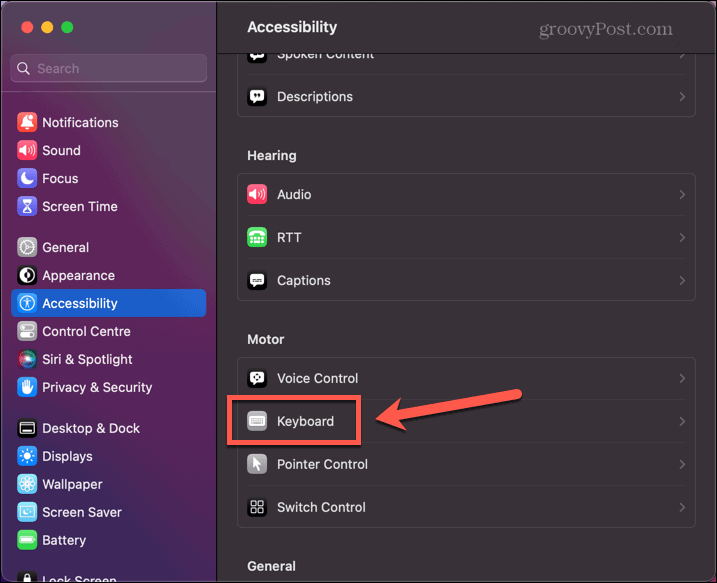
- Pārslēgt Lēni taustiņi izslēgts.
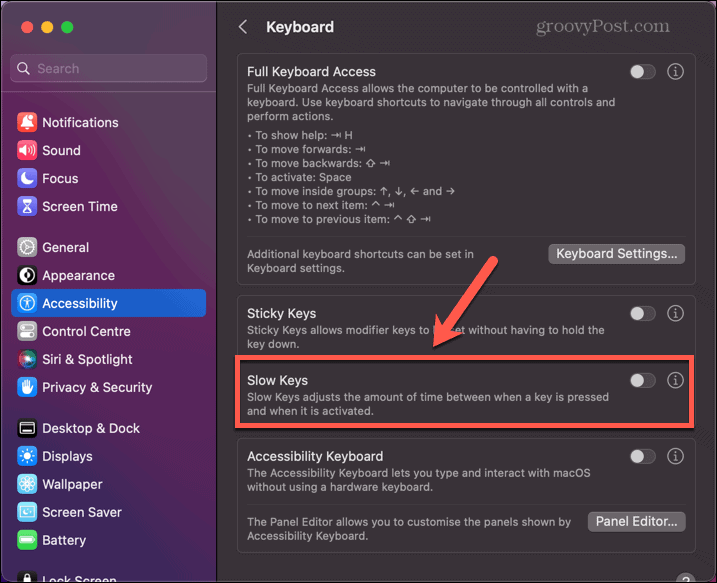
6. Izdzēsiet tastatūras PLIST failu
Rekvizītu saraksta faili (PLIST) tiek izmantoti operētājsistēmā macOS, lai saglabātu konfigurācijas un preferences. Ja šīs konfigurācijas kāda iemesla dēļ tiek mainītas, varat novērst problēmu, izdzēšot atbilstošo PLIST failu.
Pārstartējot Mac datoru, šie faili tiks atkārtoti izveidoti ar noklusējuma iestatījumiem.
Lai dzēstu tastatūras PLIST failus operētājsistēmā Mac:
- Atvērt Meklētājs.
- Izvēlņu joslā noklikšķiniet uz Aiziet.
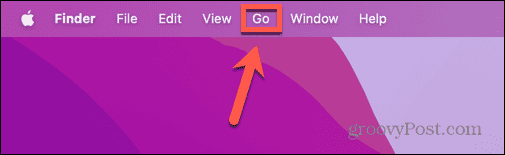
- Izvēlieties Iet uz mapi.
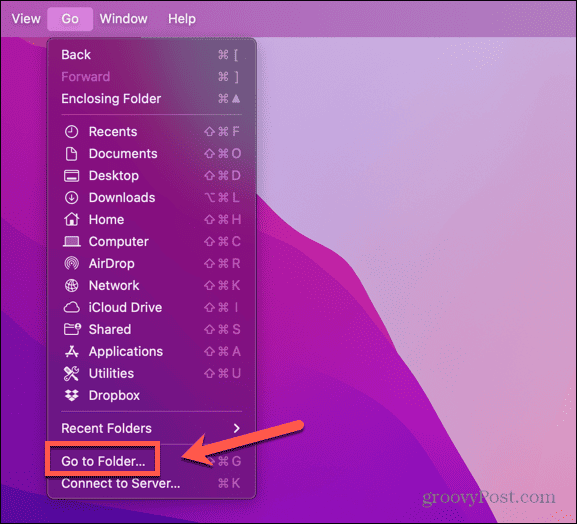
- Tips ~/Bibliotēka/Preferences un nospiediet Ievadiet.
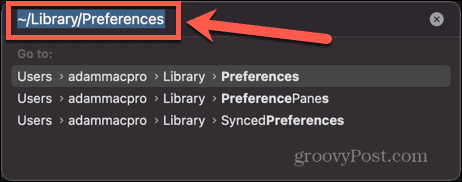
- Atrodiet šādus failus:
ābolu. Keyboard-Settings.extension.plist
com.apple.keyboardservicesd.plist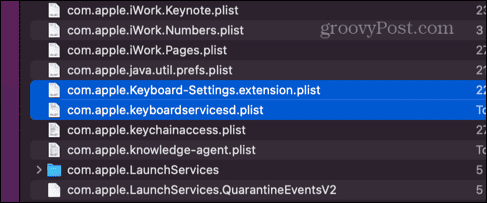
- Ja ir vēl kādi com.apple.keyboard PLIST failus, atlasiet arī tos.
- Velciet failus uz miskasti vai ar peles labo pogu noklikšķiniet un atlasiet Pārvietot uz miskasti.
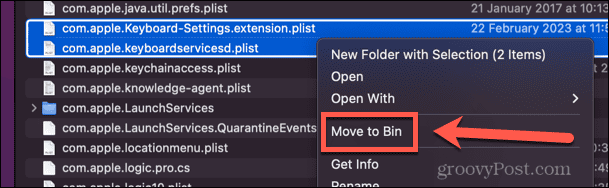
- Restartējiet Mac datoru, un faili tiks atkārtoti izveidoti ar noklusējuma iestatījumiem.
- Izmēģiniet savu Dzēst atslēga vēlreiz.
7. Atiestatīt PRAM
Bērnu ratiņi apzīmē Parametrs Brīvpiekļuves atmiņa un jūsu Mac datorā tajā tiek saglabāta svarīga informācija, piemēram, kurš disks ir startēšanas disks, skaļruņu skaļums un daudz kas cits. PRAM atiestatīšana ir vērts mēģināt noskaidrot, vai tā novērš jūsu problēmas.
Veicamās darbības būs atkarīgas no tā, kāda veida Mac datoru izmantojat.
Lai atiestatītu PRAM operētājsistēmā Mac:
- Vecākos Intel Mac datoros izslēdziet savu Mac datoru.
- Nospiediet barošanas pogu un nekavējoties nospiediet un turiet Cmd+Option+P+R.
- Turiet nospiestu apmēram 30 sekundes.
- Vecākos Mac datoros var dzirdēt startēšanas signālu. Turiet nospiestu, līdz dzirdat otru zvana signālu.
- Atlaidiet taustiņus, un Mac jāsāk kā parasti.
- Mac datorā ar Apple Silicon iepriekš minētās darbības nedarbosies. Tā vietā pilnībā izslēdziet Mac datoru, atstājiet to izslēgtu vismaz uz 30 sekundēm un pēc tam restartējiet to vēlreiz.
- Izmēģiniet savu Dzēst atslēga vēlreiz.
8. Notīriet tastatūru
Ja neviens no iepriekš minētajiem labojumiem nedarbojas, problēma var būt saistīta ar aparatūru, nevis programmatūru. Biežs atslēgas atteices cēlonis ir gružu nokļūšana zem atslēgām. Jūs varat iegādāties saspiestā gaisa kannas ar garām sprauslām, kas paredzētas šāda veida gružu noņemšanai.
Izmēģiniet to un pārbaudiet, vai varat novērst šķēršļa cēloni.
9. Izdzēsiet tekstu, neizmantojot dzēšanas taustiņu
Ja neviens no iepriekš minētajiem labojumiem nedarbojas, iespējams, ka jūs Dzēst atslēga neizdevās. Nekas nav mūžīgs, un jūsu tastatūra nav izņēmums. Tomēr, ja pārējie taustiņi darbojas labi, iespējams, nevēlaties domāt par pilnīgi jaunas tastatūras iegādi. Ja tas tā ir, ir vairāki veidi, kā varat izdzēst tekstu savā Mac datorā, neizmantojot Dzēst taustiņu.
Lai dzēstu tekstu, neizmantojot taustiņu Delete Mac datorā:
- Nospiediet Ctrl+H lai izdzēstu rakstzīmi pirms kursora (pēc noklusējuma programmā Word tiek ignorēta)
- Nospiediet Ctrl+D lai izdzēstu rakstzīmi aiz kursora
- Iezīmējiet tekstu, kuru vēlaties dzēst, ar peles labo pogu noklikšķiniet un atlasiet Griezt
- Nospiediet Ctrl+K lai dzēstu no kursora līdz rindas vai rindkopas beigām
Mac problēmu novēršana
Ja rodas problēmas ar Mac Delete taustiņu, kas nedarbojas, cerams, ka viens no iepriekš minētajiem labojumiem ir atrisinājis problēmu. Ja atrodat kādas alternatīvas metodes, kas jums der, lūdzu, informējiet mūs tālāk sniegtajos komentāros.
Ir arī citi noderīgi padomi, kā uzzināt, ja rodas problēmas ar Mac datoru. Ja uzzināsiet, ko darīt, ja nevarat iegūstiet macOS instalēšanai, vai ja jums ir audio problēmas ar jūsu Mac datoru. Jums vajadzētu arī iepazīties ar mūsu ceļvedi visticamāko Mac problēmu novēršana.



