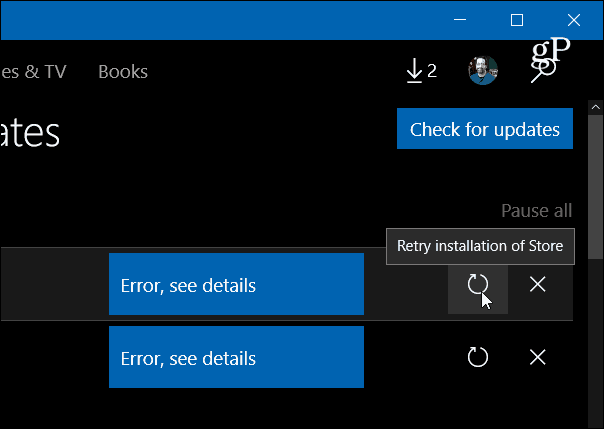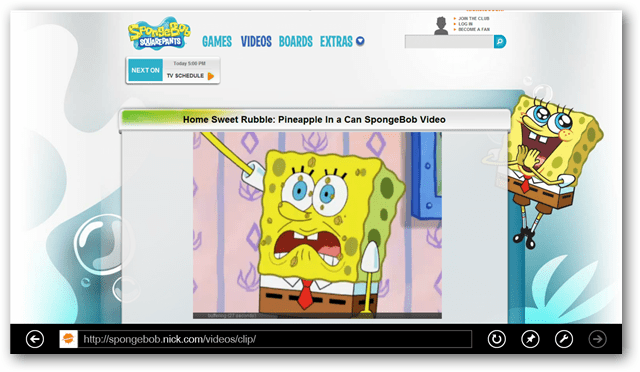Kā atrast MAC adresi sistēmā Windows 11
Microsoft Windows 11 Varonis / / July 13, 2023

Publicēts

Vai jums ir nepieciešama datora MAC adrese, lai to identificētu tīklā? Uzziniet, kā atrast MAC adresi operētājsistēmā Windows 11, izmantojot šo rokasgrāmatu.
Dažos gadījumos jums var būt jāzina tīkla ierīču MAC adrese. Piemēram, iespējams, vēlēsities iestatīt maršrutētāju, lai ļautu izveidot savienojumu tikai noteiktām ierīcēm — šim nolūkam varat izmantot sava datora MAC adresi.
Alternatīvi, iespējams, vēlēsities attālināti pamodināt datoru, izmantojot Wake on LAN, kam būs nepieciešama arī datora MAC adrese.
Ja jums ir nepieciešama šī informācija par datoru vai klēpjdatoru, tālāk uzziniet, kā atrast MAC adresi operētājsistēmā Windows 11.
Kas ir MAC adrese?
MAC apzīmē Multivides piekļuves kontrole. Media Access Control adrese ir unikāls kods, ko izmanto, lai identificētu tīkla interfeisa kontrollerus ierīcēs, kas ir savienotas ar internetu.
Piemēram, jūsu dators var izveidot savienojumu ar internetu, izmantojot Wi-Fi vai Ethernet savienojumu. Gan Wi-Fi adapterim, gan Ethernet adapterim būs sava unikālā MAC adrese.
Šo adresi parasti piešķir adaptera ražotājs. MAC adreses bieži raksta kā sešas divciparu heksadecimālās vērtības, piemēram 00:1A: 2B: 3C: 4D: 5E, taču tie var parādīties arī citos formātos.
Kā iestatījumos atrast savu MAC adresi
Tīkla adaptera MAC adresi varat atrast Windows 11 iestatījumos. Iestatījumos ir dažas dažādas vietas, kur varat atrast šo informāciju, un tā atšķirsies atkarībā no tā, vai esat izveidojis savienojumu, izmantojot Ethernet vai Wi-Fi.
Tālāk norādītā metode ļauj vienā un tajā pašā vietā atrast visu tīkla adapteru MAC adreses.
Lai atrastu savu MAC adresi Windows 11 iestatījumos:
- Nospiediet Win+I atvērt Iestatījumi.
- Kreisās puses izvēlnē atlasiet Tīkls un internets.
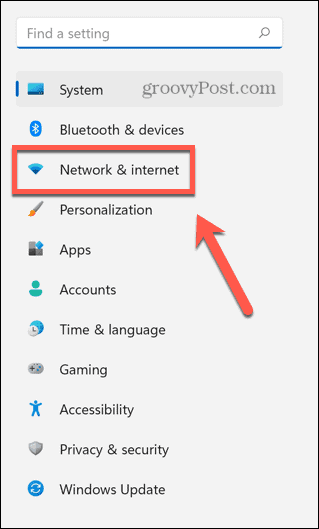
- Izvēlieties Papildu tīkla iestatījumi.
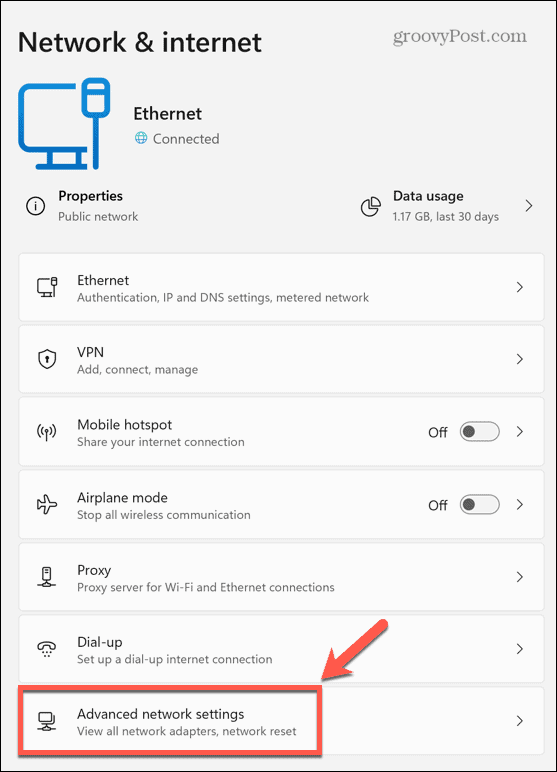
- Klikšķis Aparatūras un savienojuma rekvizīti.
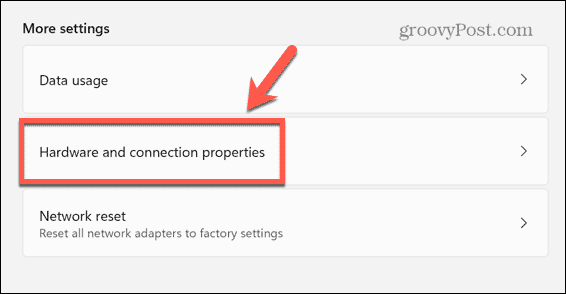
- Atrodiet tīkla ierīci, kurai vēlaties norādīt MAC adresi, piemēram, Ethernet vai Wi-Fi.
- MAC adrese ir norādīta zemāk Fiziskā adrese (MAC).
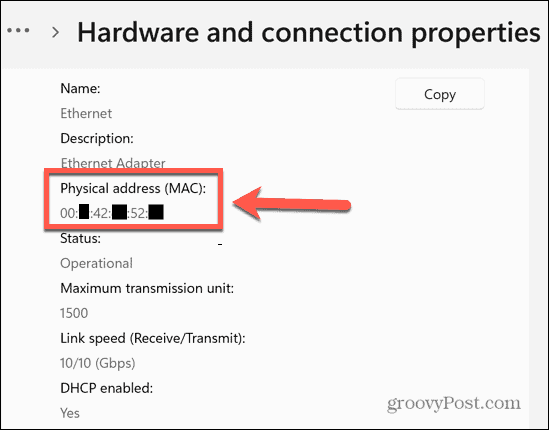
Kā atrast savu MAC adresi, izmantojot komandu uzvedni
Varat arī atrast savu MAC adresi, izmantojot komandu uzvedni. Tas ļauj ātri atrast MAC adresi tikai ar vienu komandu.
Varat arī izpildīt šīs darbības, izmantojot Windows Terminal vai Windows PowerShell lietojumprogrammas (kuras mēs izskaidrojam tālāk).
Lai atrastu savu MAC adresi, izmantojot komandu uzvedni:
- Klikšķis Meklēt.
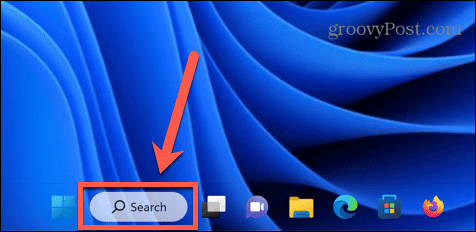
- Ievadiet cmd un atveriet Komandu uzvedne lietotni no rezultātiem.
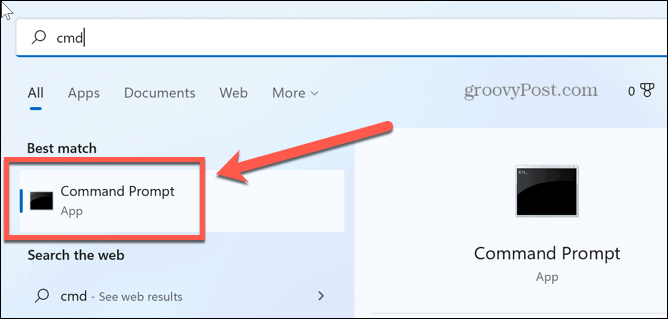
- Tips ipconfig /all un nospiediet Ievadiet.
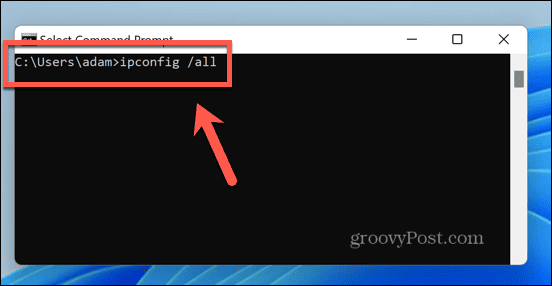
- Atrodiet atbilstošo tīkla adapteri, un jūs redzēsit zemāk norādīto MAC adresi Fizikālā adrese.
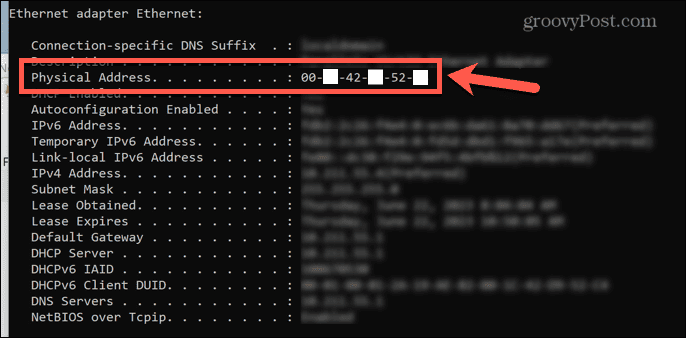
Kā atrast savu MAC adresi, izmantojot PowerShell
To pašu rezultātu var sasniegt arī, izmantojot PowerShell. Vēlreiz jums ir jāievada tikai viena komanda, lai varētu atrast tīkla adapteru MAC adresi.
Lai atrastu savu MAC adresi, izmantojot PowerShell:
- Noklikšķiniet uz Meklēt ikonu.
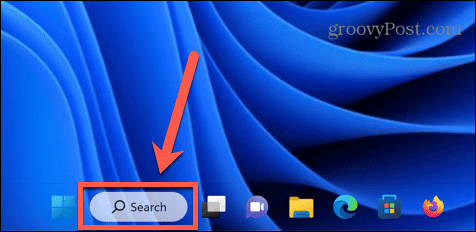
- Tips Powershell un atveriet PowerShell lietotni no rezultātiem.
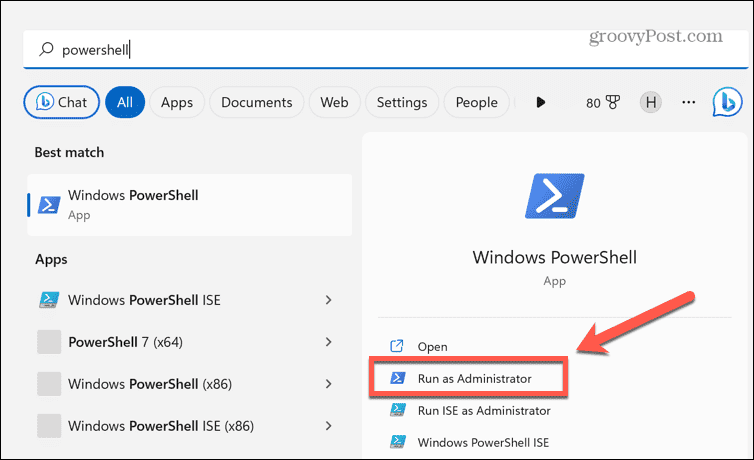
- Tips getmac /v /fo saraksts un nospiediet Ievadiet.
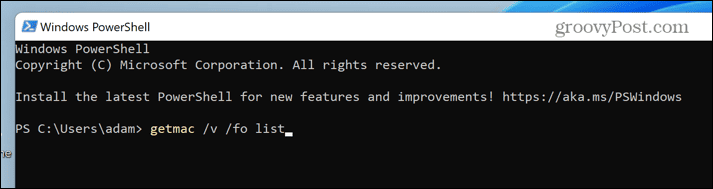
- Tiks parādīts visu tīkla adapteru saraksts. Atrodiet atbilstošo adapteri; MAC adrese ir norādīta zemāk Fizikālā adrese.
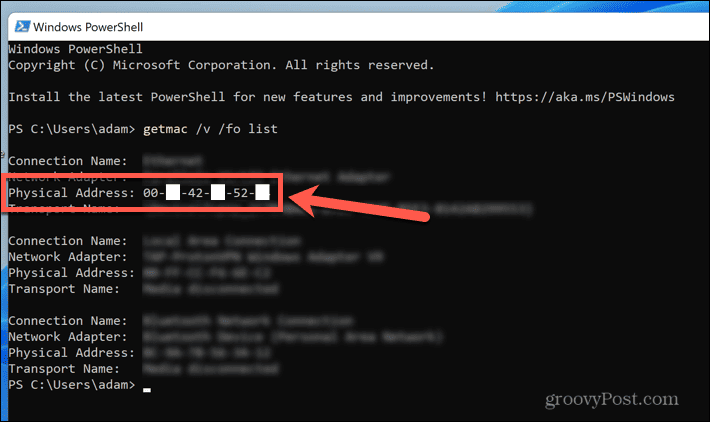
Kā atrast savu MAC adresi, izmantojot vadības paneli
Varat arī atrast savu MAC adresi vecmodīgā veidā izmantojot vadības paneli.
Lai atrastu savu MAC adresi, izmantojot vadības paneli:
- Noklikšķiniet uz Meklēt ikonu.
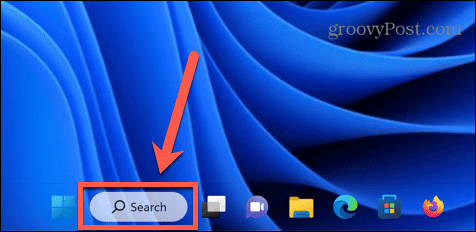
- Tips vadības panelis un atveriet Vadības panelis lietotni no rezultātiem.
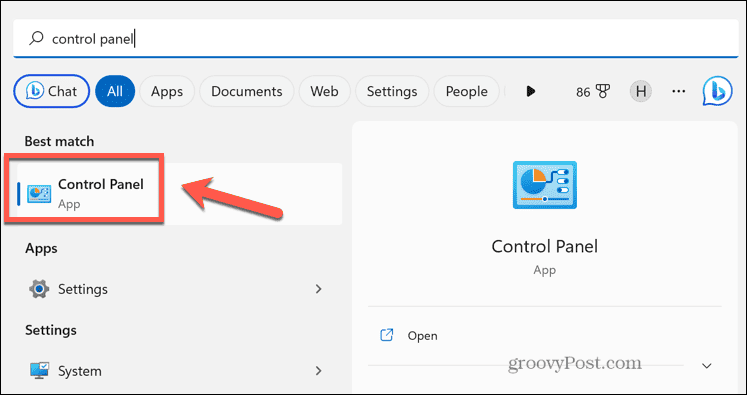
- Izvēlieties Tīkls un internets.
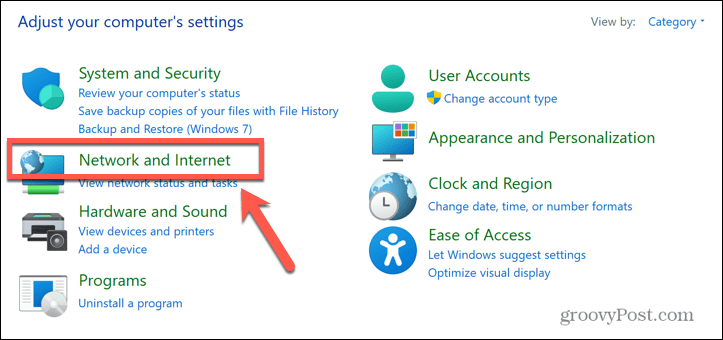
- Klikšķis Tīkla un koplietošanas centrs.
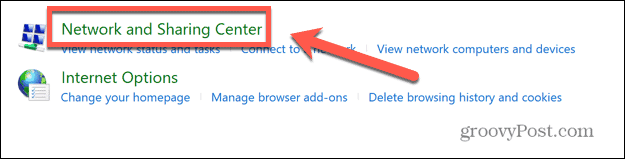
- Kreisās puses izvēlnē atlasiet Mainiet adaptera iestatījumus.
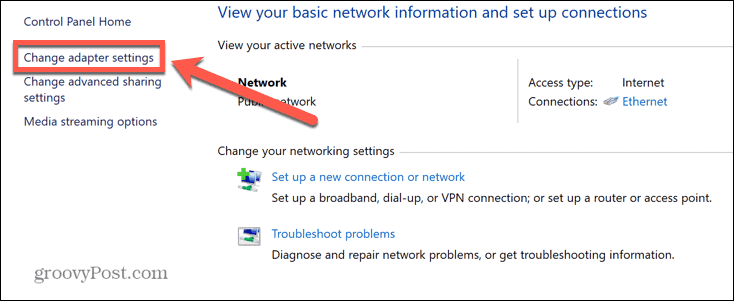
- Ar peles labo pogu noklikšķiniet uz attiecīgā tīkla adaptera un atlasiet Statuss.
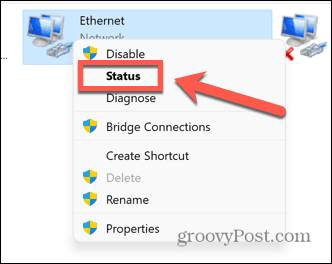
- Noklikšķiniet uz Sīkāka informācija pogu.
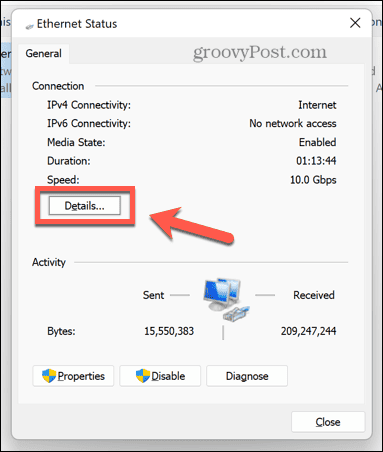
- MAC adrese ir norādīta zemāk Fizikālā adrese.
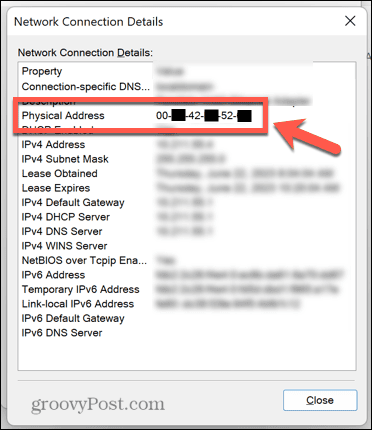
Kā atrast savu MAC adresi, izmantojot sistēmas informāciju
Alternatīvs veids, kā atrast savu MAC adresi, ir izmantot Sistēmas informācija lietotne.
Lai atrastu savu MAC adresi, izmantojot lietotni Sistēmas informācija:
- Atvērt Meklēt.
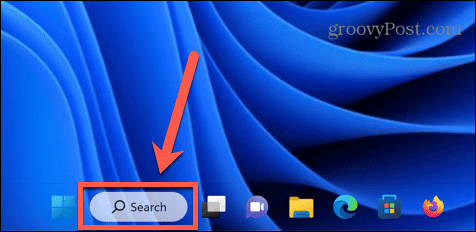
- Tips sistēmas informācija un atveriet Sistēmas informācija lietotni no rezultātiem.
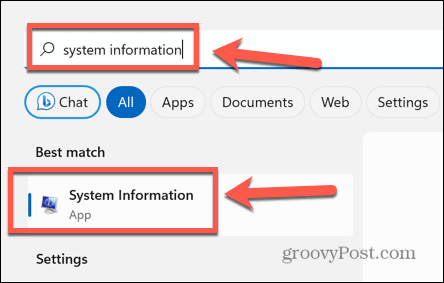
- Kreisās puses izvēlnē veiciet dubultklikšķi Sastāvdaļas.
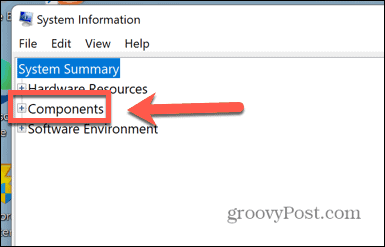
- Dubultklikšķi Tīkls.
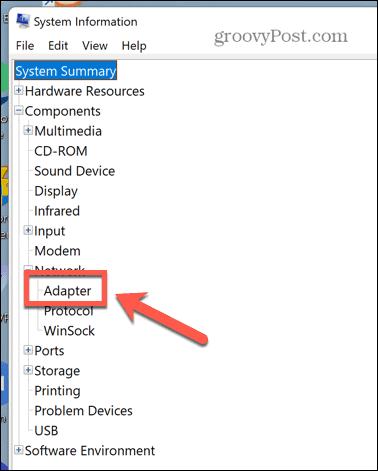
- Klikšķis Adapteris.
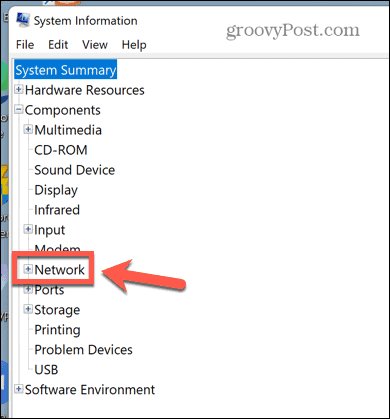
- Pēc brīža labās puses rūts tiks aizpildīta.
- Sarakstā atrodiet atbilstošo adapteri; MAC adrese parādās zem MAC adrese.
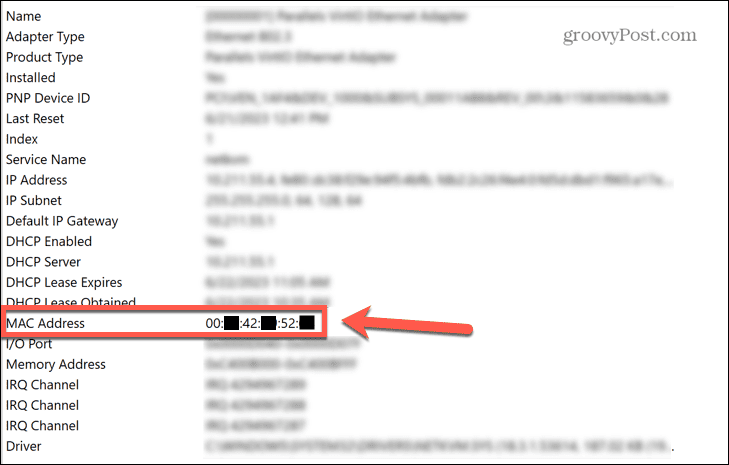
Windows 11 datora pārvaldība
Zinot, kā operētājsistēmā Windows 11 atrast MAC adresi, varat identificēt datoru lokālajā tīklā. Pēc tam varat izmantot šo informāciju, lai bloķētu vai atļautu piekļuvi maršrutētājam vai attālināti pamodinātu datoru.
Ir daudz citu noderīgu Windows 11 padomu un triku, kas jums jāzina. Jūs varat uzzināt, kā iespējot funkciju Atrodi manu ierīci operētājsistēmā Windows 11 lai palīdzētu jums atrast klēpjdatoru, ja tas pazūd vai tiek nozagts. Jūs varat uzzināt, kā pagatavot Windows 11 Sticky Notes tiek palaists startēšanas laikā, tāpēc tie vienmēr būs pieejami ātrai piezīmju pierakstīšanai.
Un jūs varētu vēlēties zināt, kā likt Windows 11 lietotnēm vienmēr darboties kā administratoram, ja jums apnicis vienmēr izvēlēties šo opciju.