Kā novērst Google Maps balss nedarbošanos
Google Google Kartes Varonis / / July 12, 2023

Publicēts
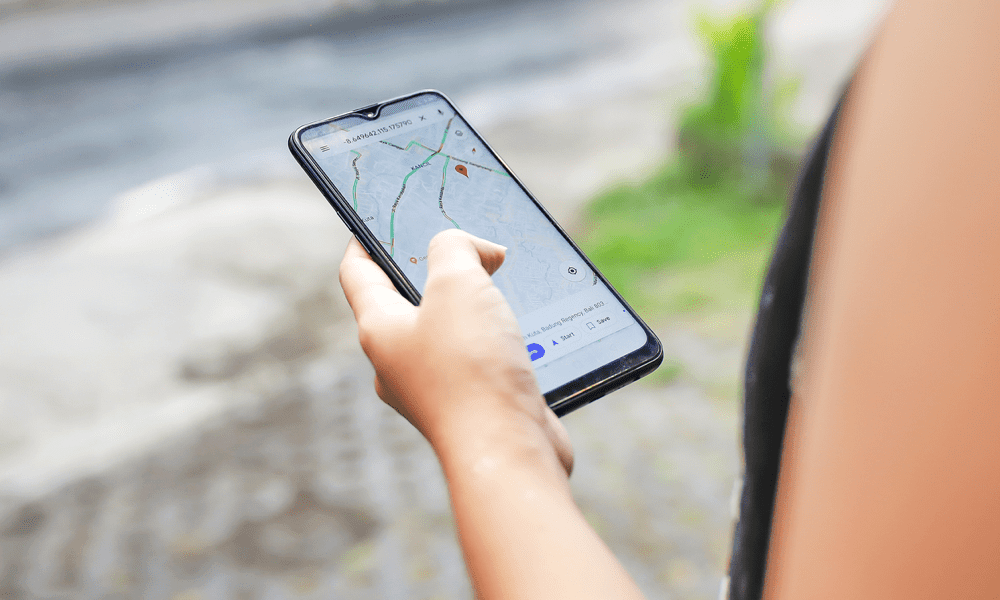
Vai Google Maps vairs nesniedz jums informāciju, kur doties? Ja rodas problēmas ar Google Maps balss nedarbošanos, veiciet šajā rokasgrāmatā norādītās darbības.
Kā mēs kādreiz atradām savu ceļu pirms viedtālruņa? Neatkarīgi no tā, vai pastaigājaties pa jaunu pilsētu vai mēģināt braukt kaut kur, kur nekad iepriekš neesat bijis, varat to izdarīt izmantojiet Google Maps, lai plānotu savu ceļojumu vai sniegt jums reāllaika norādes nozīmē, ka jūs nekad nepazudīsit.
Ļoti noderīgi ir arī balss norādījumi pakalpojumā Google Maps. Braucot varat sekot norādēm, nenovēršot skatienu no ceļa vai atskaņojot austiņās, kad ejat. Tas palīdzēs jums orientēties, kad tālrunis ir droši ievietots kabatā.
Tomēr ko darīt, ja Google Maps pārstāj ar jums runāt? Tālāk ir norādītas dažas lietas, ko izmēģināt, ja rodas problēmas ar Google Maps balss nedarbošanos.
Pārbaudiet, vai Google Maps skaņa nav izslēgta
Google Maps iestatījumos ir iespējas lietotnē izslēgt skaņu un balsi. Ja Google Maps balss nedarbojas, iespējams, ka Google Maps balss pašlaik ir izslēgta.
Jums būs jāpārbauda iestatījumi, lai nodrošinātu, ka Google Maps balss atkal darbojas.
Lai ieslēgtu Google Maps skaņas un balss skaņu:
- Atvērt Google kartes.
- Pieskarieties sava profila ikonai augšējā labajā stūrī.
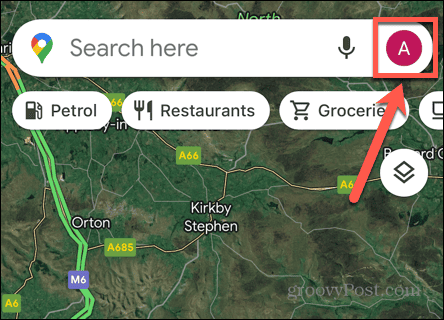
- Izvēlieties Iestatījumi.
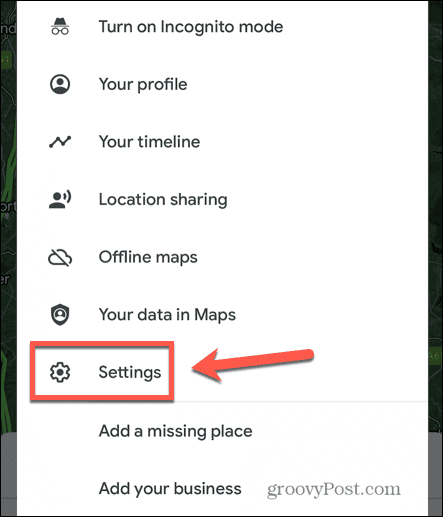
- Krāns Navigācija.
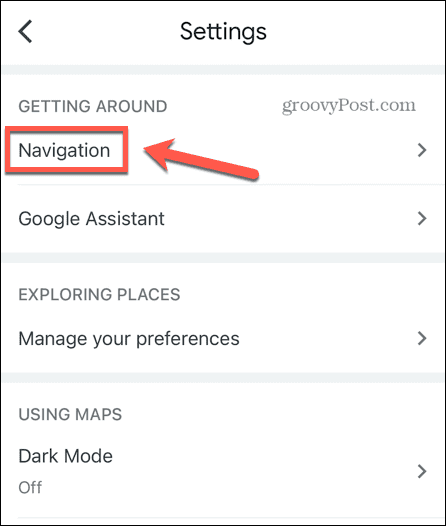
- Nodrošiniet to Skaņa un balss ir iestatīts uz Ieslēgta skaņa.
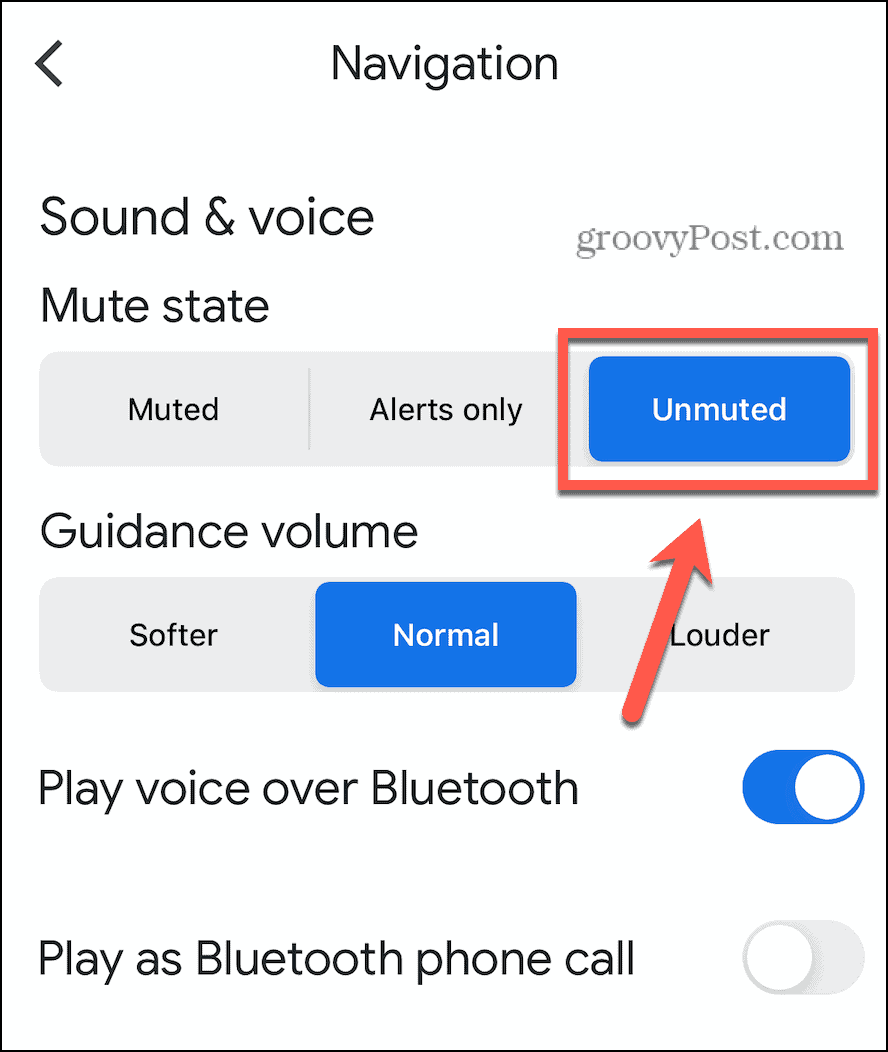
- Ja izvēlaties Tikai brīdinājumi, jūs nedzirdēsit balss norādes, tikai brīdinājumus, piemēram, par maršruta maiņu vai satiksmes apstākļu izmaiņām.
- Ar Izslēgts atlasīts, jūs vispār nedzirdēsit balss paziņojumus.
- Mēģiniet vēlreiz Google Maps, lai redzētu, vai balss darbojas pareizi.
Palieliniet norādījumu apjomu
Ja Google Maps balss skaņa nav izslēgta, tā var būt pārāk klusa, lai jūs to dzirdētu pašreizējos apstākļos. Varat mēģināt palielināt norāžu skaļumu, lai redzētu, vai tas novērš jūsu problēmas.
Lai palielinātu norāžu apjomu pakalpojumā Google Maps:
- Atvērt Google kartes.
- Pieskarieties sava profila ikonai.
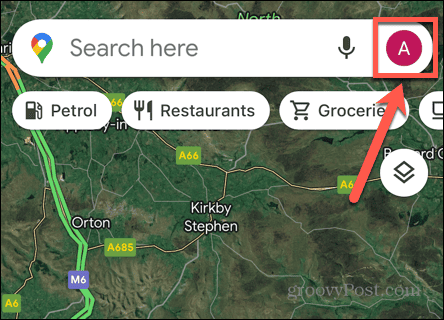
- Krāns Iestatījumi.
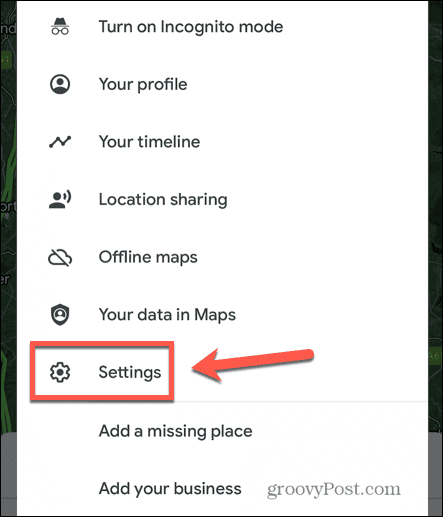
- Izvēlieties Navigācija.
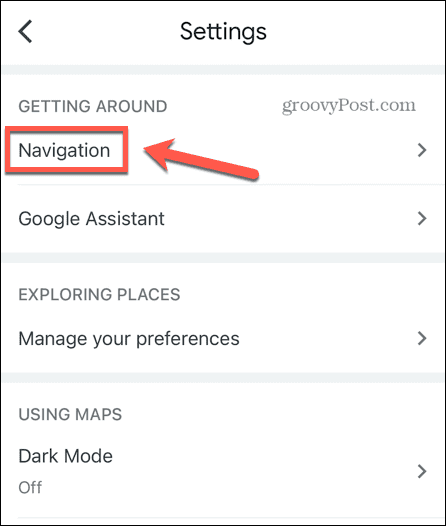
- Ja Vadlīnijas apjoms ir Mīkstāks, mēģināt Normāls.
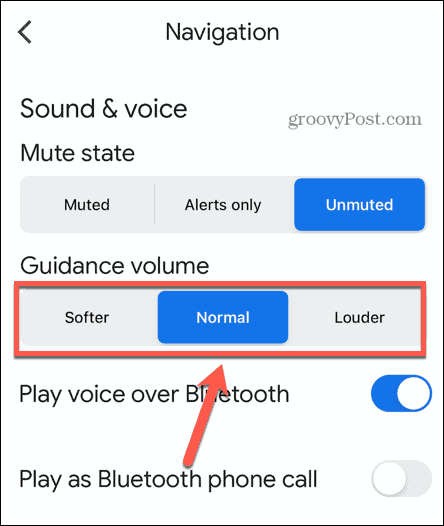
- Ja Vadlīnijas apjoms ir Normāls, mēģiniet Skaļāk.
- Vēlreiz izmēģiniet Google Maps un pārbaudiet, vai dzirdat balss paziņojumus.
Pārbaudiet tīkla savienojumu
Balss paziņojumi jūsu norādēm pakalpojumā Google Maps netiek ģenerēti jūsu tālrunī; tie tiek lejupielādēti internetā. Tas nozīmē, ka, ja jūs nav laba tīkla savienojuma, balss norādes var nebūt pareizi lejupielādētas vai arī tas var notikt ļoti lēni.
Pārbaudiet interneta savienojumu, veicot meklēšanu tīmeklī ierīces pārlūkprogrammā. Ja meklēšanas rezultāti ir labi, jūs zināt, ka jums ir tīkla savienojums. Ja tie neparādās vai ir ļoti lēni, visticamāk, problēma ir saistīta ar vāju tīkla savienojumu vai savienojuma neesamību. Mēģiniet izveidot savienojumu ar Wi-Fi, ja izmantojat mobilos datus, vai otrādi. Ja atrodaties ārpus Wi-Fi diapazona, varat izmēģināt dažus trikus lai Google Maps darbotos ar mobilajiem datiem.
Pārliecinieties, vai Bluetooth ir iespējots
Ja izmantojat Google Maps savā automašīnā, parasti varat izveidot savienojumu ar automašīnas skaļruņiem, izmantojot Bluetooth. Ja Bluetooth nav ieslēgts, tālrunis nevar sazināties ar automašīnas skaļruņiem, un jūs savā automašīnā nedzirdēsit Google Maps balss komandas. Ja izmantojat Bluetooth skaļruņus, jums ir jāpārliecinās, vai jūsu ierīcē ir ieslēgts Bluetooth.
Lai ieslēgtu Bluetooth operētājsistēmā iOS:
- Lai atvērtu, velciet uz leju no ekrāna augšējā labā stūra Vadības centrs.
- Pārliecinieties, ka Bluetooth simbols ir izcelts.
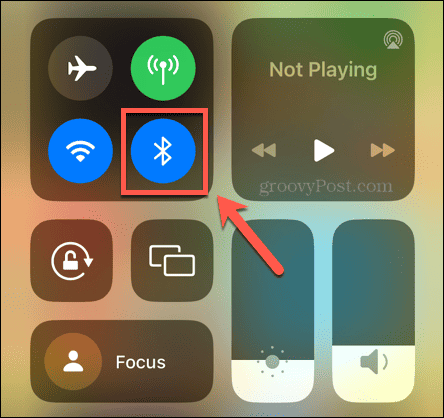
- Ja tā nav, pieskarieties tam, lai ieslēgtu Bluetooth.
Lai Android ierīcē ieslēgtu Bluetooth:
- Lai atvērtu, velciet uz leju no ekrāna augšdaļas Ātrie iestatījumi.
- Pārliecinieties, ka Bluetooth ikona ir iezīmēta.
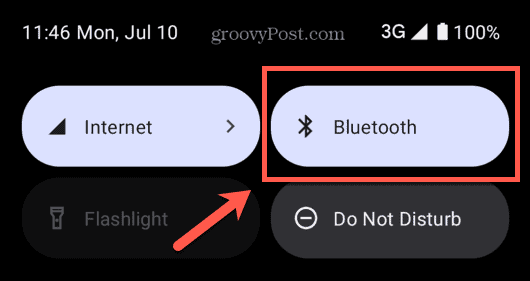
- Ja tā nav, pieskarieties ikonai, lai ieslēgtu Bluetooth.
Pārliecinieties, vai ir ieslēgts Play Voice Over Bluetooth
Ja Bluetooth jūsu ierīcē ir ieslēgts, bet joprojām nedzirdat Google Maps balss paziņojumus, iespējams, Google Maps atskaņošana, izmantojot Bluetooth, ir atspējota. Atkārtoti ieslēdzot šo iestatījumu, var tikt novērstas problēmas.
Lai atskaņotu Google Maps balsi, izmantojot Bluetooth:
- Atvērt Google kartes.
- Pieskarieties sava profila ikonai.
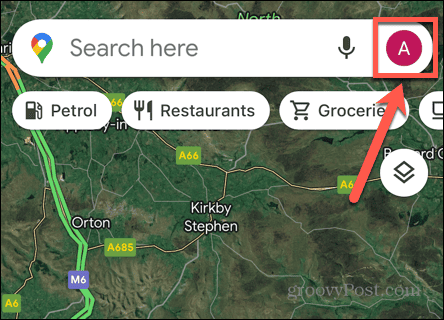
- Izvēlieties Iestatījumi.
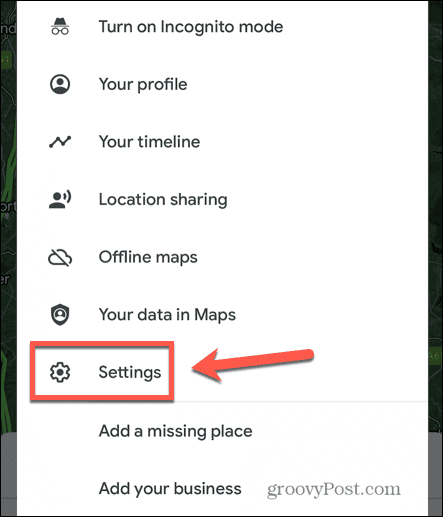
- Krāns Navigācija.
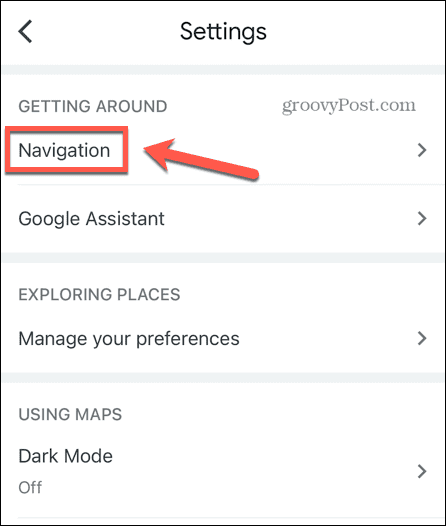
- Nodrošiniet to Atskaņot balsi, izmantojot Bluetooth ir ieslēgts.

Restartējiet Google Maps
Metodes, lai lietotnes aizvēršana iPhone tālrunī un lietotnes aizvēršana operētājsistēmā Android ir nedaudz atšķirīga. Kad esat aizvēris lietotni, vēlreiz atveriet Google Maps un pārbaudiet, vai balss paziņojumi darbojas, kā jūs gaidāt.
Android ierīcē varat arī mēģināt kešatmiņas notīrīšana lai redzētu, vai tas izlabo lietas.
Restartējiet savu ierīci
Ja Google Maps restartēšana nedarbojas, varat mēģināt restartēt ierīci, lai redzētu, vai tas novērš problēmu. Izslēdziet tālruni, pagaidiet dažas sekundes, lai pārliecinātos, ka tālrunis ir pilnībā izslēdzies, un pēc tam restartējiet to vēlreiz.
Atvērt Google kartes un pārbaudiet, vai balss paziņojumi darbojas, kā jūs varētu gaidīt.
Atjauniniet Google Maps
Vēl viens iespējamais problēmas cēlonis ir, ja Google kartes lietotne ir novecojusi. Varat mēģināt atjaunināt lietotni, lai redzētu, vai tas novērš jūsu problēmu.
Lai atjauninātu lietotni Google Maps:
- Atveriet Apple App Store vai Google Play veikals.
- Meklēt Google kartes lietotni un atveriet lietotnes lapu.
- Ja poga lietotnes lapā lasa Atjaunināt, pieskarieties tai, lai atjauninātu uz jaunāko lietotnes versiju.
- Kad atjaunināšana ir pabeigta, mēģiniet vēlreiz izmantot Google Maps, lai pārbaudītu, vai balss paziņojumi atkal darbojas.
- Ja jūs neredzat Atjaunināt pogu, iespējams, izmantojat jaunāko lietotnes versiju.
Izdzēsiet Google Maps un atkārtoti instalējiet
Vēl viena lieta, ko varat izmēģināt, ja Google Maps balss nedarbojas, ir pilnībā dzēst lietotni un pēc tam to atkārtoti instalēt. Ja jūsu Google Maps lietotnes dati tiek bojāti, problēmas var novērst, veicot jaunu instalēšanu.
Lai dzēstu Google Maps operētājsistēmā iOS:
- Pieskarieties un turiet uz Google kartes lietotnes ikona.
- Krāns Noņemt lietotni.
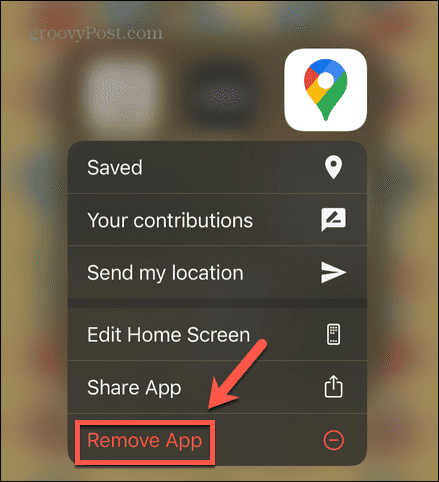
- Izvēlieties Dzēst lietotni.
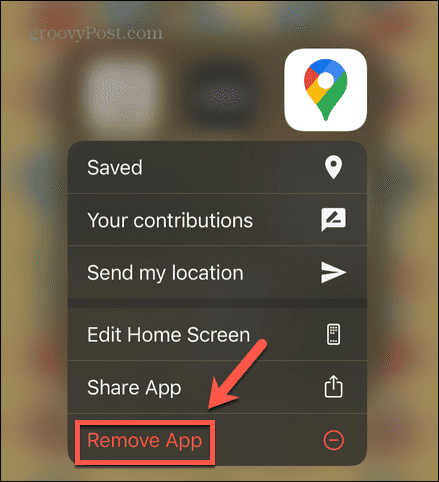
- Kad process ir pabeigts, atveriet Apple App Store un meklēt Google kartes.
- Instalējiet lietotni un vēlreiz mēģiniet lietot Google Maps balsi.
Lai dzēstu Google Maps operētājsistēmā Android:
- Atveriet Google Play veikals.
- Pieskarieties savam Profila ikona.
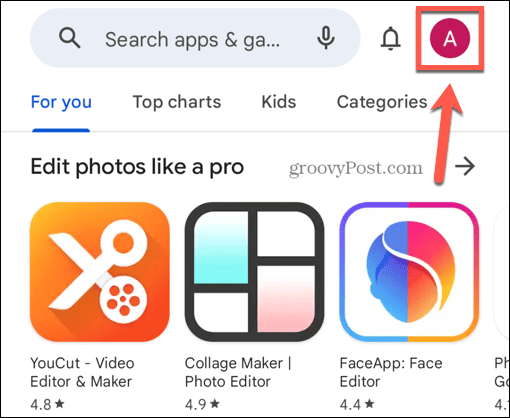
- Izvēlieties Pārvaldīt lietotnes un ierīci.
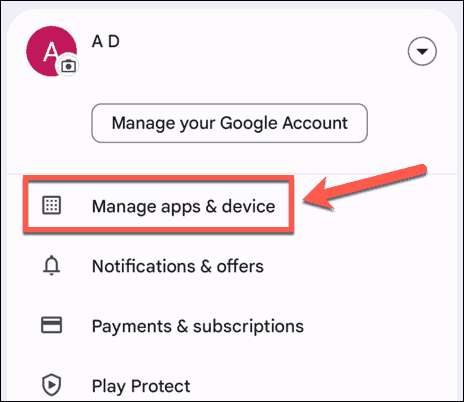
- Pārbaudiet Google kartes un noklikšķiniet uz Atkritumi ikonu.
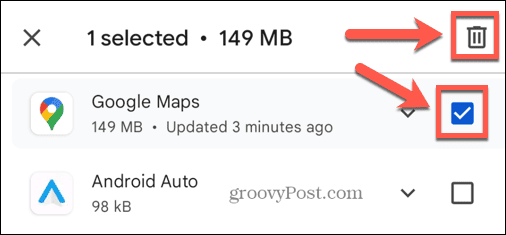
- Apstipriniet, ka vēlaties atinstalēt lietotni Google Maps.
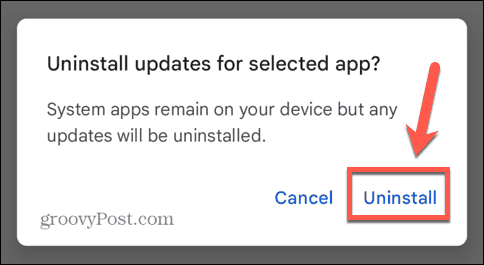
- Kad noņemšanas process ir pabeigts, meklējiet to Google Play veikalā un atkārtoti instalējiet.
- Vēlreiz izmēģiniet Google Maps, lai redzētu, vai balss atkal darbojas.
Google Maps padomi un ieteikumi
Cerams, ka viena no metodēm ir palīdzējusi jums novērst Google Maps balss nedarbošanos. Ja atrodat citas noderīgas metodes, lūdzu, informējiet mūs tālāk sniegtajos komentāros.
Ir daži noderīgi padomi un triki, kurus ir vērts zināt, kas var palīdzēt uzlabot jūsu Google Maps pieredzi. Jūs varat uzzināt, kā iespējot vai atspējot tiešo satiksmi pakalpojumā Google Maps, vai kā nodrošināt, lai jūsu maršruti vienmēr būtu izvairīties no maksas ceļiem. Un, ja nevēlaties, lai jūsu mājas nevienam pasaulē nebūtu redzamas, izmantojot viedtālruni, varat uzzināt, kā to izdarīt aizmiglojiet savas mājas pakalpojumā Google Maps.


