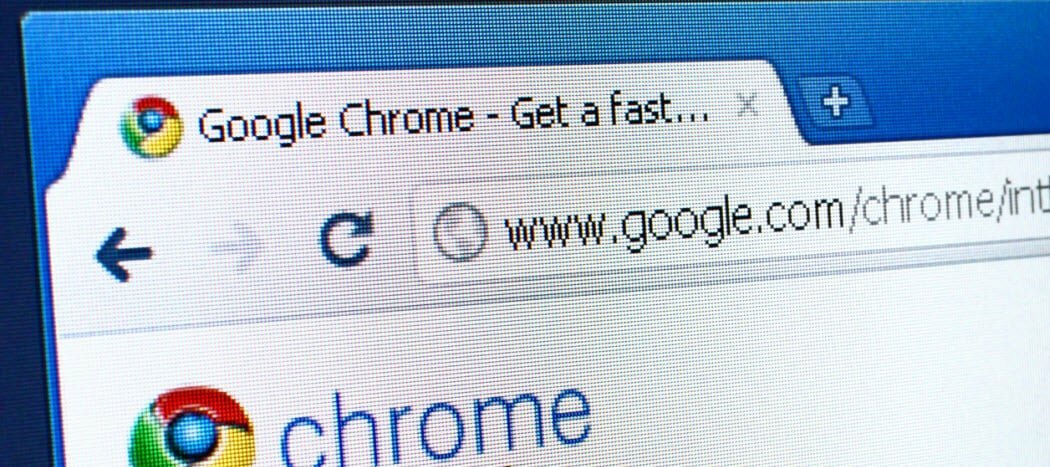Kā labot Excel neautomātisko aprēķinu
Microsoft Birojs Birojs Microsoft Izcilība Varonis Izcelties / / July 10, 2023

Publicēts
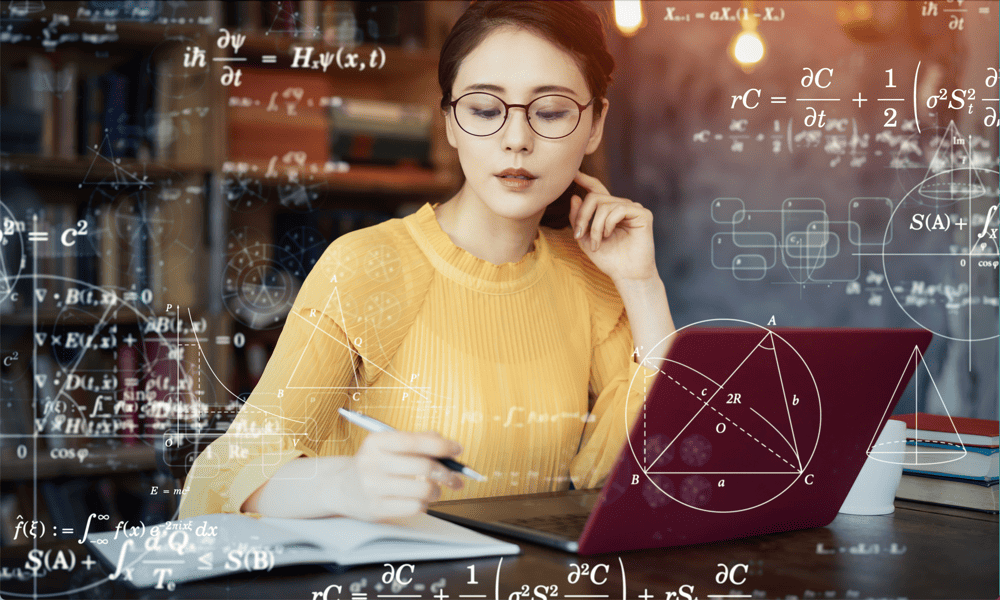
Vai jums ir problēmas ar programmu Excel, kas neveic automātisko aprēķinu? Šeit ir daži labojumi, kuriem vajadzētu atsākt darbu.
Excel formulas var šķist maģiska. Jūs to darīsit ievadiet formulu un Excel nekavējoties aprēķina rezultātu. Ja pēc tam maināt vērtību, uz kuru formula atsaucas, formulas rezultāts automātiski mainīsies, lai atspoguļotu jaunos datus.
Vismaz tā parasti notiek. Ja jūsu Excel formulas neveic pārrēķinu, kā jūs gaidāt, ir daži iespējamie iemesli.
Tālāk ir norādītas dažas iespējas, ko izmēģināt, ja rodas problēmas ar programmu Excel, kas neveic automātisko aprēķinu.
Pārbaudiet, vai Excel automātiskais aprēķins ir iespējots
Viens no visbiežāk sastopamajiem iemesliem, kāpēc programma Excel neveic aprēķinus, ir tas, ka jūsu izklājlapai ir iestatītas aprēķina opcijas rokasgrāmata. Šajā režīmā šūnas aprēķinās tikai tad, kad piespiedīsiet tās to darīt. Ja programma Excel neveic automātisku aprēķinu, visticamāk, šis režīms ir ieslēgts.
Lai iespējotu automātisko aprēķinu programmā Excel:
- Atveriet programmu Excel un noklikšķiniet uz Formulas izvēlne.
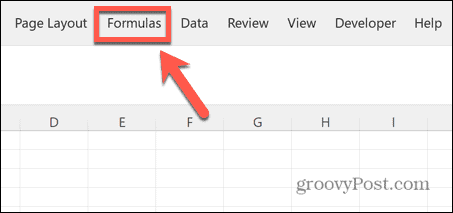
- Iekš Aprēķins sadaļu, noklikšķiniet Aprēķinu opcijas.
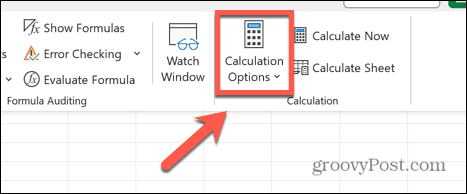
- Nodrošiniet to Automātiski ir pārbaudīts.
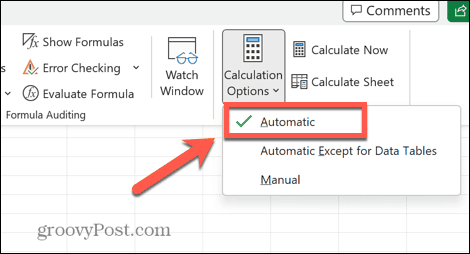
- Varat arī piekļūt tām pašām opcijām, izmantojot Fails izvēlne.
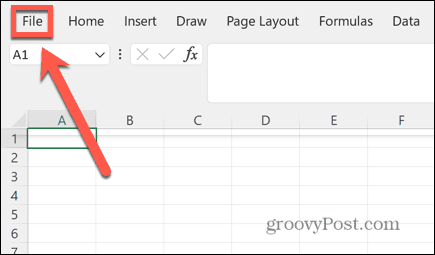
- Izvēlieties Iespējas pašā kreisās puses izvēlnes apakšā.
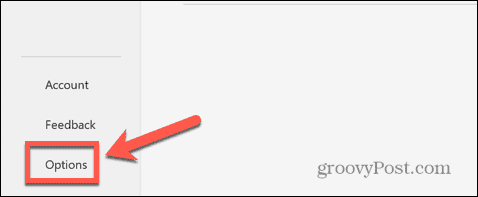
- Klikšķis Formulas.
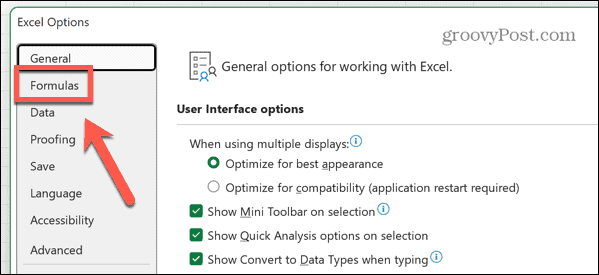
- Zem Aprēķinu opcijas nodrošināt Darba burtnīcas aprēķins ir iestatīts uz Automātiski.
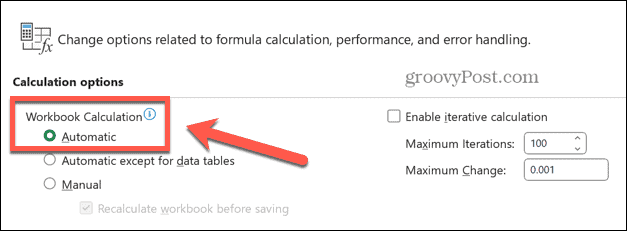
- Ja iestatījums Aprēķins jau bija iestatīts uz Automātiski un jūsu formulas joprojām netika aprēķinātas automātiski, jums būs jāizmēģina kāds no tālāk norādītajiem labojumiem.
- Noteikti iestatiet automātisko aprēķinu uz Automātiski pirms izmēģināt pārējos labojumus šajā sarakstā, piemēram, Rokasgrāmata aprēķinu režīms pārtrauks to darbību.
Pārbaudiet šūnu formatējumu
Formulas programmā Excel ne vienmēr aprēķinās, ja šūna, kurā tās ir, ir formatēts kā teksts. Tas var būt iemesls, kāpēc jūsu formulas programmā Excel netiek aprēķinātas automātiski.
Ja veidojat formulu šūnā, kas nav formatēta kā teksts, un pēc tam konvertējat to tekstā, programma Excel joprojām automātiski aprēķinās šūnu, bet atstās saturu teksta formātā. Tomēr, ja šūnas formāts ir iestatīts uz tekstu pirms tam ievadot formulu, šūnā tiks parādīta tikai formula, nevis rezultāts.
Varat viegli pārbaudīt jebkuras šūnas formātu un mainīt to uz pareizo formātu, lai darbotos automātiskais aprēķins.
Lai pārbaudītu šūnu formatējumu programmā Excel:
- Noklikšķiniet uz Mājas izvēlne.
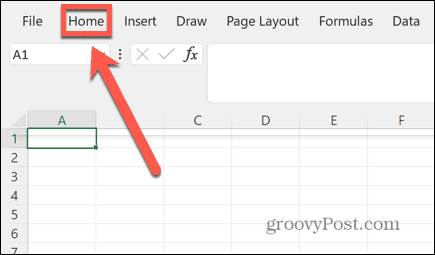
- Atlasiet šūnu, kas neveic automātisku aprēķinu.
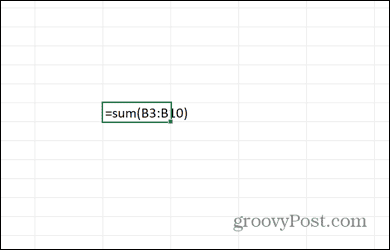
- Iekš Mājas lenti, pārbaudiet Ciparu formāts iekš Numurs sadaļā.
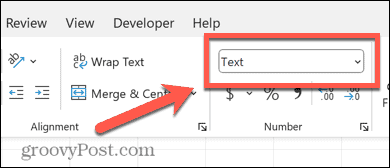
- Ja Ciparu formāts ir Teksts, noklikšķiniet uz bultiņa beigās Ciparu formāts kaste.
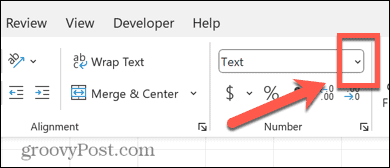
- Izvēlieties Ģenerālis.
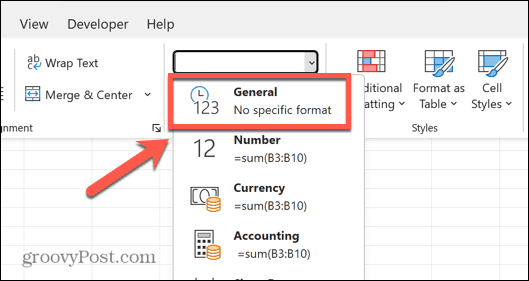
- Noklikšķiniet uz formulas sadaļā Formulas bārs.
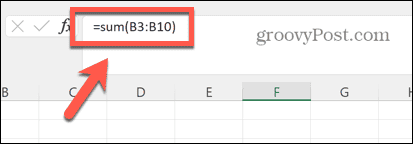
- Nospiediet Ievadiet un jūsu šūnai tagad vajadzētu aprēķināt.
- No šī brīža šūnai ir jāpārrēķina, kā paredzēts.
Pārbaudiet savas formulas
Vēl viens iemesls, kāpēc formulas netiks pārrēķinātas, var būt ļoti viegli nepamanītas. Ja pirms formulas ir atstarpe vai apostrofs, tā netiks aprēķināta, jo Excel visu formulu apstrādā kā tekstu.
To var būt ļoti grūti pamanīt. Tukša vieta nav īpaši pamanāma, un apostrofs formulas sākumā netiek rādīts pašā šūnā. To var redzēt tikai sadaļā Formulas bārs.
Lai pārbaudītu formulas formatējumu programmā Excel:
- Noklikšķiniet šūnā, kurā netiek veikta automātiska aprēķināšana.
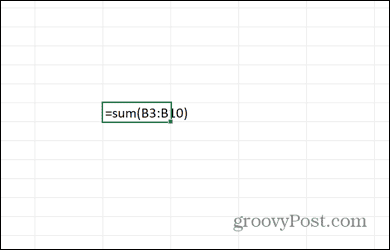
- Paskaties iekšā Formulas bārs lai redzētu, vai šūna sākas ar apostrofu.
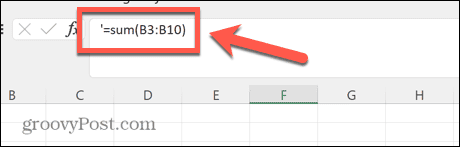
- Ja tāds ir, noklikšķiniet pa labi no apostrofa un nospiediet Backspace lai to izdzēstu.
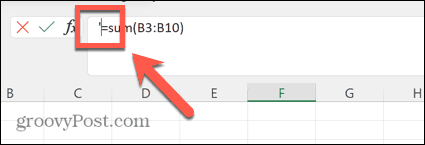
- Ja apostrofa nav, problēmas cēlonis var būt tukša vieta pirms formulas.
- Iekš Formulas bārs, noklikšķiniet tieši pa kreisi no = (vienāds) zīme.
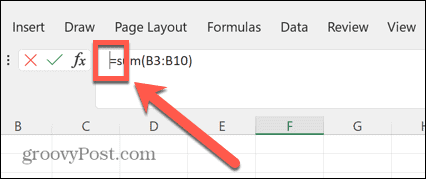
- Nospiediet Backspace dažas reizes, lai pārliecinātos, ka pirms formulas esat noņēmis atstarpes.
- Nospiediet Ievadiet un jūsu šūnai tagad vajadzētu pārrēķināt, kā paredzēts.
Atspējojiet iestatījumu Rādīt formulas
Ja jūsu šūnās tiek rādītas pašas formulas, nevis šo formulu rezultāti, tas var būt tāpēc, ka parādīt formulas iestatījums ir ieslēgts. Šis iestatījums ļauj skatīt formulas šūnās, nevis to rezultātus, kas ir noderīgi, veidojot izklājlapu vai mēģinot atrast kļūdas cēloni.
Tomēr, ja šis iestatījums ir ieslēgts, jūsu formulas netiks pārrēķinātas.
Lai programmā Excel atspējotu formulu parādīšanas funkciju:
- Noklikšķiniet uz Formulas izvēlne.
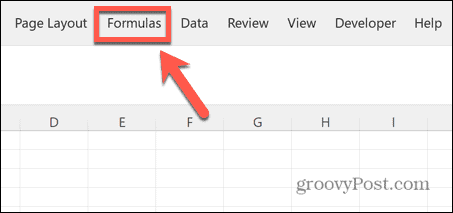
- Lentē pārbaudiet Rādīt formulas pogu. Ja pogai ir tumšāks fons, iestatījums ir ieslēgts.
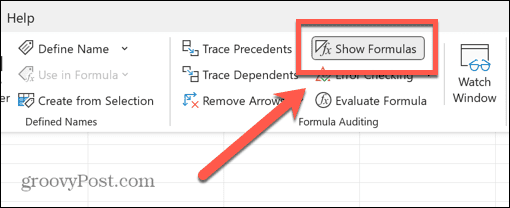
- Ja tas tā ir, noklikšķiniet uz Rādīt formulas pogu, lai izslēgtu iestatījumu.
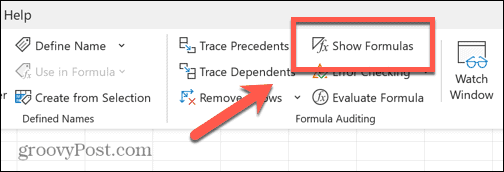
- Jūsu šūnām tagad vajadzētu automātiski aprēķināt, kā paredzēts.
Kāpēc programmā Excel vajadzētu izmantot manuālo aprēķina režīmu?
Jums var rasties jautājums, kāpēc programmā Excel pastāv manuālais aprēķinu režīms — jūs noteikti vēlaties, lai formulas aprēķinātu automātiski? Tomēr var būt gadījumi, kad manuālais aprēķinu režīms var būt noderīgs.
Ja strādājat ar lielām izklājlapām, kurās ir liels skaits formulu, visu šo formulu automātiskā aprēķināšana var aizņemt ilgu laiku un palēnināt izklājlapas darbību. Ja jums ir jāveic daudz izmaiņu, tas ātri var kļūt nedaudz sāpīgs.
Ieslēdzot manuālo aprēķinu režīmu, varat veikt visas vajadzīgās izmaiņas, negaidot, līdz programma Excel pārrēķinās visas jūsu formulas. Kad esat pabeidzis veikt izmaiņas, varat atkal ieslēgt automātisko aprēķinu, lai šūnām būtu jāveic pārrēķins tikai vienu reizi.
Kā piespiest formulas aprēķināt manuālā aprēķina režīmā
Ja strādājat manuālā aprēķinu režīmā, dažkārt vēlaties, lai jūsu šūnas aprēķina. Tā vietā, lai pārslēgtos uz automātisko aprēķinu režīmu un pēc tam atkal atpakaļ, varat piespiest formulas pārrēķināt ar vienkāršu klikšķi.
Lai piespiestu formulas aprēķināt manuālā aprēķina režīmā:
- Noklikšķiniet uz Formulas izvēlne.
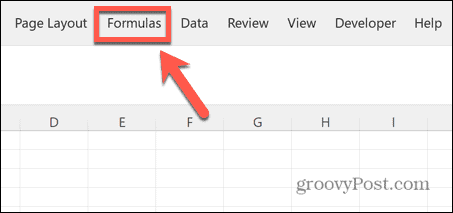
- Lai piespiestu aprēķināt visas formulas visā darbgrāmatā, izmantojiet Aprēķins sadaļu, noklikšķiniet Aprēķiniet tūlīt.
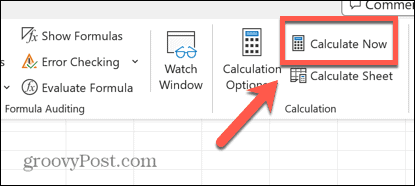
- Varat arī izmantot īsinājumtaustiņus F9.
- Ja vēlaties aprēķināt tikai pašreizējās darblapas formulas, noklikšķiniet uz Aprēķināt lapu.
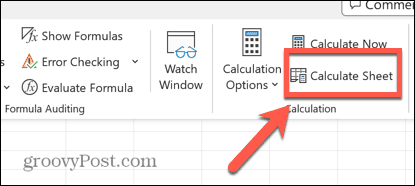
- Varat arī izmantot īsinājumtaustiņus Shift+F9.
Izdzēsiet Excel kļūdas
Pateicoties iepriekš minētajām darbībām, varat ātri salabot programmu Excel, ja tajā netiek automātiski aprēķināti rezultāti no jūsu formulām. Izmantojot sarežģītas izklājlapas, var viegli noiet greizi, taču ir daudz citu noderīgu Excel problēmu labojumu.
Jūs varat uzzināt, kā izlabojiet kļūdu “datu izgūšana” programmā Excel. Iespējams, vēlēsities uzzināt, kā to labot problēmas ar formulu atsaucēm savās Excel izklājlapās. Un ja Excel turpina avarēt, ir vairāki labojumi, kurus varat mēģināt panākt, lai viss atgrieztos pareizajās sliedēs.