Kā atiestatīt noklusējuma enerģijas plānu operētājsistēmā Windows 11
Microsoft Windows 11 Varonis / / July 07, 2023

Publicēts

Enerģijas plāni ļauj kontrolēt datora enerģijas patēriņu, taču pēc dažu izmaiņu veikšanas, iespējams, vēlēsities atiestatīt noklusējuma enerģijas plānu. Lūk, kā.
Ja veicat vairākus jaudas vai displeja iestatījumu pielāgojumus vai arī izlemjat to darīt izveidot pielāgotu enerģijas plānu savā klēpjdatorā var pienākt brīdis, kad vēlaties atiestatīt uz noklusējuma enerģijas plānu operētājsistēmā Windows 11.
Liela daļa datora funkcionalitātes ir atkarīga no tā enerģijas patēriņa. Varat iestatīt enerģijas plānu optimālai veiktspējai, enerģijas efektivitātei, lai varētu pavadīt dienu ar uzlādi, vai kaut kur pa vidu, izmantojot dažādus pielāgotus iestatījumus.
Pielāgots plāns ļauj konfigurēt enerģijas patēriņu atbilstoši jūsu vajadzībām. Tomēr jūs varētu vēlēties sākt no jauna vai labojiet ekrānsaudzētāju atiestatot noklusējuma enerģijas plānus savā Windows 11 datorā. Lūk, kā.
Kā atiestatīt noklusējuma enerģijas plānu operētājsistēmā Windows 11
Enerģijas plāni ļauj kontrolēt, kā dators patērē enerģiju, konfigurējot aparatūras un sistēmas iestatījumus. Piemēram, varat pielāgot savu miega režīmu un
Dažkārt pēc vairākkārtējas jaudas plāna iestatījumu pielāgošanas, iespējams, vēlēsities sākt no nulles. Enerģijas plāna atiestatīšana ļauj to izdarīt, un operētājsistēmā Windows 11 process ir vienkāršs.
Lai atiestatītu uz noklusējuma enerģijas plānu operētājsistēmā Windows 11:
- Nospiediet pogu Windows atslēga uz palaidiet izvēlni Sākt.
- Tips vadības panelis un atlasiet labāko meklēšanas rezultātu.
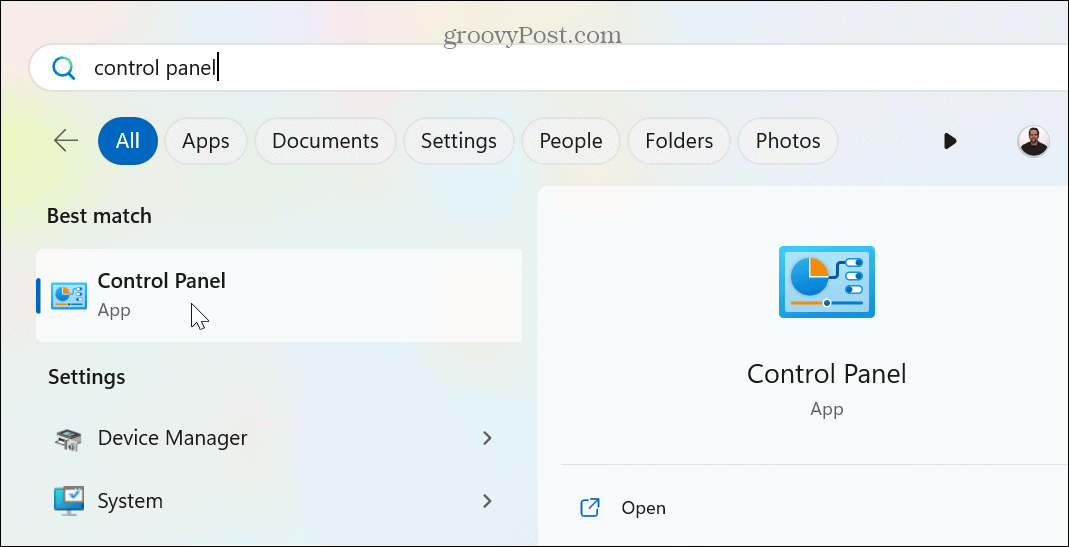
- Noklikšķiniet uz Skatīt pēc nolaižamajā izvēlnē un atlasiet Lielas ikonas opciju no izvēlnes.
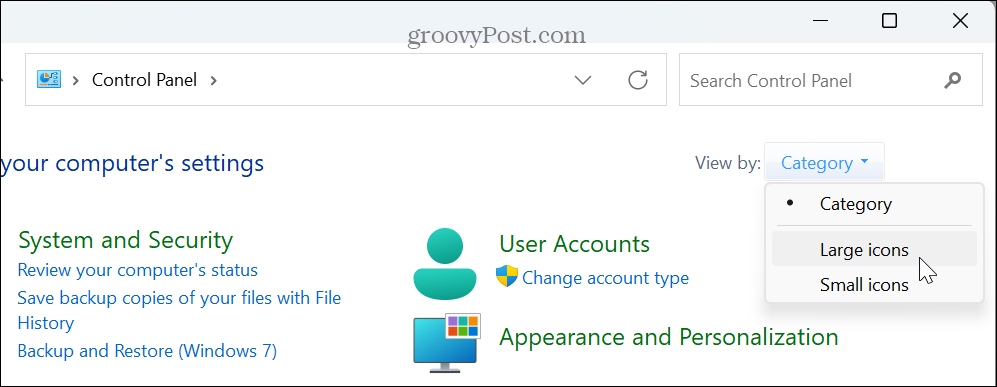
- Izvēlieties Barošanas opcijas no pieejamajiem vienumiem vadības paneļa ekrānā.
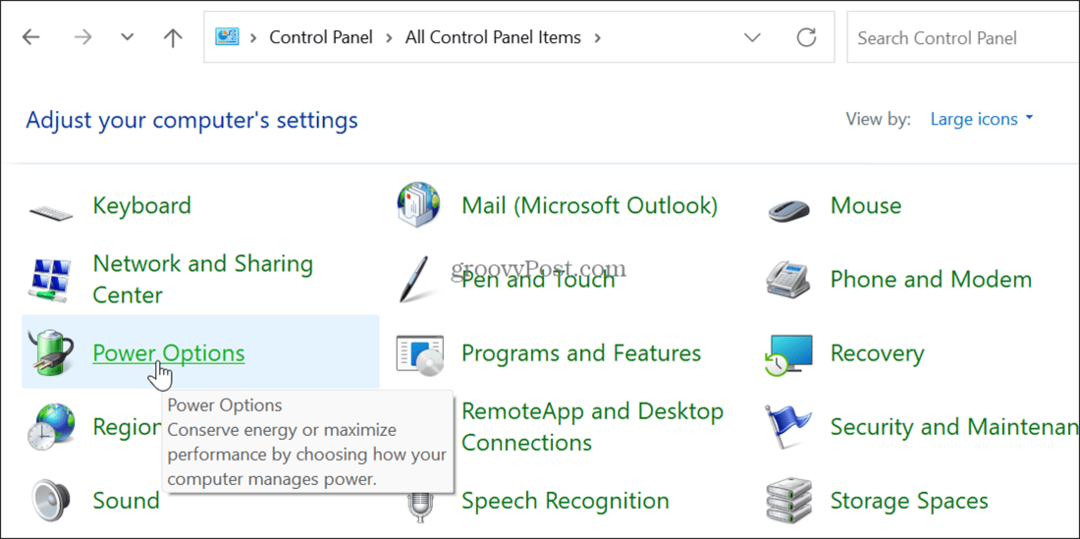
- Atrodiet plānu, kuru vēlaties atjaunot, un atlasiet Mainiet plāna iestatījumus blakus opcija.
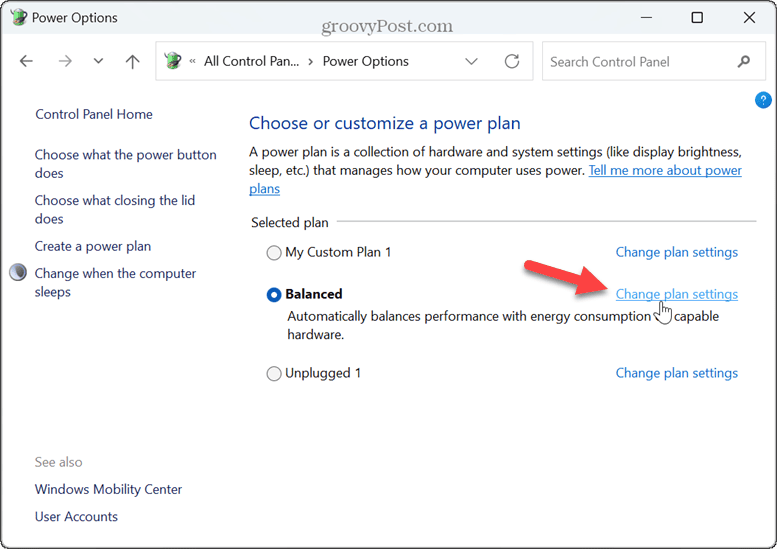
- Noklikšķiniet uz Atjaunojiet šī plāna noklusējuma iestatījumus opciju.
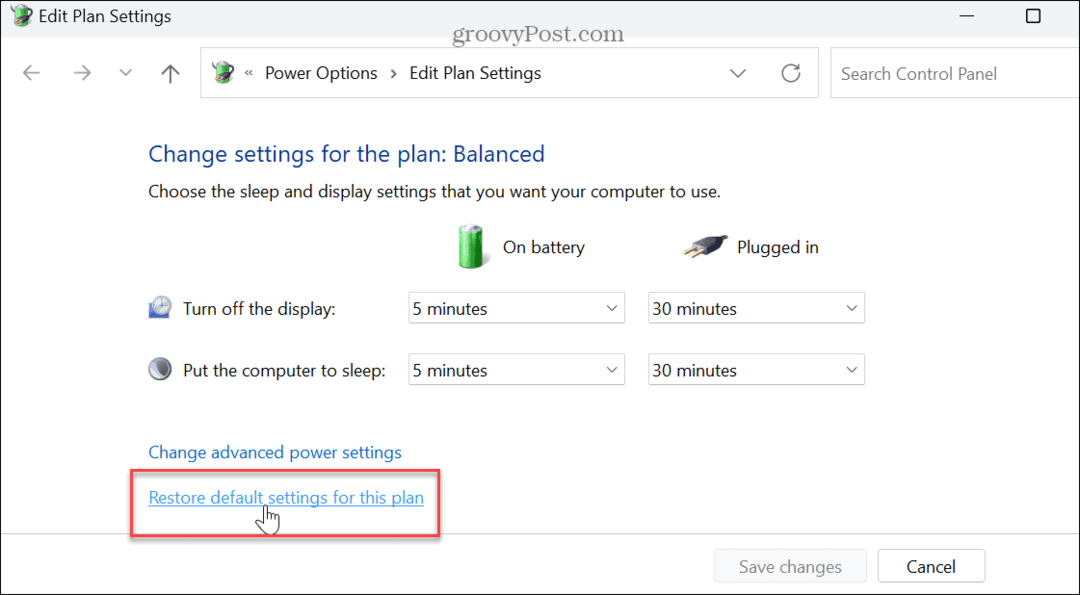
- Noklikšķiniet uz Jā pogu, kad tiek parādīts verifikācijas ziņojums.
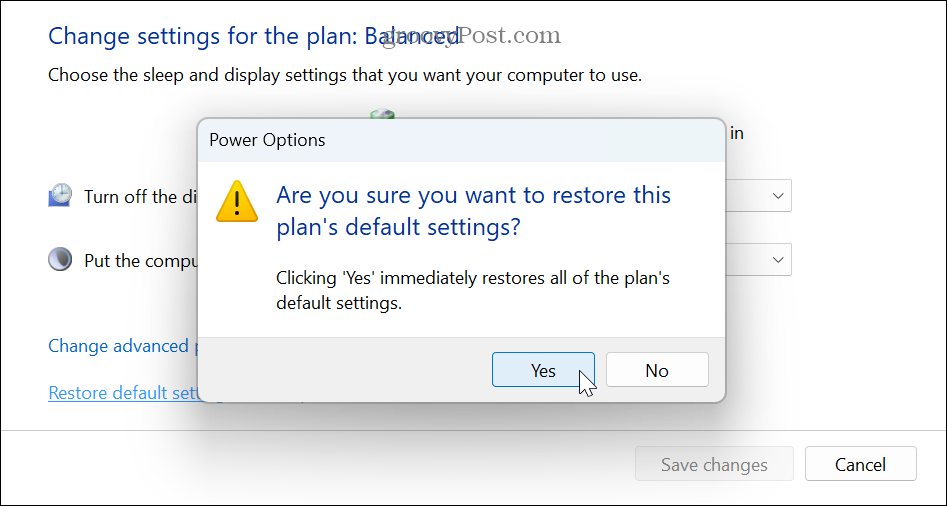
- Vai arī noklikšķiniet uz Mainiet papildu jaudas iestatījumus pogu.
- Noklikšķiniet uz Atjaunot plāna noklusējuma iestatījumus pogu, kad Papildu iestatījumi parādās logs.
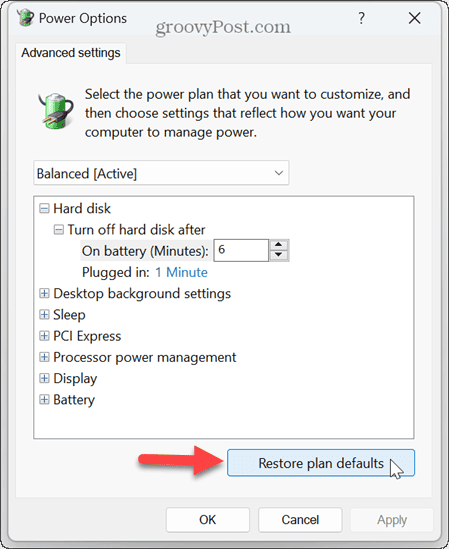
- Izvēlieties Jā pogu, kad tiek parādīts verifikācijas ziņojums.
- Klikšķis Pieteikties un labi lai pārbaudītu izmaiņas.
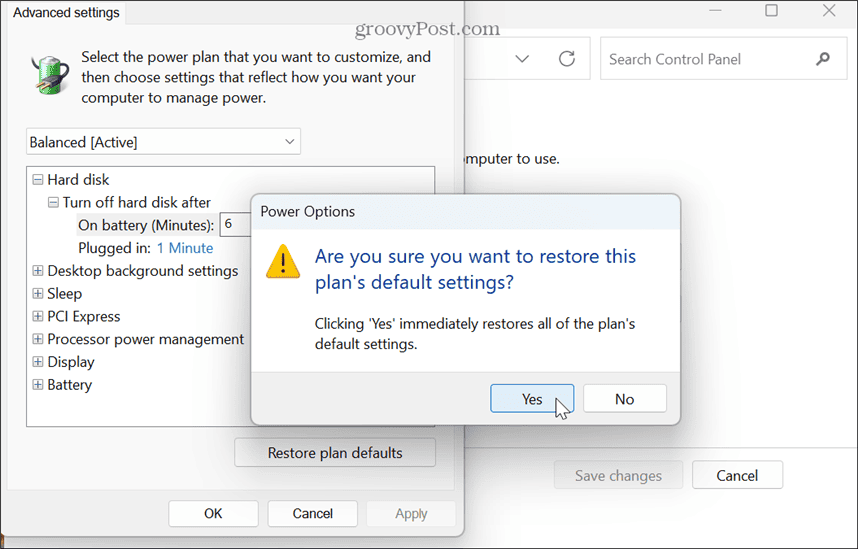
Kā atiestatīt pašreizējo enerģijas plānu uz noklusējuma iestatījumu, izmantojot Windows PowerShell
Varat arī izmantot Windows termināli, lai pielāgotu enerģijas plāna iestatījumus un atgrieztu tiem noklusējuma iestatījumus.
Skaidrības labad tas nozīmē, ka varat izmantot jauno Windows Terminal lietotni vai tieši izmantot Windows PowerShell. Varat arī izmantot vecāku komandu uzvedni.
Lai atiestatītu pašreizējo enerģijas plānu, izmantojot PowerShell:
- Palaist PowerShell kā administrators.
- Kad terminālis tiek palaists, ievadiet šādu komandu un nospiediet Ievadiet:
powercfg -restoreddefaultschemes
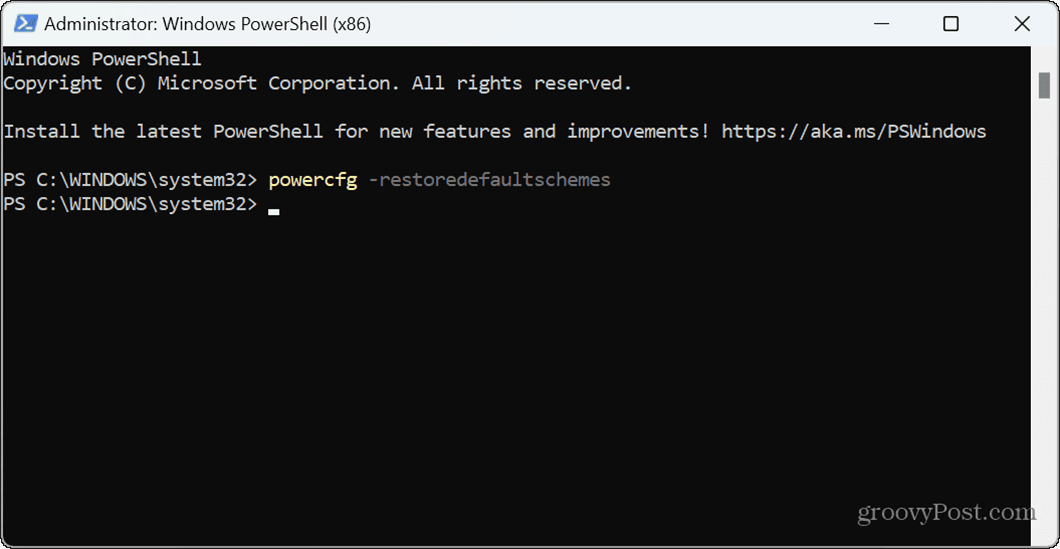
- Kad komanda tiek izpildīta, pašreizējais enerģijas plāns tiks atiestatīts uz noklusējuma iestatījumiem.
Displeja iestatījumu pārvaldīšana operētājsistēmā Windows 11
Ja laika gaitā esat veicis vairākas izmaiņas enerģijas plāna iestatījumos, dažreiz jums ir jāsāk no nulles. Varat atiestatīt noklusējuma enerģijas plānu operētājsistēmā Windows 11, veicot iepriekš minētās darbības, un sākt no nulles.
Ir arī citas barošanas opcijas, kuras varat pielāgot operētājsistēmā Windows 11. Piemēram, varat pārvaldīt, kad jūsu Dators pāriet miega režīmā. Ja vēlaties izmantot hibernācijas režīmu, uzziniet par hibernācijas laika konfigurēšana operētājsistēmā Windows 11.
Ja vēlaties savā datorā ietaupīt enerģiju, kas ir labvēlīga arī videi, uzziniet, kā to izdarīt lietojiet enerģijas ieteikumus operētājsistēmā Windows 11. Un, ja vēlaties uzzināt vairāk par datora jaudas iestatījumiem, varat to izdarīt pārbaudiet atbalstītās barošanas funkcijas operētājsistēmā Windows 11.



