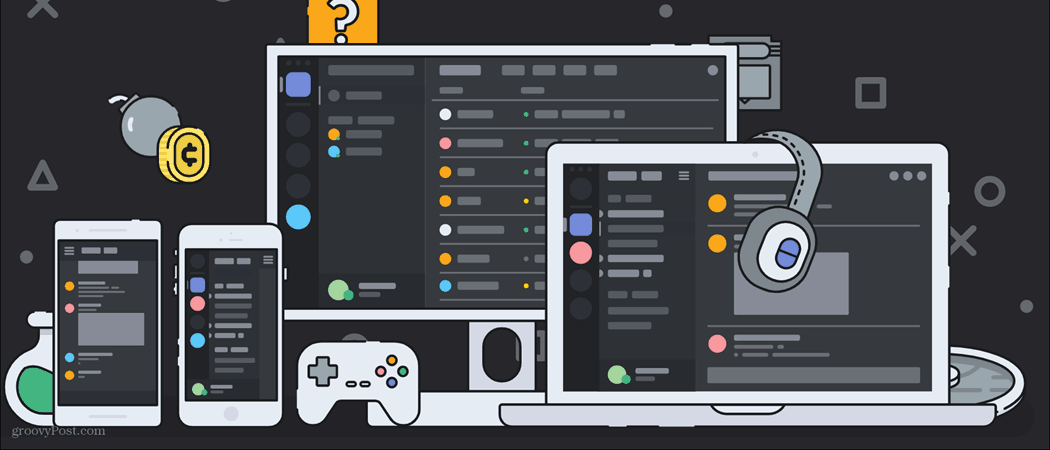Kā labot programmu Excel, kas nešķiro skaitļus pareizi
Microsoft Birojs Birojs Microsoft Izcilība Varonis Izcelties / / July 04, 2023

Publicēts
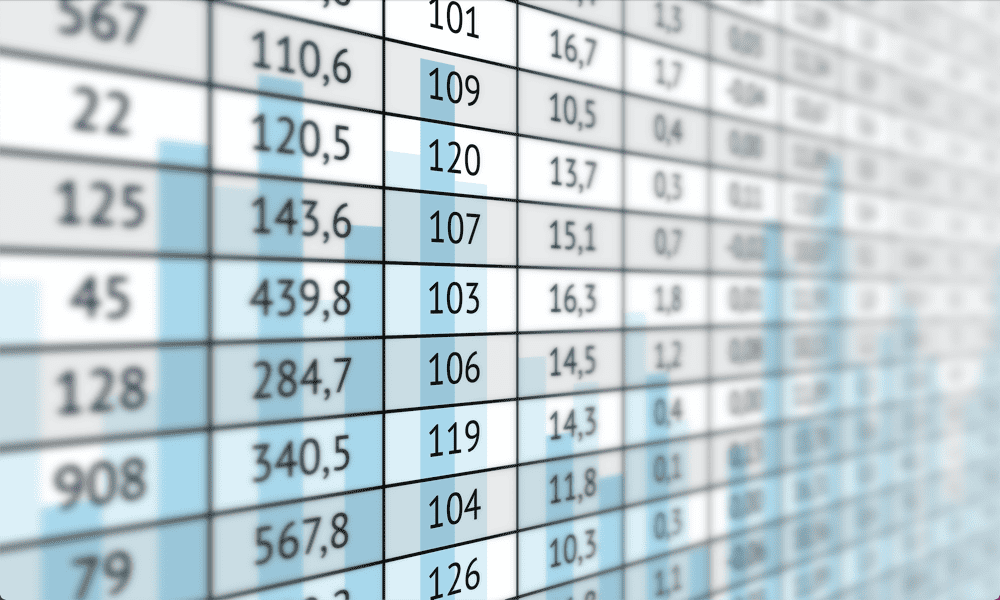
Vai jums ir problēmas ar programmu Excel, kas nepareizi kārto skaitļus? Ja tā, šeit ir daži labojumi, kas jums jāizmēģina.
Kopējot datus programmā Excel no ārējiem avotiem, varat kopēt arī papildu rakstzīmes, kas netiek rādītas jūsu šūnās, bet joprojām ir tur paslēptas, gaidot, lai radītu problēmas.
Šīs nedrukājamās rakstzīmes var izmantot, lai sniegtu informāciju par formatējumu, piemēram, kad jāievieto rindiņas pārtraukums. Rakstzīme netiek rādīta programmā Excel, bet joprojām ir iekļauta jūsu šūnā.
Ja jums ir skaitliski dati, kas ietver šīs rakstzīmes, varat to darīt, kad mēģināt kārtot savus datus, tas nedarbojas, kā paredzēts. Ja tas izklausās pazīstami, uzziniet, kā labot programmu Excel, kas nepareizi kārto skaitļus, veicot tālāk norādītās darbības.
Kā pārbaudīt rakstzīmju skaitu katrā šūnā
Viens no visbiežāk sastopamajiem iemesliem, kāpēc jūsu skaitļi programmā Excel netiek kārtoti pareizi, ir tas, ka cipariem ir pievienotas papildu rakstzīmes, kas šūnā netiek rādītas. Tas bieži var notikt, kad jūs
Izmantojot funkciju LEN, ir ātrs un vienkāršs veids, kā pārbaudīt, vai līdzās cipariem nav paslēptas papildu rakstzīmes.
Lai pārbaudītu rakstzīmju skaitu katrā šūnā, izmantojot funkciju LEN:
- Noklikšķiniet uz tukšas šūnas tajā pašā rindā, kurā atrodas pārbaudāmo datu pirmā šūna.
- Tips =LEN(
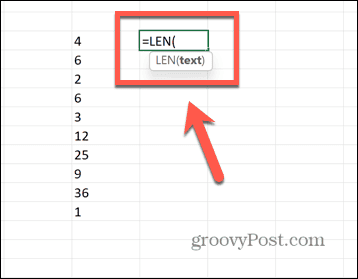
- Atlasiet pirmo šūnu savos datos.
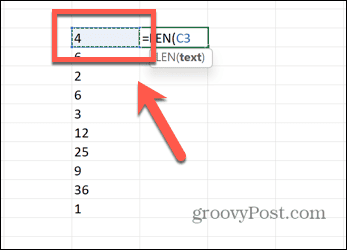
- Tips ) un nospiediet Ievadiet.
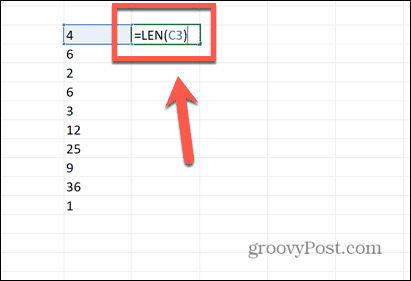
- Formula aprēķinās rakstzīmju skaitu jūsu šūnā.
- Lai lietotu formulu visiem saviem datiem, šūnas apakšējā labajā stūrī noklikšķiniet uz vilkšanas roktura un turiet to.
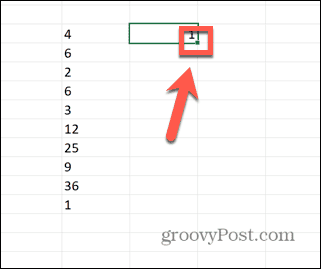
- Velciet uz leju līdz datu apakšdaļai.
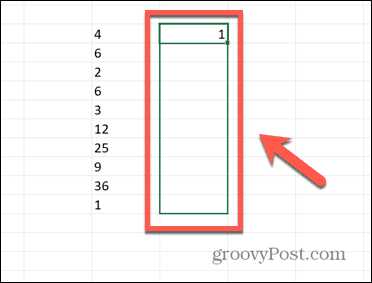
- Atlaidiet kursoru, un formula tiks automātiski aizpildīta.
- Salīdziniet katru vērtību ar ciparu skaitu, ko varat redzēt attiecīgajā šūnā.
- Ja formulas rezultāts ir lielāks par ciparu skaitu šūnā, jūs zināt, ka šūnā ir papildu rakstzīmes, kas nav redzamas. Tālāk esošajā piemērā šūnā ir viens cipars, bet LEN norāda, ka šūnā ir divas rakstzīmes.
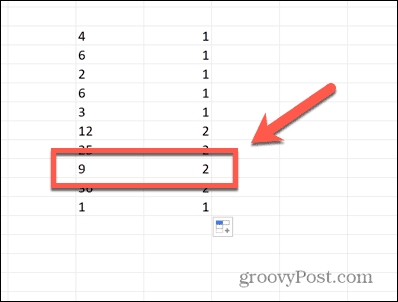
- Lai tos noņemtu, veiciet tālāk norādītās darbības.
Noņemiet nedrukājamas rakstzīmes
Ja jūsu šūnās ir nedrukājamas rakstzīmes, programmai Excel būs grūti tās pareizi kārtot. Ja esat izmēģinājis iepriekš minēto metodi un jūsu šūnā ir pārāk liels rakstzīmju skaits, pirms datu kārtošanas ir jānoņem visas nedrukājamas rakstzīmes.
Par laimi, ir Excel funkcija paredzēts tieši tā.
Lai programmā Excel noņemtu nedrukājamas rakstzīmes:
- Atrodiet tukšu šūnu tajā pašā rindā, kur tika ievadīts pirmais datu ievads.
- Tips =CLEAN(
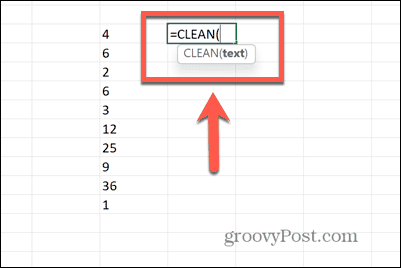
- Noklikšķiniet uz datu pirmās šūnas.
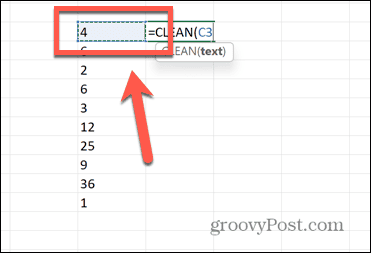
- Tips ) un nospiediet Ievadiet.
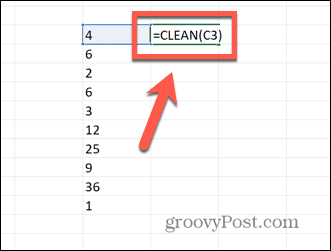
- Jūsu jaunajā šūnā tagad ir jābūt tikai skaitlim, un visas nedrukājamas rakstzīmes ir noņemtas.
- Lai lietotu formulu visām šūnām, šūnas apakšējā labajā stūrī noklikšķiniet uz vilkšanas roktura un turiet to.
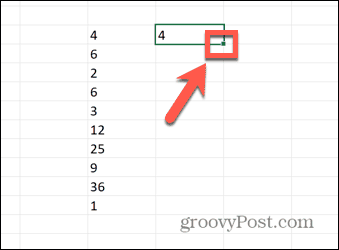
- Velciet uz leju pār visām šūnām, kur vēlaties parādīt formulu.
- Tagad no visām šīm šūnām ir jānoņem nedrukājamas rakstzīmes.
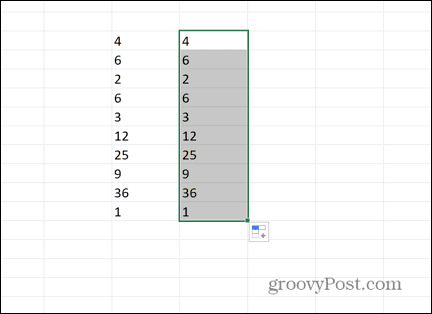
- Varat pārbaudīt, vai papildu rakstzīmes ir noņemtas, izmantojot funkciju LEN, kā paskaidrots iepriekš.
- Kopējiet savu jaunizveidoto kolonnu.
- Ar peles labo pogu noklikšķiniet uz sākotnējo datu pirmajā šūnā un atlasiet Īpašā ielīmēšana > Ielīmēt vērtības.
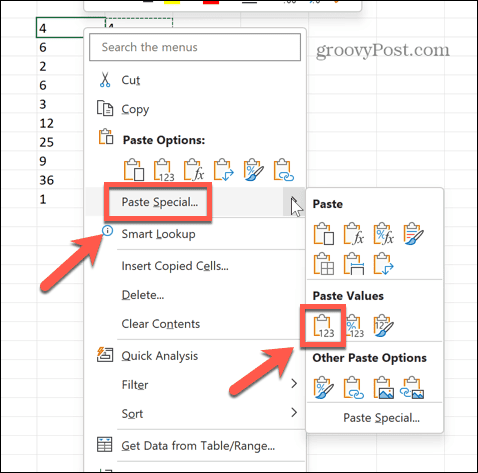
- Tagad varat izdzēst kolonnu, ko izveidojāt, lai notīrītu šūnas.
- Mēģiniet vēlreiz kārtot datus, lai redzētu, vai problēmas ir novērstas.
- Ja dati joprojām netiek kārtoti pareizi, iespējams, daži jūsu numuri joprojām ir formatēti kā teksts. Lai to labotu, skatiet tālāk esošo sadaļu.
Noņemiet atstarpes
Funkcija CLEAN noņems daudzas nedrukājamas rakstzīmes, taču tās nenoņems visas. Funkcija noņem tikai pirmās 32 nedrukājamas rakstzīmes ASCII kodā (0-31). Ja nedrukājama rakstzīme jūsu šūnā atrodas ārpus šī diapazona, CLEAN to nenoņems.
Diemžēl jebkura tukša vieta, kas ir visizplatītākā nedrukāšanas rakstzīme Excel izklājlapās, ir ASCII kods 32, un tāpēc CLEAN to nenoņem. Lai atbrīvotos no papildu atstarpēm, mums ir jāizmanto funkcija TRIM.
Lai noņemtu atstarpes no cipariem, izmantojot TRIM:
- Atlasiet tukšu šūnu tajā pašā rindā, kurā ir pirmais cipars sarakstā, kuru mēģināt kārtot.
- Tips =TRIM(
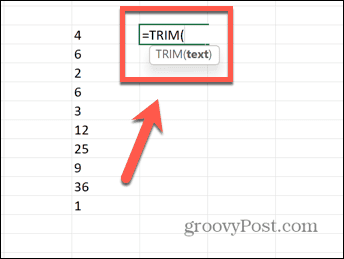
- Atlasiet savu datu augšējo šūnu.
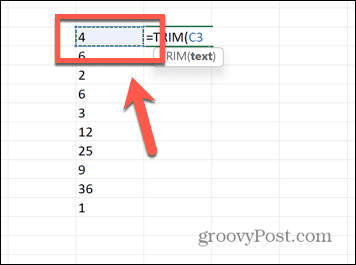
- Tips ) un nospiediet Ievadiet.
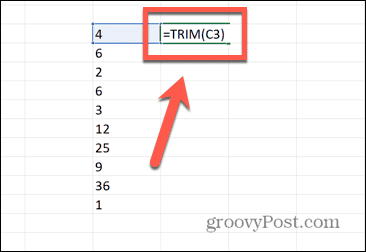
- Visas tukšās vietas tagad ir jāizdzēš no šūnas.
- Lietojiet formulu pārējām šūnām, šūnas apakšējā labajā stūrī noklikšķinot uz vilkšanas roktura un turot to.
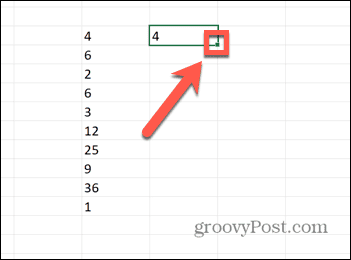
- Velciet uz leju pār visām šūnām, kurās vēlaties kopēt formulu.
- Visās jūsu šūnās tagad vajadzēja noņemt atstarpes.
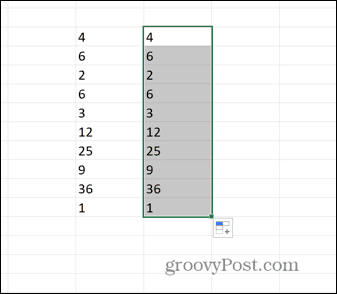
- Kopējiet šīs jaunās šūnas.
- Ar peles labo pogu noklikšķiniet sākotnējo datu augšējā šūnā un atlasiet Īpašā ielīmēšana > Ielīmēt vērtības.
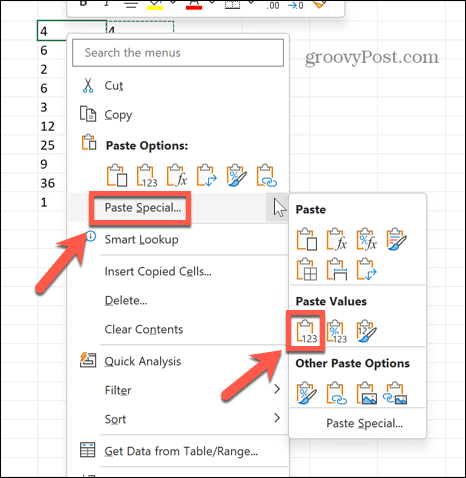
- Varat dzēst savu jauno kolonnu, jo tā jums vairs nebūs vajadzīga.
- Mēģiniet vēlreiz kārtot datus. Ja tas joprojām nedarbojas, dažas šūnas var tikt formatētas kā teksts, tāpēc jums būs jāveic tālāk norādītās darbības.
Pārliecinieties, vai šūnas nav formatētas kā teksts
Ja no šūnām esat noņēmis rakstzīmes, kas nedrukā, bet tās joprojām netiek pareizi sakārtotas, visticamāk, dažas šūnas ir formatētas kā teksts. Mēģinot kārtot datus, šūnas, kas formatētas kā teksts, tiks apstrādātas atsevišķi no tām, kurās ir skaitļi, tāpēc šūnas netiks sakārtotas pareizi.
Vispirms šūnas jāpārvērš skaitļos.
Lai pārvērstu šūnas, kas formatētas kā teksts, skaitļos:
- Ja esat veicis iepriekš minētās darbības un dažās šūnās ir mazi zaļi trīsstūri šūnu stūros, tas norāda uz Excel kļūdu.
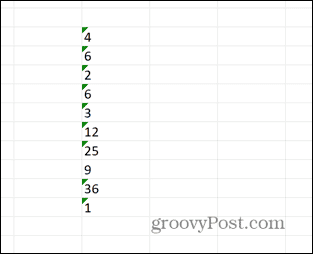
- Iezīmējiet visas šūnas un a Brīdinājums parādīsies simbols.
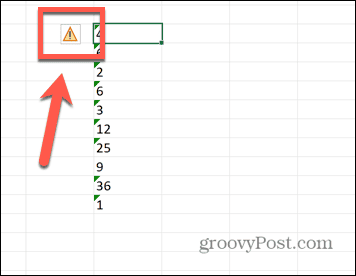
- Noklikšķiniet uz Brīdinājums simbolu un atlasiet Konvertēt uz numuru.
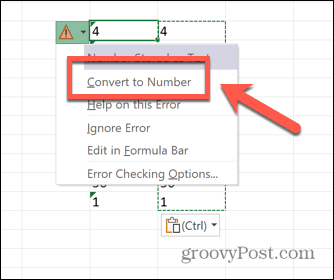
- Ja savās šūnās neredzat nevienu zaļu trīsstūri, ierakstiet 1 tukšā šūnā un pēc tam kopējiet šo šūnu.
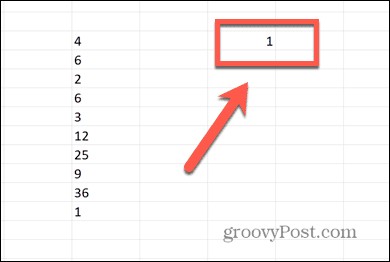
- Iezīmējiet visus savus datus, pēc tam ar peles labo pogu noklikšķiniet un atlasiet Īpašā ielīmēšana.
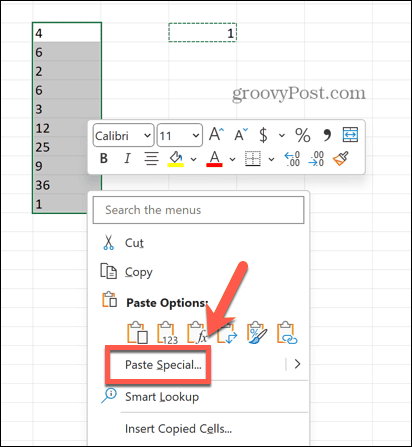
- Izvēlieties Pavairot un noklikšķiniet labi.
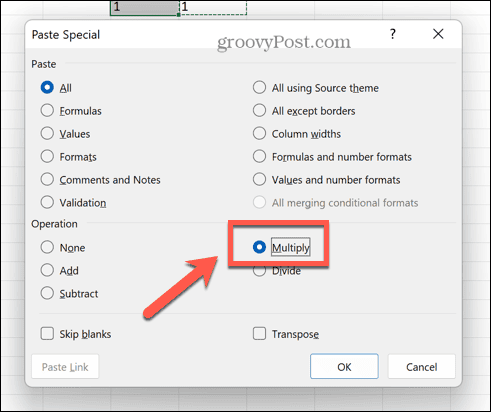
- Jūsu šūnām tagad jābūt skaitļiem.
Vienas formulas izmantošana, lai labotu Excel, nešķirojot skaitļus pareizi
Ja neesat pārliecināts par Excel nepareizas skaitļu kārtošanas problēmu cēloni, varat apvienot visas iepriekš minētās metodes vienā formulā. Cerams, ka tas atrisinās problēmas ar jūsu numuriem un ļaus jums atkal pareizi kārtot numurus.
Lai labotu skaitļus, kas programmā Excel netiek kārtoti pareizi, izmantojot kombinēto formulu, veiciet tālāk norādītās darbības.
- Noklikšķiniet tukšā šūnā tajā pašā rindā, kurā ir jūsu lielākā vērtība.
- Tips =VĒRTĪBA(TRIM(CLEAN(
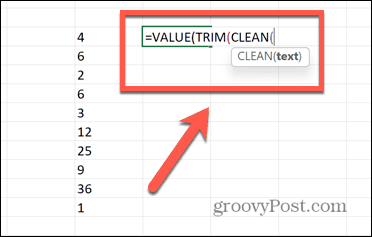
- Atlasiet savu datu augšējo šūnu.
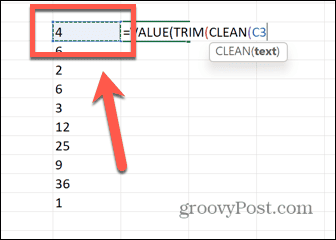
- Tips ))) un nospiediet Ievadiet.
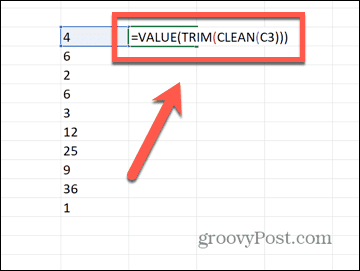
- Noklikšķiniet un turiet savas šūnas vilkšanas rokturi.
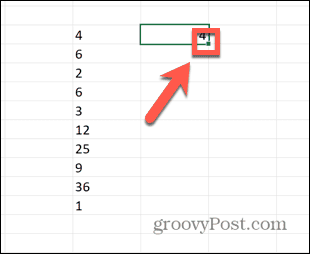
- Velciet uz leju pār atlikušajām šūnām.
- Atlaidiet, un pārējās šūnas tiks automātiski aizpildītas.
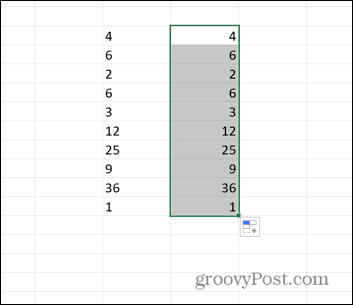
- Kopējiet šūnas un pēc tam ar peles labo pogu noklikšķiniet uz sākotnējo datu pirmās šūnas.
- Izvēlieties Īpašā ielīmēšana > Ielīmēt vērtības.
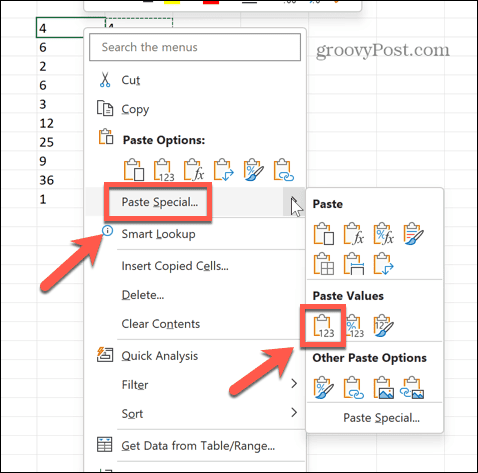
- Mēģiniet sakārtot jaunās šūnas; tagad viņiem vajadzētu sakārtot, kā paredzēts.
Izplatītu Excel problēmu novēršana
Zinot, kā labot programmu Excel, ja skaitļi netiek kārtoti pareizi, jūs varat izvairīties no neapmierinātības stundām. Tomēr pat iepriekš minētās darbības nedarbosies visos gadījumos. Ja šūnā ir nedrukājama rakstzīme, ko CLEAN nenoņem, jūsu dati joprojām var netikt sakārtoti pareizi. Ja tas tā ir un nekas cits nedarbojas, izmantojiet LEN, lai atrastu aizskarošās šūnas, un pēc tam vienkārši izdzēsiet visu šūnu un ierakstiet vērtību manuāli. Tas var nebūt elegants, bet tam vajadzētu darboties!
Šķirošanas problēmas nav vienīgās problēmas programmā Excel. Iespējams, vēlēsities uzzināt, kā to labot problēmas ar formulu atsaucēm, kā salabot bulttaustiņi nedarbojas programmā Excel, vai kā atrodiet apļveida atsauci.