Kā mainīt diska nosaukumu operētājsistēmā Windows 11
Microsoft Windows 11 Varonis / / July 02, 2023

Publicēts

Mainot diskdziņa nosaukumu operētājsistēmā Windows 11, varat vieglāk aprakstīt un identificēt dažādu ar datoru savienoto disku nolūku. Lūk, kā.
Ja savai Windows 11 sistēmai pievienojat jaunu disku, sistēma Windows automātiski piešķirs noklusējuma nosaukumu un diska burtu, lai jūs varētu nekavējoties sākt to lietot (vairumā gadījumu). Diska burts ir tikai burts, savukārt nosaukums parasti ir pēc noklusējuma ierīces modelim vai ražotājam.
Diska burta maiņa operētājsistēmā Windows ir viegli, taču, iespējams, vēlēsities mainīt arī diska nosaukumu. Varat mainīt diskdziņa nosaukumu, lai būtu vieglāk aprakstīt un identificēt dažādus diskus. Katram varat piešķirt pielāgotu nosaukumu disks, kas parādās programmā File Explorer.
Šajā rokasgrāmatā mēs parādīsim, kā mainīt disku nosaukumus operētājsistēmā Windows 11, lai datorā būtu vieglāk pārvaldīt vairākus diskus.
Kā mainīt diska nosaukumu operētājsistēmā Windows 11, izmantojot failu pārlūku
Viens no vienkāršākajiem veidiem, kā mainīt diska nosaukumu, ir izmantot File Explorer iespējas. Pārdēvējot disku, tas saglabās šo etiķeti jebkurā citā ierīcē, ar kuru to pievienosit.
Lai mainītu diska nosaukumu, izmantojot File Explorer operētājsistēmā Windows 11:
- Nospiediet Windows taustiņš + E uz atveriet File Explorer.
- Izvēlieties Šis dators kreisajā kolonnā. Varat arī atvērt šo datoru no darbvirsmas, ja tāda ir mantotās darbvirsmas ikonas ir iespējotas operētājsistēmā Windows 11.
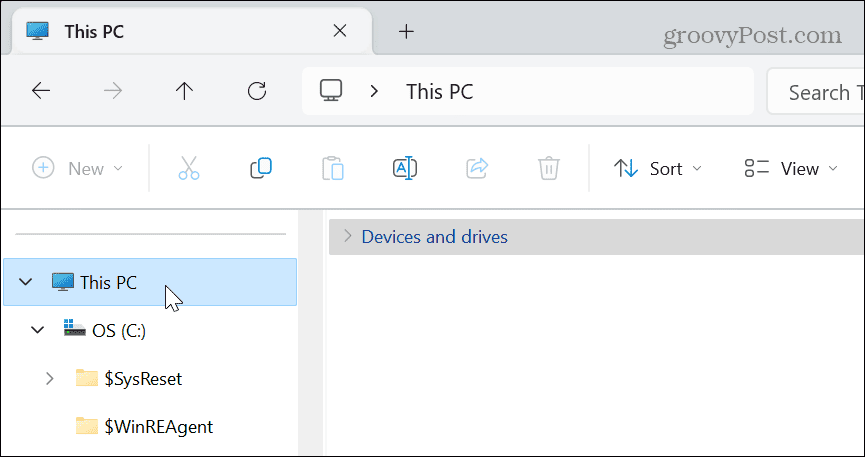
- Paplašiniet Ierīces un diskdziņi sadaļu (ja tā vēl nav).

- Ar peles labo pogu noklikšķiniet uz diska, kura nosaukumu vēlaties mainīt, un atlasiet Pārdēvēt pogu no izvēlnes.
- Varat arī nospiest F2 lai pārdēvētu disku.
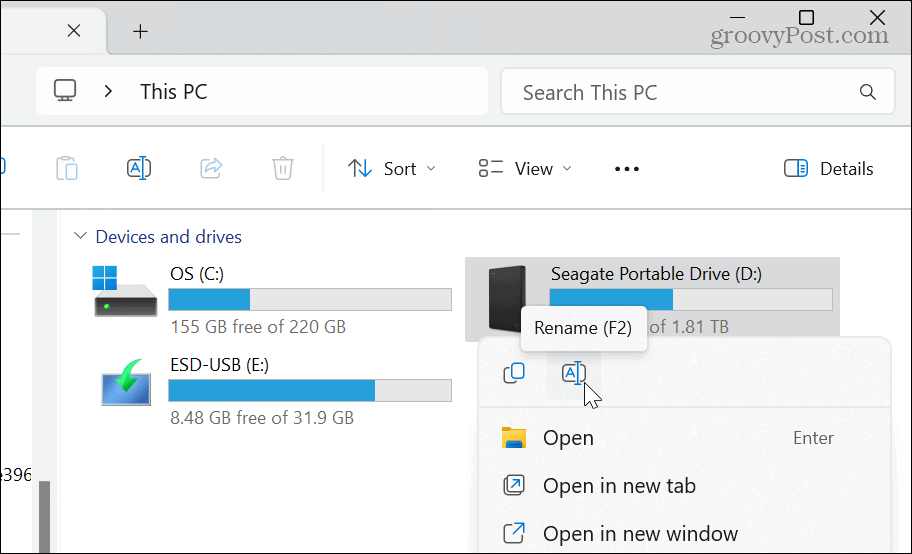
- Ievadiet jaunu sava diska nosaukumu, kas ļauj to efektīvāk identificēt, un nospiediet Ievadiet. Varat to nosaukt, kā vien vēlaties, ja vien tas nepārsniedz 32 rakstzīmes NTFS formatēti diskdziņi.
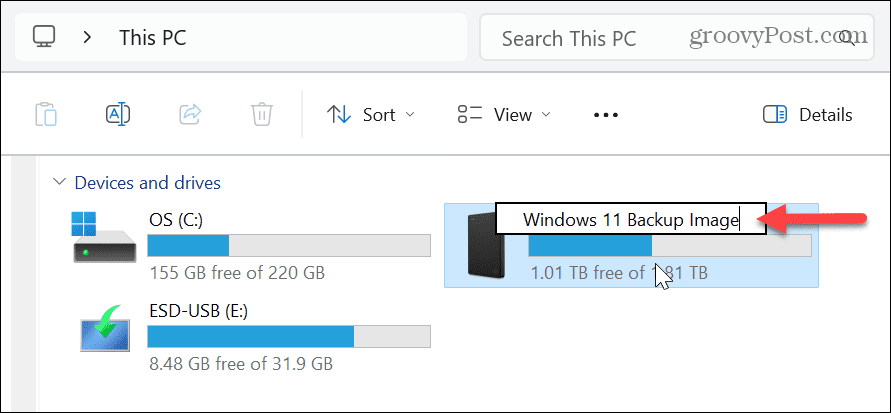
Kā pārdēvēt disku operētājsistēmā Windows 11, izmantojot izvēlni Rekvizīti
Papildus File Explorer pārdēvēšanas funkcijai varat izmantot izvēlni Rekvizīti, lai mainītu diska etiķeti.
Lai pārdēvētu disku, izmantojot Windows 11 izvēlni Rekvizīti:
- Nospiediet Windows taustiņš + E lai palaistu File Explorer.
- Izvēlieties Šis dators kreisajā kolonnā.
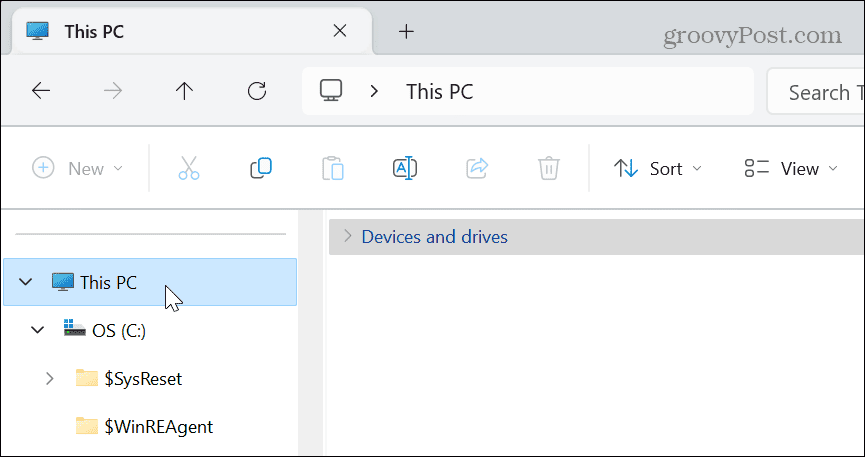
- Ar peles labo pogu noklikšķiniet uz diska, kuru vēlaties pārdēvēt, un atlasiet Īpašības no konteksta izvēlnes.
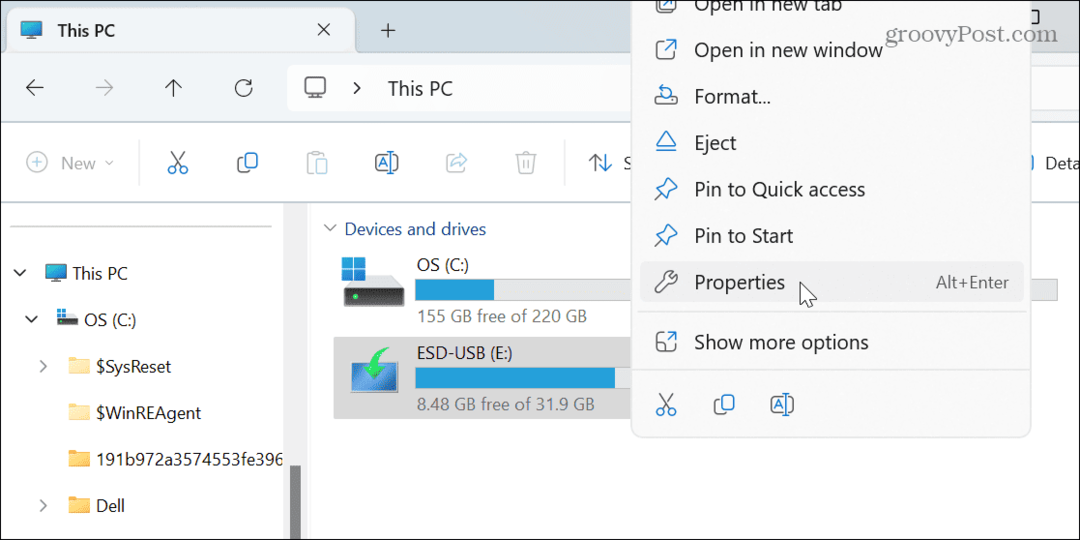
- Izvēlieties Ģenerālis cilni augšpusē un augšējā laukā ierakstiet jaunu nosaukumu.
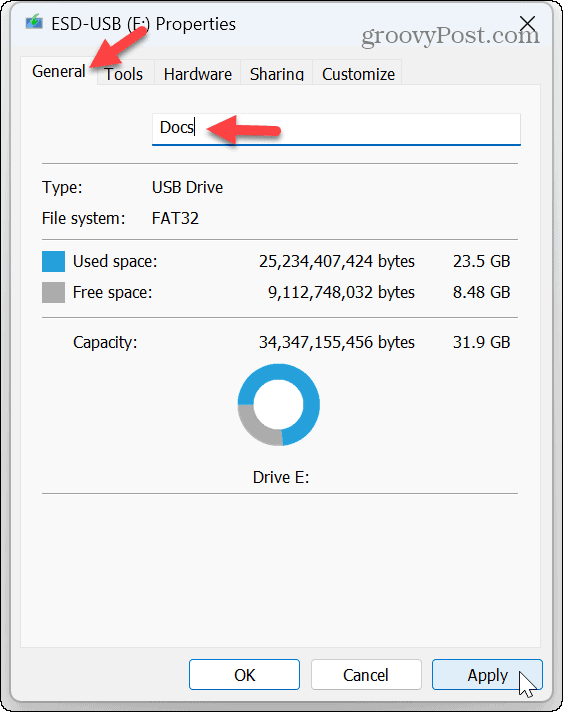
- Klikšķis Pieteikties un labi lai pārbaudītu diska nosaukuma maiņu.
Piezīme: Ir svarīgi pieminēt, ka rakstzīmju ierobežojums ir 11 rakstzīmes FAT32 formatēti diskdziņi.
Kā mainīt diska nosaukumu operētājsistēmā Windows 11, izmantojot diska pārvaldību
Varat arī izmantot Diska pārvaldības utilīta lai pārdēvētu vairākus datora diskus vai nodalījumus.
Lai izmantotu diska pārvaldību, lai mainītu diska nosaukumu operētājsistēmā Windows 11:
- Nospiediet Windows taustiņš + R lai atvērtu Palaist dialoglodziņu logs.
- Tips diskmgmt.msc un noklikšķiniet labi vai nospiediet Ievadiet.
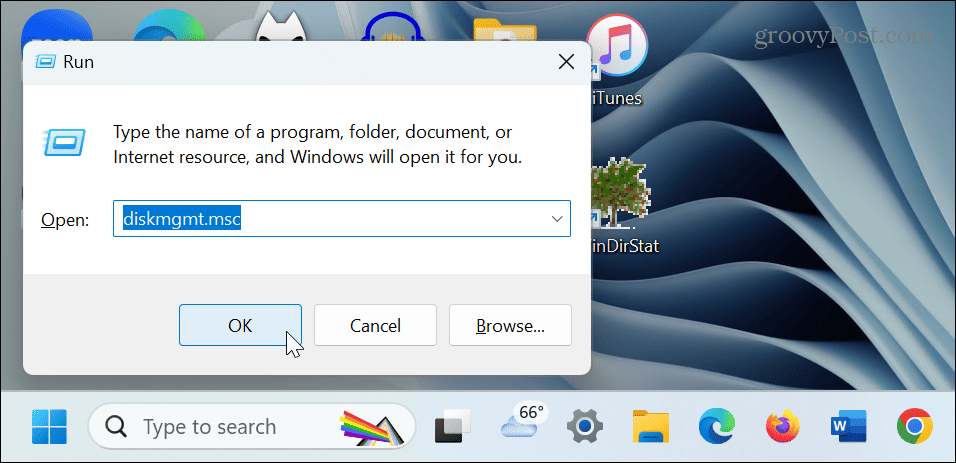
- In Diska pārvaldība, ar peles labo pogu noklikšķiniet uz diska, kuru vēlaties pārdēvēt, un noklikšķiniet uz Īpašības no izvēlnes.
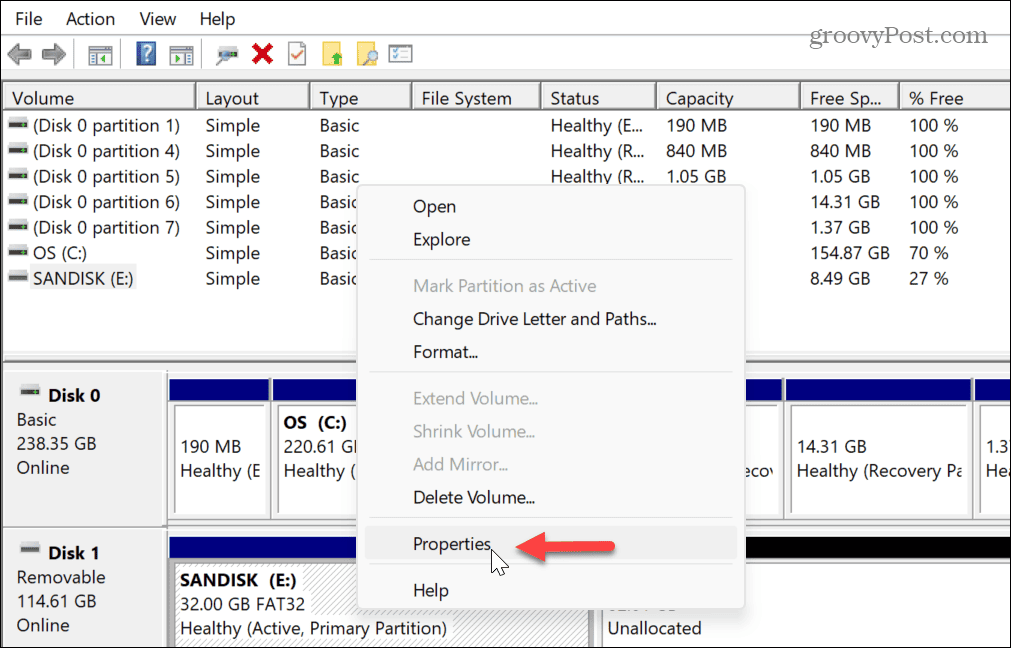
- Izvēlieties Ģenerālis cilni loga augšdaļā un ierakstiet nosaukumu augšējā laukā.
- Klikšķis Pieteikties un labi lai pabeigtu nosaukuma maiņu.
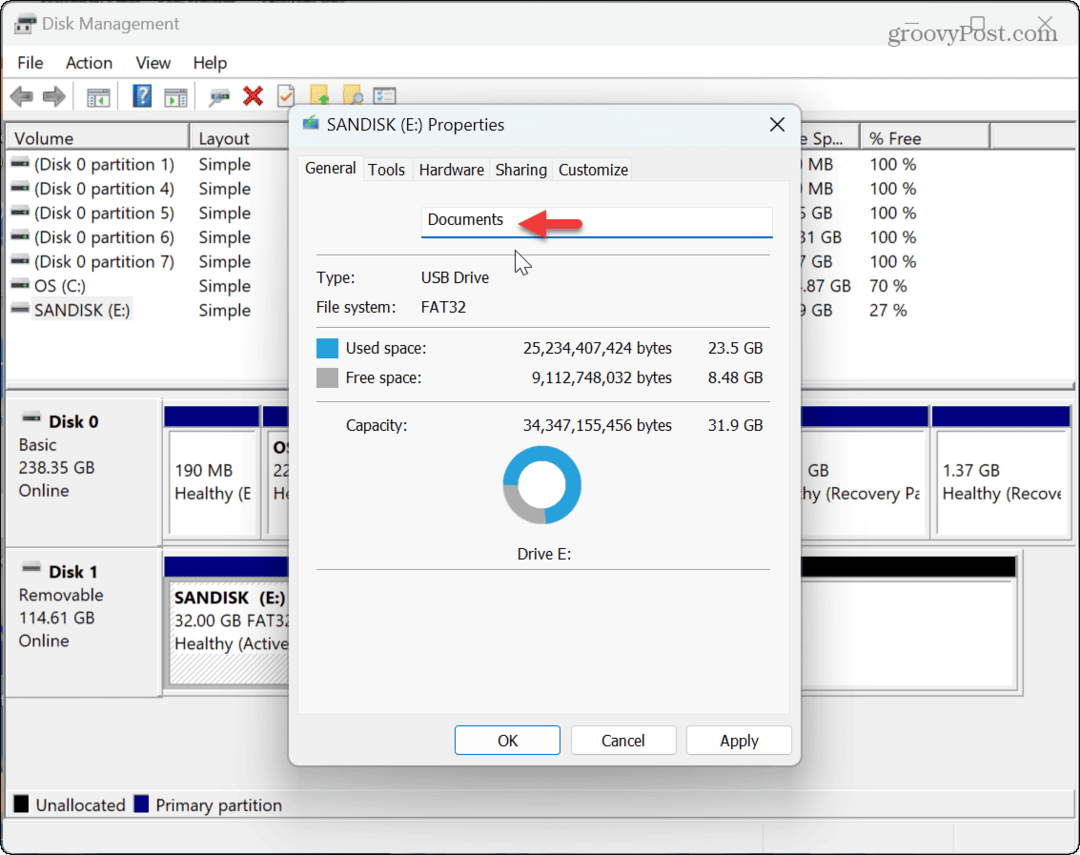
Disku pārvaldība operētājsistēmā Windows 11
Ja vēlaties mainīt diskdziņa nosaukumu operētājsistēmā Windows 11, lai atvieglotu to pārvaldību, varat to paveikt, veicot iepriekš minētās darbības. Diska pārdēvēšana ir īpaši noderīga, ja tam ir vispārīgs nosaukums un jums ir nepieciešams kaut kas, kas padara to vieglāk identificējamu.
Ir arī citi veidi, kā pārvaldīt savu disku operētājsistēmā Windows 11. Piemēram, lai nodrošinātu savu datu drošību, varat iespējot sistēmas aizsardzību diskdziņiem vai apturēt piekļuvi diskam, to nenoņemot, apgūstot to noņemiet diska burtu operētājsistēmā Windows 11.
Ja jūsu Windows sistēmā kaut kas noiet greizi, jūs to vēlēsities izveidojiet USB atkopšanas disku lai palaistu no sistēmas un atgūtu to. Un, ja jūsu sistēma ir lēna un disks tiek izmantots pārāk daudz, pārbaudiet, kā to novērst 100 procentu diska lietojums operētājsistēmā Windows 11.



