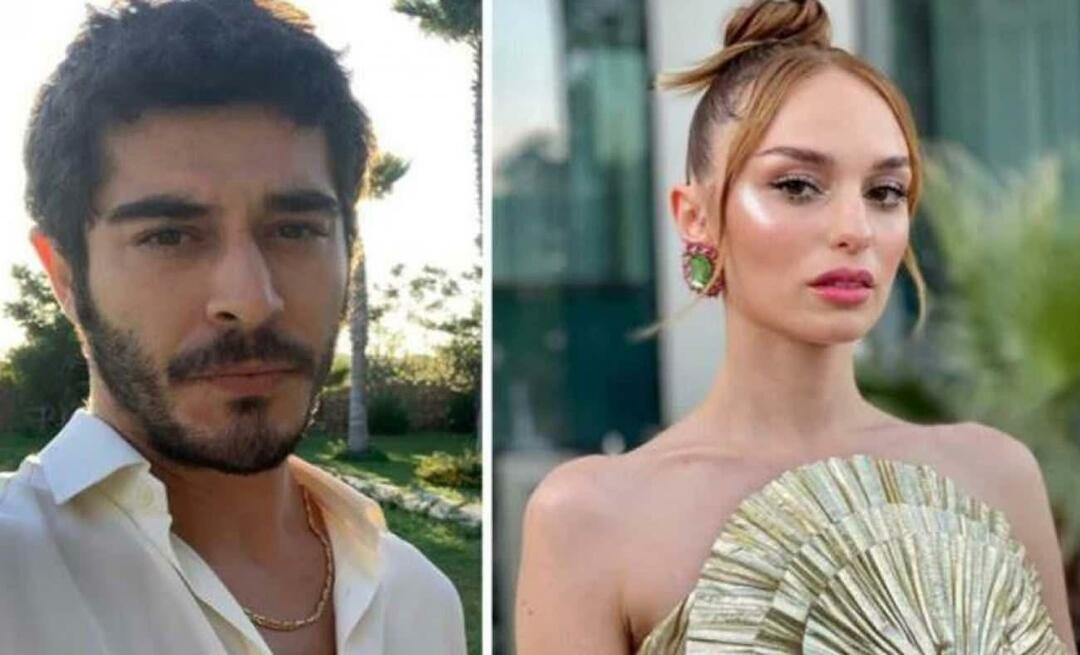Publicēts

Failu un mapju ceļš jūsu Mac datorā ne vienmēr var būt skaidrs. Uzziniet, kā kopēt faila ceļu Mac datorā.
MacOS grafiskais interfeiss nodrošina, ka lielāko daļu laika jums nav jāzina savu failu vai mapju failu ceļi. Varat pāriet uz tiem, izmantojot attiecīgās ikonas lietotnē Finder svētlaimīgā neziņā par šo failu pilno faila ceļu.
Tomēr ir gadījumi, kad jums var būt nepieciešams zināt pilnu faila vai mapes ceļu. Pat ja jūs to varētu izstrādāt no vecākdirektorijiem, gara faila ceļa ievadīšana ir darbs, kas jums nav jādara. Tas ir tāpēc, ka ir vairāki veidi, kā Mac datorā ātri kopēt faila vai mapes ceļu.
Ja vēlaties uzzināt, kā kopēt faila ceļu Mac datorā, veiciet tālāk norādītās darbības.
Kāpēc jums vajadzētu kopēt faila ceļu operētājsistēmā Mac?
Sākot ar tās agrākajiem iemiesojumiem līdz jaunākajām versijām, macOS tika izstrādāta, lai lielā mērā paļautos uz grafisko lietotāja interfeisu. Ideja bija tāda, ka jums nav jāzina savu dokumentu faila ceļš; tos var atrast, pārvietojoties pa grafiskajām mapēm. Tas pats joprojām attiecas pat uz
Tomēr dažreiz jums var būt nepieciešams zināt dokumenta vai mapes faila ceļu. Piemēram, ja vēlaties izmantojiet termināli lai manipulētu ar failiem, jums jāzina faila ceļš. Varat izmantot termināli, jo varat ātrāk paveikt darbu, jo vēlaties mainīt MacOS noklusējuma iestatījumus vai vienkārši tāpēc, ka vēlaties izmantot termināli, nevis grafisko interfeisu.
Kā kopēt faila ceļu no konteksta izvēlnes
Ar peles labo pogu noklikšķinot uz jebkura faila vai mapes, tiks atvērta konteksta izvēlne. No pirmā acu uzmetiena konteksta izvēlnē nav nekā tāda, kas ļautu kopēt faila ceļu.
Tas ir tāpēc, ka šī opcija ir paslēpta. Jums būs jātur nospiests Alt (opcija) atslēga, lai to redzētu.
Lai kopētu faila ceļu no konteksta izvēlnes:
- Atrodiet failu vai mapi, kurai vēlaties kopēt faila ceļu.
- Ar peles labo pogu noklikšķiniet uz faila vai mapes.
- Parādīsies konteksta izvēlne ar opciju Kopēt fails.
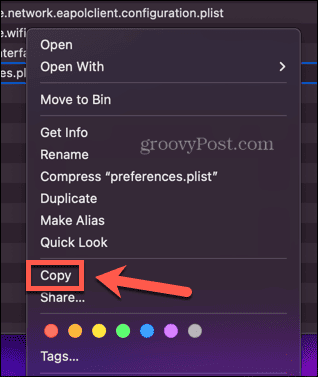
- Turiet nospiestu Alt (opcija) taustiņu.
- The Kopēt opcija tagad tiks mainīta uz Kopēt… kā ceļa nosaukumu.
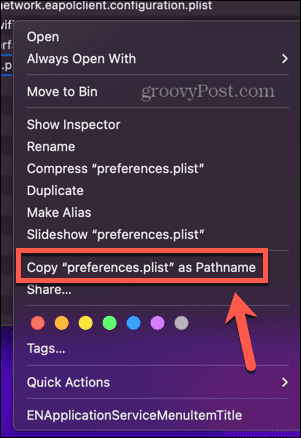
- Noklikšķiniet uz šīs opcijas, un faila ceļš tiks kopēts starpliktuvē.
- Lai ielīmētu faila ceļu vajadzīgajā vietā, varat izmantot īsinājumtaustiņus Cmd+V.
Kā nokopēt faila ceļu no informācijas iegūšanas loga
The Iegūt informāciju logs ļauj skatīt detalizētu informāciju par failu vai mapi programmā Finder. Tas ietver arī faila vai mapes atrašanās vietu.
Lai gan tas nav faila ceļa formātā, ar peles labo pogu noklikšķinot uz šīs vietas, jums tiek dota iespēja kopēt faila ceļu.
Lai kopētu faila ceļu no loga Get Info:
- Atrodiet failu vai mapi, kurai vēlaties kopēt ceļu.
- Ar peles labo pogu noklikšķiniet uz faila vai mapes un atlasiet Iegūt informāciju no konteksta izvēlnes.
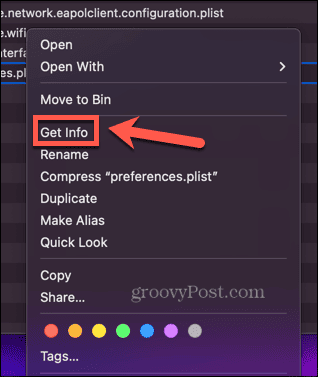
- Ar peles labo pogu noklikšķiniet uz faila vai mapes atrašanās vietas, kas norādīta blakus Kur saskaņā Ģenerālis sadaļā.
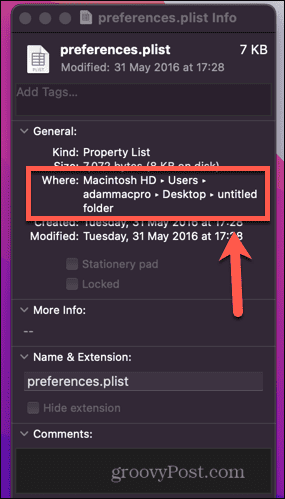
- Klikšķis Kopēt kā ceļa nosaukumu.
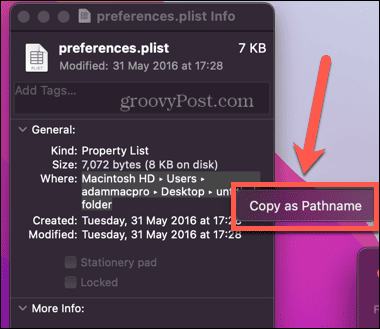
- Faila ceļš tagad ir nokopēts. Varat to ielīmēt visur, kur vēlaties izmantot Cmd+V.
Kā kopēt faila ceļu, izmantojot Iet uz mapi
Finder ir arī noderīga Iet uz mapi funkcija, kas ļauj pāriet tieši uz mapi, ja zināt tās faila ceļu. Tomēr varat to izmantot arī otrādi; velkot un nometot failu vai mapi mapē Iet uz mapi logā, tas automātiski ģenerēs sava faila ceļu.
Ja fails vai mape, kurai vēlaties atrast faila ceļu, atrodas darbvirsmā, varat to vilkt tieši uz Iet uz mapi logu, lai redzētu tā faila ceļu. Tomēr, ja vēlaties atrast faila ceļu vai mapi, kas neatrodas jūsu darbvirsmā, jums būs jāatver otrs Finder logs.
Tas ir tāpēc, ka, atverot Iet uz mapi logā, jūs vairs nevarat piekļūt failiem aktīvajā Finder logā.
Lai kopētu faila ceļu, izmantojot Iet uz mapi:
- Atvērt Meklētājs.
- Ja fails vai mape, kurai vēlaties atrast faila ceļu, neatrodas darbvirsmā, atveriet otru Finder logu ar Fails > Jauns meklētāja logs vai ar īsceļu Cmd+N.
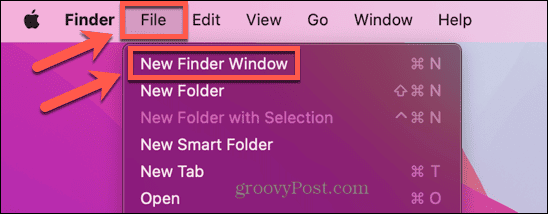
- Noklikšķiniet uz Aiziet izvēlne.
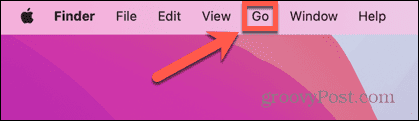
- Izvēlieties Iet uz mapi.
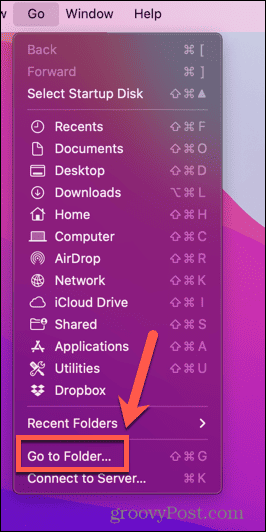
- Noklikšķiniet uz X lai notīrītu pašreizējo ceļu.
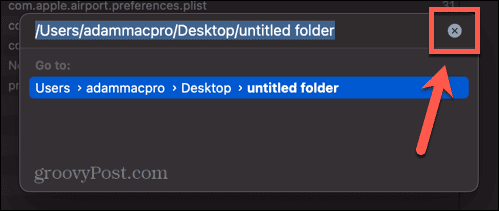
- Otrajā Finder logā vai darbvirsmā atrodiet failu, kuram vēlaties atrast faila ceļu.
- Velciet failu vai mapi uz augšdaļu Iet uz mapi logs.
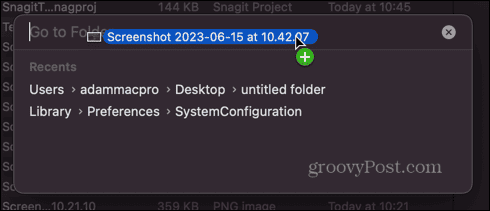
- Parādīsies faila vai mapes faila ceļš.
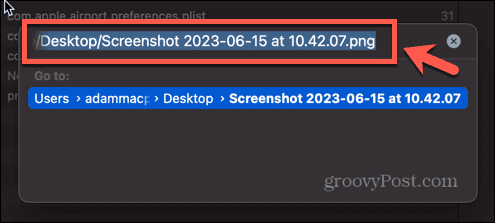
- Ar peles labo pogu noklikšķiniet un atlasiet Kopēt vai izmantojiet īsceļu Cmd+C.
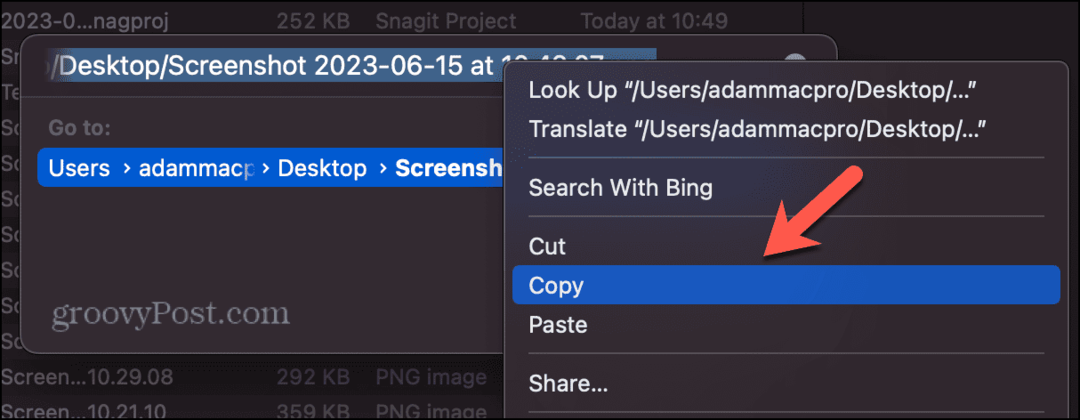
- Tagad varat ielīmēt faila ceļu visur, kur vēlaties Cmd+V.
Kā kopēt faila ceļu, izmantojot termināli
Viens no iemesliem, kāpēc jums, iespējams, ir jāzina faila faila ceļš, ir veikt darbības ar šo failu terminālī. Piemēram, ja vēlaties pārvietot vai dzēst failu, jums būs nepieciešams tā faila ceļš vai jāpārvietojas uz tā pievienoto mapi, lai to varētu izdarīt.
Tomēr faktiski varat izmantot termināli, lai atrastu faila ceļu. Vienkārši velciet failu termināļa logā, un jūs redzēsit tā faila ceļu.
Lai kopētu faila ceļu, izmantojot termināli:
- Atvērt Terminālis. Ja jums tā nav dokā, ātrākais veids ir palaist Spotlight ar Cmd+Space un tips Terminālis meklēšanas laukā. Pēc tam varat atlasīt Terminālis lietotne rezultātos.

- Atrodiet failu vai mapi, kurai vēlaties atrast faila ceļu.
- Velciet failu vai mapi uz Terminālis logs.
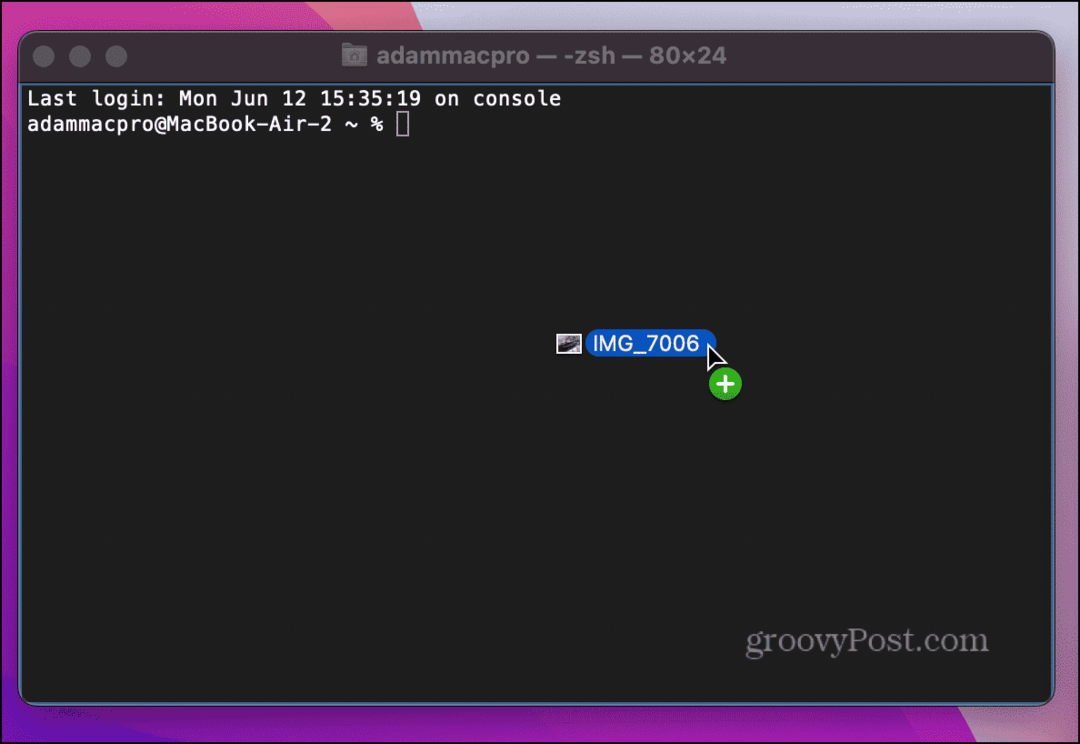
- Atlaidiet, un vajadzētu parādīties faila ceļam.
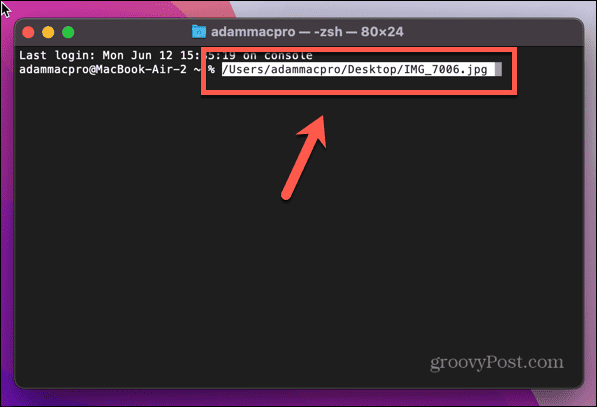
- Tā kā faila ceļš jau ir iezīmēts, lai to kopētu, mums tikai ar peles labo pogu noklikšķiniet un atlasiet Kopēt vai izmantot Cmd+C.
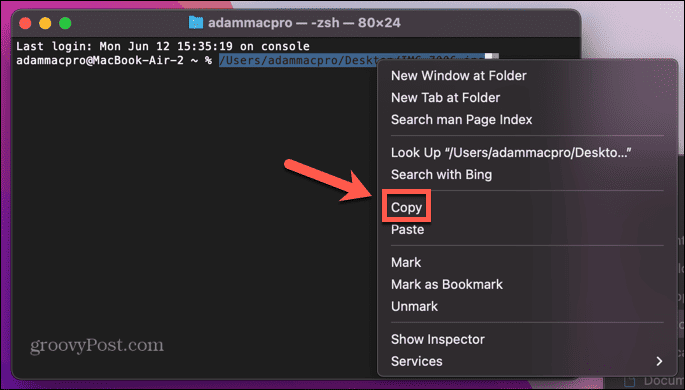
- Tagad varat ielīmēt faila ceļu visur, kur tas ir nepieciešams Cmd+V.
Vairāk macOS padomu un triku
Mācoties kopēt faila ceļu Mac datorā, varat ietaupīt daudz laika un sāpju. Neatkarīgi no izmantotās metodes varat ātri un viegli atrast un kopēt pat sarežģītus failu ceļus un ielīmēt tos, kur vien tie ir nepieciešami.
Ir daudz citu noderīgu padomu un triku, kas var nedaudz atvieglot jūsu laiku ar MacOS. Jūs varat uzzināt, kā izmantojiet saīsnes operētājsistēmā MacOS Monterey lai automatizētu parastos uzdevumus un ietaupītu daudz laika. Jūs varat uzzināt, kā izmantojiet diktātu Mac datorā lai ievadītu tekstu, izmantojot balsi.
Un, ja esat noguris no paroles ievadīšanas vai citu pieteikšanās metožu izmantošanas savā Mac datorā, varat uzzināt, kā to izdarīt iespējot automātisko pieteikšanos vietā.