Kā atrast un dzēst dublētus failus sistēmā Windows 11
Windows 11 Varonis / / June 27, 2023

Atjaunināts
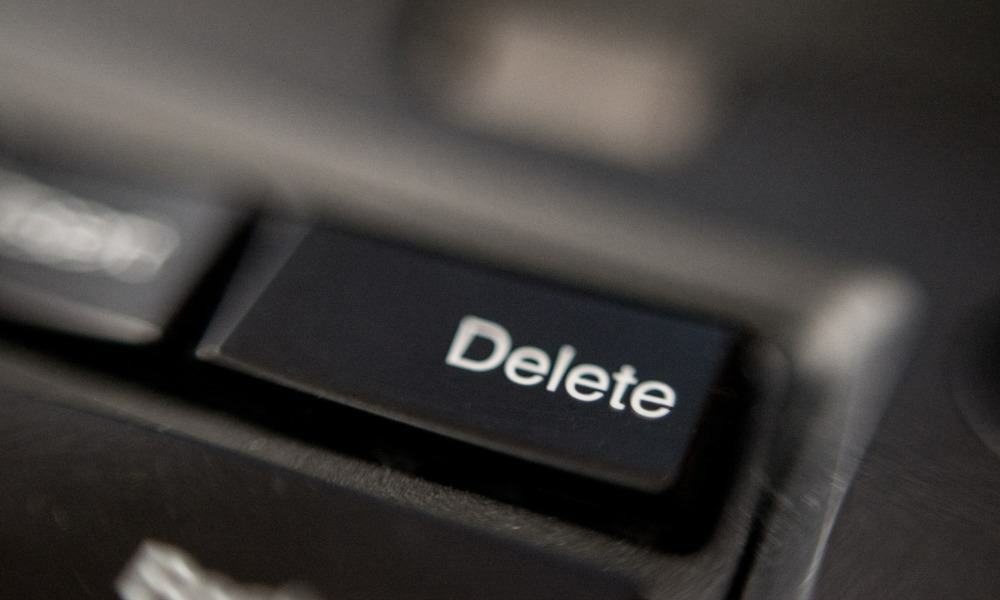
Vai operētājsistēmā Windows 11 trūkst vietas krātuvē? Ātrs veids, kā atbrīvot vietu, ir atrast un dzēst dublētus failus. Šajā rokasgrāmatā ir paskaidrots, kā.
Failu dublikāti ir nevajadzīgi faili. Ja vien nepārvietojat tos uz citu ierīci kā dublējumu, dublētie faili jūsu datorā tikai tērē jūsu diska vietu.
Tāpēc ir laba ideja atrast un dzēst dublētus failus savā Windows 11 datorā. Tas ir ātrs un vienkāršs veids, kā atbrīvot vietu, nezaudējot neko svarīgu. Galu galā, izdzēšot dublikātu, oriģināls joprojām paliek vietā.
Ir vairāki veidi, kā operētājsistēmā Windows 11 var atrast dublēto failu dzēšanu. Tālāk mēs jums parādīsim, kā to izdarīt.
Kā izdzēst dublētos failus sistēmā Windows 11, izmantojot File Explorer
Viens no vienkāršākajiem veidiem, kā atrast un dzēst dublētus failus sistēmā Windows 11, ir izmantot iebūvēto failu pārlūku. Varat izmantot File Explorer, lai atrastu dublētus failus nelielā mērogā (vienā direktorijā).
Lai atrastu un dzēstu dublētus failus sistēmā Windows 11, izmantojot File Explorer:
- Atvērt Failu pārlūks un dodieties uz mapi, kurā vēlaties meklēt dublikātus.
- Iet uz Skatīt > Sīkāka informācija.
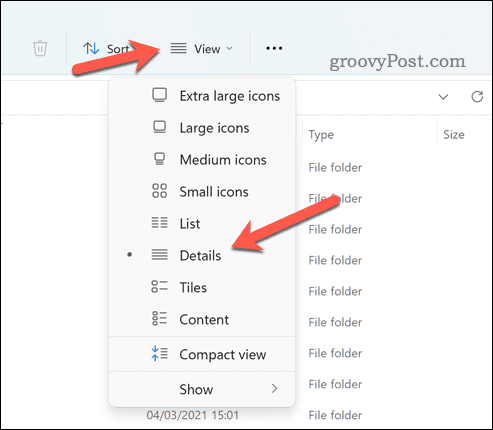
- Klikšķis Kārtot un atlasiet Vārds vai Vairāk > Izmērs. Tas grupēs līdzīgus failus.
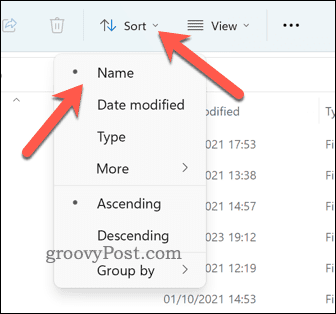
- Šajā brīdī faili būs jāritina manuāli. Atlasiet dublikātus atsevišķi, turot Ctrl taustiņu un noklikšķinot uz tiem atsevišķi ar peli.
- Kad esat gatavs dzēst failus, ar peles labo pogu noklikšķiniet un noklikšķiniet uz Dzēst (atkritnes ikona).
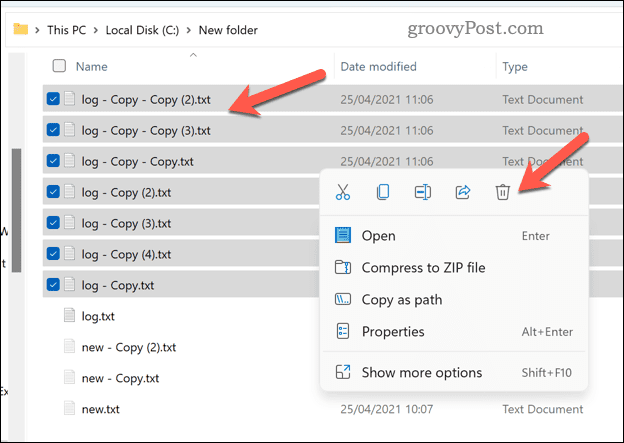
- Kad esat izdzēsis failus, izdzēsiet tos pilnībā, ar peles labo pogu noklikšķinot uz Atkritne ikonu darbvirsmā un atlasot Iztukšojiet atkritni.
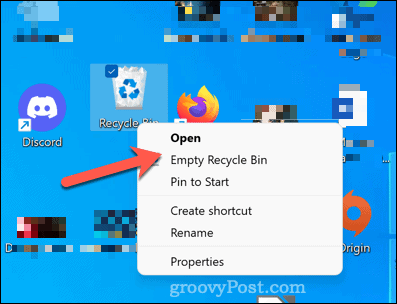
Kā izdzēst dublētos failus sistēmā Windows 11, izmantojot Windows termināli
Vēl viens veids, kā atrast un dzēst dublētus failus sistēmā Windows 11, ir izmantot Windows termināli. Varat arī izmantot Windows PowerShell vai vecākus komandu uzvednes rīkus. Varat izmantot Windows termināli (vai alternatīvas), lai izdzēstu visas faila kopijas ar noteiktu nosaukumu vai paplašinājumu.
Lai dzēstu dublētos failus sistēmā Windows 11, izmantojot Windows termināli:
- Atveriet izvēlni Sākt un veids:terminālis (vai Powershell vai cmd).
- Klikšķis Izpildīt kā administratoram pa labi.
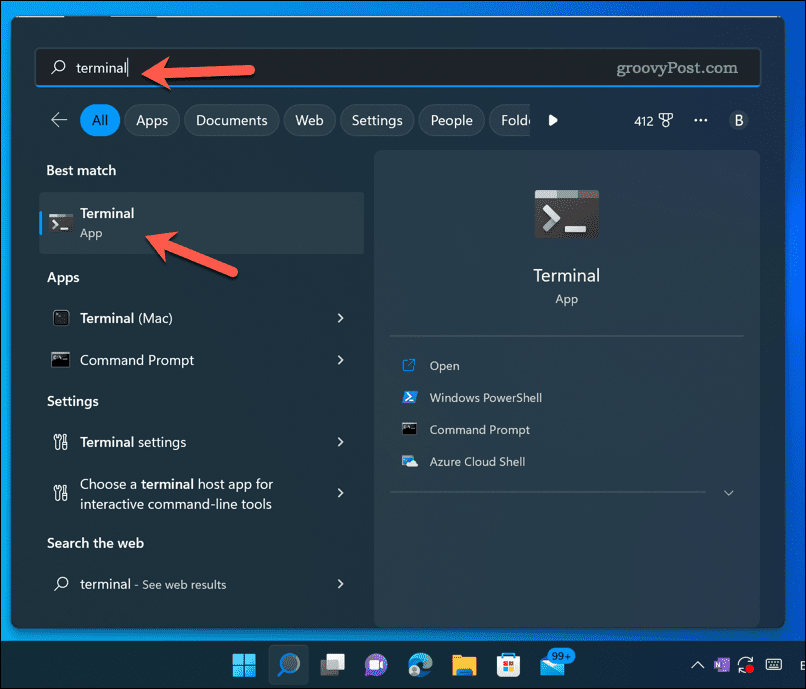
- Termināļa logā veids:cd kam seko tās mapes ceļš, kurā ir iespējamie dublikāti. Piemēram, cd C:\Lietotāji\Lietotājvārds\Lejupielādes.
- Nākamais, veids:del kam seko aizstājējzīmes izteiksme, kas atbilst faila nosaukumam vai paplašinājumam, kuru vēlaties dzēst. Piemēram, del *-Copy.jpg izdzēsīs visu JPG faili ar - Kopēt to vārdu beigās (norādot, ka tie ir dublikāti). Varat arī izmantot ? (jautājuma zīme), lai atbilstu jebkurai rakstzīmei vai . (punkts), lai atbilstu jebkuram faila nosaukumam vai paplašinājumam.
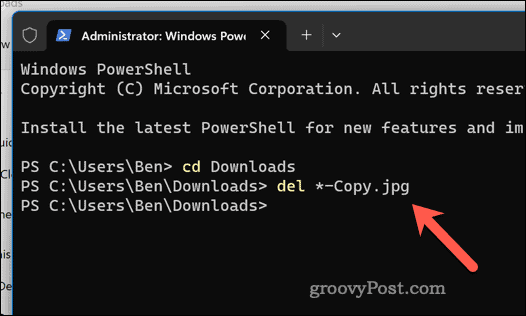
- Nospiediet Ievadiet lai palaistu komandu.
Dodiet laiku, lai komanda darbotos. Varat atkārtot šīs darbības, lai meklētu (un dzēstu) dublētus failus citās vietās un ar citiem failu nosaukumiem un paplašinājumiem.
Vietas atbrīvošana operētājsistēmā Windows 11
Pateicoties iepriekš minētajām darbībām, operētājsistēmā Windows 11 varat ātri atrast un izdzēst dublētos failus. Tas palīdzēs ietaupīt vietu diskā, noņemot nevajadzīgos failus (kā arī palīdzēs labāk pārvaldīt failus).
Vai vēlaties būt pārliecināts, ka vienmēr glabājat sava diska krātuvi? Jūs varētu vēlēties iespējot Storage Sense operētājsistēmā Windows 11 lai automātiski izdzēstu pagaidu failus. Varat arī pārvietot konkrētus personiskos failus un mainiet noklusējuma saglabāšanas vietu operētājsistēmā Windows 11 uz citu disku, ja trūkst vietas.
Vai jums joprojām trūkst vietas? Apsveriet ātrāka (un lielāka) NVMe M.2 SSD instalēšana vietā. Jūs varat ne tikai diezgan vienkārši palielināt sava diska izmēru, bet arī ievērojami palielināt datora veiktspēju, ievērojot šo padomu.


