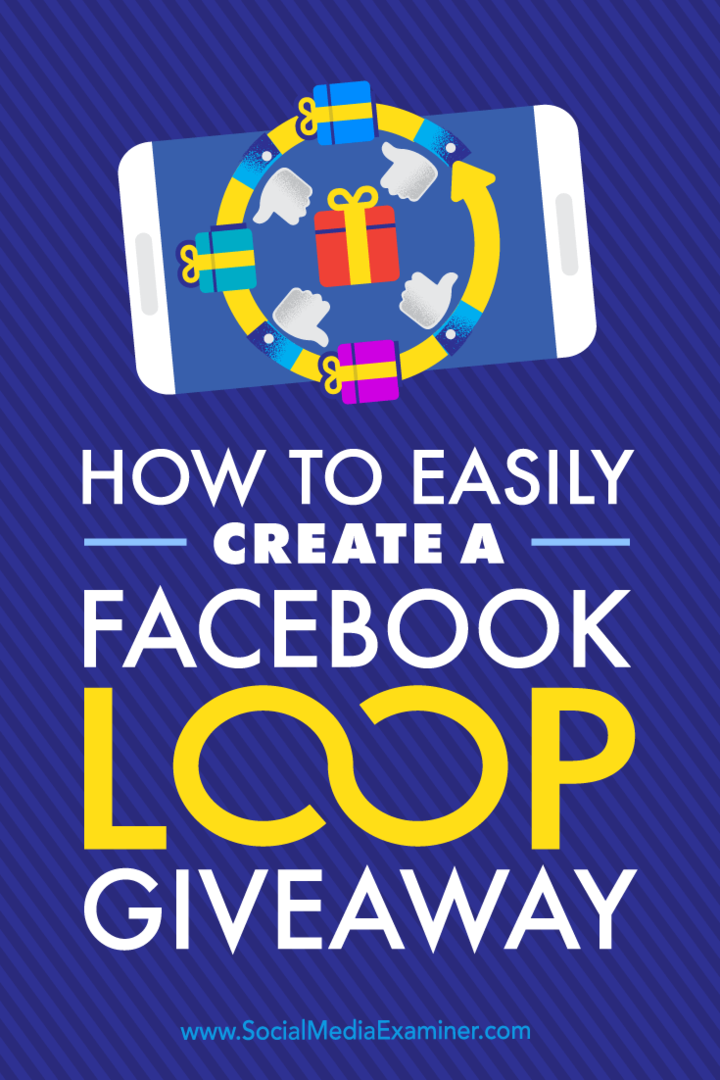Operētājsistēmai Windows 11 nav skaņas: kā to labot
Microsoft Windows 11 Varonis / / June 20, 2023

Publicēts

Ja nesaņemat skaņu no datora, kurā darbojas operētājsistēma Windows 11, šajā rokasgrāmatā mēs parādīsim traucējummeklēšanas darbības, kas jāveic, lai skaņa atkal darbotos.
Vai jums ir problēmas ar Windows bez skaņas?
Jūs varat labot audio trūkumu savā Windows 11 datorā, vienkārši noklikšķinot uz ikonas vai nospiežot taustiņu. Tomēr sarežģītākas problēmas var prasīt padziļinātu problēmu novēršanu.
Operētājsistēmā Windows 11 ir iekļauti veidi, kā pārvaldīt sistēmas skaņas un citus skaņas un audio iestatījumi. Tam ir arī tādas lieliskas funkcijas kā Telpiskais audio un citus veidus, kā pārvaldīt skaņas, kas nāk no datora.
Ja jūsu Windows 11 datoram nav skaņas vai audio, varat to novērst, veicot tālāk norādītās darbības.
Pārbaudiet, vai skaņa ir izslēgta
Viena no pirmajām vietām, kur meklēt, kad nesaņemat skaņu no datora, kurā darbojas operētājsistēma Windows 11, ir pārbaudīt, vai tas ir izslēgts. Ir vairāki veidi, kā nejauši izslēgt sistēmas audio.
Varat to netīši izslēgt, noklikšķinot uz nepareizās skaļruņa ikonas vai nospiežot nepareizo taustiņu kombināciju.
Lai pārbaudītu, vai skaņa ir izslēgta operētājsistēmā Windows 11:
- Noklikšķiniet uz Skaļruņa ikona uzdevumjoslas kreisajā stūrī.
- Ja skaļruņa ikonā ir redzama ikona X, noklikšķiniet uz tā, lai atkārtoti iespējotu skaņu.
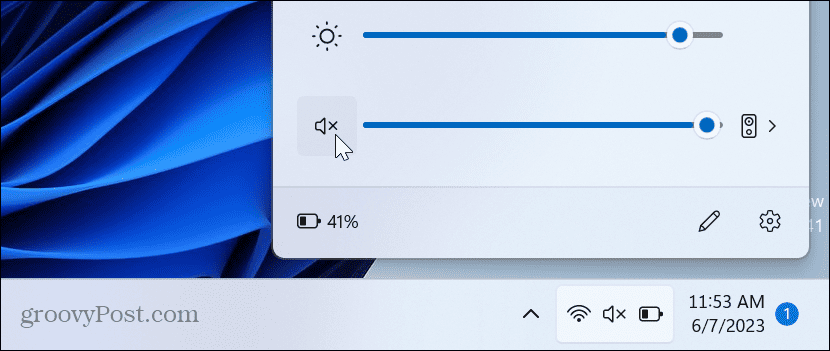
- Ja jūsu klēpjdatoram ir īpaša skaņas izslēgšanas poga, tai jābūt indikatoram; pārliecinieties, ka tas nav iespējots.
- Nospiediet Fn taustiņš+ Izslēgšanas taustiņš ja jums ir daudzfunkciju poga.
Ieslēgt audio lietotni
Papildus tam, lai nodrošinātu, ka operētājsistēmai Windows nav izslēgta skaņa, jums vajadzētu pārbaudīt, vai jūsu izmantotajai lietotnei ir pareizi skaļuma līmeņi.
Katra lietotne atšķiras, taču skaņas iestatījuma atrašana parasti ir vienkārša. Meklējiet skaļruņa ikonu un pārliecinieties, vai tā nav izslēgta un skaļuma līmenis ir pietiekami skaļš.
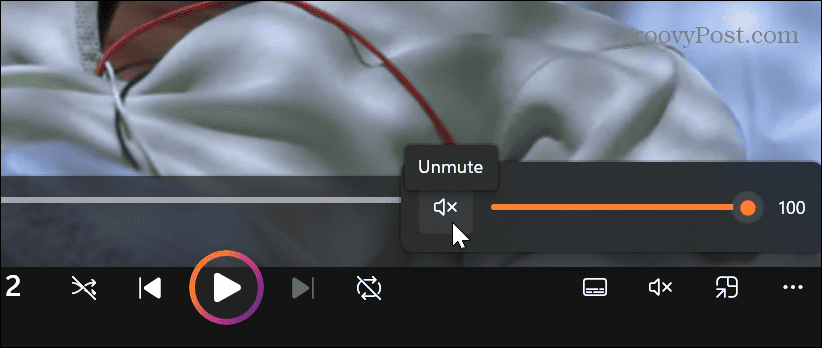
Pārbaudiet audio izvades ierīci
Ja datoram ir pievienotas vairākas audio izvades ierīces, pārliecinieties, vai esat izvēlējies pareizo.
Lai pārbaudītu vai mainītu audioierīces izvadi:
- Nospiediet Windows taustiņš + Aīsinājumtaustiņš lai atvērtu Ātro iestatījumu izvēlne.
- Noklikšķiniet uz Skaņas izvade pogu blakus skaļuma slīdnim.
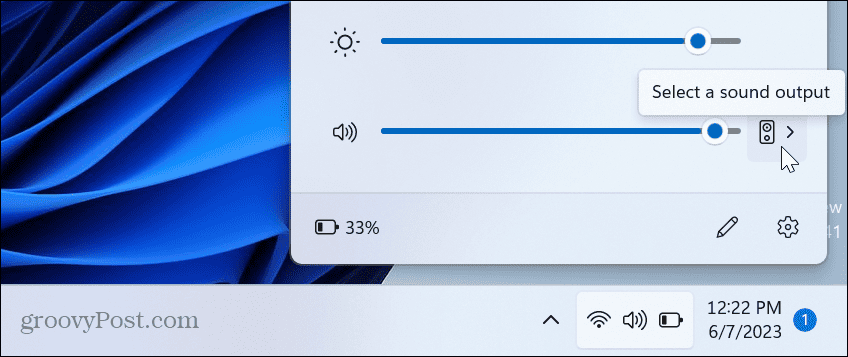
- Izvēlieties pareizo izvades ierīci, kuru vēlaties izmantot skaņai.
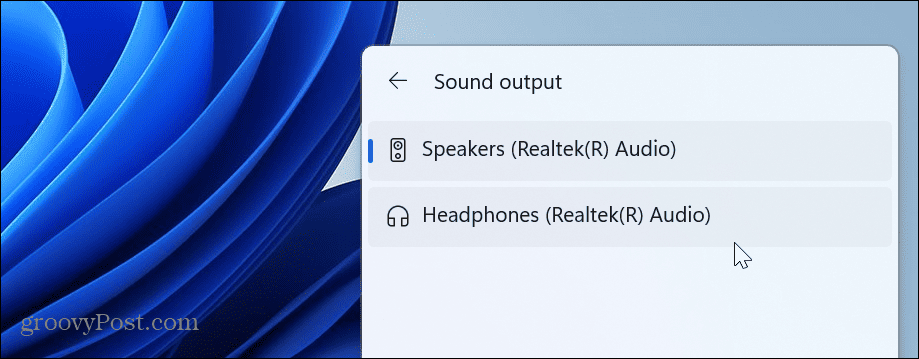
Palaidiet Windows audio problēmu risinātāju
Ja esat pareizi pievienojis skaļruņus un iestatījis pietiekami augstu skaņas līmeni, varat palaist iebūvēto audio problēmu risinātāju, lai atrastu un novērstu skaņas problēmas.
Lai palaistu audio problēmu risinātāju:
- Ar peles labo pogu noklikšķiniet uz izvēlnes Sākt un atlasiet Iestatījumi.
- Izvēlieties Sistēma no kreisās kolonnas un noklikšķiniet uz Problēmu novēršana opciju kreisajā kolonnā.
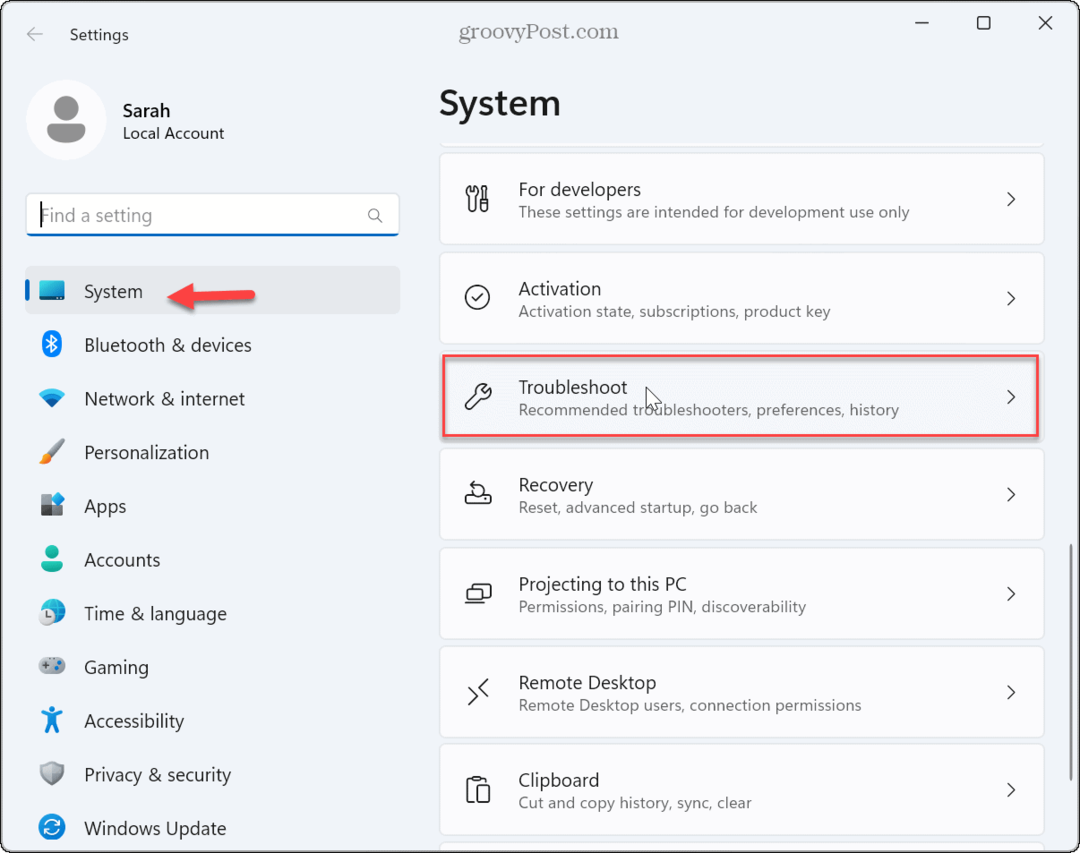
- Izvēlieties Citi problēmu risinātāji no saraksta.
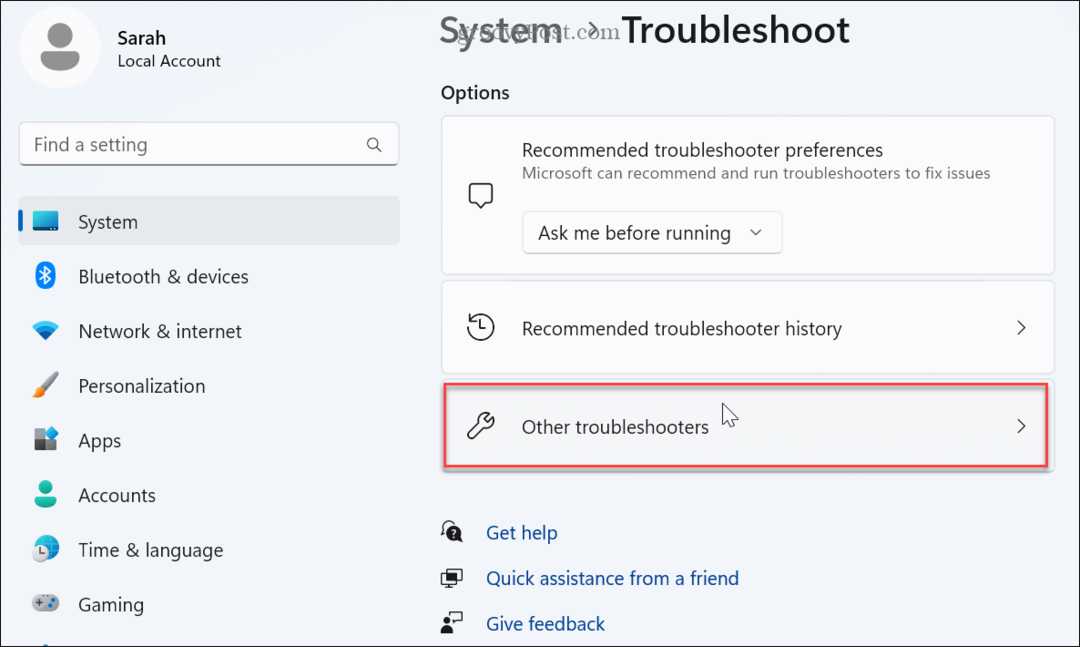
- Noklikšķiniet uz Skrien pogu blakus Audio opciju.
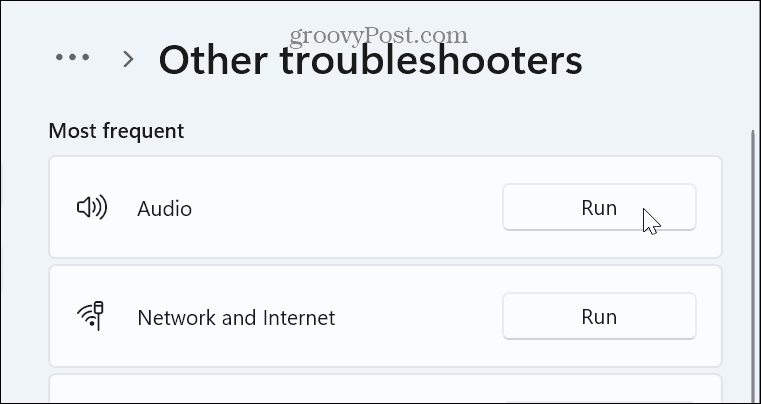
- Uzgaidiet, kamēr darbojas problēmu risinātājs, lai noteiktu un novērstu izplatītas skaņas problēmas. Ņemiet vērā, ka, lai lietotu dažus labojumus, iespējams, būs jārestartē sistēma Windows.
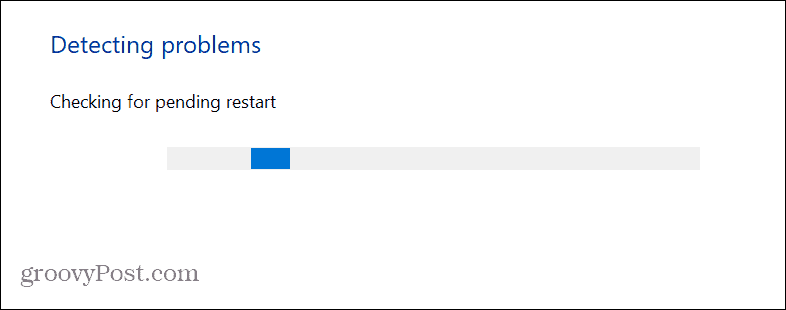
Pārinstalējiet audio ierīces draiveri
Ja audio ierīces diskdzinis kļūst bojāts vai novecojis, tas var izraisīt ar skaņu saistītas problēmas. Jūs varat pārinstalēt draiveri no Ierīču pārvaldnieks lai mēģinātu atrisināt šo problēmu.
Lai atinstalētu un atkārtoti instalētu audio ierīces draiveri:
- Nospiediet Windows atslēga lai atvērtu izvēlni Sākt.
- Tips Ierīču pārvaldnieks un atlasiet labāko rezultātu.
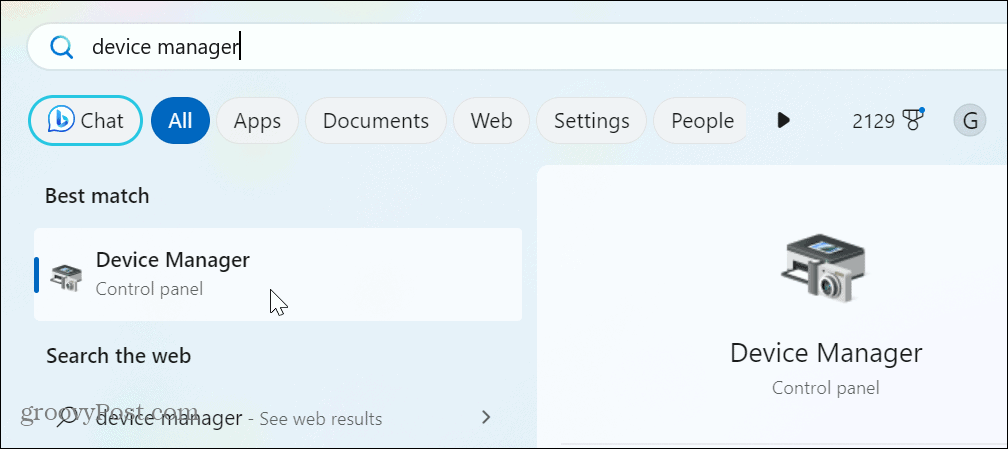
- Paplašiniet Audio ieejas un izejas sadaļā.
- Ar peles labo pogu noklikšķiniet uz audio izvades ierīces un izvēlieties Atinstalējiet ierīci no izvēlnes.
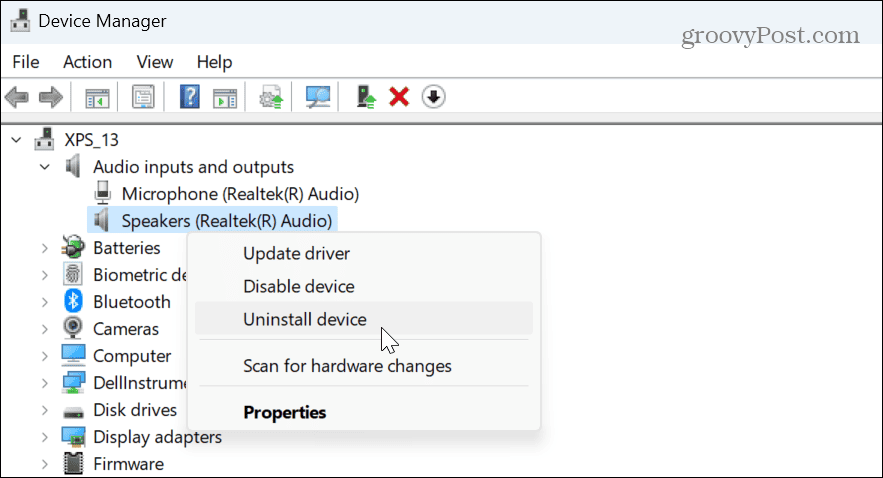
- Noklikšķiniet uz Atinstalēt pogu, kad tiek parādīts verifikācijas ziņojums.
Kad izvades skaņas ierīces draiveris ir atinstalēts, restartējiet Windows 11, un restartēšanas laikā draiveris tiks automātiski atkārtoti instalēts — pierakstieties un pārbaudiet, vai ir skaņa. Ja nē, atveriet Ierīču pārvaldnieku un atlasiet Darbība > Meklēt aparatūras izmaiņas.
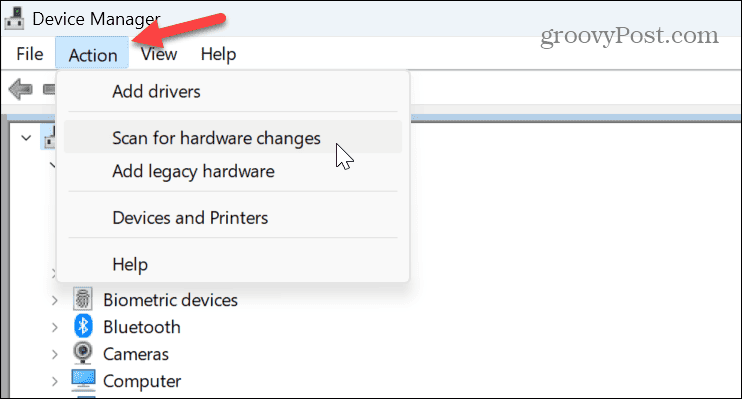
Atspējot audio uzlabošanas iestatījumus
Audio uzlabojumi (piemēram, Telpiskais audio) ir iespējoti pēc noklusējuma un ir paredzēti, lai uzlabotu skaņas kvalitāti. Tomēr tas var izraisīt skaņas problēmas ar nesaderīgām ierīcēm.
Lai atspējotu audio uzlabojumus:
- Ar peles labo pogu noklikšķiniet uz izvēlnes Sākt un atlasiet Iestatījumi.
- In Iestatījumi, atlasiet Sistēma > Skaņa.
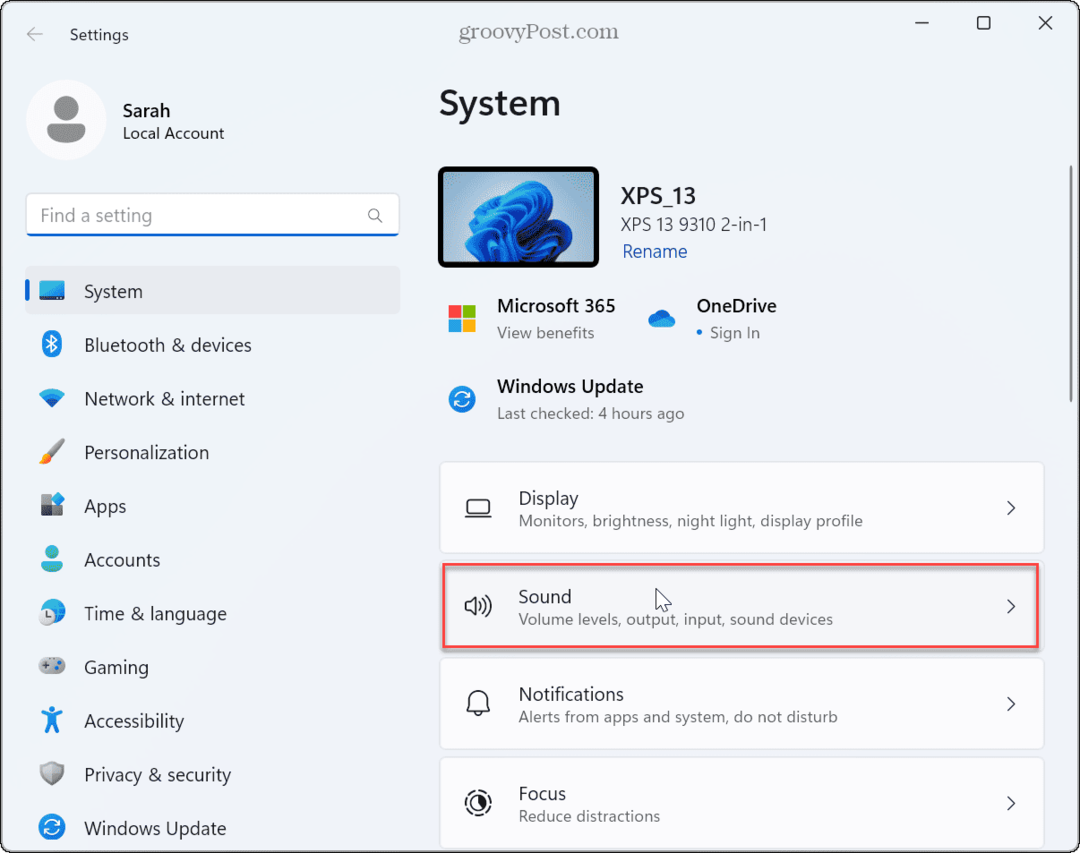
- Noklikšķiniet uz savas audio izvades ierīces.
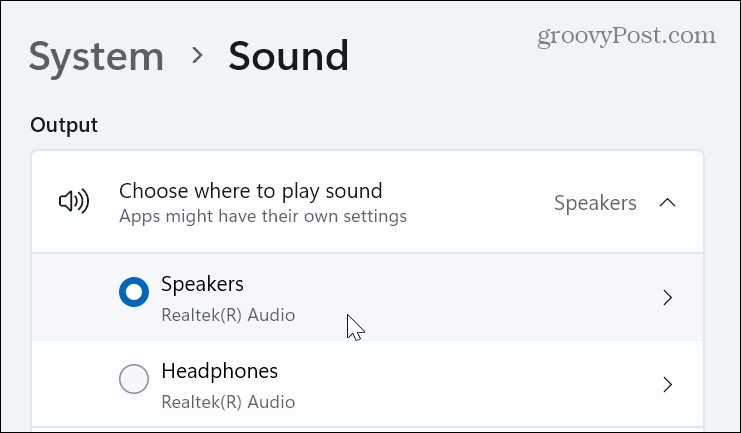
- Ritiniet uz leju Īpašības lapu uz Audio uzlabošana sadaļas un izslēdziet to.
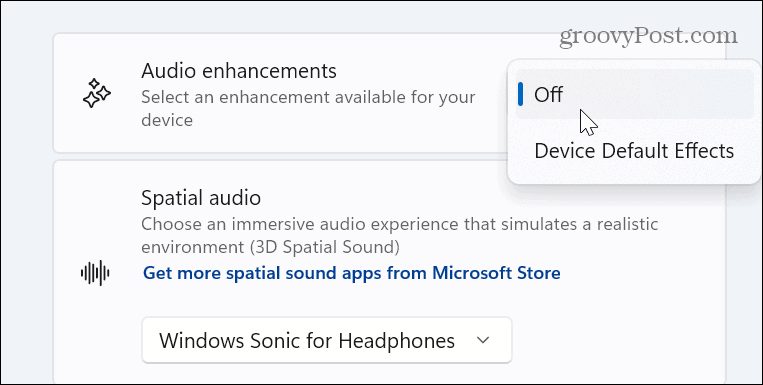
Atjauniniet ierīces draiverus
Ja jūsu skaņas ierīcei ir novecojis draiveris, varat likt Windows pārbaudīt draivera atjauninājumus.
Lai atjauninātu skaņas ierīces draiveri:
- Atveriet iestatījumus, ar peles labo pogu noklikšķinot uz izvēlnes Sākt un nospiežot Iestatījumi.
- In Iestatījumi, dodieties uz Sistēma > Skaņa.
- Izvēlieties savu audio izvades ierīci.
- Noklikšķiniet uz Pārbaudiet draivera atjauninājumus saiti zem pašreizējās draivera versijas.
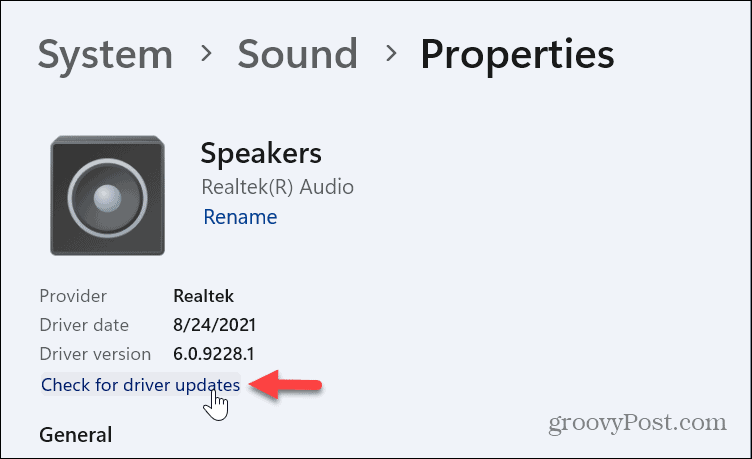
Citas iespējas, lai novērstu skaņas trūkumu operētājsistēmā Windows 11
Ņemiet vērā, ka varat veikt radikālākas darbības, ja iepriekš minētās iespējas nedarbojas. Piemēram, jūs varat atiestatiet datora rūpnīcas iestatījumus.
Pirms datora atiestatīšanas, izveidot pilnu sistēmas dublējumu vispirms, lai jūs varētu atgūt Windows 11 no rezerves attēla. Jūs varat darīt a tīra Windows 11 instalēšana ja atiestatīšana nedarbojas.
Atcerieties, ka šīs ir pēdējās iespējas, ja nepieciešams novērst audio problēmas. Parasti audio darbībai vajadzētu būt vienai vai vairākām iepriekš minētajām darbībām.
Audio problēmu novēršana operētājsistēmā Windows 11
Ja rodas problēma, jo operētājsistēmas Windows 11 skaņas nenāk, veiciet iepriekš minētās problēmu novēršanas darbības, lai tā darbotos.
Ir arī citi veidi, kā novērst un pārvaldīt skaņas iestatījumus. Piemēram, jūs varat veikt pārāk daudz izmaiņu skaņas konfigurācijā, un tas ir nepieciešams atiestatīt audio iestatījumus. Vai arī jūs varētu vēlēties uzzināt, kā to izdarīt pārvaldīt sistēmas skaņas jaunajā OS.
Windows 11 startēšanas skaņa ir smalkāka nekā iepriekšējās versijās; tomēr, jūs varētu vēlēties atspējot startēšanas skaņu. Un, ja jums ir viens skaļrunis, varat iespējot mono audio datorā.