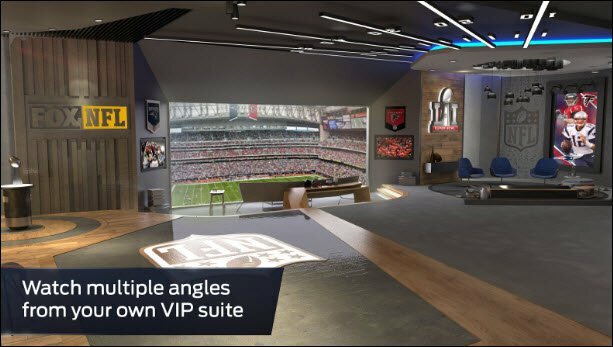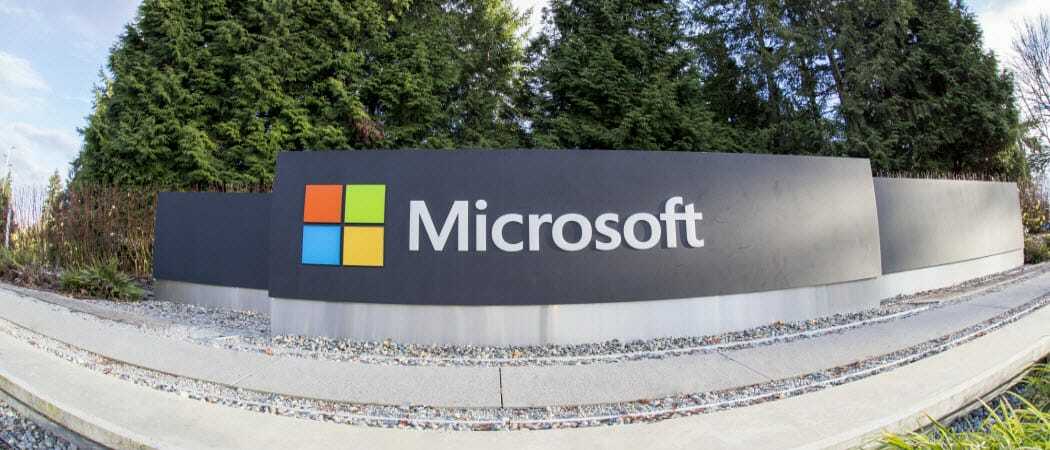Kā labot mirgojošu ekrānu operētājsistēmā Windows 11
Microsoft Windows 11 Varonis / / June 19, 2023

Publicēts

Ekrāna problēmu diagnostika var būt sarežģīta. Ja operētājsistēmā Windows 11 saskaraties ar mirgojošu ekrānu, izpildiet šo rokasgrāmatu, lai novērstu problēmu.
Skatoties datora displeju, var parādīties dažādas grūti atrisināmas problēmas. Piemēram, jums var būt nepieciešams izlabojiet izplūdušo ekrānu operētājsistēmā Windows 11. Vēl viena problēma ir mirgojošs displejs — jūs vēlaties novērst mirgojošo ekrānu operētājsistēmā Windows 11, pretējā gadījumā jūs varat noslogot acis.
Ir dažādi iemesli, kāpēc jūsu Windows 11 monitors var sākt mirgot. Tie ietver problēmas ar nesaderīgu vai bojātu programmu vai displeja draivera problēmu. Lai sašaurinātu problēmu, varat izmantojiet uzdevumu pārvaldnieku.
Ja datorā, kurā darbojas operētājsistēma Windows 11, rodas problēmas ar mirgojošu displeju, šajā rokasgrāmatā ir parādīts, kā to novērst.
Nosakiet mirgojoša displeja cēloni operētājsistēmā Windows 11
Tā kā displeja mirgošanai ir vairāki iemesli, varat
Lai noteiktu mirgojoša displeja cēloni operētājsistēmā Windows 11:
- Pirmkārt, operētājsistēmā Windows 11 varat atvērt uzdevumu pārvaldnieku, ar peles labo pogu noklikšķinot uz izvēlnes Sākt un atlasot Uzdevumu pārvaldnieks.
- Kad Uzdevumu pārvaldnieks palaiž, pārbaudiet, vai tas mirgo darbības laikā.
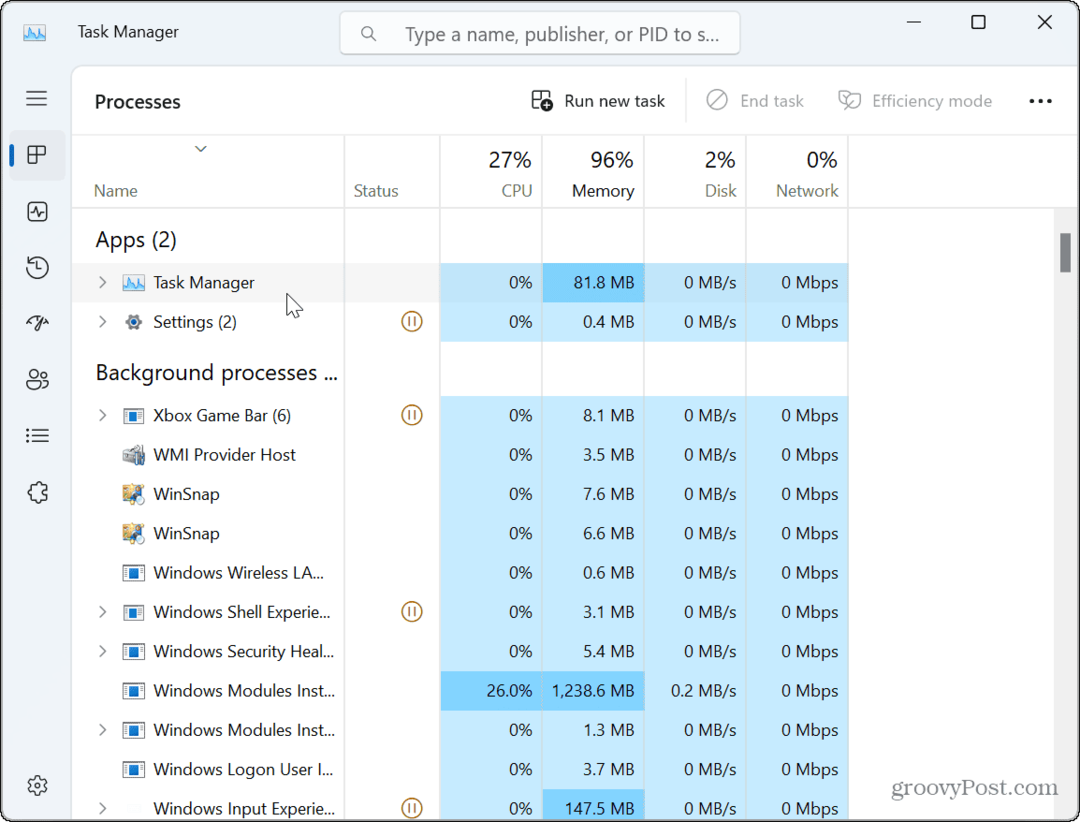
- Ja uzdevumu pārvaldnieka logs nemirgo, bet citi displejā redzamie vienumi nemirgo, iespējams, problēma ir saistīta ar lietotni(-ēm).
- Ja uzdevumu pārvaldnieka logs mirgo, iemesls ir jūsu grafiskā karte vai GPU vadītājs.
Labojiet vai atiestatiet problemātiskās lietotnes
Ja nosakāt problēmu ar lietotni, izmantojot iepriekš minētās uzdevumu pārvaldnieka darbības, jums būs jārisina problemātiska lietotne. Tomēr, tā kā jūs nevēlaties pārinstalēt visas savas lietotnes, varat to sašaurināt.
Piemēram, mirgojošs ekrāns parasti ir saistīts ar programmu, kas paredzēta mantotajām Windows versijām. Tas varētu būt saistīts arī ar tādu trešās puses drošības komplektu kā Avast vai AVG antivīruss. Ja jums ir aizdomas, ka problēma ir saistīta ar a Microsoft veikala lietotne, varat mēģināt to salabot.
Lai labotu vai atkārtoti instalētu programmas operētājsistēmā Windows 11:
- Ar peles labo pogu noklikšķiniet uz izvēlnes Sākt un atlasiet Iestatījumi.
- In Iestatījumi, nospiediet Programmas > Instalētās programmas.
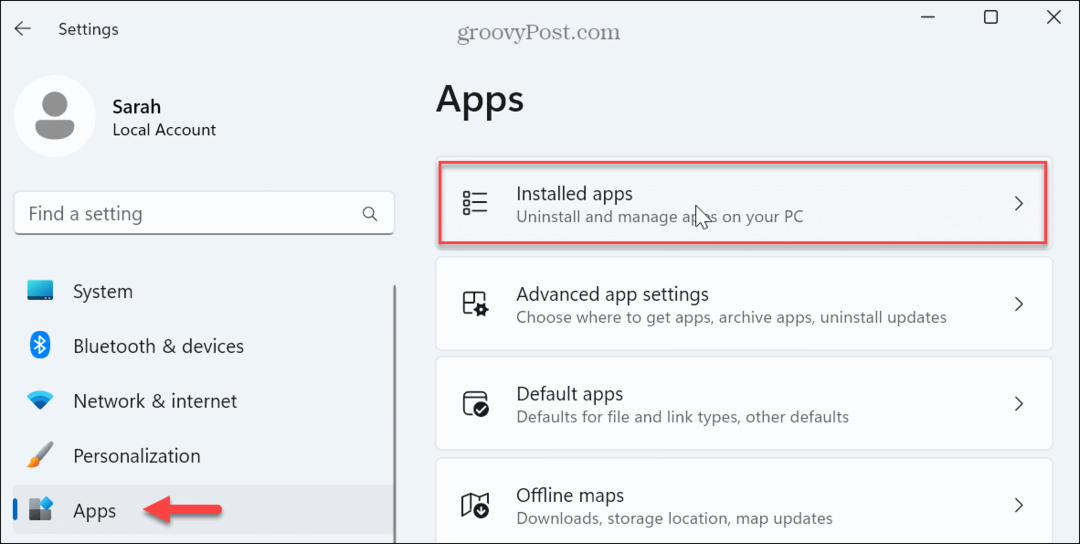
- Meklējiet lietotni augšējā meklēšanas laukā.
- Noklikšķiniet uz trīs punkti pogu blakus lietotnei un atlasiet Pielāgota opcija no pieejamās izvēlnes.
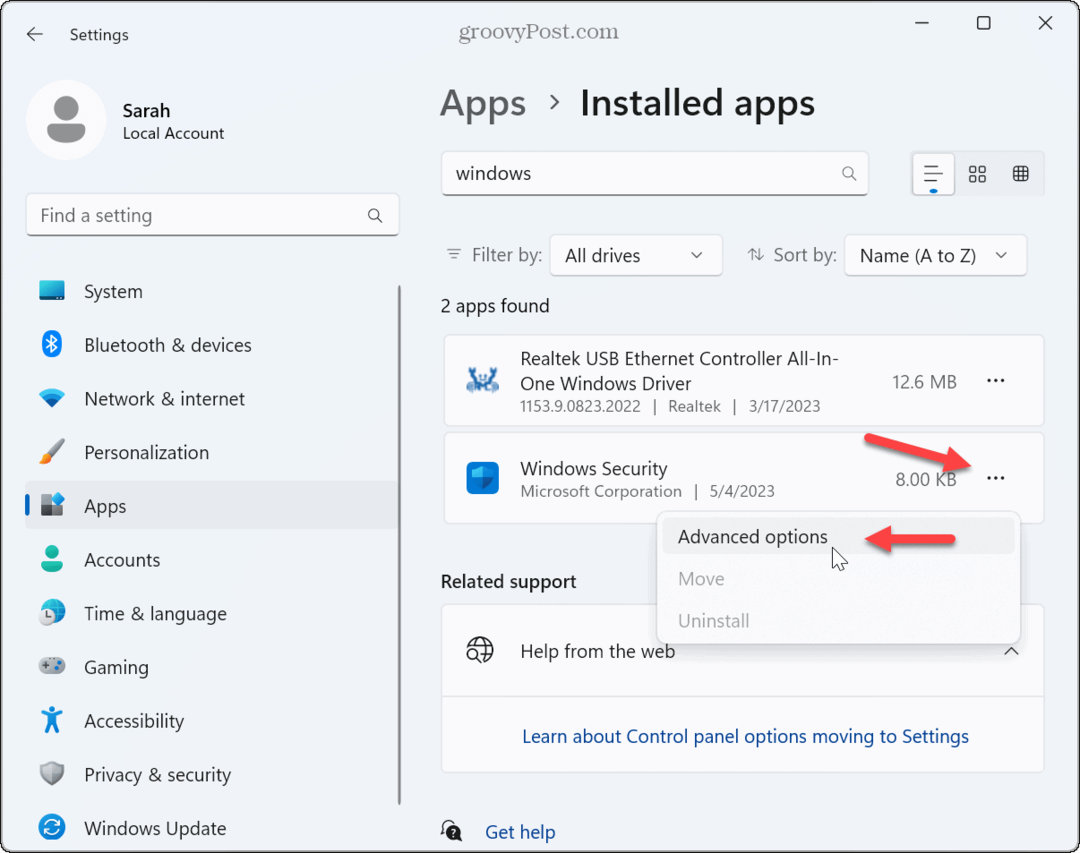
- Ritiniet līdz Atiestatīt sadaļu un noklikšķiniet uz Remonts pogu.
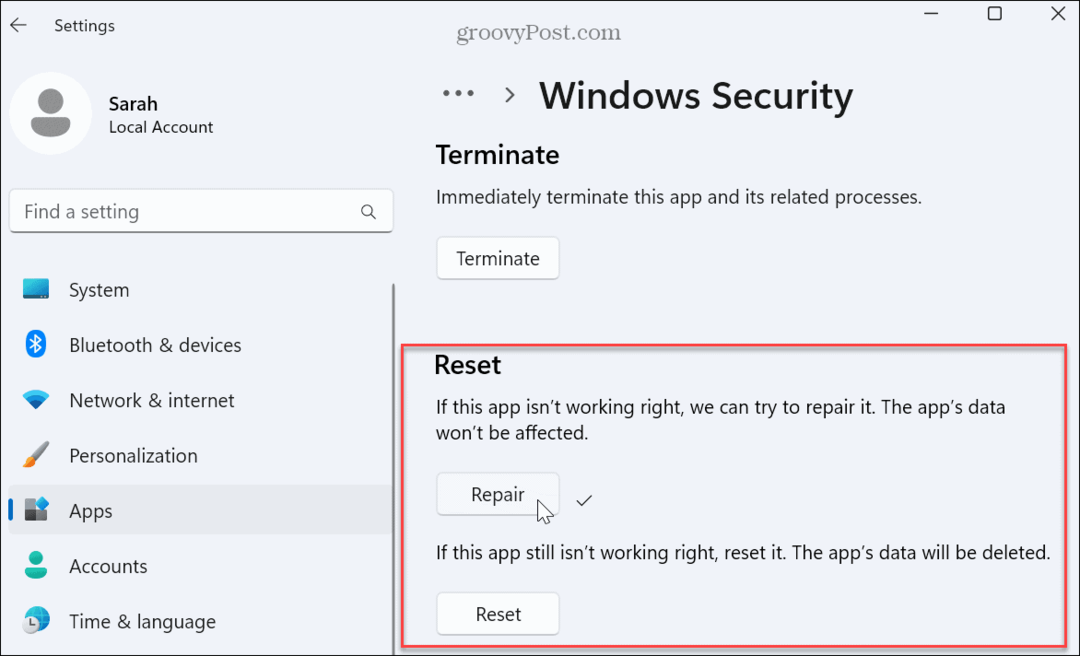
- Ja pēc remonta ekrāns joprojām mirgo, noklikšķiniet uz Atiestatīt pogu, lai redzētu, vai tas to novērš. Lietojot lietotnes atiestatīšanas opciju, lietotnes dati tiks dzēsti.
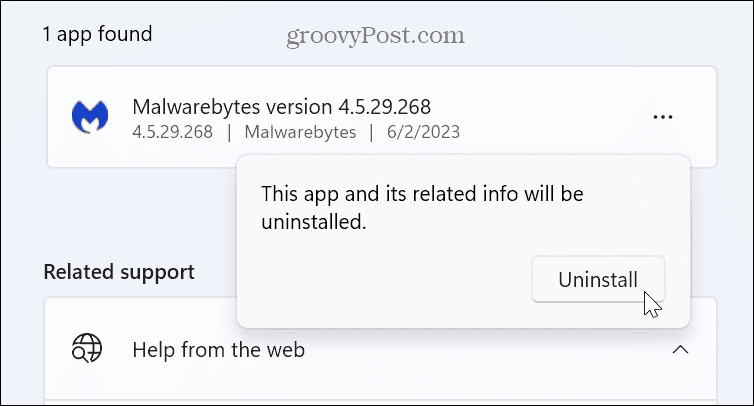
Ja ekrāns turpina mirgot, iespējams, tas būs jādara atinstalējiet programmas no sava Windows 11 datora Nākamais.
Atcerieties vispirms atinstalēt pretvīrusu un citu drošības programmatūru. Piemēram, ja izmantojat novecojušu programmas versiju (iespējams, mantotu programmu, kuru izmantojāt operētājsistēmā Windows 7), atinstalējiet to, lai novērstu ekrāna mirgošanu.
Ja novecojušas lietotnes atinstalēšana darbojas, mēģiniet atrast jaunāko versiju un instalējiet to. Tāpat apsveriet iespēju izmantot Saderības režīms ar vecākām programmatūras versijām. Turklāt skatiet mūsu rakstu par to, kā to izdarīt palaist vecās lietotnes operētājsistēmā Windows 11.
Ir arī svarīgi atzīmēt, ka vaininieks var būt vecākas multivides lietotņu versijas, piemēram Photoshop, Rokas bremze, vai pat VLC. Mēģiniet salabot vai atinstalēt šīs lietotnes un, ja iespējams, atjauniniet uz jaunākajām versijām. Tāpat pārbaudiet, vai lietotnei ir versija Microsoft veikals. Piemēram, veikalā ir iekļautas daudzas izplatītas lietotnes, piemēram VLC, Photoshop Express, un Clipchamp video redaktors.
Atjauniniet, atgrieziet vai atkārtoti instalējiet grafikas kartes draiverus
Atcerieties uzdevumu pārvaldnieku? Ja tā logs mirgo, iespējams, iemesls ir jūsu grafikas draiveris. Varat atjaunināt, pārinstalēt vai atsaukt draiveri, lai atrisinātu problēmu.
Atjauniniet grafikas kartes draiverus
Lai atjauninātu grafiskās kartes draiveri:
- Nospiediet pogu Windows atslēga, Meklēt Ierīču pārvaldnieksun atlasiet labāko rezultātu.

- Paplašiniet Displeja adapteri sadaļā.
- Ar peles labo pogu noklikšķiniet uz grafikas kartes adaptera un atlasiet Atjaunināt draiveri opciju no izvēlnes.
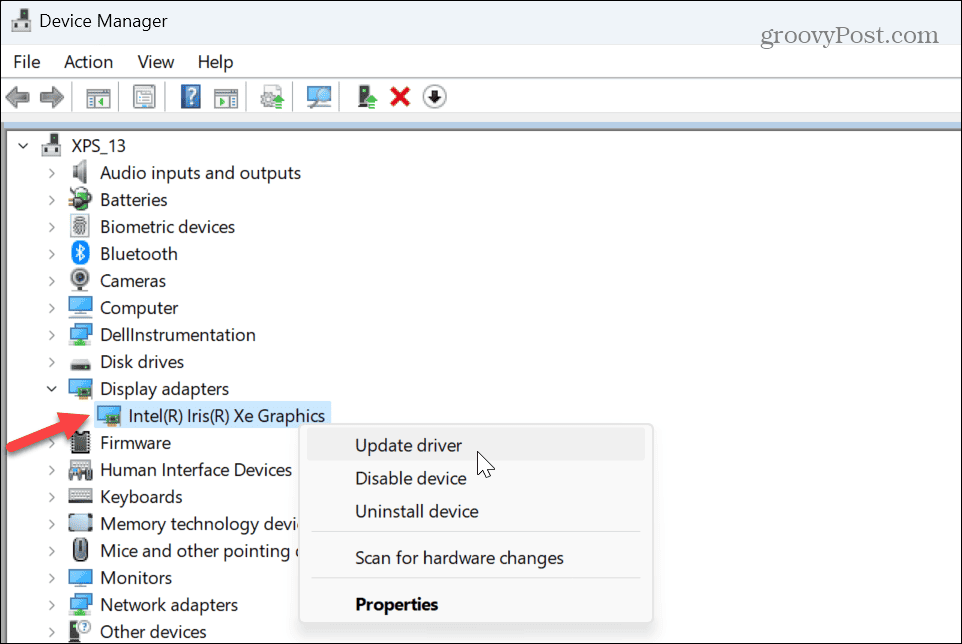
- Noklikšķiniet uz Automātiski meklēt draiverus opciju un ļaujiet vednim instalēt atjauninātu versiju, ja tāda ir pieejama.
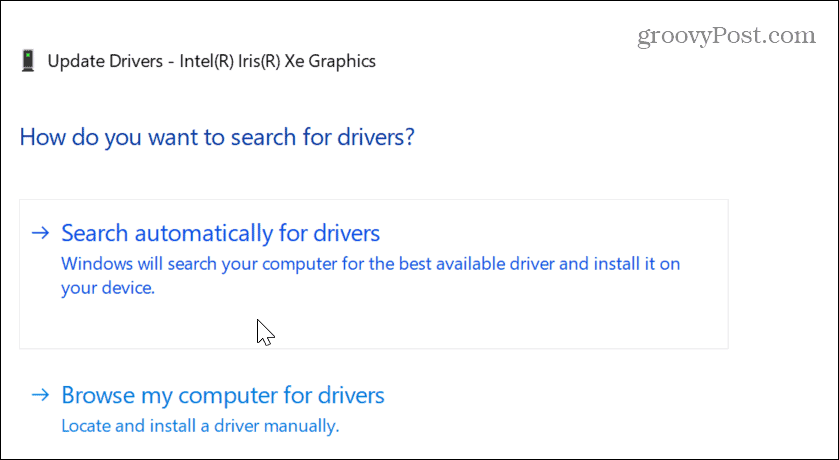
- Ja sistēma Windows neatrod atjauninātu draiveri, pārbaudiet ražotāja vietni, lai atrastu atjauninājumu, un instalējiet draiveri manuāli.
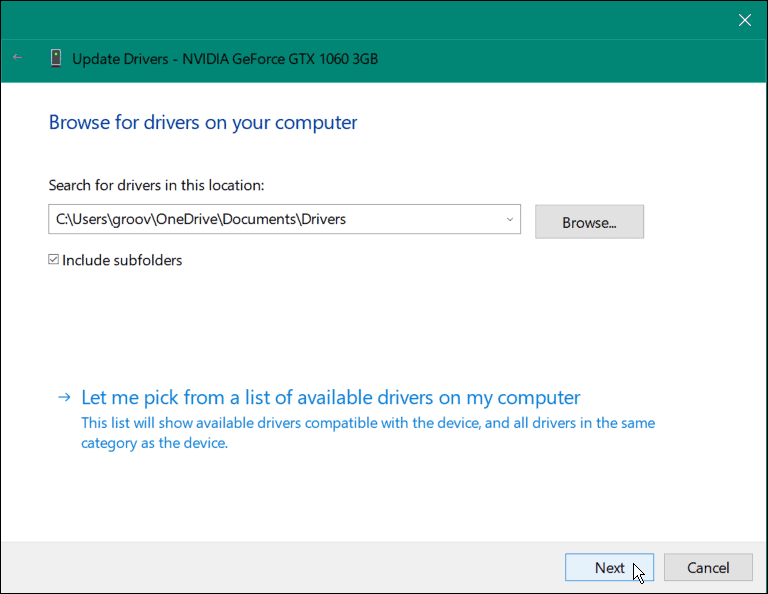
Atgrieziet grafikas kartes draiveri
Ja ekrāns sāk mirgot pēc noteikta draivera atjaunināšanas, varat to atgriezt uz iepriekšējo versiju. Tam vajadzētu nokļūt iepriekšējā stāvoklī, kurā tas darbojās. Pēc tam jūs varat atspējot automātisko draiveru instalēšanu un gaidiet pareizu draivera labošanu.
Lai atgrieztu grafikas kartes draiverus:
- Ar peles labo pogu noklikšķiniet uz izvēlnes Sākt un atlasiet Ierīču pārvaldnieks.
- Iekš Ierīču pārvaldnieks logu, izvērsiet Displeja adapteri sadaļā.
- Ar peles labo pogu noklikšķiniet uz grafikas kartes vai mikroshēmojuma un atlasiet Īpašības.
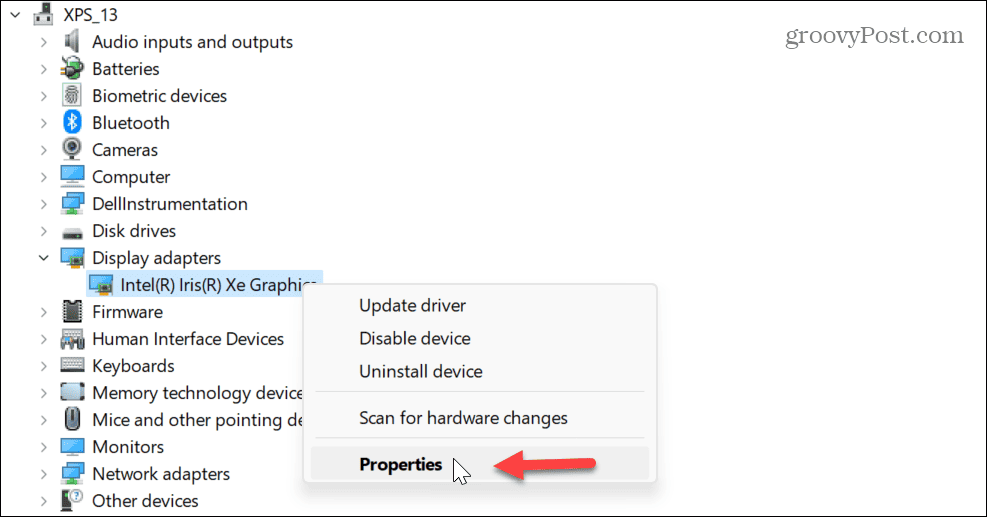
- Izvēlieties Šoferis cilnes augšdaļā noklikšķiniet uz Atgriezt draiveri pogu un izpildiet ekrānā redzamos norādījumus.
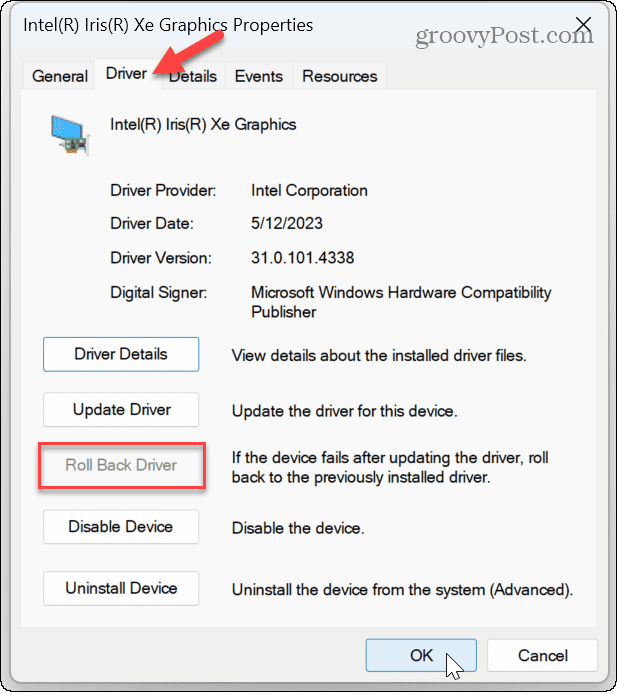
Pārinstalējiet grafikas kartes draiverus
Ja mirgošana turpinās vai draivera atgriešanas iespēja nav pieejama, varat atkārtoti instalēt draiveri.
Lai atkārtoti instalētu grafikas kartes draiveri operētājsistēmā Windows 11:
- Ar peles labo pogu noklikšķiniet uz izvēlnes Sākt un atlasiet Ierīču pārvaldnieks.
- In Ierīču pārvaldnieks, paplašiniet Displeja adapteri kategorijā.
- Ar peles labo pogu noklikšķiniet uz grafikas kartes vai mikroshēmojuma un atlasiet Atinstalējiet ierīci no izvēlnes.
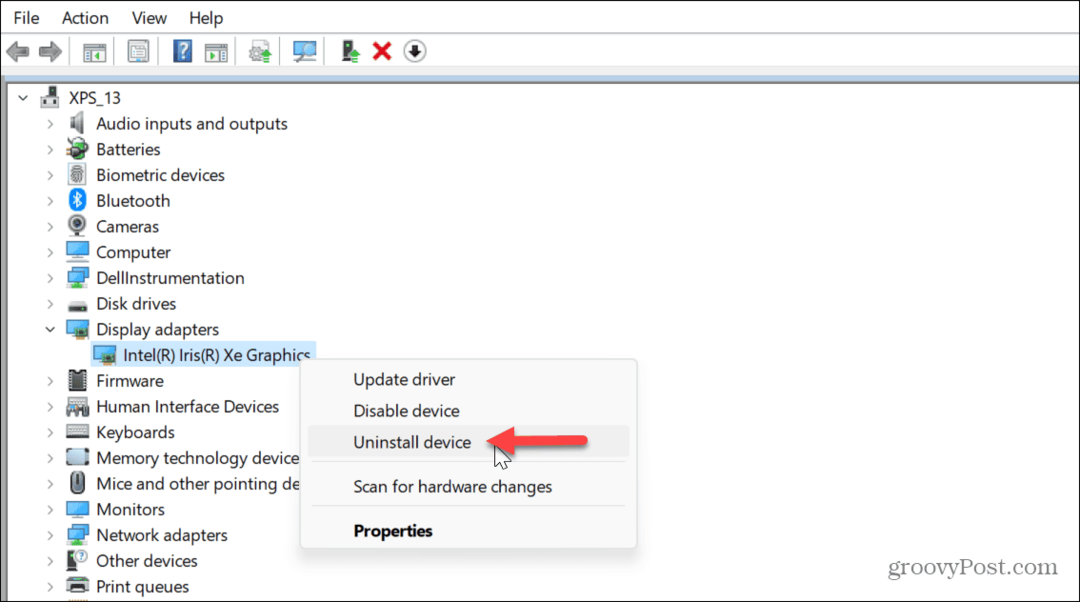
- Atzīmējiet izvēles rūtiņu blakus Mēģiniet noņemt šīs ierīces draiveri un noklikšķiniet Atinstalēt.
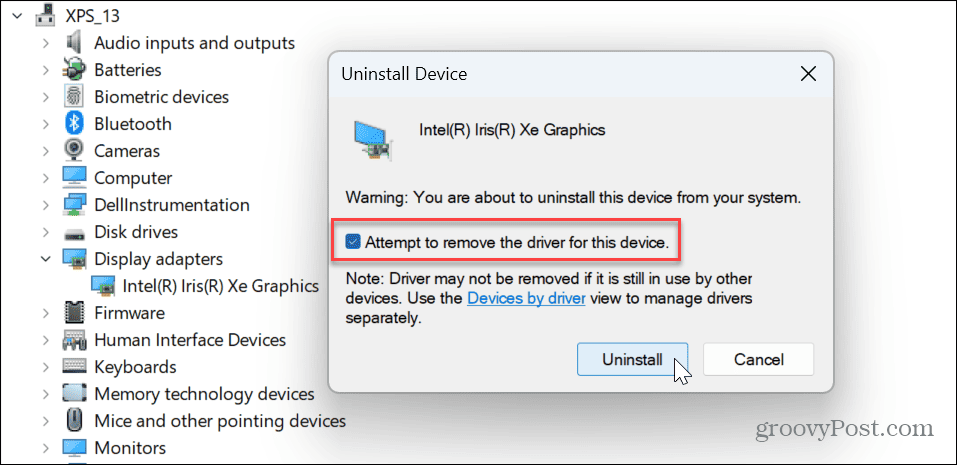
-
Restartējiet sistēmu Windows 11 un sistēma automātiski pārinstalēs draiverus.
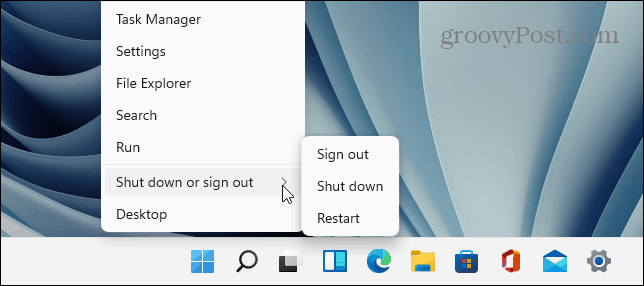
Displeja labošana operētājsistēmā Windows
Ja rodas problēmas ar displeja mirgošanu datorā, kurā darbojas sistēma Windows 11, vienai no iepriekš minētajām opcijām vajadzētu novērst mirgojošo ekrānu operētājsistēmā Windows 11. Turklāt jūs varat sašaurināt cēloni palaižot uzdevumu pārvaldnieku un novērojot tā uzvedību.
Ar displeju var rasties arī citas problēmas. Piemēram, jums var būt nepieciešams izlabojiet melno ekrānu operētājsistēmā Windows 11. Vai arī, ja jums ir vairāki displeji, iespējams, vēlēsities mainīt orientāciju pagriežot ekrānu operētājsistēmā Windows.
Un, ja mēģināt pēc iespējas vairāk izmantot monitoru, pārbaudiet kā mainīt ekrāna izšķirtspēju operētājsistēmā Windows 11. Ja jums ir skārienekrāns, uzziniet, kā labot nereaģē Windows skārienekrāns.