Kā labot Windows atjaunināšanas kļūdu 0x8007001d
Microsoft Windows 11 Varonis / / June 18, 2023

Publicēts

Windows atjaunināšanas kļūda 0x8007001d neļaus jūsu datoram instalēt steidzamus sistēmas atjauninājumus. Šajā rokasgrāmatā uzziniet, kā novērst problēmu.
Vai esat kādreiz redzējuši kļūdas kods0x8007001d mēģinot instalēt Windows atjauninājumu? Kad parādās Windows atjaunināšanas kļūda 0x8007001d, tas parasti ir bojātu sistēmas failu vai novecojušu draiveru dēļ.
Dažreiz jums ir nepieciešams labot Windows 11 pēc atjauninājumiem, taču šī kļūda parasti parādās atjaunināšanas laikā vai neilgi pēc tam. Tomēr tas apturēs iespēju turpināt atjaunināšanas procesu.
Ja rodas šāda veida kļūda a Windows atjaunināšana, šajā rokasgrāmatā ir sniegti norādījumi, kā to novērst.
Palaidiet Windows atjaunināšanas problēmu risinātāju
Pirmā vieta, kur sākt kļūdu, ir Windows 11 iebūvētais atjaunināšanas problēmu risinātājs. Lietderība meklēs bojātus Windows atjaunināšanas kešatmiņas failus un citus pārkāpumus un automātiski tos novērsīs.
Lai palaistu Windows atjaunināšanas problēmu risinātāju:
- Nospiediet pogu Windows taustiņš + I uzsākt Iestatījumi.
- Izvēlieties Sistēma no kreisās kolonnas un noklikšķiniet uz Problēmu novēršana opcija labajā pusē.
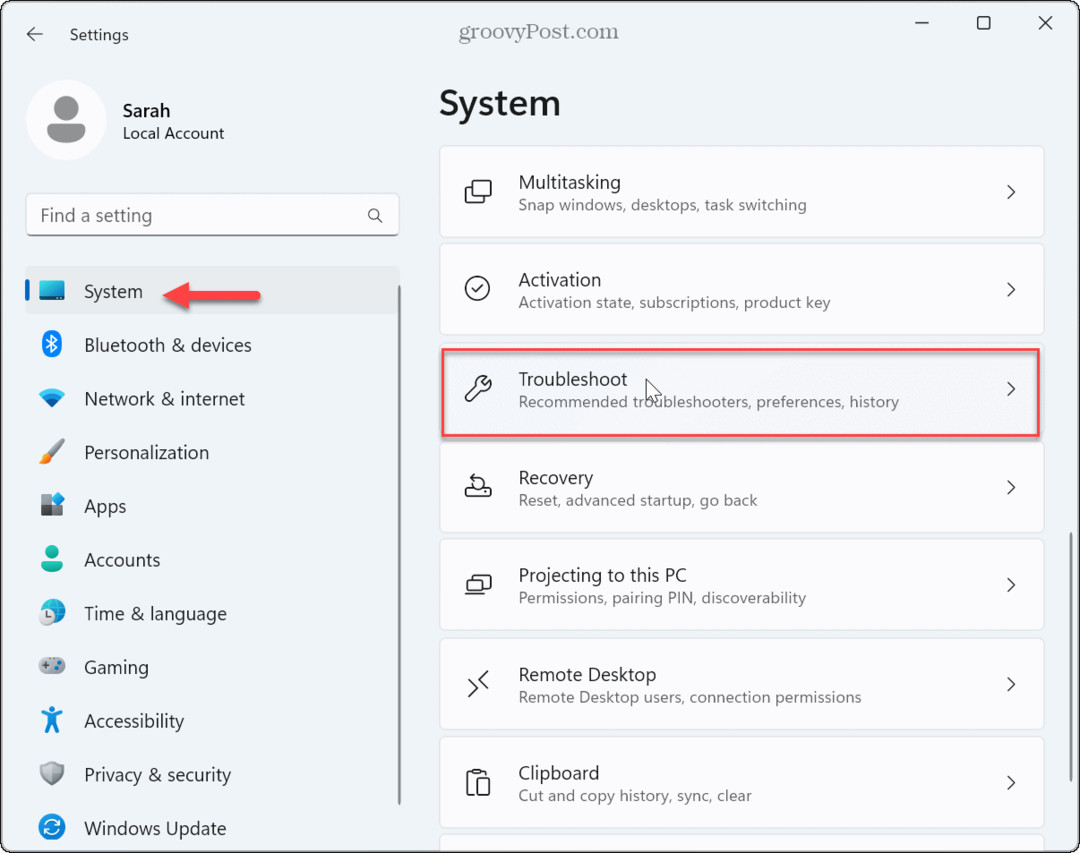
- Izvēlieties Citi problēmu novēršanas rīki opciju no saraksta.
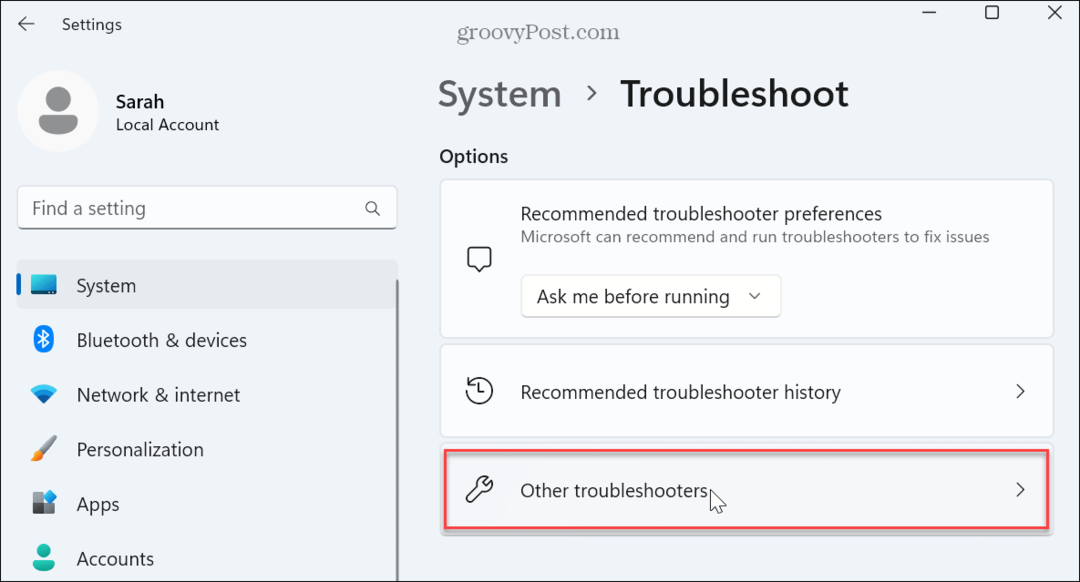
- Atrodiet Windows atjaunināšana opciju un noklikšķiniet uz Skrien pogu.
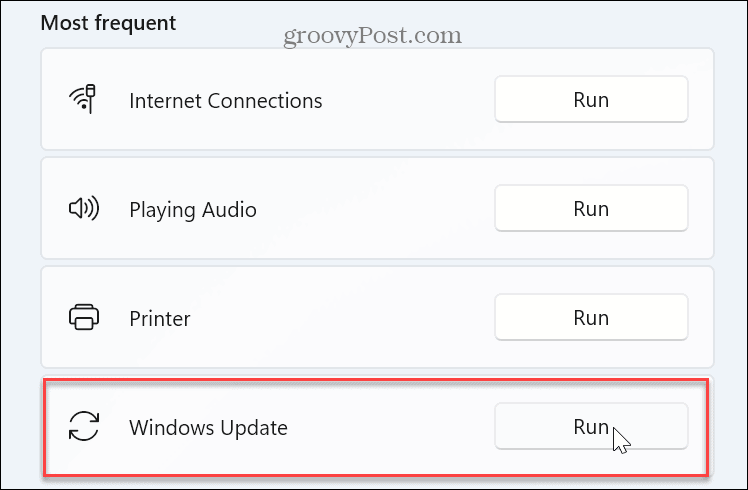
- Pagaidiet, kamēr problēmu novēršanas rīks konstatē problēmas, virzoties uz ekrāna vedni, lai tās novērstu. Ņemiet vērā, ka dažkārt būs nepieciešama restartēšana, lai atrisinātu konstatētās problēmas.
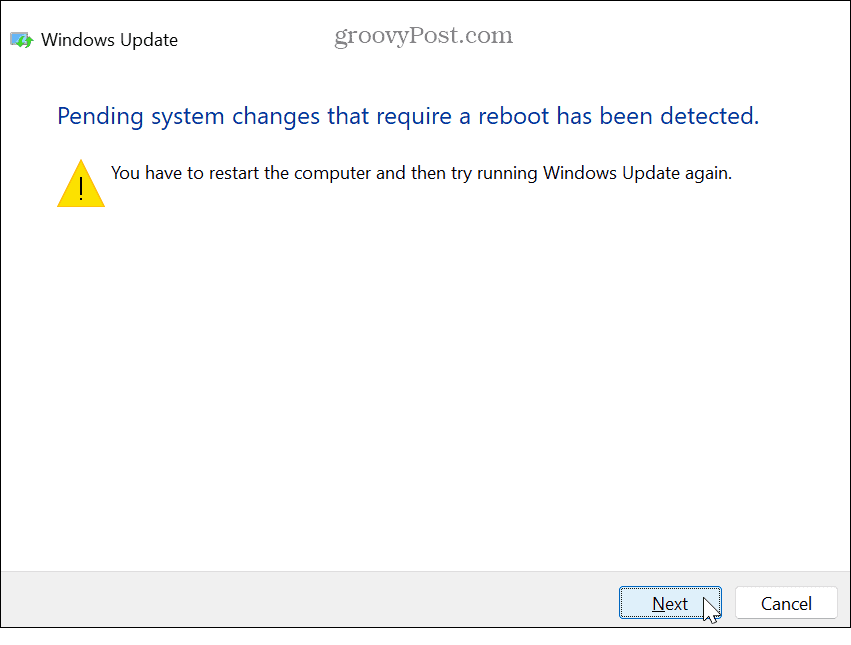
Pārbaudiet Windows atjaunināšanas pakalpojumus
Ja nepieciešamie Windows atjaunināšanas pakalpojumi kāda iemesla dēļ nedarbojas, tas var izraisīt Windows atjaunināšanas kļūmi un parādīt kļūdas kodu. Jūs vēlaties pārbaudīt, vai pakalpojumi darbojas. Ja nē, varat tos palaist manuāli.
Lai pārbaudītu, vai darbojas nepieciešamie Windows atjaunināšanas pakalpojumi:
- Nospiediet Windows taustiņš + R lai palaistu Palaist dialoglodziņu logs.
- Tips pakalpojumi.msc un noklikšķiniet labi vai nospiediet Ievadiet.
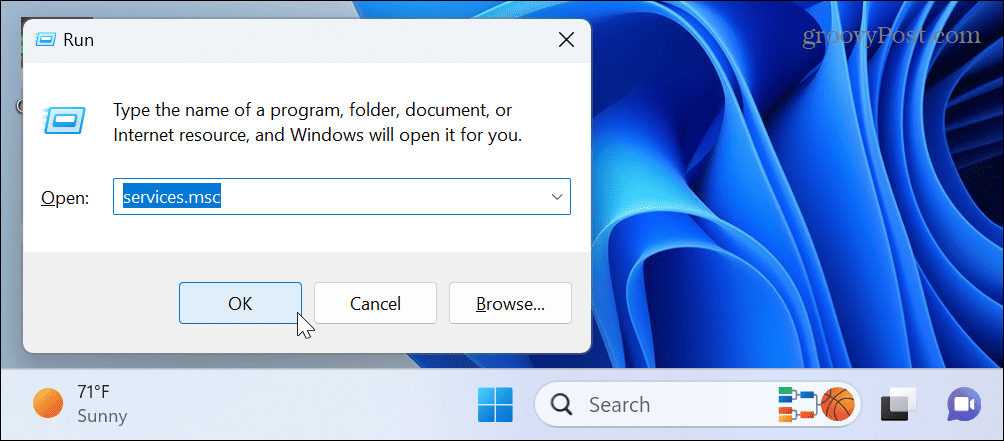
- Veiciet dubultklikšķi uz Windows atjaunināšana pakalpojumu, lai nodrošinātu, ka tas darbojas un ir iestatīts Manuāli (aktivizēta).
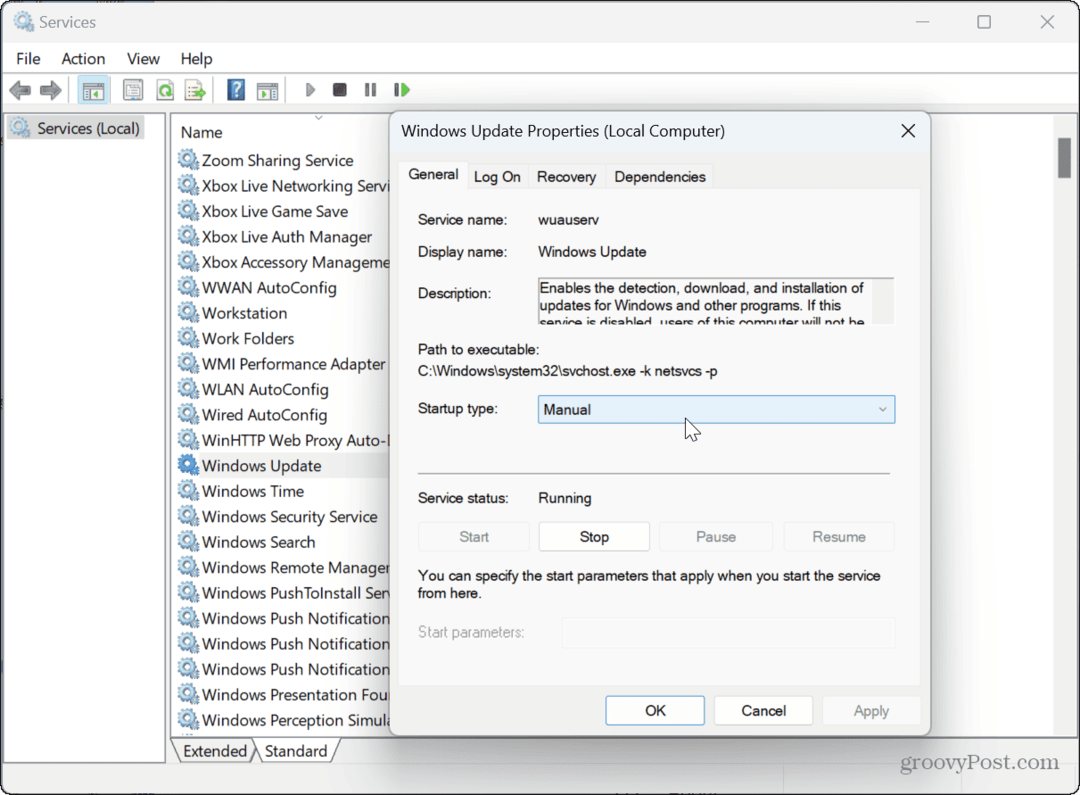
- Varat arī ar peles labo pogu noklikšķināt uz pakalpojuma un atlasīt Restartēt lai to vēlreiz pārbaudītu.
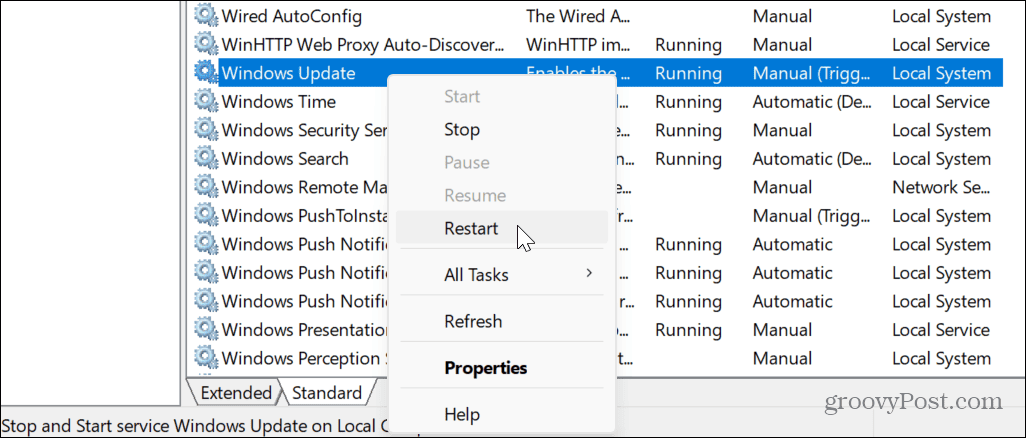
- Varat restartēt citus ar Windows atjaunināšanu saistītos pakalpojumus, piemēram Atjauniniet Orchestrator pakalpojumu.
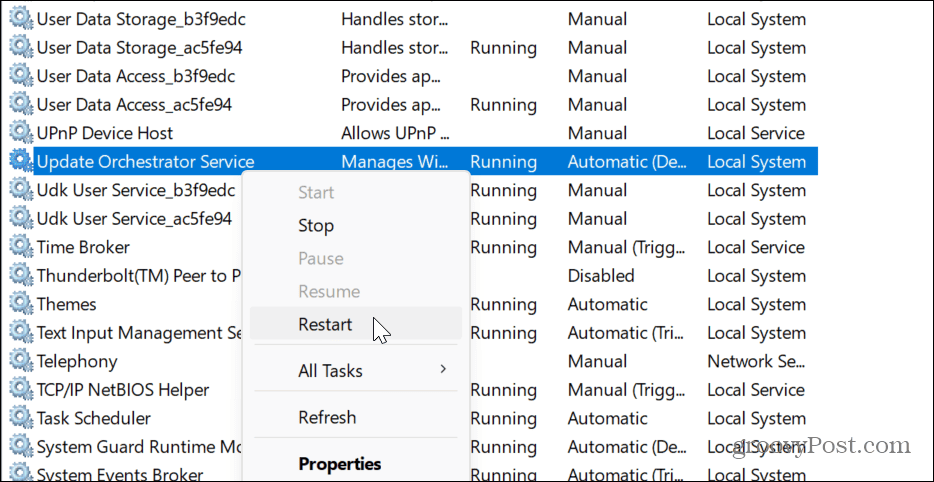
- Ar peles labo pogu noklikšķiniet un restartējiet WaaSMedicSvc.
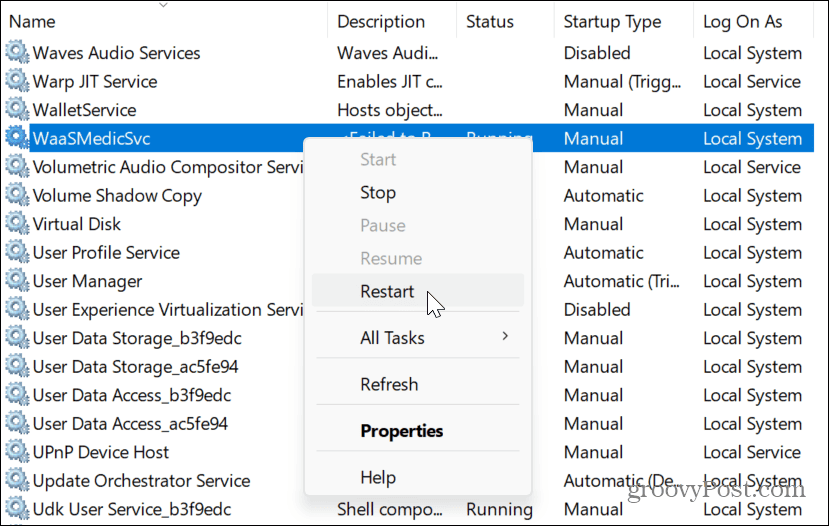
- Ar peles labo pogu noklikšķiniet un restartējiet Fona inteliģentais pārsūtīšanas pakalpojums.
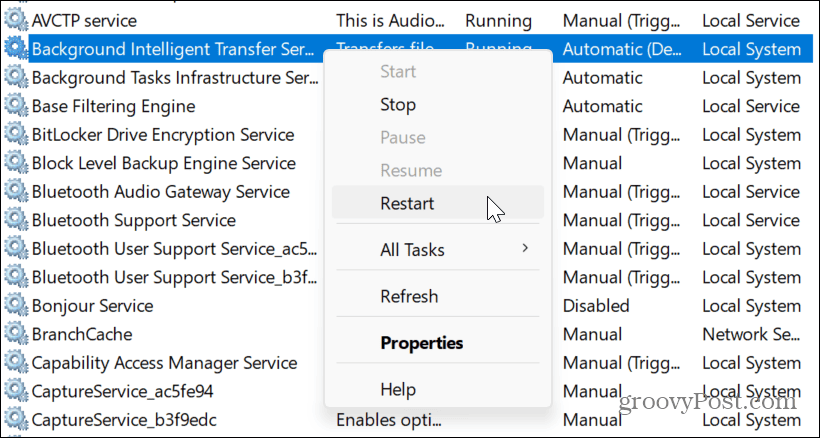
Kad esat pārliecinājies, ka pakalpojumi darbojas, aizveriet pakalpojumus un pārbaudiet, vai Windows atjaunināšana darbojas.
Palaidiet DISM un SFC skenēšanu
Vēl viens kļūdas cēlonis ir bojāti vai trūkstoši sistēmas faili, kuriem Windows atjaunināšanai ir jādarbojas. Par laimi, jūs varat palaist SFC un DISM skenēšanu no komandrindas. Šie iebūvētie Windows problēmu novēršanas rīki meklēs bojātus vai trūkstošus sistēmas failus un automātiski tos labos.
Lai palaistu SFC un DISM skenēšanu operētājsistēmā Windows 11:
- Nospiediet pogu Windows atslēga, tips PowerShellun noklikšķiniet uz Izpildīt kā administratoram opcija labajā pusē.
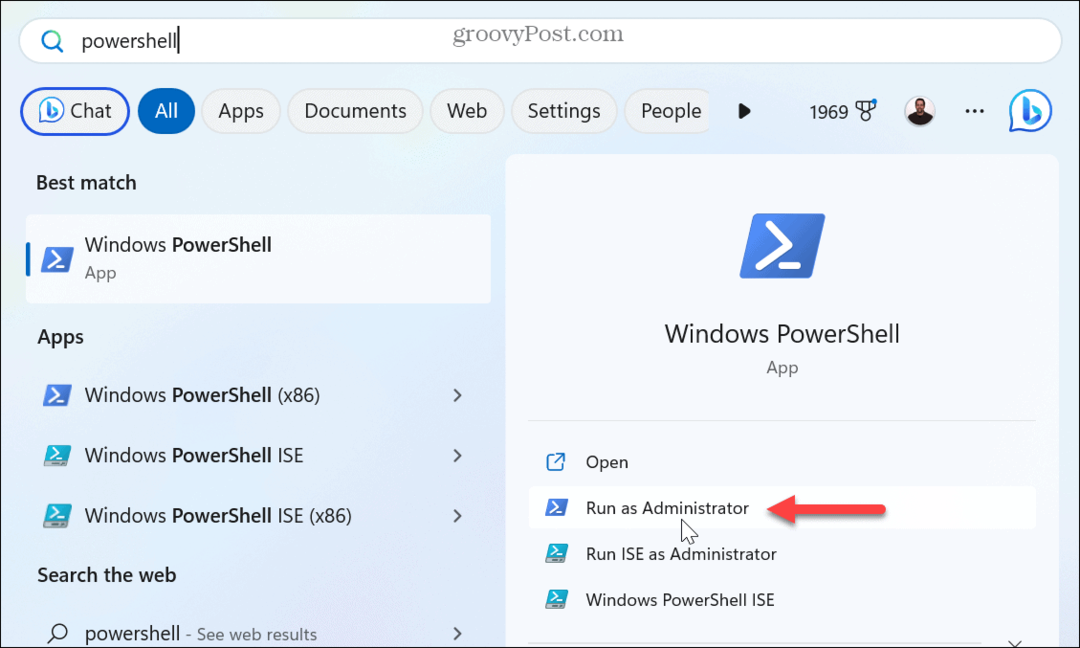
- Kad tiek atvērts terminālis, ierakstiet (vai kopējiet/ielīmējiet) tālāk norādīto un nospiediet Ievadiet:
sfc /scannow
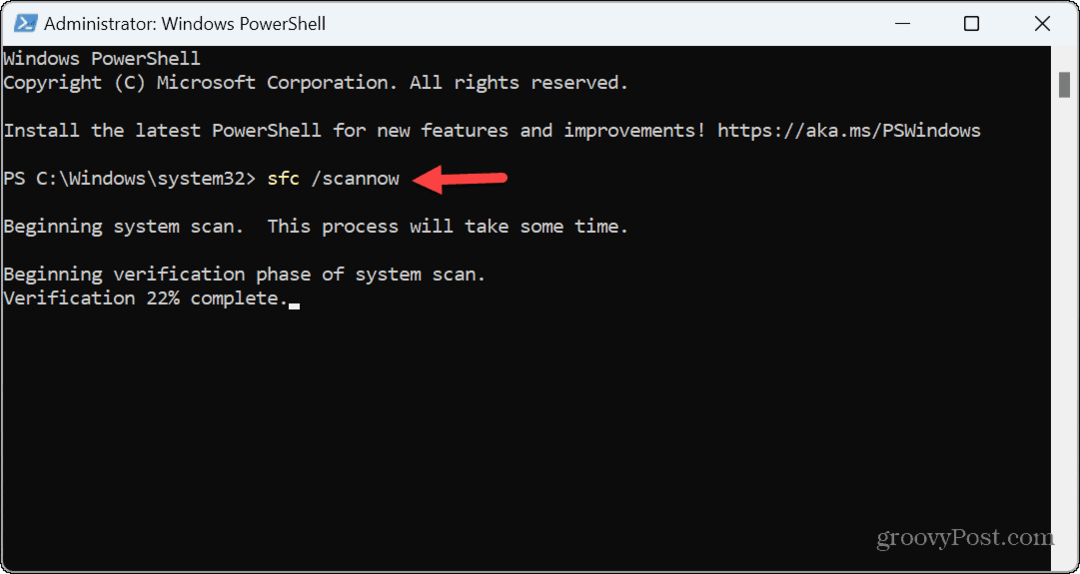
- Kad SFC skenēšana ir pabeigta, ierakstiet (kopējiet/ielīmējiet) šo komandu un nospiediet taustiņu Enter:
DISM /Tiešsaistē /Attēla tīrīšana /Veselības atjaunošana
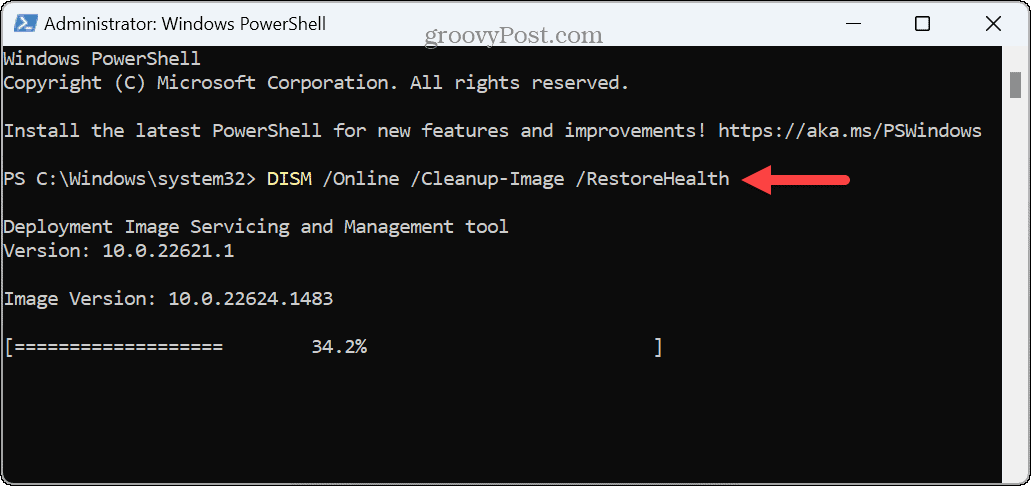
Ņemiet vērā, ka šīs skenēšanas pabeigšana var aizņemt kādu laiku. Kad abas skenēšanas ir pabeigtas, restartējiet sistēmu un pārbaudiet, vai palaižat Windows Update bez kļūdas 0x8007001d.
Tīra sāknēšana Windows 11
Ja daži pakalpojumi, programmas vai draiveri ir pretrunā ar atjaunināšanas procesu, ieteicams to darīt tīra sāknēšana Windows 11. Tīras sāknēšanas process palaiž sistēmu Windows ar minimālu draiveru un startēšanas programmu komplektu.
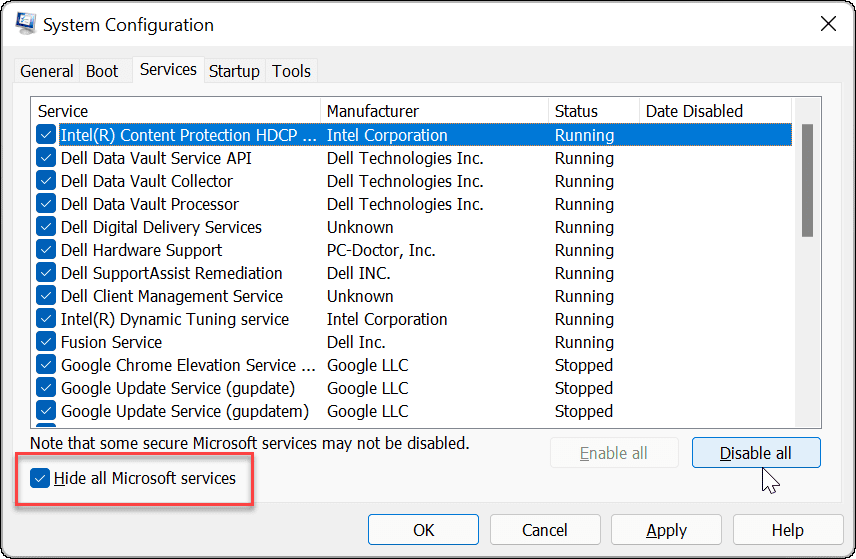
Pēc Windows 11 sāknēšanas tīrā sāknēšanas stāvoklī palaidiet Windows Update un pārbaudiet, vai tas lejupielādēs un instalēs atjauninājumus bez kļūdām. Ja tas darbojas, varat atkārtoti iespējot katru pakalpojumu vai lietotni atsevišķi, līdz atrodat vainīgo.
Manuāli instalējiet Windows atjaunināšanu
Ja nevarat panākt, lai Windows Update vairs nerādītu kļūdu, varat manuāli lejupielādēt un instalēt atjauninājumus, kas var novērst šo kļūdu.
Ja jūs zināt, KB numuru, atjauninājumu (-us) varat iegūt no Microsoft atjauninājumu katalogs un instalējiet tos manuāli.
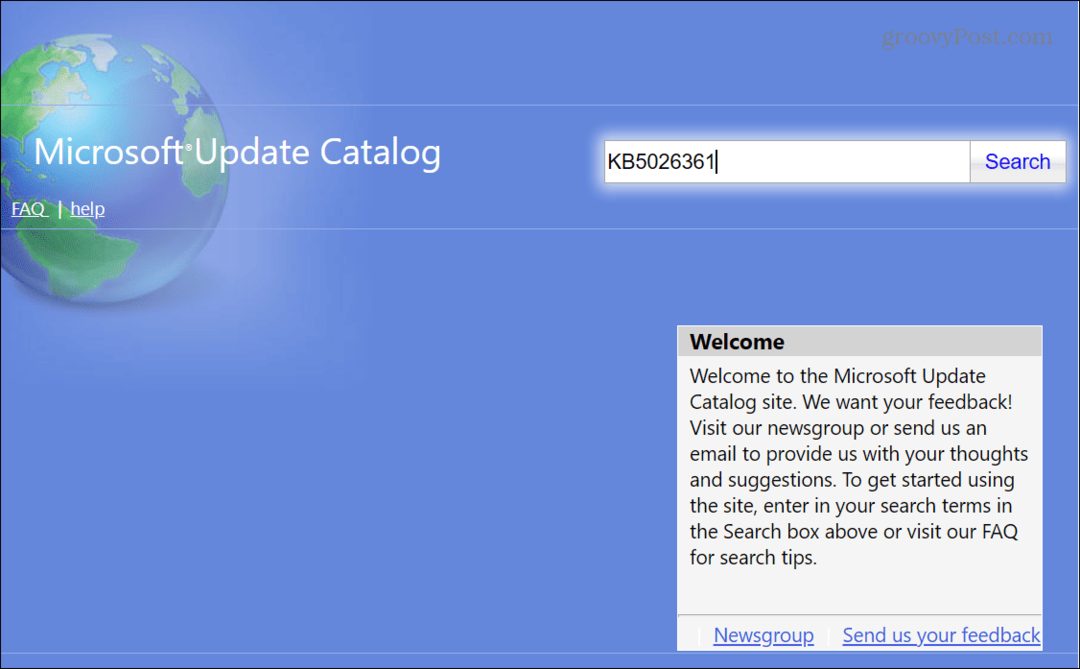
Windows atjaunināšanas problēmu novēršana
Ja rodas problēmas ar Windows atjaunināšanu, varat labot Windows atjaunināšanas kļūdu 0x8007001d, izmantojot kādu no iepriekš minētajām opcijām.
Ir arī vērts pieminēt, ka, ja pēc veiksmīga atjaunināšanas tiek parādīta šī kļūda, iespējams, vaininieks ir šis atjauninājums. Tātad, lai atrisinātu problēmu, varat atinstalējiet kumulatīvo atjauninājumu operētājsistēmā Windows 11. Ja tas darbojas, jūs varat apturēt Windows 11 atjauninājumus līdz ir pieejams atbilstošs labojums. Tāpat uzziniet, kā skatiet Windows atjaunināšanas vēsturi lai pārraudzītu savus atjauninājumus.
Turklāt, ja nevēlaties, lai dators negaidīti restartējas, lai saņemtu atjauninājumus, pārbaudiet kā iestatīt Windows atjaunināšanas aktīvās stundas lai novērstu šādu uzvedību.
