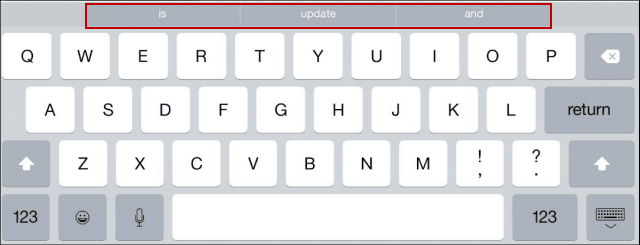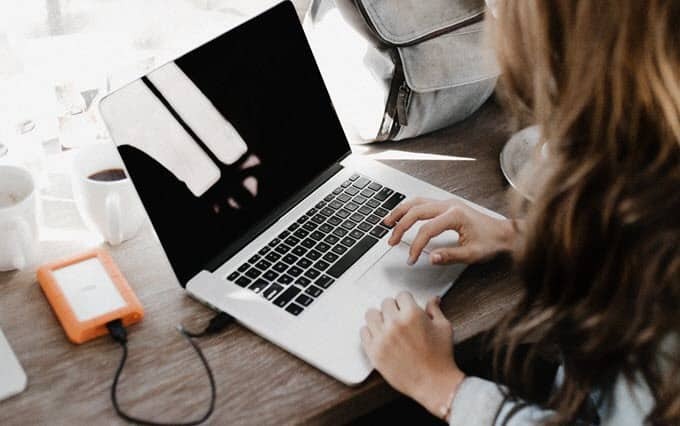Kā izveidot PIN, lai pierakstītos sistēmā Windows 11
Microsoft Windows 11 Varonis / / June 18, 2023

Publicēts

Ja esat noguris no Windows konta paroles ierakstīšanas, kad pierakstāties datorā, izveidojiet PIN, lai pierakstītos sistēmā Windows 11. Lūk, kā.
Vai jums ir apnicis rakstīt sarežģītu paroli, kad piesakāties savā Windows 11 datorā? Ja tā, iespējams, vēlēsities izveidot PIN, lai pierakstītos sistēmā Windows 11.
PIN izveide, lai pierakstītos sistēmā Windows, atvieglo pieteikšanos. Piemēram, tā vietā, lai ievadītu savu garo un sarežģīto Microsoft konta paroli, varat izmantot četrciparu (vai garāku) kodu.
Ja jūsu datora aparatūra to atbalsta, izmantojot Windows Hello sejas atpazīšana atvieglo arī pieteikšanos. Tomēr, ievadot PIN, pierakstīšanās process ir ātrāks nekā paroles pieteikšanās.
Kā izveidot PIN, lai pierakstītos sistēmā Windows 11
Kā apgalvo pati Microsoft, PIN koda izveide, lai pierakstītos sistēmā Windows, ir droša alternatīva nekā paroles izmantošana. Kad sistēmā Windows 11 izveidojat PIN, tas tiek saglabāts lokāli ierīcē, nevis tiešsaistē.
Tas nozīmē, ka pat tad, ja slikts dalībnieks saņēma jūsu PIN, viņš nevarēja piekļūt jūsu Microsoft kontā esošajiem mākoņdatošanas datiem. PIN tiek dublēts arī uz TPM modulis datorā, kas mazina tiešsaistes un vietējos uzbrukumus.
Piezīme: Pirms PIN izveidošanas jums ir jābūt a ar paroli aizsargāts konts. Ja tā nav, sistēma Windows neļaus jums izmantot PIN.
Lai izveidotu PIN, lai pierakstītos operētājsistēmā Windows 11:
- Nospiediet pogu Windows atslēga un atveriet Iestatījumi no Sākt izvēlne.
- Klikšķis Konti no kreisās kolonnas un atlasiet Pierakstīšanās iespējas saskaņā Konta iestatījumi sadaļā.
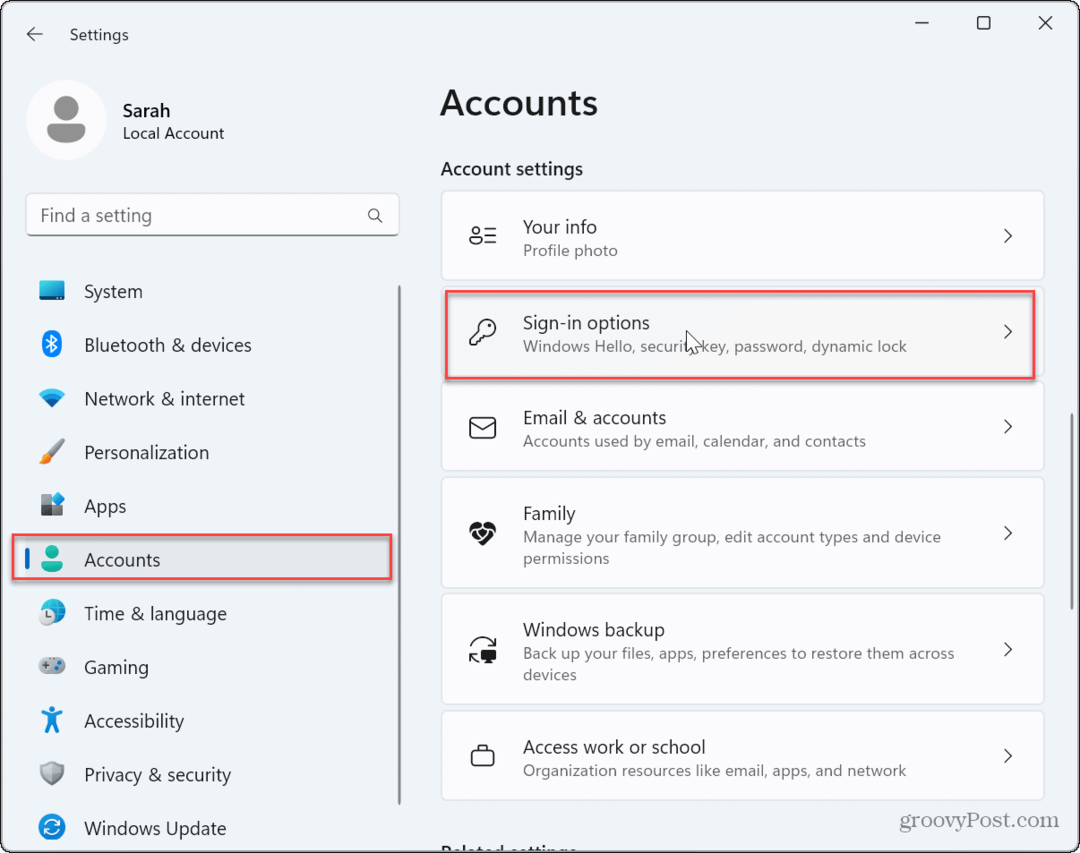
- Paplašiniet PIN (Windows Hello) opciju un noklikšķiniet uz Uzstādīt pogu, lai ievadītu a PIN.
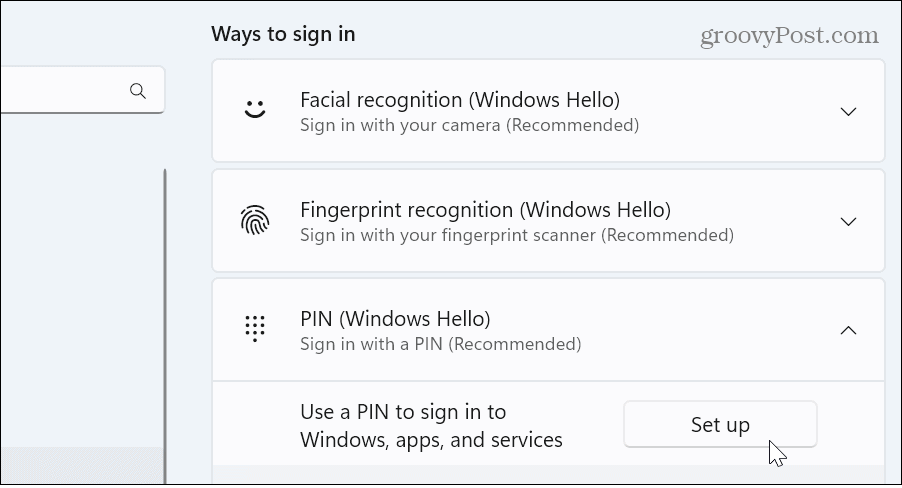
- Ievadiet konta paroli.
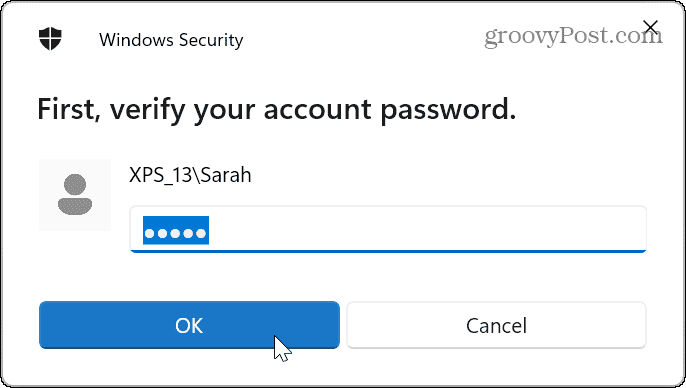
- Ievadiet PIN, kuru vēlaties izmantot.
-
Piezīme: PIN ir jābūt vismaz četriem cipariem un ne garākam par 127 rakstzīmēm, un tas nedrīkst būt parasts ciparu raksts, piemēram, “1111”, “1234” vai līdzīgs.
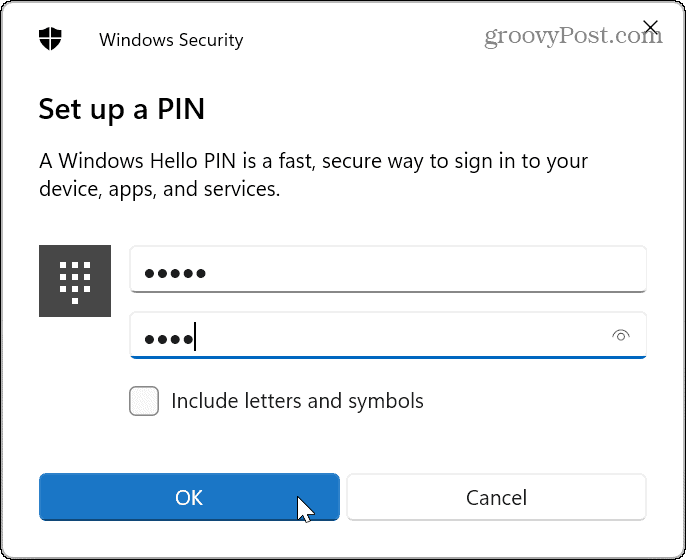
-
Piezīme: PIN ir jābūt vismaz četriem cipariem un ne garākam par 127 rakstzīmēm, un tas nedrīkst būt parasts ciparu raksts, piemēram, “1111”, “1234” vai līdzīgs.
- Pārbaudiet Iekļaujiet burtus un simbolus lodziņu, ja vēlaties izveidot burtciparu PIN.
- Pēc PIN apstiprināšanas noklikšķiniet uz labi pogu.
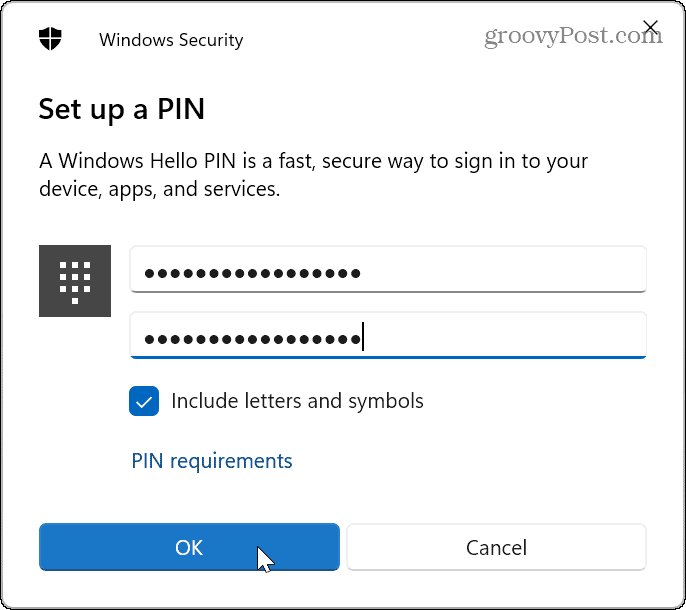
Kad esat pabeidzis darbības, varat izmantot izveidoto PIN, lai pierakstītos datorā.
Kā mainīt vai noņemt PIN operētājsistēmā Windows 11
Ja vēlaties mainīt savu PIN, jo uzskatāt, ka kāds tam var piekļūt, varat to mainīt no Iestatījumi izvēlne.
Lai mainītu PIN operētājsistēmā Windows 11:
- Nospiediet Windows taustiņš + I lai atvērtu Iestatījumi
- Izvēlieties Konti > Pierakstīšanās opcijas.
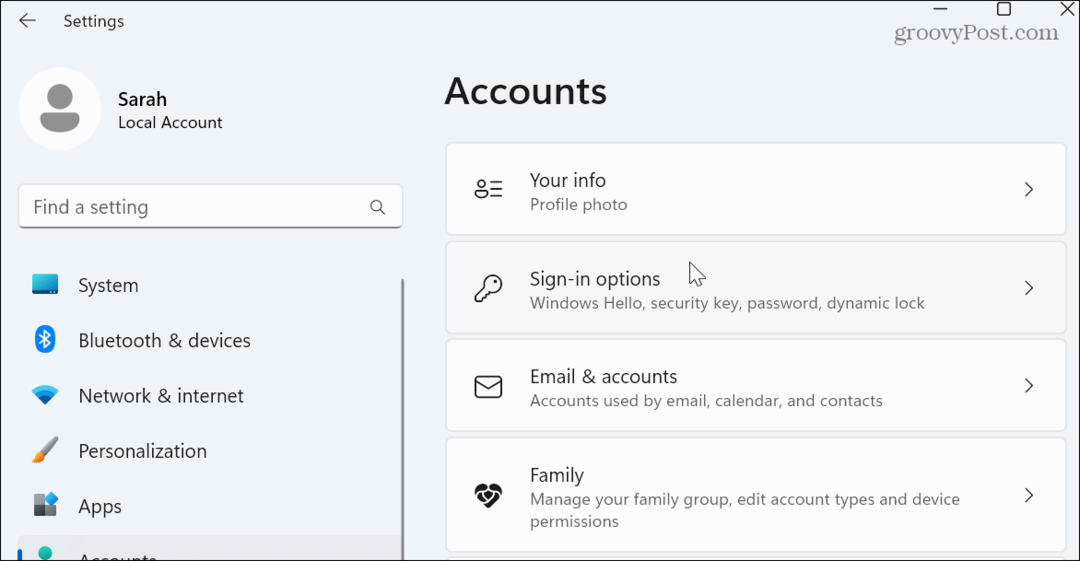
- Paplašiniet PIN (Windows Hello) opciju labajā pusē un noklikšķiniet uz Mainīt PIN pogu.
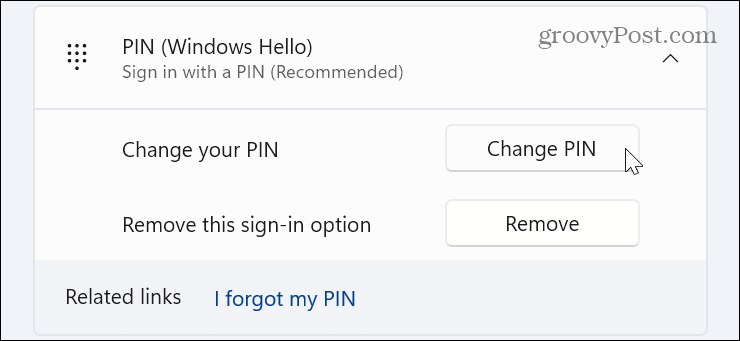
- Ierakstiet savu esošo PIN un divreiz ierakstiet jauno. Tāpat kā iepriekš norādītās darbības, varat to mainīt uz a sarežģīts PIN Ja tu vēlies.
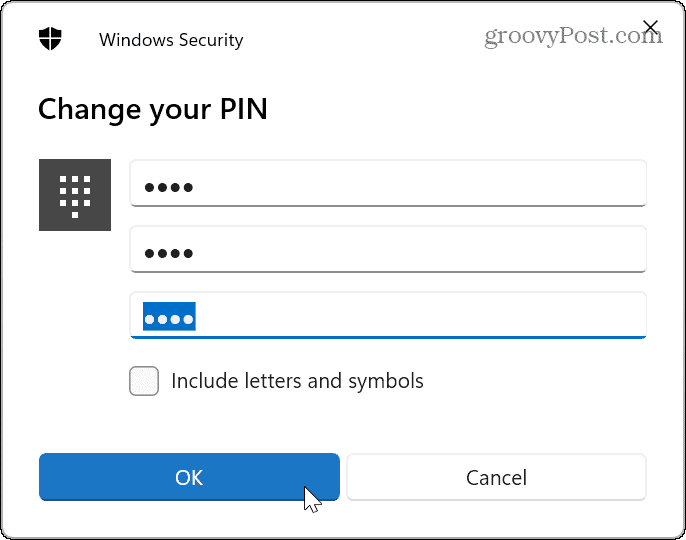
- Ja vairs nevēlaties izmantot PIN, lai pierakstītos, noklikšķiniet uz Noņemt pogu.
- Windows sniegs jums zināmu informāciju un pārbaudīs, vai vēlaties noņemt PIN. Ja esat gatavs, noklikšķiniet uz Noņemt pogu.
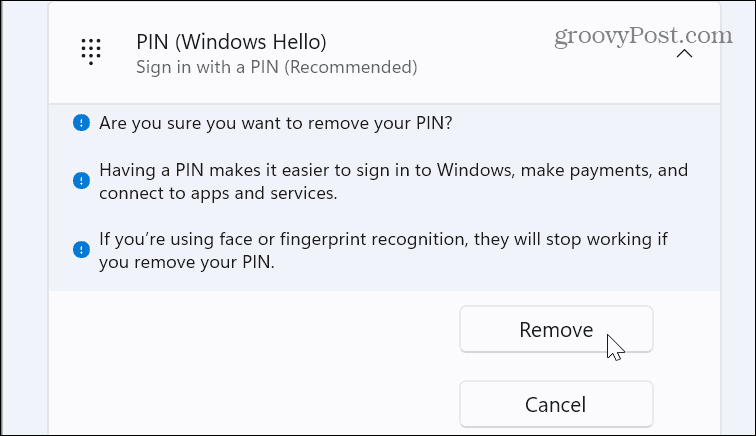
Jūsu Windows 11 datora aizsardzība
PIN koda izmantošana, lai pierakstītos sistēmā Windows, ir droša un vienkāršo pierakstīšanās procesu. Ja tas kādreiz ir apdraudēts, varat ātri nomainīt savu PIN, veicot tikai dažas darbības. PIN izveide, lai pieteiktos, arī nav ekskluzīva sistēma Windows 11 — varat izveidot a PIN operētājsistēmā Windows 10, arī.
Droša pierakstīšanās sistēmā Windows ir būtiska, taču, ja jums nav jāuztraucas par drošību, varat iestatīt Windows, lai automātiski pierakstītos. Turklāt, ja vēlaties nodrošināt datora bloķēšanu, kamēr esat prom, pārbaudiet, kā izmantot Dinamiskās bloķēšanas funkcija tāpēc tas bloķējas, kad ejat prom.
Ja meklējat citus veidus, kā paātrināt pierakstīšanās procesu, uzziniet par bloķēšanas ekrāna atspējošana operētājsistēmā Windows 11 Nākamais.