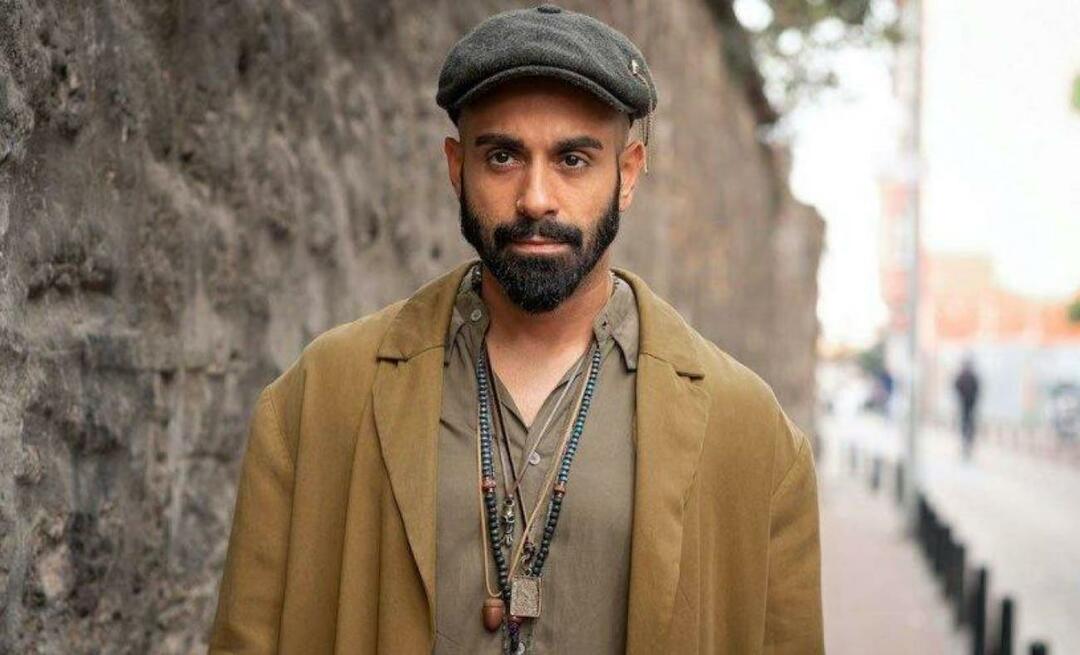Kā izmantot PowerPoint kā telepromptoru
Microsoft Birojs Microsoft Powerpoint Powerpoint Birojs Varonis / / June 14, 2023

Publicēts

Vai jums ir jālasa scenārijs kamerai vai auditorijai? Izmantojot šo rokasgrāmatu, uzziniet, kā izmantot PowerPoint kā telesuferi.
Ja runājat vai prezentējat, jūs, iespējams, nevēlaties uztraukties par to, ka visu mācīsities no galvas. Galu galā, ja aizmirstat savas līnijas, viss sabruks, un tiešām, kam tas stress ir vajadzīgs?
Tāpēc profesionāļi, sākot no politiķiem un beidzot ar vadītājiem, izmanto telemoferus, lai viņi varētu lasīt viņu runas nevis iegaumēt tos. Par to ir jāuztraucas par vienu mazāk, nodrošinot, ka varat koncentrēties uz to, lai runa vai prezentācija būtu pēc iespējas labāka.
Profesionālās telepromperu sistēmas nav lētas. Labā ziņa ir tā, ka varat izveidot savu, izmantojot programmatūru, kas jums, iespējams, jau ir. Tālāk ir norādīts, kā izmantot PowerPoint kā teleprompter.
Kas ir teleprompter?
Teleprompter ir ierīce, kas ļauj personai, kas uzstājas ar runu vai prezentāciju, redzēt šīs runas vai prezentācijas tekstu, kad viņi runā. Filmējot, teleprompter parasti atrodas tieši virs vai zem kameras. Tas ir paredzēts, lai prezentācijas vadītājs to varētu izlasīt un, šķiet, runā tieši pa objektīvu.
Runās bieži tiek izmantoti vairāki telesufera ekrāni, kas var likties runāt ar dažādām auditorijas daļām, vienlaikus spējot lasīt scenāriju. Profesionāli teleprompteri lēnām ritiniet skriptu, lai ekrānā jebkurā laikā būtu redzamas tikai dažas rindiņas.
Tas ļauj visu tekstu lasīt no attāluma, pat gariem skriptiem.
Kā lietot Teleprompter View programmā PowerPoint
Programmai PowerPoint ir skats ar nosaukumu Telepromptera skats ko var izmantot, ierakstot vai atskaņojot prezentāciju. Tas ļauj skatīt piezīmes par katru slaidu, kā arī pašu slaidu, savukārt auditorijas displejā tiks rādīti tikai slaidi.
Ja katram slaidam ir tikai viena vai divas rindas, tas var būt noderīgi. Tomēr, tā kā teksts netiek ritināts, ja jums ir daudz teksta, kas jālasa katrā slaidā, telepromptera skats nebūs īpaši noderīgs.
Lai programmā PowerPoint izmantotu Teleprompter View:
- Atveriet PowerPoint prezentāciju, kurā vēlaties izmantot telepromptera skatu.
- Ja vēl neesat, pievienojiet PowerPoint runātāja piezīmes satur skriptu, kuru vēlaties lasīt.
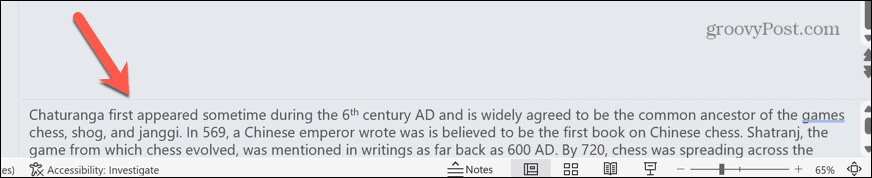
- Izvēlieties Ieraksts izvēlne.
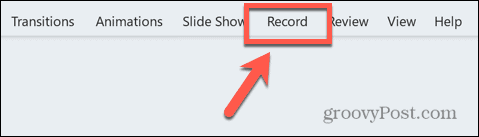
- Noklikšķiniet uz No Sākuma pogu, lai sāktu prezentāciju no sākuma.
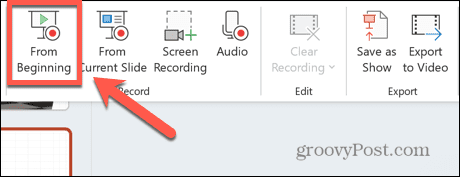
- Apakšējā labajā stūrī noklikšķiniet uz Skati pogu.
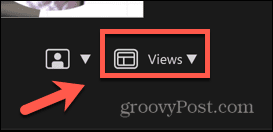
- Izvēlieties Teleprompter.
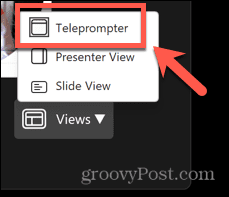
- Tagad virs slaidiem redzēsit savas piezīmes, kuras var nolasīt kā telesvītrotāju.
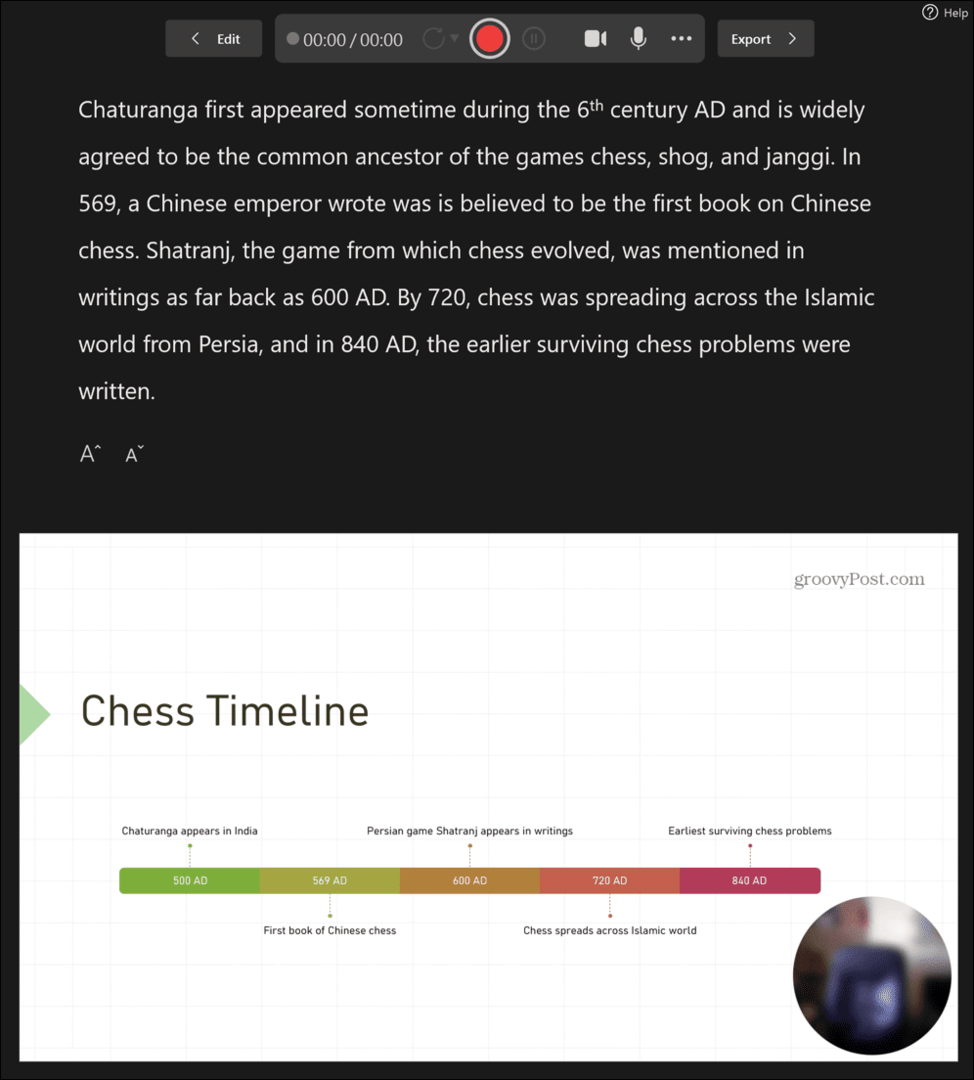
- Šīs piezīmes netiks ritinātas pašas no sevis; ja teksts ir pārāk garš, tas būs vai nu manuāli jāritina, jāsamazina teksta lielums vai jāsadala teksts vairākos slaidos.
- Jūs vienmēr varat dublēt slaidu vairākas reizes un katram pievienot teksta sadaļu. Pārejot no viena slaida uz nākamo, slaids izskatīsies tāpat, bet teksts mainīsies.
Kā izveidot strādājošu telepromptoru programmā PowerPoint
Teleprompter View programmā PowerPoint ir vienkāršs veids, kā lasīt prezentācijas tekstu, taču tas ir noderīgi tikai tad, ja katrā slaidā ir jāizlasa minimāls teksta daudzums. Ja vēlaties lasīt lielu teksta daudzumu, iespējams, vēlēsities izveidot telesvītrotāju, kas lēnām ritinās caur visu savu tekstu, lai jūs varētu izlasīt visu, neveicot mijiedarbību ar prezentāciju jebkurā veidā.
Tas ir iespējams programmā PowerPoint, izmantojot teksta animāciju, kas liks tekstam ritināt jūsu izvēlētā ātrumā.
Lai programmā PowerPoint izveidotu teleprompteri:
- Izveidojiet jaunu tukšu PowerPoint prezentāciju.
- Izvēlieties subtitru sadaļu un nospiediet Dzēst vai Backspace lai to noņemtu.
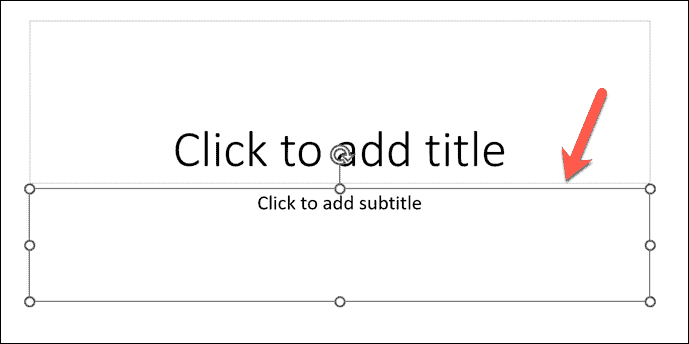
- Noklikšķiniet atzīmētajā sadaļā Noklikšķiniet, lai pievienotu nosaukumu.
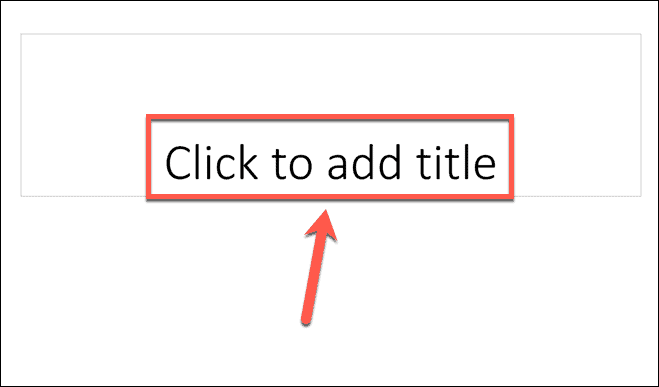
- Ierakstiet tekstu, kuru vēlaties parādīt teleprompterā, vai kopējiet un ielīmējiet to no cita avota.
- Ja redzat teksta apakšdaļu, nevis augšdaļu, zem Mājas izvēlnē noklikšķiniet uz Teksta līdzināšana pogu.
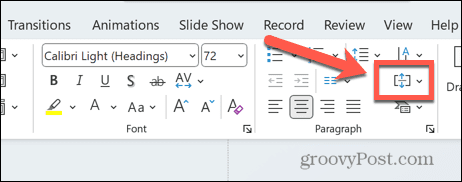
- Izvēlieties Tops.
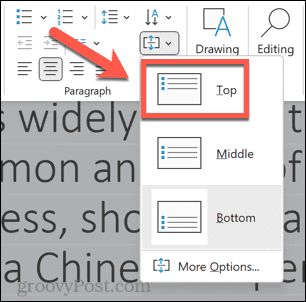
- Atlasiet tekstlodziņu, kurā ir jūsu teksts, un noklikšķiniet uz viena no vilkšanas rokturiem tekstlodziņa malā.
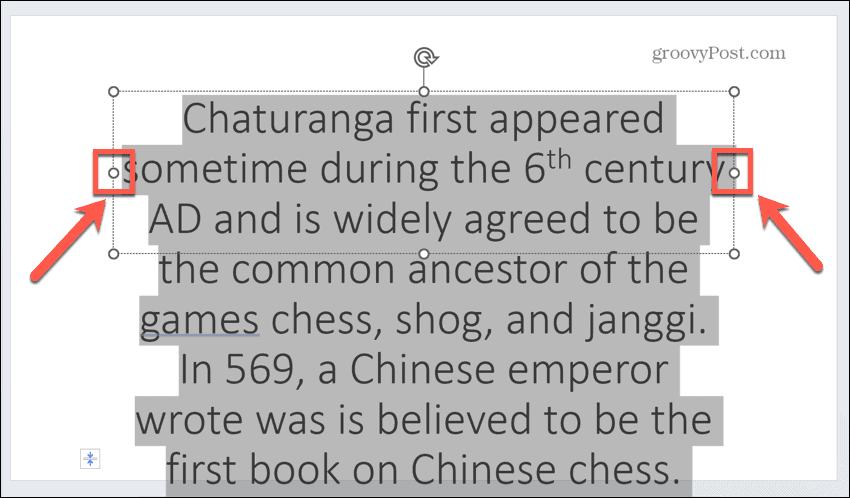
- Velciet to tuvu slaida malai. Dariet to pašu otrā pusē, lai tekstlodziņš būtu praktiski visā slaida platumā.
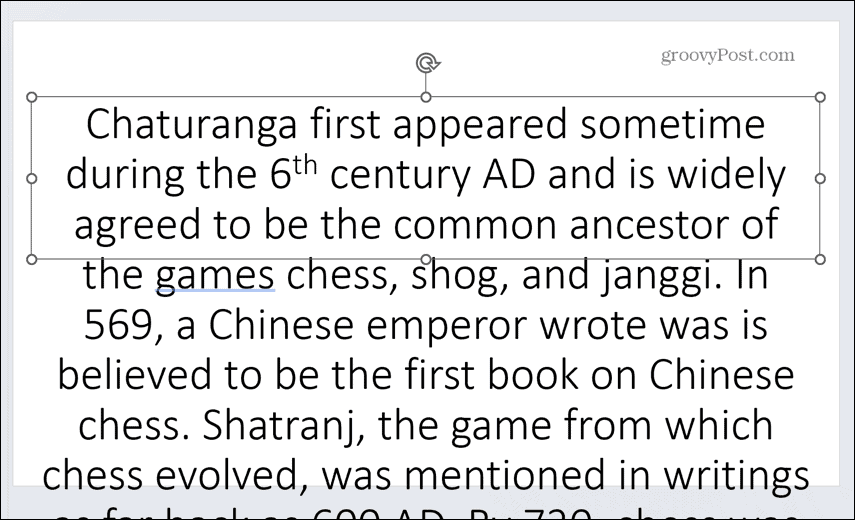
- Iezīmējiet visu tekstu un noklikšķiniet uz Fonta krāsa ikona zem Mājas izvēlne.
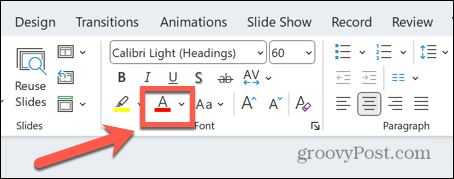
- Izvēlieties balts no krāsu opcijām.
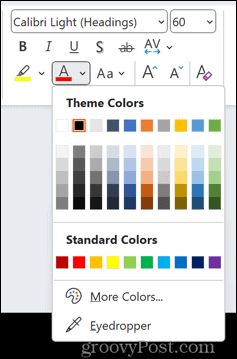
- Izvēlieties Dizains izvēlne.
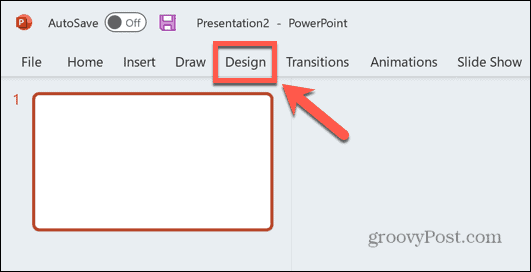
- Klikšķis Formatēt fonu.
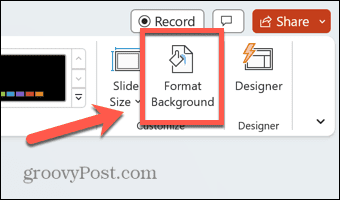
- Nodrošināt Ciets pildījums ir atlasīts un noklikšķiniet uz Krāsa ikonu.
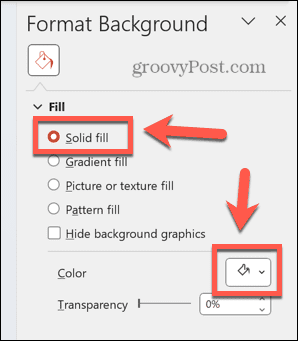
- Izvēlieties melns no krāsu opcijām.
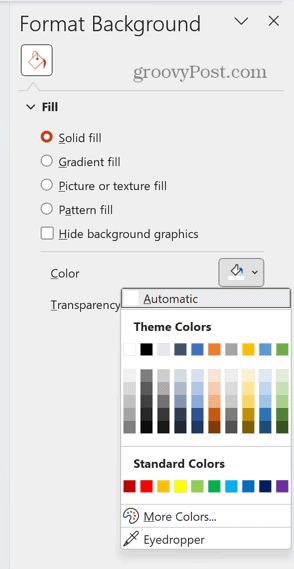
- Noklikšķiniet uz tekstlodziņa, kurā ir jūsu teksts, un pēc tam atlasiet Animācijas izvēlne.
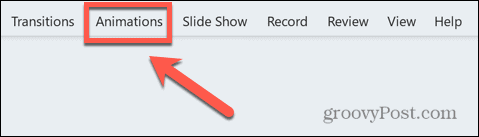
- Noklikšķiniet uz Pievienot animāciju ikonu.
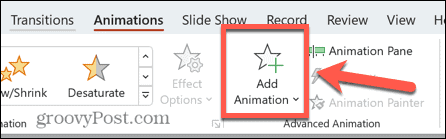
- Zem Kustības ceļi atlasiet Līnijas.
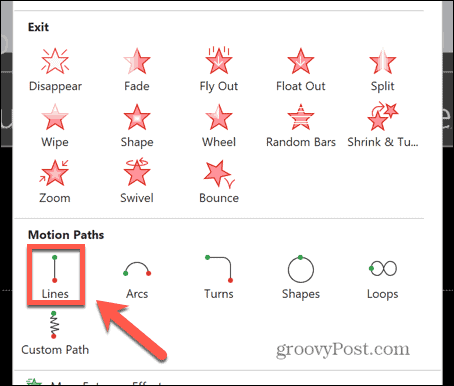
- Lentē noklikšķiniet uz Efektu opcijas pogu.
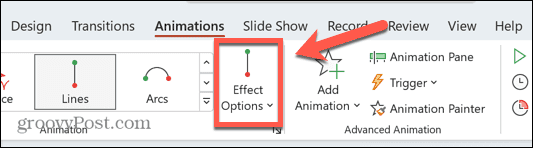
- Izvēlieties Uz augšu.
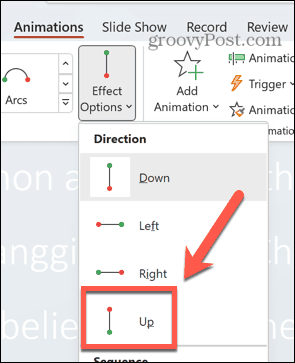
- Noklikšķiniet uz Priekšskatījums pogu, un jūs redzēsit savu teksta ritināšanu, bet ne pilnā apjomā.
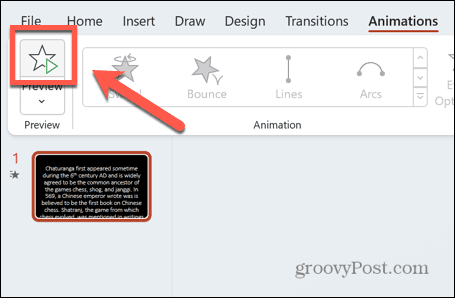
- Izmantojiet Tālummaiņa joslu, lai tālinātu, līdz redzat visu tekstu, tostarp tekstu, kas atrodas zem slaida.
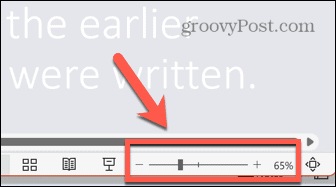
- Saskaņā Animācija izvēlnē noklikšķiniet uz Animācijas rūts pogu.
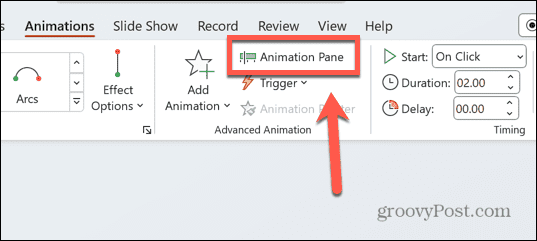
- Noklikšķiniet uz animācijas, kas norādīta sarakstā Animācijas rūts.
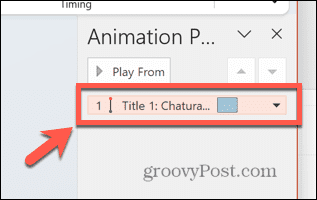
- Kursoram vajadzētu parādīties kā bultiņai.
- Noklikšķiniet uz mazā sarkanā punkta animācijas ikonas augšpusē un turiet to slaida vidū.
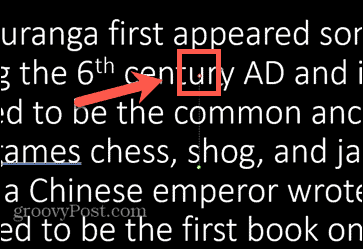
- Velciet šo punktu tieši uz augšu, līdz pēdējā teksta rindiņa ir gandrīz slaida augšdaļā.
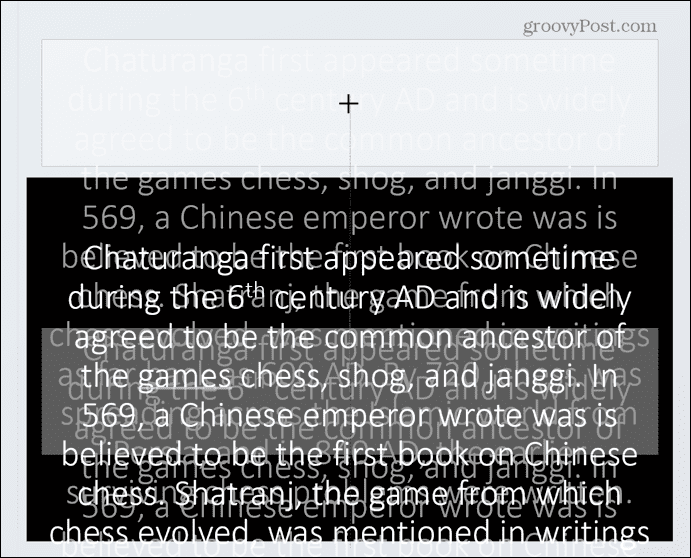
- Vēlreiz nospiediet priekšskatījuma pogu, un jums vajadzētu redzēt visu tekstu, kas ritinās no augšas uz leju.
- Ar peles labo pogu noklikšķiniet uz animācijas Animācijas rūts un atlasiet Efektu opcijas.
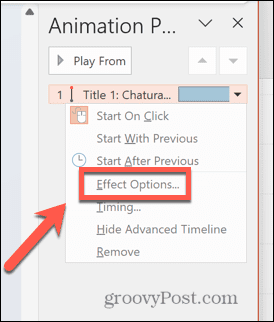
- Saskaņā Efekts cilne, komplekts Vienmērīgs sākums un Gluds gals uz nulli un noklikšķiniet labi.
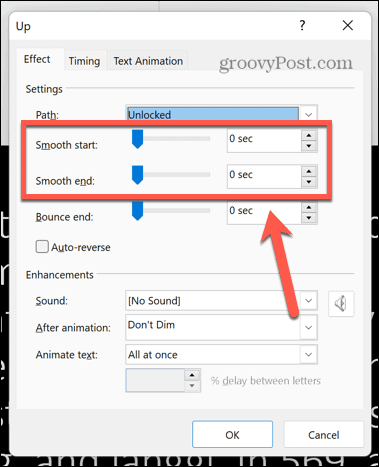
- Ja teksts rit pārāk ātri, mainiet Ilgums iekš Animācija lente. Jo lielāks skaitlis, jo lēnāk tiks ritināts teksts. Turpiniet eksperimentēt, lasot tekstu skaļi. Ja nesasniedzat beigas, pirms teksts ir beidzis ritināt, palieliniet laiku, līdz tas ir paveikts.
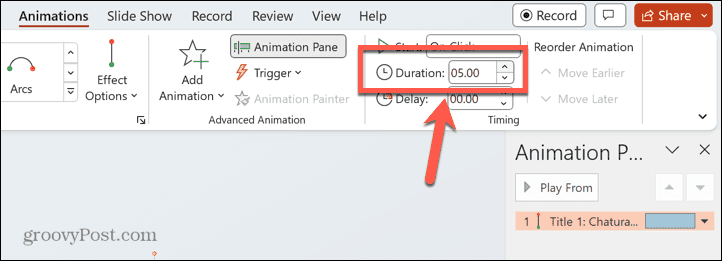
- Atkarībā no tā, cik tālu būsiet no telepromptera, iespējams, būs jāpalielina fonta lielums, lai to varētu skaidri nolasīt. Ja to darīsit, jums būs jāmaina Ilgums vēlreiz, lai iegūtu pareizo lasīšanas ātrumu.
Paceliet savas prezentācijas uz nākamo līmeni
Zinot, kā izmantot PowerPoint kā telepromptoru, varat sniegt lieliskas runas vai prezentācijas, nelasot no drukāta skripta. Noteikti novietojiet ekrānu uzmanīgi — ideālā gadījumā vietā, kur jums būs acu līnija, kas skatās uz auditoriju. Jums, iespējams, vajadzēs trenēties dažas reizes, lai apgūtu tā lietošanu.
Ir daudz citu noderīgu PowerPoint triku, lai jūsu prezentācijas izceltos no pūļa. Jūs varat mācīties kā paslēpt tekstu, līdz tiek noklikšķināts lai atklātu svarīgu informāciju tieši tad, kad to vēlaties. Jūs varat aizmiglot attēlus programmā PowerPoint lai izveidotu efektīvu pieredzi vai paslēptu galveno informāciju, līdz esat gatavs to atklāt. Un jūs varat arī uzzināt par citiem PowerPoint animācijas varat izmantot, lai jūsu prezentācijas būtu pop.