Kā izmantot Morph pāreju programmā PowerPoint
Microsoft Birojs Microsoft Powerpoint Powerpoint Birojs Varonis / / June 14, 2023

Publicēts

Morph pāreja ļauj izveidot satriecošas slaidrādes animācijas programmā PowerPoint tikai ar dažiem klikšķiem. Uzziniet, kā to izmantot šajā rokasgrāmatā.
Kad 90. gadu sākumā parādījās Maikla Džeksona filmas Black or White videoklips, tas beidzās ar atlasi dažādu cilvēku sejas, kas pamāj līdzi mūzikai, katrai sejai kūstot un saplūstot nākamajā. Šis bija viens no pirmajiem galvenajiem piemēriem tam, kas kļuva pazīstams kā morphing.
Morfing uzņem divus attēlus un izkropļo un deformē pirmo, līdz tiek izveidots otrais. Neskatoties uz vairāk nekā trīsdesmit gadu vecumu, efekts joprojām ir iespaidīgs līdz šai dienai.
Ja veidojat PowerPoint prezentāciju, varat izmantot slaidu pārveidošanu radīt neticami iespaidīgus efektus. Arī to ir vienkārši lietot — jūs veidojat slaidus, bet PowerPoint paveic visu pārējo.
Tālāk ir norādīts, kā programmā PowerPoint izmantot Morph pāreju.
Kas ir Morph Transition?
Morph pāreja ir a slaidu pāreja kas pārveido attēlu no viena slaida par nākamo attēlu, pārvietojot objektu pozīcijas no viena slaida uz nākamo. Šī kustība tiek veikta animācijas stilā, lai jūs varētu redzēt, kā objekti vienmērīgi pārvietojas no vienas pozīcijas uz otru.
Kustības ceļš katram objektam tiek izveidots ar pāreju. Jums vienkārši nepieciešams slaids ar sākuma punktiem un slaids ar beigu punktiem — kustību starp tiem rada pāreja.
Morph pāreja ļauj izveidot iespaidīgus efektus, piemēram, vairāku objektu pārvietošanos pa ekrānu vienlaikus vai konkrētu objektu tuvināšanu un tālināšanu slaidā. Vienīgais reālais ierobežojums ir jūsu iztēle.
Kā izmantot morfas pāreju objekta pārvietošanai
Varat izmantot morph pāreju, lai pārvietotu objektus no viena slaida uz nākamo. Tas rada vienmērīgas animācijas efektu. Katrā slaidā varat atlasīt vairākus objektus, un katrs pārvietosies pa savu ceļu. Kopējais efekts var būt ļoti iespaidīgs un izskatīties tā, it kā tas būtu izveidots video animācijas programmatūrā, taču PowerPoint parūpējas par visu smago darbu jūsu vietā.
Izveidojiet vienu slaidu ar objektiem to sākuma pozīcijās, bet otru ar gala pozīcijām. Izmantojiet Morph pāreju, un tas radīs vienmērīgu kustību starp vienu pozīciju un nākamo.
Lai izveidotu morfu pāreju objekta pārvietošanai programmā PowerPoint:
- Atveriet programmu PowerPoint un izveidojiet slaidu ar visiem objektiem pirmajā pozīcijā, kurā vēlaties tos rādīt.
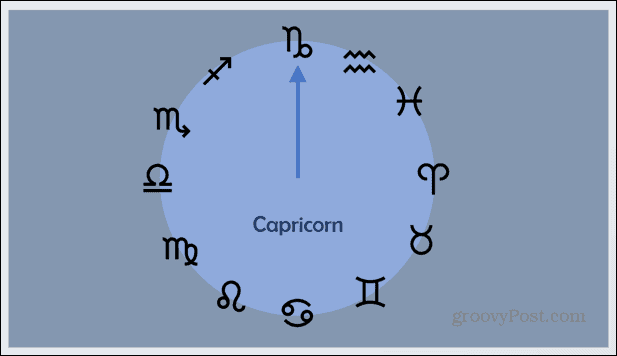
- Lai dublētu slaidu, ar peles labo pogu noklikšķiniet uz tā slaidu priekšskatījuma rūtī ekrāna kreisajā pusē.
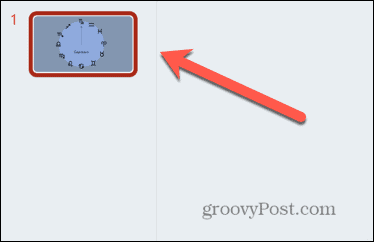
- Izvēlieties Dublēt slaidu.
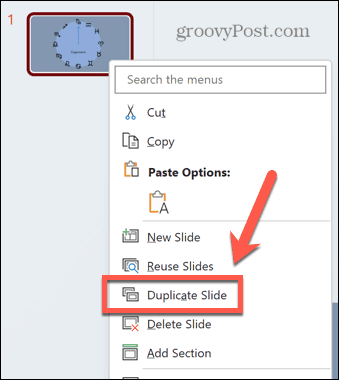
- Rediģējiet dublēto slaidu tā, lai objekti, kurus vēlaties pārvietot, atrastos galīgajās pozīcijās.
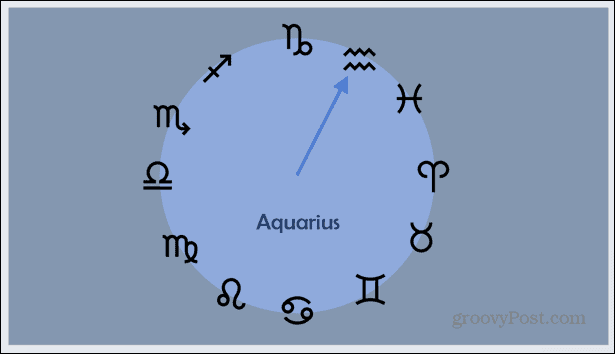
- Slaidu priekšskatījuma panelī atlasiet otro slaidu.
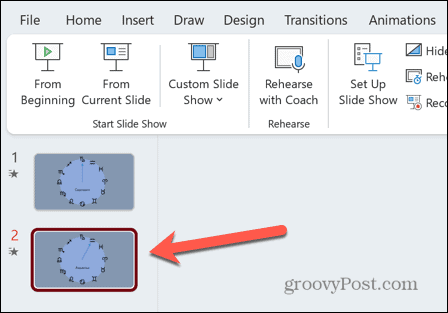
- Noklikšķiniet uz Pārejas izvēlne.
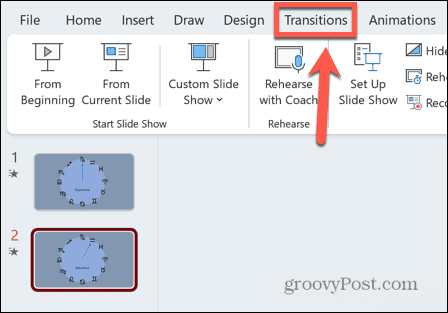
- Noklikšķiniet uz Morph ikonu.
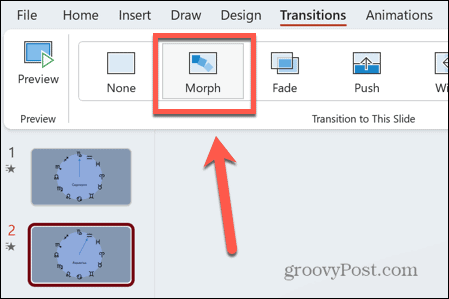
- Jums vajadzētu redzēt sava morph efekta priekšskatījumu, parādot, ka objekts pārvietojas no sākuma pozīcijas uz gala pozīciju.
- Varat veikt jebkuras izmaiņas, kuras vēlaties slīdēt, lai iegūtu precīzu izskatu, kādu vēlaties.
- Lai vēlreiz skatītu morph pāreju, slaidu priekšskatījuma panelī atlasiet otro slaidu un noklikšķiniet uz Priekšskatījums ikonu.
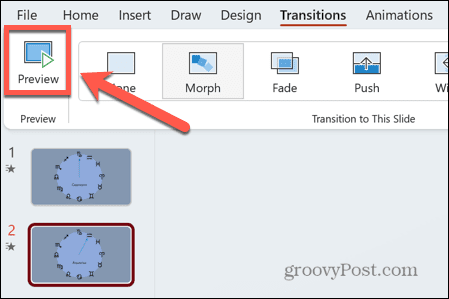
Kā izmantot morfas pāreju, lai tuvinātu objektu
Vēl viens ļoti efektīvs veids, kā izmantot Morph pāreju, ir objekta tuvināšana. Ja slaidā ir vairāki objekti, varat izmantot šo efektu, lai pēc kārtas fokusētu katru no tiem. Slaids tiks tuvināts tā, lai būtu redzams tikai viens objekts, un pēc tam var atkal tālināt, lai parādītu visus objektus. Pēc tam varat tuvināt nākamo objektu utt.
Šis paņēmiens ir noderīgs objektiem, kuriem ir pievienots teksts, jo teksts var būt pārāk mazs, lai to izlasītu, kad visi objekti ir redzami. Pietuvinot, kļūst redzams katra konkrētā objekta teksts.
Lai izmantotu Morph pāreju objekta tuvināšanai:
- Izveidojiet savu pirmo slaidu, kurā ir saturs, kuru vēlaties tuvināt.
- Ar peles labo pogu noklikšķiniet uz slaida slaidu priekšskatījuma rūtī.
- Izvēlieties DublikātsSlidkalniņš.
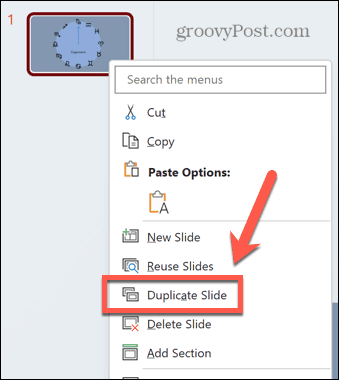
- Palieliniet objektu izmērus otrajā slaidā, atlasot tos un pēc tam velkot vienu no stūriem. Turiet nospiestu Shift velkot, lai saglabātu pareizo malu attiecību.
- Lai gan jūsu attēls var izplūst pāri slaida izmēram, slaidu priekšskatījuma rūtī varat redzēt, kā izskatīsies redzamās slaida daļas.
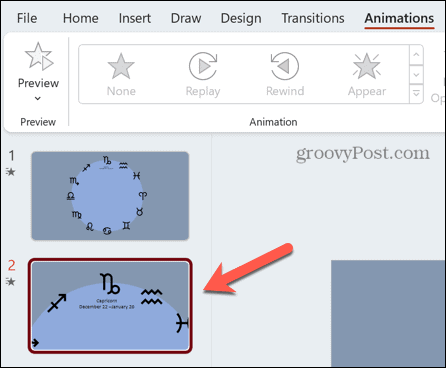
- Kad esat apmierināts ar savu jauno slaidu, noklikšķiniet uz Pārejas izvēlne.
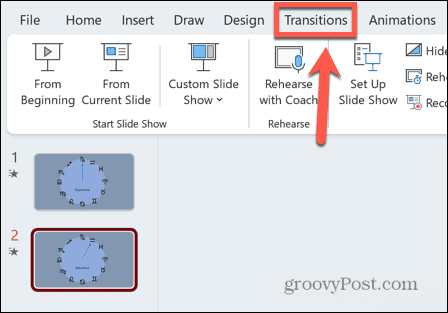
- Izvēlieties Morph.
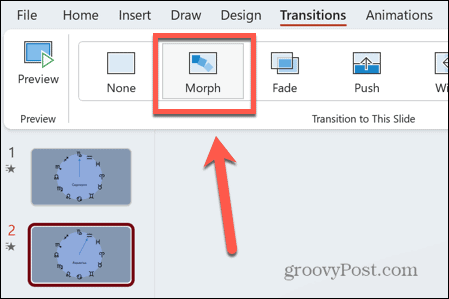
- Jūs redzēsit tikko izveidotā tālummaiņas efekta priekšskatījumu. Kamēr notiek pāreja, saturs ārpus slaida apgabala vairs nebūs redzams.
- To var redzēt vēlreiz, noklikšķinot uz Priekšskatījums ikonu.
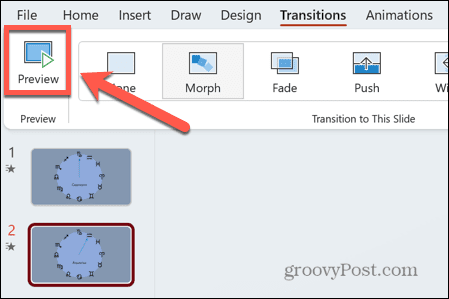
- Lai vēlreiz tālinātu, ar peles labo pogu noklikšķiniet uz sākotnējā slaida un atlasiet Dublēt slaidu.
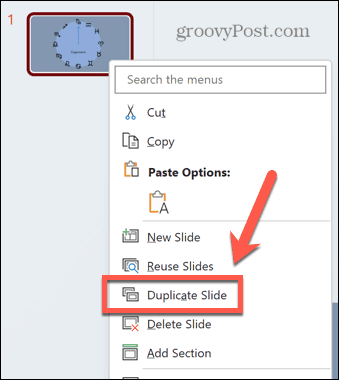
- Noklikšķiniet un turiet uz jaunizveidotā slaida slaidu priekšskatījuma rūtī.
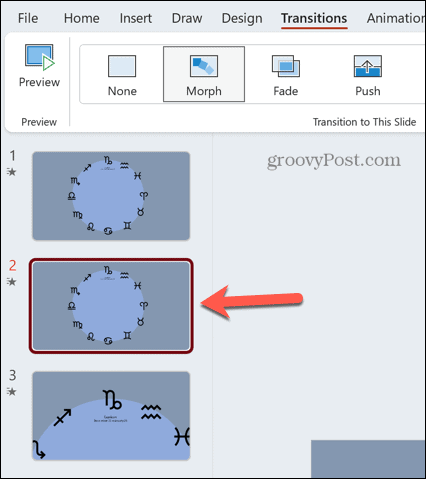
- Velciet to uz leju, lai tas būtu apakšā.
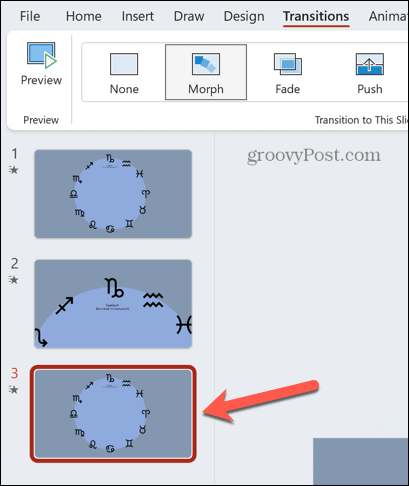
- Klikšķis Pārejas > Morph lai piemērotu Morph efektu arī šim slaidam.
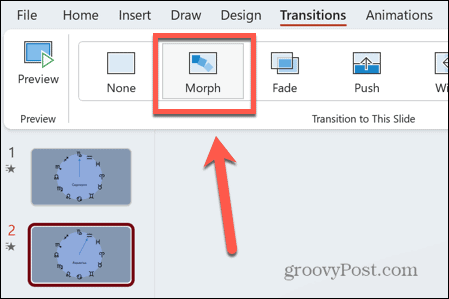
- Jums vajadzētu redzēt slaida priekšskatījumu, kas tiek tālināts.
- Lai redzētu pilnu tuvināšanas un tālināšanas efektu, zem Slaidrāde izvēlnē noklikšķiniet No Sākuma.
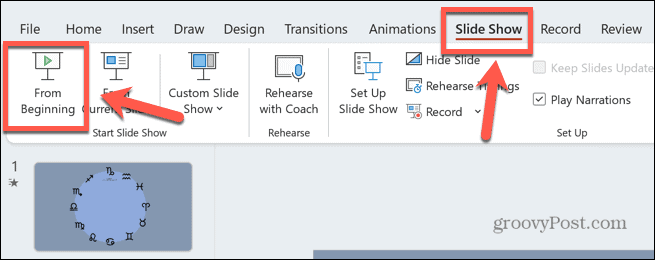
- Nospiediet Ievadiet lai pārietu no viena slaida uz nākamo un redzētu Morph tālummaiņu darbībā.
Izceliet savas PowerPoint prezentācijas
Mācīšanās izmantot Morph pāreju programmā PowerPoint var palīdzēt izveidot dažas patiesi satriecošas prezentācijas, kuru izveidei ir vajadzīgs nopietns laiks un pūles. Tomēr jūs varat tos ātri un viegli izveidot, izmantojot Morph pāreju.
Ir daudz citu veidu, kā izcelt PowerPoint prezentācijas. Jūs varat mācīties kā ievietot attēlu formā lai jūs varētu viegli mainīt tā izmēru vai manipulēt ar to. Jūs varat mācīties kā izmantot Slide Master programmā PowerPoint, lai visai prezentācijai piešķirtu vienotu izskatu. Un lielisks veids, kā atklāt svarīgu informāciju tikai tad, kad esat tam gatavs, ir mācīties kā paslēpt tekstu, līdz tas tiek noklikšķināts.
