Kā izmantot palaišanas lodziņu, lai palaistu komandas kā administrators operētājsistēmā Windows
Microsoft Windows 10 Windows 11 Varonis / / June 13, 2023

Publicēts

Lodziņā Palaist varat atvērt dokumentus, lietotnes, utilītas un daudz ko citu. Lai palaistu šīs palaist lodziņa komandas kā administrators, izpildiet šo rokasgrāmatu.
Iespēja palaist programmas vai komandas kā administratoram sistēmā Windows nodrošina paaugstinātas privilēģijas, lai jūs varētu konfigurēt iestatījumus no ierobežotām OS daļām. Un, piemēram palaist lietotnes kā administrators, varat palaist komandu kā administrators, izmantojot Windows dialoglodziņu Palaist.
Dialoglodziņš Palaist ir būtiska Windows funkcija, kas ļauj palaist komandas, atvērt atvērtos dokumentus un vietnes un palaist jebkuru instalēto lietojumprogrammu. Dažās situācijās ir vieglāk palaist lietotni tieši no palaišanas lodziņa, nekā meklēt to lietotāja saskarnē.
Programmu un pakalpojumu palaišana administratora statusā Windows dialoglodziņā Palaist ir vienkārša, veicot tālāk norādītās darbības.
Run Box izmantošana operētājsistēmā Windows
Dialoglodziņš Palaist ir neliels logs, kurā varat ievadīt komandas izpildes rindā, lai palaistu programmas un pakalpojumus. Tas ir noderīgi administratoriem un pieredzējušiem lietotājiem, kuri vēlas palaist vienumus tieši, nemeklējot saīsni.
Dialoglodziņš Palaist ir iekļauts sistēmā Windows jau ilgu laiku un joprojām ir iekļauts operētājsistēmā Windows 11. Tā, piemēram, tā ir vieta, kur programmā File Explorer varat palaist noteiktus ceļus, piemēram mapi AppData, palaist pakalpojumus un palaist lietotnes tieši.
Un, ja jūs to izmantojat daudz, varat notīriet dialoglodziņa Palaist vēsturi tīram sākumam. Programmas palaišana no palaišanas pēc noklusējuma netiek atvērta kā administrators, taču varat likt tai atvērt vienumus kā administrators, veicot tālāk norādītās darbības.
Piezīme: Šie ekrānuzņēmumi ir no operētājsistēmas Windows 11, taču darbības ir tādas pašas operētājsistēmā Windows 10.
Kā atvērt Run Box operētājsistēmā Windows
Varat atvērt dialoglodziņu Palaist operētājsistēmā Windows, izmantojot Sākt izvēlne, Uzdevumu pārvaldnieks, vai caur a īsinājumtaustiņš.
Lai atvērtu dialoglodziņu Palaist:
- Nospiediet pogu Windows atslēga.
- Tips Skrien un noklikšķiniet uz Skrien lietotni no labākajiem rezultātiem.
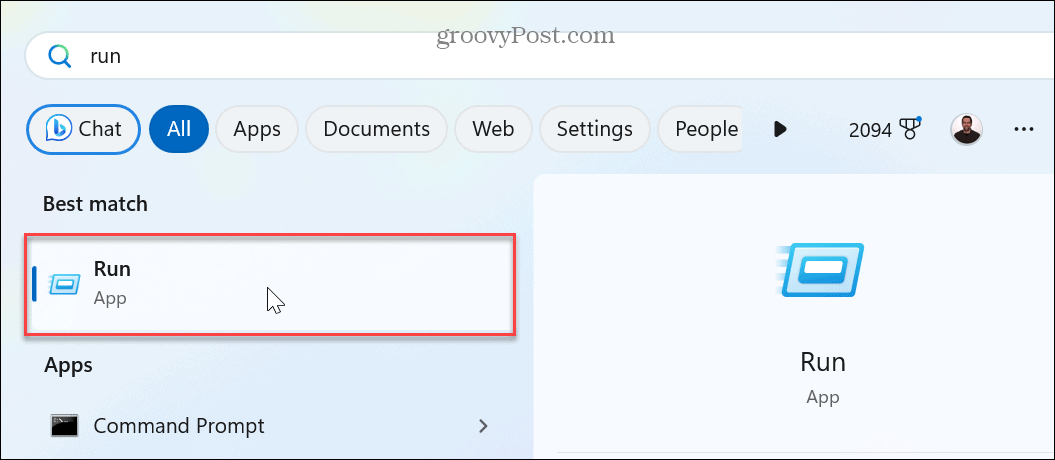
- Lai atvērtu Skrien lodziņā ar īsinājumtaustiņu, nospiediet Windows taustiņš + R. Ekrāna apakšējā labajā stūrī virs uzdevumjoslas tiks atvērts dialoglodziņš Palaist.
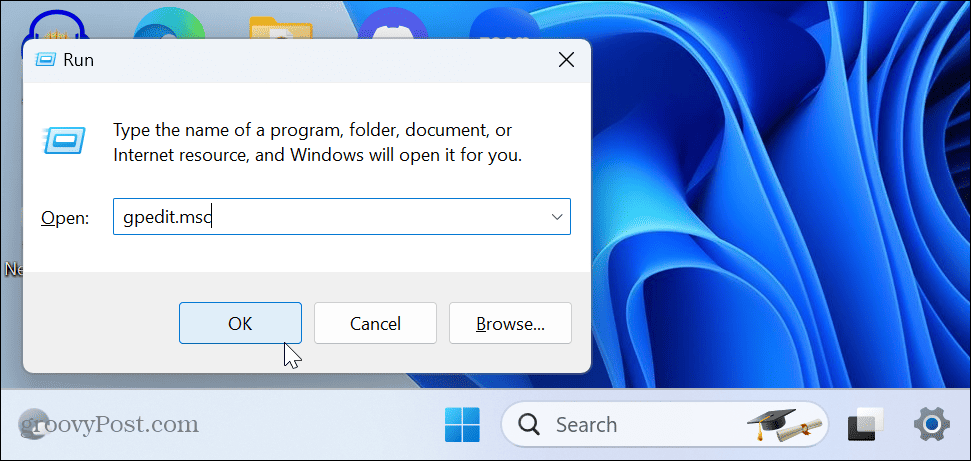
- Alternatīvi, jūs varat atveriet uzdevumu pārvaldnieku datorā.
- Noklikšķiniet uz Palaidiet jaunu uzdevumu pogu augšējā labajā stūrī.
- Ierakstiet komandu, kuru vēlaties palaist, vai vietu, kur atvērt, un atlasiet to Izveidojiet šo uzdevumu ar administratora tiesībām lodziņu un noklikšķiniet labi.
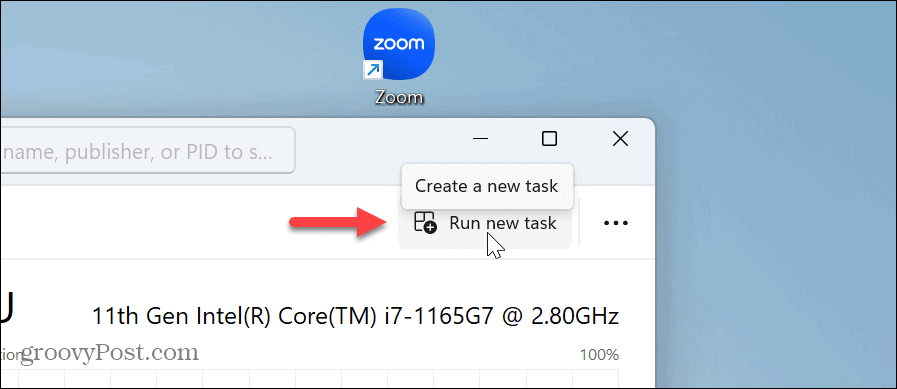
- The Skrien augšpusē parādīsies dialoglodziņš Uzdevumu pārvaldnieks, bet jūs varat to pārvietot. Citu iespēju starpā tas ir noderīgi, ja nepieciešams restartējiet File Explorer jo tas nereaģē.

Kā palaist komandas kā administratoram
Palaižot dialoglodziņu Palaist no Uzdevumu pārvaldnieks ļauj palaist komandu kā administratoram, citās situācijās ir jāizmanto īsinājumtaustiņš.
Neatkarīgi no komandas, programmas, utilīta, dokumenta vai vietnes, kuru vēlaties atvērt, ievadiet to un nospiediet Ctrl + Shift + Enter lai to vadītu ar paaugstinātām privilēģijām.
Ja vēlaties palaist PowerShell ar administratora privilēģijām:
- Nospiediet Windows taustiņš + R lai palaistu Skrien dialoglodziņš.
- Tips powershell.exe, un tā vietā, lai noklikšķinātu uz Labi, nospiediet Ctrl + Shift + Enter.
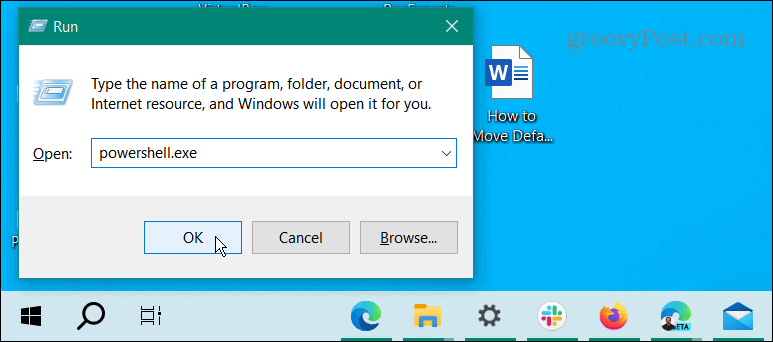
- PowerShell terminālis tiks atvērts ar administratora tiesībām.
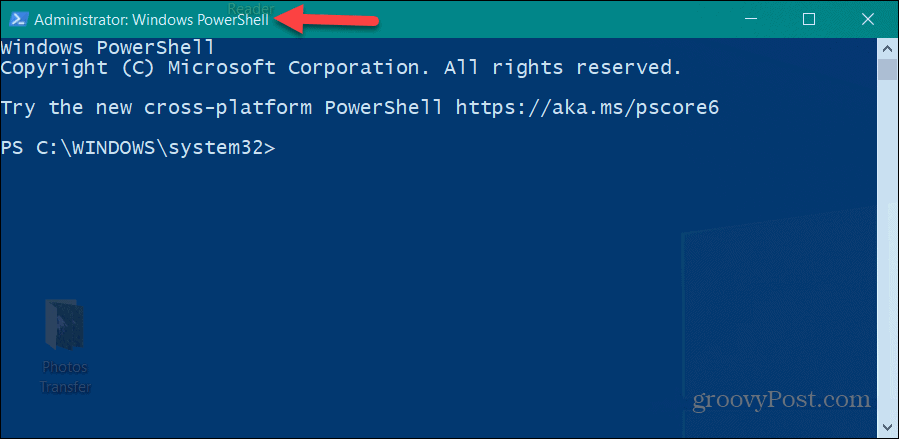
Utilītu palaišana kā administrators operētājsistēmā Windows
Ja dialoglodziņā Palaist kā administratoram ir jāpalaiž komanda, jāpalaiž fails vai kaut kas cits, varat to izdarīt. Izmantojot paaugstinātas privilēģijas, jums ir lielāka piekļuve OS daļām un citām lietotnēm, kuras standarta lietotājs neatļauj.
Operētājsistēmā Windows ir arī citas lietas, kuras, iespējams, vēlēsities atvērt kā administrators. Piemēram, varat atvērt File Explorer kā administrators lai modificētu aizsargātos failus. Vai arī jums, iespējams, būs jāiespējo administratora konts operētājsistēmā Windows 11 lai nodrošinātu, ka lietotnes darbojas ar paaugstinātām privilēģijām.
Vai neesat pārliecināts, vai konts ir standarta vai administratora konts? Apskatiet mūsu ceļvedi vietnē kā noteikt lietotāja kontu veidus. Un, ja jūs vēl neizmantojat operētājsistēmu Windows 11, varat to darīt likt operētājsistēmai Windows 10 vienmēr palaist programmas kā administratoram.



