
Publicēts
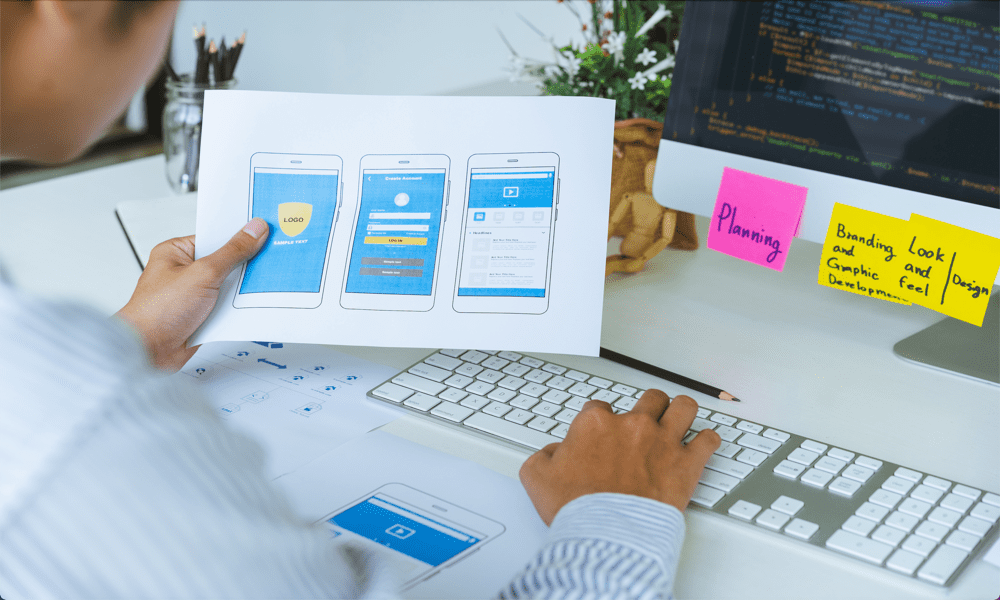
Ja vēlaties izstrādāt lietotnes savam iPhone vai Mac, jums būs jāinstalē Xcode. Uzziniet, kā instalēt Xcode operētājsistēmā Mac, izmantojot šo rokasgrāmatu.
Vai domājat par lietotnes izstrādi Apple ierīcei, piemēram, iPhone, iPad, Mac vai Apple Watch? Ja tā, Xcode var palīdzēt. Šis oficiālais Apple IDE sniedz jums visu nepieciešamo, lai izveidotu savu lietotņu testu.
Xcode ir paredzēts darbināšanai operētājsistēmā Mac, taču vispirms tas ir jāinstalē, kas ne vienmēr ir tik vienkārši, kā varētu gaidīt. Lūk, kā instalēt Xcode operētājsistēmā Mac.
Kas ir Xcode?
Xcode ir Apple izveidota integrēta izstrādes vide (IDE), kas ļauj izstrādāt, izstrādāt, testēt un izplatīt iOS, iPadOS, macOS, watchOS un tvOS lietotnes. Ja vēlaties izveidot savu lietotni jebkurai Apple ierīcei, Xcode sniedz jums nepieciešamos rīkus.
Xcode ir paredzēts darbībai operētājsistēmā MacOS un neatbalsta citas operētājsistēmas, piemēram, Windows. Xcode ir vienīgais oficiāli atbalstītais veids, kā izstrādāt lietotnes Apple ierīcēm.
Kā instalēt Xcode, izmantojot App Store
Ir vairāki veidi, kā instalēt Xcode, un katram ir savi plusi un mīnusi. Viens no vienkāršākajiem veidiem, kā to izdarīt, ir Mac datorā izmantot Apple App Store. Šī ir vienkārša metode, kas jāievēro, taču, lejupielādējot, izmantojot App Store, rodas dažas problēmas.
Jums būs nepieciešams ievērojams daudzums brīvas vietas diskā gan pašiem failiem, gan tiem instalēšanas procesus un, ja jums nav pietiekami daudz, jūs nevarēsit instalēt Xcode, izmantojot Aplikāciju veikals. Turklāt lejupielāde no App Store var būt ļoti lēna.
Tomēr, ja laiks un telpa nav problēma, Xcode instalēšana jūsu Mac datorā ir ļoti vienkārša.
Lai instalētu Xcode, izmantojot App Store:
- Atveriet Aplikāciju veikals lietotni un atlasiet meklēšanas lauku.
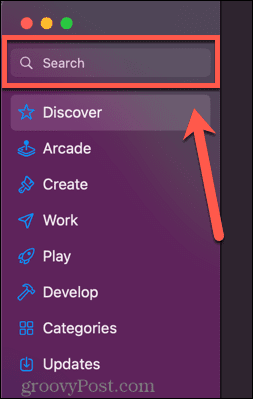
- Tips Xcode un nospiediet Ievadiet.
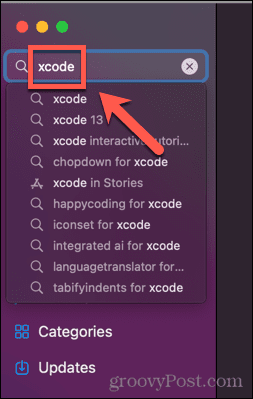
- Atrodiet Xcode lietotni rezultātos un noklikšķiniet uz gūt.
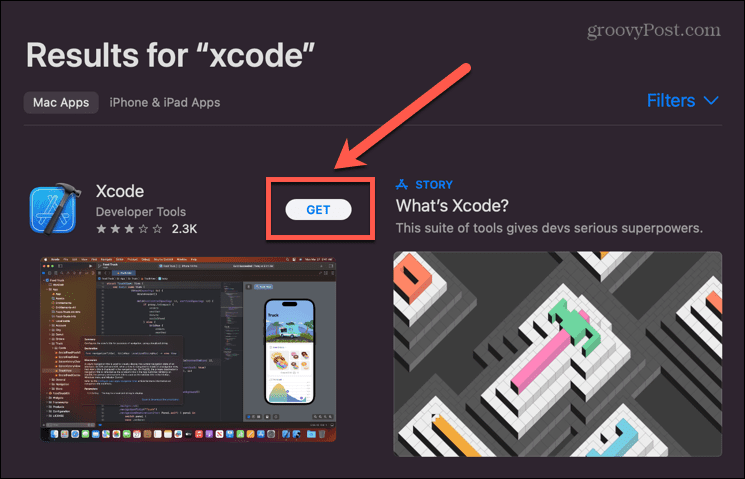
- Klikšķis Uzstādīt.
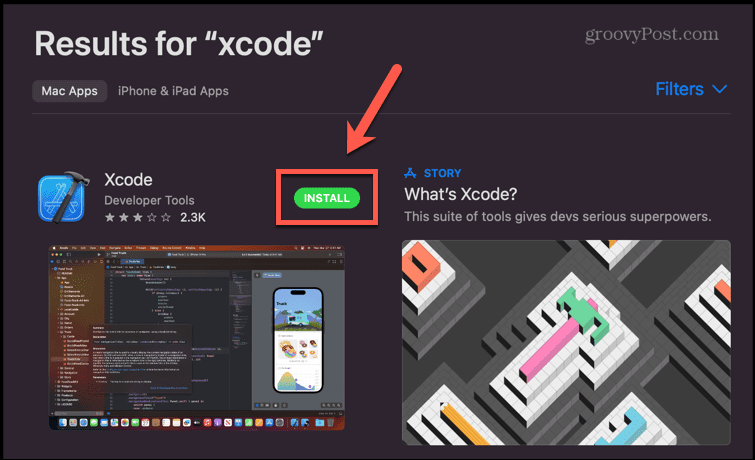
- Autentificējiet savu kontu.
- Xcode sāks lejupielādi, ja jums būs pietiekami daudz vietas cietajā diskā.
- Kad process ir pabeigts, noklikšķiniet uz Atvērt lai sāktu lietot Xcode, vai veiciet dubultklikšķi uz Xcode ikona jūsu Lietojumprogrammas mapi.
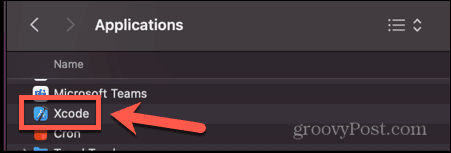
Kā manuāli instalēt Xcode
Ja rodas problēmas ar Xcode instalēšanu, izmantojot App Store, varat izvēlēties to instalēt manuāli. Tas ietver lietojumprogrammas lejupielādi un izvilkšanu un pēc tam tās pievienošanu mapei Programmas.
Šī metode ļauj arī izvēlēties, kuru Xcode versiju vēlaties instalēt, tostarp jaunāko beta versiju.
Lai manuāli instalētu Xcode:
- Dodieties uz Xcode lejupielādes lapa tīmekļa pārlūkprogrammā.
- Pierakstieties ar savu Apple ID (vai izveidojiet to, ja jums tāda vēl nav).
- Atrodiet Xcode versiju, kuru vēlaties instalēt.
- Klikšķis Skatīt detaļas.
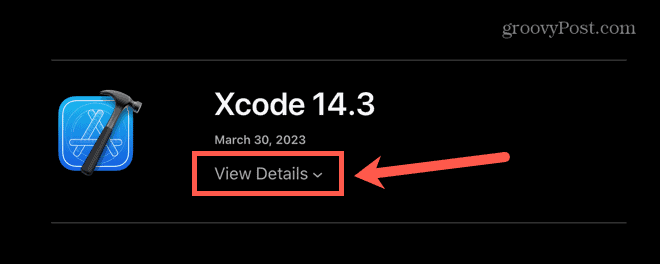
- Noklikšķiniet uz lejupielādes saites, lai sāktu lejupielādi.
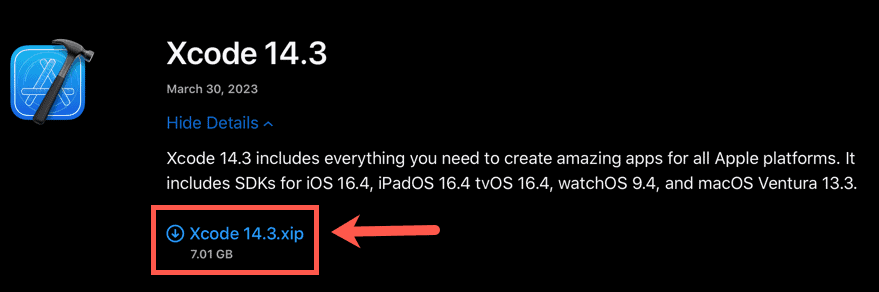
- Iespējams, jums būs jāatļauj lejupielāde no šīs vietnes.
- Sāksies lejupielāde. Kad lejupielāde ir pabeigta, atrodiet Xcode .xip failu. Tam vajadzētu būt jūsu Lejupielādes mapi.
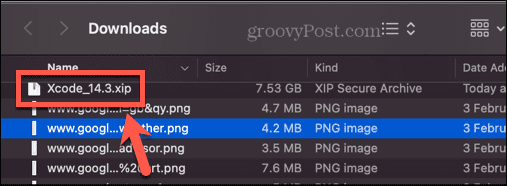
- Veiciet dubultklikšķi uz lejupielādētā faila, lai to izvilktu. Tas var aizņemt kādu laiku.
- Kad lietojumprogramma ir izvilkta, velciet to savā Lietojumprogrammas mapi.
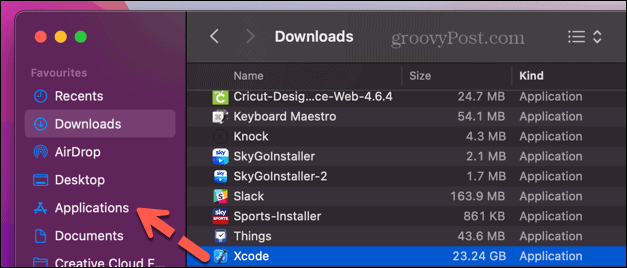
- Atver savu Lietojumprogrammas mapi un veiciet dubultklikšķi uz Xcode ikonu.
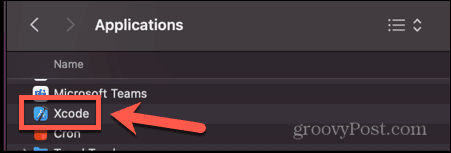
- Xcode tagad tiks palaists.
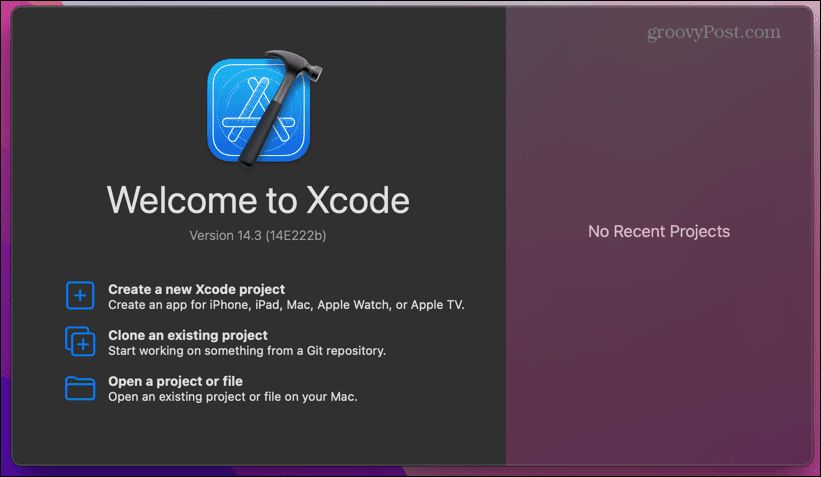
Kā instalēt Xcode komandrindas rīkus
Xcode ietver arī komandrindas rīkus. Izstrādātāji var izmantot lietojumprogrammu Terminal, lai izmantotu šos rīkus un utilītas, izstrādājot lietotnes. Xcode komandrindas rīki tiek instalēti, instalējot pilnu IDE, izmantojot iepriekš parādītās metodes, bet ir iespējams arī instalēt tikai komandrindas rīkus, neinstalējot visu Xcode IDE.
Ja jums trūkst vietas vai vēlaties izmantot komandrindas rīkus, Xcode komandrindas rīku instalēšana ir vienkārša.
Lai instalētu Xcode komandrindas rīkus:
- Atvērt Terminālis— ātrs veids ir atvērt Spotlight, nospiežot Cmd+Space.
- Tips Terminālis Spotlight meklēšanas laukā un atlasiet Terminālis lietotni no rezultātiem.

- Iekš Terminālis logā ievadiet šādu komandu:
xcode-select --install
- Nospiediet Ievadiet.
- Tiks parādīts uznirstošais logs ar jautājumu, vai vēlaties instalēt komandrindas rīkus — noklikšķiniet uz Uzstādīt.
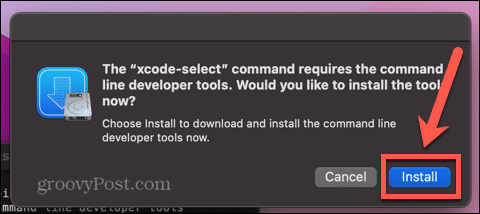
- Piekrītiet licences līgumam, noklikšķinot uz Piekrītu.
- Sāksies lejupielāde. Tas var aizņemt diezgan ilgu laiku — jums vajadzētu redzēt aprēķinu, cik ilgs laiks ir atlicis visā procesā. Kad programmatūra būs instalēta, tiks parādīts paziņojums.
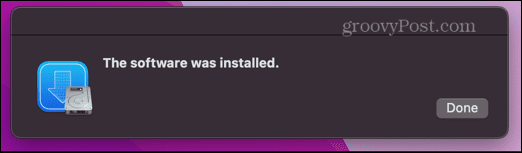
- Lai vēlreiz pārbaudītu, vai tas darbojas, termināļa logā ievadiet:
xcode-select -lpp
- Tagad jums vajadzētu redzēt komandrindas rīku atrašanās vietu, apstiprinot, ka tie ir instalēti.
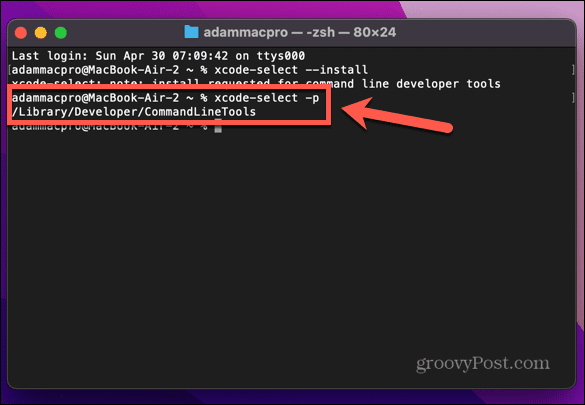
Kā instalēt Xcode, izmantojot lietotni Xcodes
Ja visas metodes izklausās pārāk sarežģītas vai nomāktas, ir trešās puses lietotne, kuru varat izmantot, lai lejupielādētu un instalētu Xcode. The Xcodes lietotne ir arī citas noderīgas funkcijas, tostarp instalēšanas atsākšana, ja rodas tīkla kļūdas, un vienkāršs veids, kā atinstalēt Xcode, ja nepieciešams atbrīvot vietu diskā.
Kā vienmēr, trešo pušu lietotnes jāizmanto piesardzīgi. Lai Xcodes darbotos, ir nepieciešama jūsu Apple ID pieteikšanās informācija, kas var apdraudēt visu jūsu Apple kontu, tāpēc rūpīgi pārdomājiet, pirms turpināt.
Lai instalētu Xcode, izmantojot lietotni Xcodes:
- Lejupielādēt jaunākais Xcodes lietotnes laidiens.
- Velciet Xcodes.app failu no jūsu Lejupielādes mapi savā Lietojumprogrammas mapi.
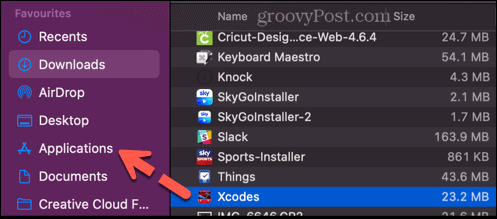
- Atver savu Lietojumprogrammas mapē, atrodiet lietotni Xcodes un veiciet dubultklikšķi uz tās, lai to atvērtu.
- Noklikšķiniet uz Iestatījumi ikonu.
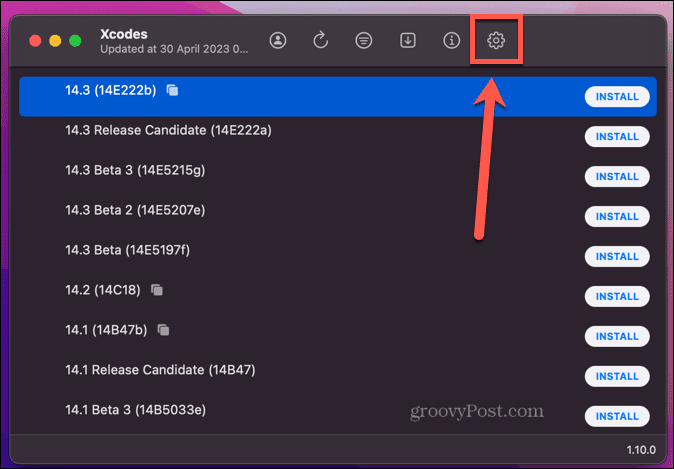
- Klikšķis Ielogoties un pierakstieties ar savu Apple ID.
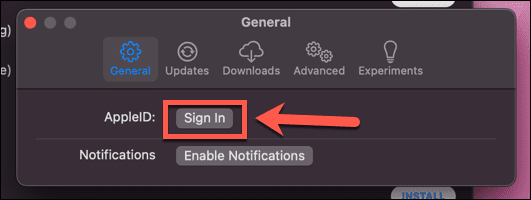
- Atlasiet vienu no uzskaitītajām Xcode versijām. Visjaunākās versijas ir norādītas augšpusē.
- Noklikšķiniet uz Uzstādīt pogu.
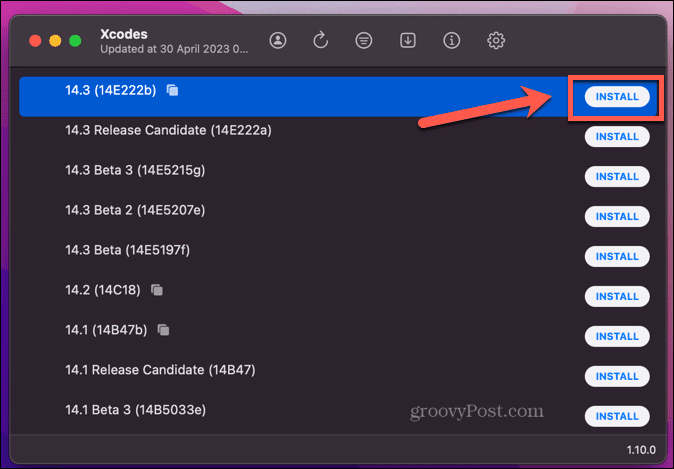
- Sāksies instalēšanas process. Pirmais solis ir lejupielādēt atlasīto Xcode versiju, kas var aizņemt kādu laiku.
- Kad process ir pabeigts, varat atvērt Xcode tieši no lietotnes Xcodes, noklikšķinot uz Atvērt vai veiciet dubultklikšķi uz ikonas mapē Programmas.
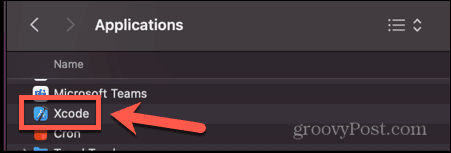
- Ja vēlaties atinstalēt Xcode, ar peles labo pogu noklikšķiniet uz instalētās versijas un atlasiet Atinstalēt.
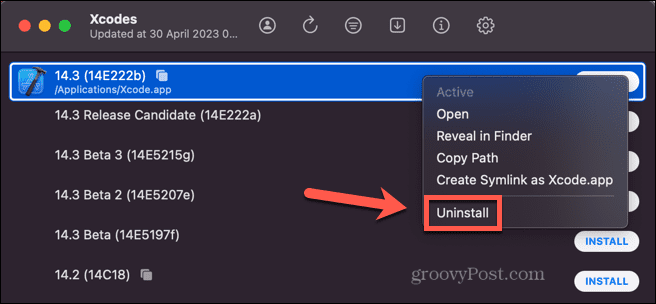
- Xcode tiks atinstalēts, un faili tiks ievietoti miskastē. Jums tas būs manuāli jāiztukšo.
Lietotņu izstrāde jūsu Mac datorā
Uzzinot, kā instalēt Xcode operētājsistēmā Mac, varat izmantot savu Mac, lai izstrādātu lietotnes jebkura veida Apple ierīcēm, no iPhone un iPad līdz Apple Watches un pat Apple TV. Tas pārvērš jūsu Mac par spēcīgu lietotņu izstrādi rīks. Ir arī daudzi citi veidi, kā jūs varat iegūt vairāk no sava Mac.
Ja kodējat savā Mac datorā, pārliecinieties, vai jums ir a lielisks teksta redaktors strādāt iekšā. Jūs varat izveidojiet sāknējamu Linux USB disku ja vēlaties izmantot savu Mac, lai palaistu Linux, neinstalējot to tieši savā datorā. Un, ja vēlaties strādāt gudrāk, nevis grūtāk, ir daži lieliski Mac produktivitātes lietotnes kas var palīdzēt sasniegt savu mērķi.
