
Publicēts
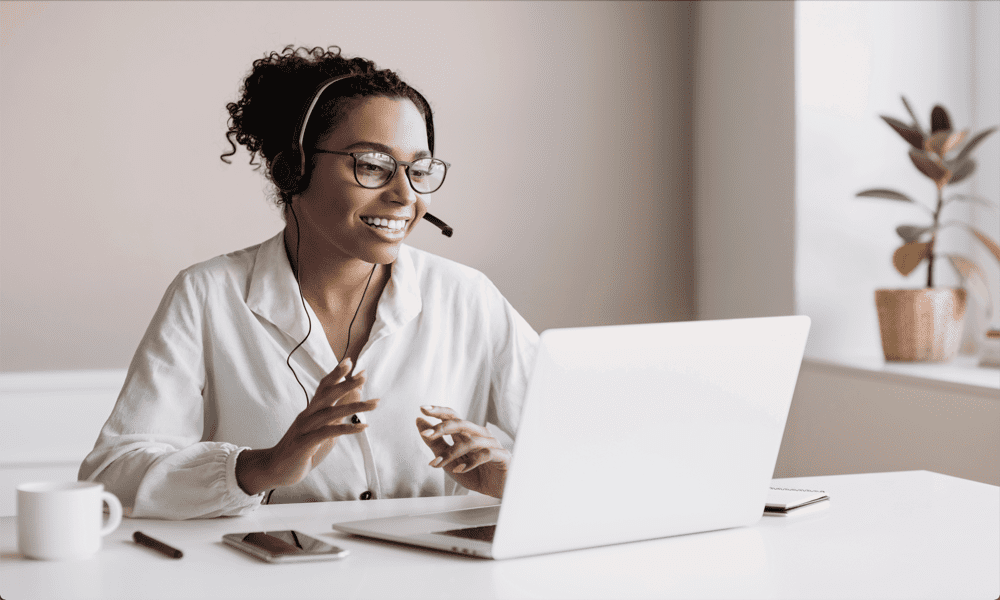
Ja esat noguris rakstīt savā Mac datorā, kāpēc gan neizmantot balsi, lai ievadītu tekstu? Šajā rokasgrāmatā uzziniet, kā lietot diktātu Mac datorā.
Vai jums šķiet, ka rakstīšana ir grūta? Vai vēlaties, lai jūs varētu vienkārši pateikt to, ko vēlaties rakstīt, un lai tas maģiski tiktu pārtulkots tekstā jūsu Mac datorā?
Ar Mac diktātu jūs varat darīt tieši to. Jūsu Mac datoram ir iebūvēta programmatūra, kas pārtulkos jūsu teikto tekstā, un jūs varat to izmantot jebkur, kur varat ievadīt tekstu savā Mac datorā.
Vai tas ir kaut kas labs, un kā to panākt, lai tas darbotos? Tālāk uzziniet, kā lietot diktātu Mac datorā.
Kā iespējot diktēšanu Mac datorā
Lai sāktu lietot diktēšanu Mac datorā, vispirms tā ir jāiespējo. Pēc noklusējuma diktēšana Mac datorā nav iespējota. Kad tas ir iespējots, varat arī iestatīt īsinājumtaustiņu, lai aktivizētu diktēšanu.
Lai iespējotu diktēšanu Mac datorā:
- Noklikšķiniet uz Apple ikonu izvēļņu joslā.
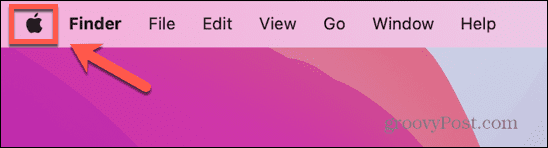
- Izvēlieties Sistēmas iestatījumi.
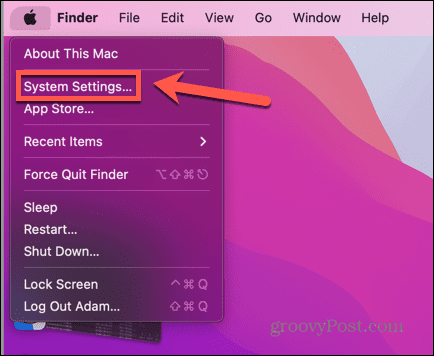
- Kreisās puses izvēlnē atlasiet Tastatūra.
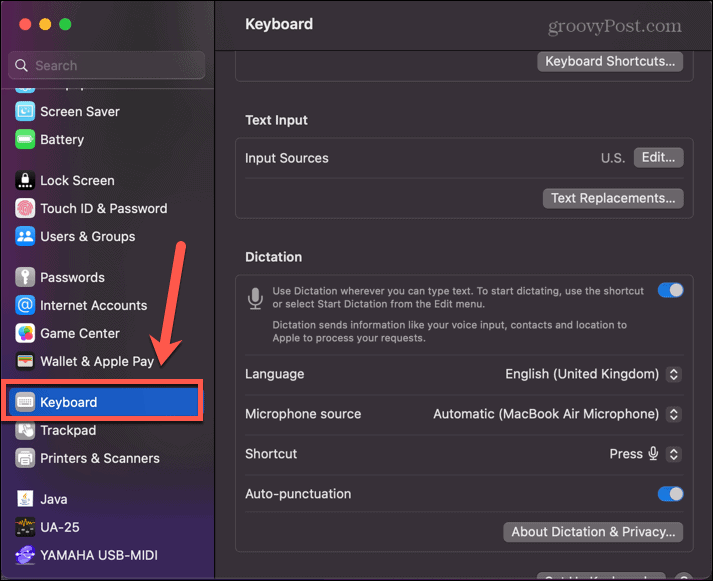
- Ritiniet uz leju līdz Dikts sadaļu un pārslēgt Izmantojiet diktātu visur, kur varat rakstīt tekstu ieslēgts.
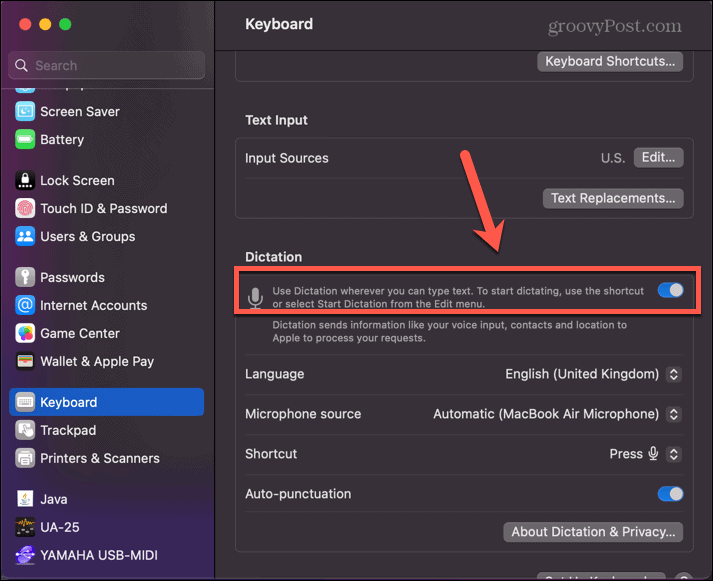
- Varat iestatīt diktēšanas valodu, mikrofona avotu un iespējot vai atspējot automātiskās pieturzīmes, kas pasargā jūs no nepieciešamības atkārtot un atkārtot “punkts”.
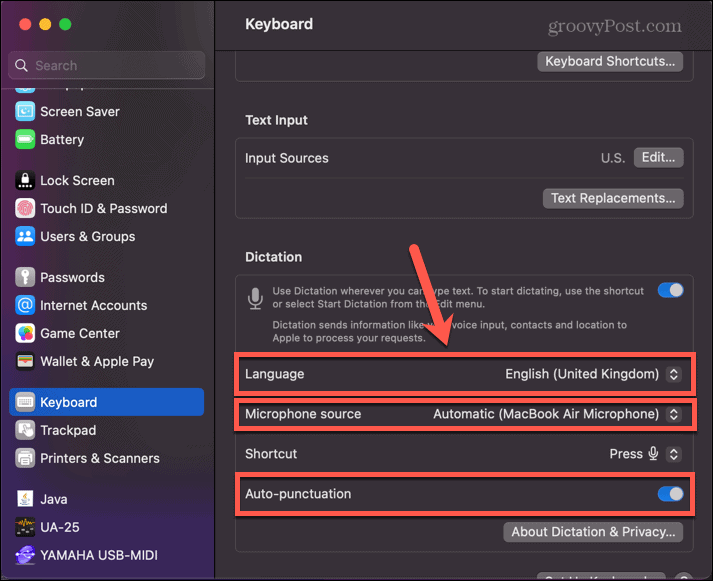
- Atlasiet saīsni, kuru vēlaties izmantot, lai aktivizētu diktēšanu, noklikšķinot uz Īsceļš nomest lejā.
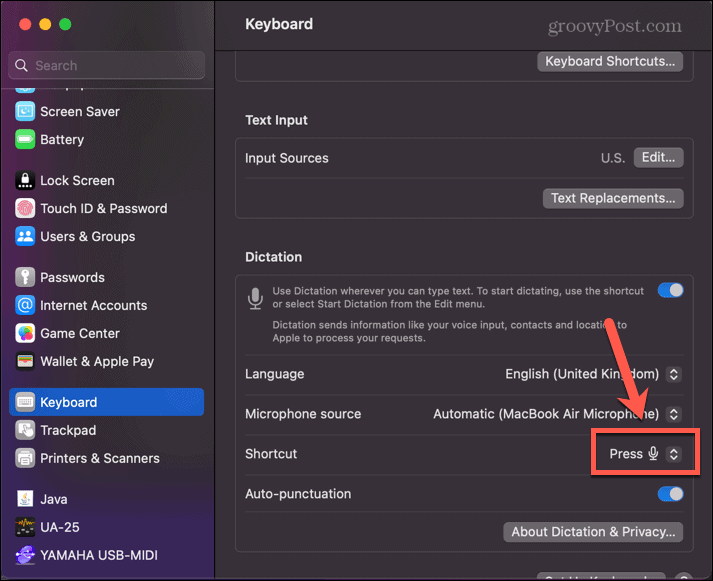
- Varat izvēlēties vienu no iepriekš iestatītajām opcijām vai noklikšķināt Pielāgot lai ievadītu savu īsinājumtaustiņu.
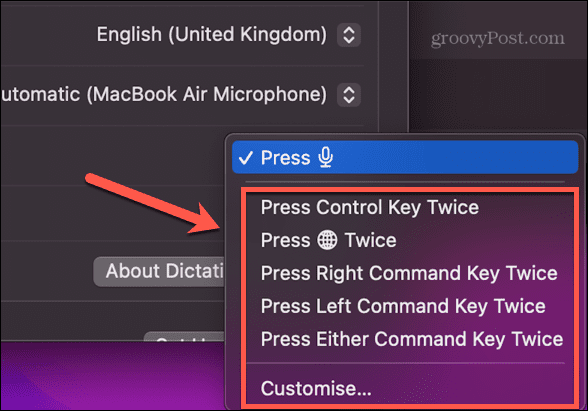
- Aizveriet sistēmas iestatījumus, un diktēšana ir gatava lietošanai jūsu Mac datorā.
Kā sākt diktēšanu Mac datorā
Kad esat iespējojis diktēšanu savā Mac datorā, varat sākt to lietot. Varat izmantot iepriekš iestatīto saīsni (vai noklusējuma saīsni, ja to nemainījāt), vai arī varat izmantot izvēļņu joslu, lai Mac datorā sāktu klausīties jūsu sakāmo.
Lai sāktu diktēšanu Mac datorā:
- Noklikšķiniet vietā, kur vēlaties rādīt savu tekstu. Apple apgalvo, ka varat izmantot diktēšanu jebkurā vietā savā Mac datorā, kur varat ievadīt tekstu, un šķiet, ka tas tā ir.
- Nospiediet īsinājumtaustiņu, ko iestatījāt, iespējojot diktēšanu, ja to izdarījāt. Ja nevarat atcerēties, kādu saīsni iestatījāt, izpildiet iepriekš sadaļā norādītās darbības un meklējiet Īsceļš iestatījumu.
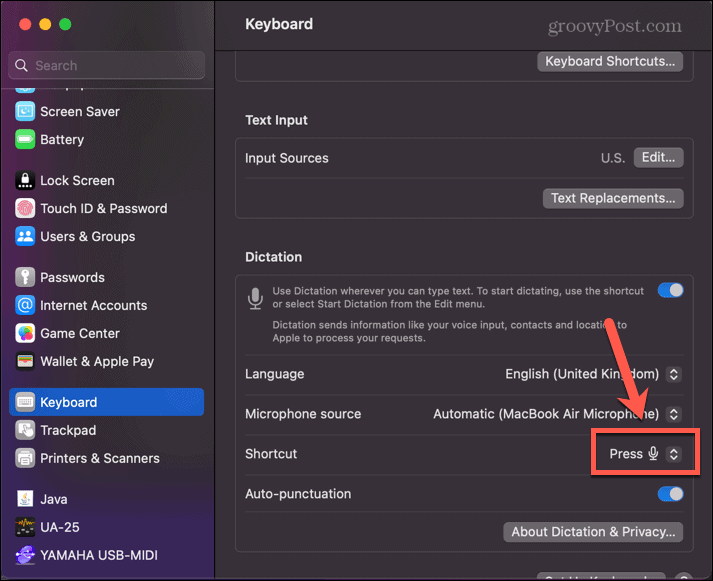
- Vai arī noklikšķiniet uz Rediģēt izvēļņu joslā.
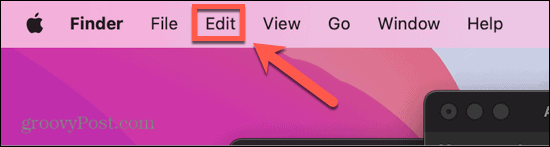
- Klikšķis Sāciet diktēšanu.
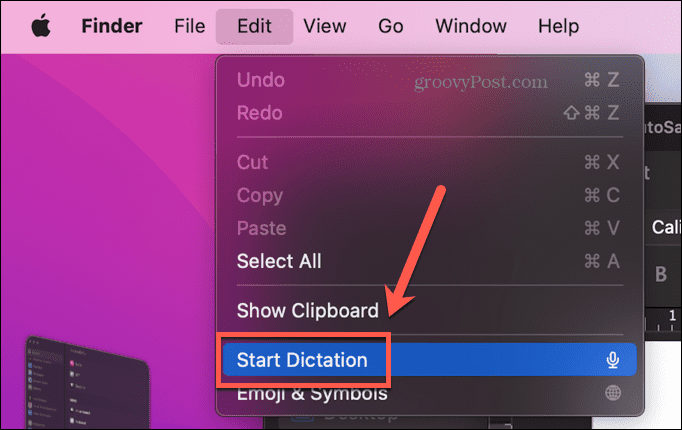
- Parādīsies mikrofona ikona, kas norāda, ka dators klausās jūsu balsi. Tagad varat sākt diktēt.
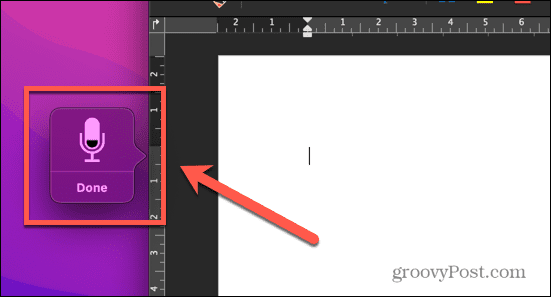
- Pēc 30 neaktivitātes sekundēm diktēšana beigsies. Lai turpinātu to lietot, tas būs jāsāk no jauna, izmantojot kādu no iepriekš minētajām metodēm.
Kā lietot diktātu operētājsistēmā Mac
Kad diktēšana ir iespējota un esat to aktivizējis, lai jūs varētu klausīties, esat gatavs sākt diktēt. Ir daži padomi un triki, ko varat iemācīties, lai teksts izskatītos tieši tā, kā vēlaties.
Lai izmantotu diktātu Mac datorā:
- Sāciet runāt, un jūsu Mac ievadīs tekstu, ko tas dzird.
- Lai tekstam pievienotu pieturzīmes, izrunājiet pieturzīmju simbola nosaukumu. Piemēram, lai pievienotu komatu, sakiet “komats” un pēc tam turpiniet diktēt.
- Lai sāktu jaunu rindiņu, sakiet “jauna rindiņa”, un jūsu Mac datorā ir jāizveido jauna teksta rindiņa.
- Jaunā rindkopā, sakot “jauna rindkopa”, jāsāk jauna rindkopa.
- Ja jums kaut kas jāievada ar lielajiem burtiem, sakiet “all caps on”, un nākamajai frāzei vajadzētu parādīties ar lielajiem burtiem. Sakiet “all caps off”, lai atsāktu standarta formatēšanu.
- Ja vēlaties rakstīt tikai vienu vārdu ar lielajiem burtiem, sakiet “visi lielie burti”, un nākamais vārds tiks rakstīts ar lielajiem burtiem, bet nākamais vārds atgriezīsies pie standarta formatējuma.
- Lai rakstītu frāzi virsraksta cēlienā, attiecīgos vārdus teikumā rakstot ar lielo burtu, sakiet “caps on” un, kad esat pabeidzis, sakiet “caps off”, lai atgrieztos pie standarta formatējuma.
- Ja izmantojat Mac datoru ar Apple Silicon, varat arī ievietot emocijzīmes, izmantojot savu balsi. Sakiet “auto emocijzīmes” vai “baklažānu emocijzīmes”, un atbilstošā emocijzīme tiks ievietota jūsu tekstā.
Dažas citas noderīgas komandas, kuras varat izmantot diktācijā, ir šādas:
- Atvērt kvadrātiekava: [
- Aizvērt kvadrātiekava: ]
- Atvērt iekavas: (
- Aizvērt iekavas: )
- Kols: :
- Semikols: ;
- Citāts: “
- Beigu citāts: “
- Sāciet ar vienu citātu: ‘
- Viena citāta beigas: ‘
- Elipse: …
- Defise: –
- Ampersands: &
- Zvaigznīte: *
- Pie zīmes: @
- Hashtag zīme: #
- Vienādības zīme: =
- Plusa zīme: +
- Mīnusa zīme: –
- Reizināšanas zīme: x
- Lielāks par zīmi: >
- Mazāk nekā zīme: <
- Dolāra zīme: $
- Smaidīga seja: :-)
Cik laba ir diktēšana operētājsistēmā Mac?
Kā jūs varētu gaidīt, diktēšana operētājsistēmā Mac nebūt nav perfekta. Lielāko daļu laika jūs saņemsit precīzu teiktā transkripciju, taču bieži vien jūs tiksit dzirdēts nepareizi.
Piemēram, kad es mēģināju diktēt teikumu, kurā bija ietverta frāze “vārdi, ko es saku”, es patiesībā sapratu “laika teiktie vārdi”. Tas nav pasaules gals, taču jums ir jābūt gatavam veikt dažus teksta labojumus, jo diez vai dikti viss būs 100% pareizi.
Tomēr automātiskās pieturzīmes darbojas labi, pievienojot komatus un citas pieturzīmes galvenokārt attiecīgajās vietās. Mēģinājums izveidot jaunas rindiņas vai jaunas rindkopas nedarbojas tik labi. Diezgan bieži būs ievērojama nobīde starp to, kad prasīsit jaunu rindkopu, un rindkopu, kas parādās tekstā. Tas var likt jums atkārtot komandu, kā rezultātā tekstā būs vairākas tukšas vietas.
Ja jūs vienkārši uzticaties, ka galu galā jūsu komanda tiks izpildīta, tad diezgan bieži jaunā rindkopa parādīsies tur, kur jūs to vēlējāties.
Vai jums vajadzētu izmantot diktātu operētājsistēmā Mac?
Šis ir jautājums, uz kuru nav konkrētas atbildes. Ja neesat izcilākais mašīnrakstītājs, tad, izmantojot diktātu, var ievērojami paātrināt teksta daudzumu, ko varat ievietot lapā. Jums būs jāatgriežas un jāveic labojumi, taču tas joprojām var nozīmēt, ka pabeigtais teksts tiks pabeigts ievērojami ātrāk, nekā to darītu, pieskaroties vienam tastatūras burtam.
Tomēr, ja jūs diezgan tekoši rakstāt, iespējams, ka jūs galu galā sarūgtināsit pastāvīgās kļūdas, kas parādās jūsu tekstā. Var arī justies dīvaini skaļi runāt ar datoru, un trokšņainā vidē to nevar darīt.
Izmēģināju ātro testu ar divām rindkopām, ar kurām sākas šī sadaļa, un atklāju, ka pēc atgriešanās un kļūdu labošana diktētajā tekstā, diktācijas izmantošana prasīja apmēram 20 sekundes ilgāk nekā tā ievadīšana ārā. Var gadīties, ka ar praksi jūs nedaudz samazināsiet kļūdu skaitu; jūsu Mac diktēs visu, ko jūs sakāt, tāpēc, ja jūs paklupsiet pār saviem vārdiem, jums būs jāveic daudz labojumu.
Labākais padoms ir izmēģināt diktātu un redzēt, vai tas jums noder. Tas noteikti nav ideāls, taču, iespējams, tas ir pietiekami labs, lai kļūtu par jūsu izvēlēto teksta ievades metodi.
Vairāk Mac padomu un triku
Mācoties lietot diktātu operētājsistēmā Mac, jums ir vēl viena iespēja mijiedarboties ar savu Mac datoru. Tas var paātrināt teksta ievadi, lai gan tas nebūt nav ideāls.
Ir daudz citu noderīgu padomu, kas palīdzēs jums izmantot vairāk no jūsu Mac. Jūs varat uzzināt, kā notīriet mapi Pēdējie ja nevēlaties, lai visi jūsu pēdējie piekļūtie faili tiktu rādīti Finder. Ja izmantojat jaunākās macOS versijas, varat uzzināt kā izmantot Stage Manager operētājsistēmā Mac lai padarītu darbu ar vairākām lietotnēm vienkāršāku un intuitīvāku. Un, ja vēlaties vienlaikus strādāt ar divām lietotnēm, mācieties kā izmantot sadalīto ekrānu operētājsistēmā Mac ir obligāts.
