Kā novērst problēmu “Jūsu lietojumprogrammā ir noticis neapstrādāts izņēmums”
Microsoft Windows 11 Varonis / / June 09, 2023

Publicēts
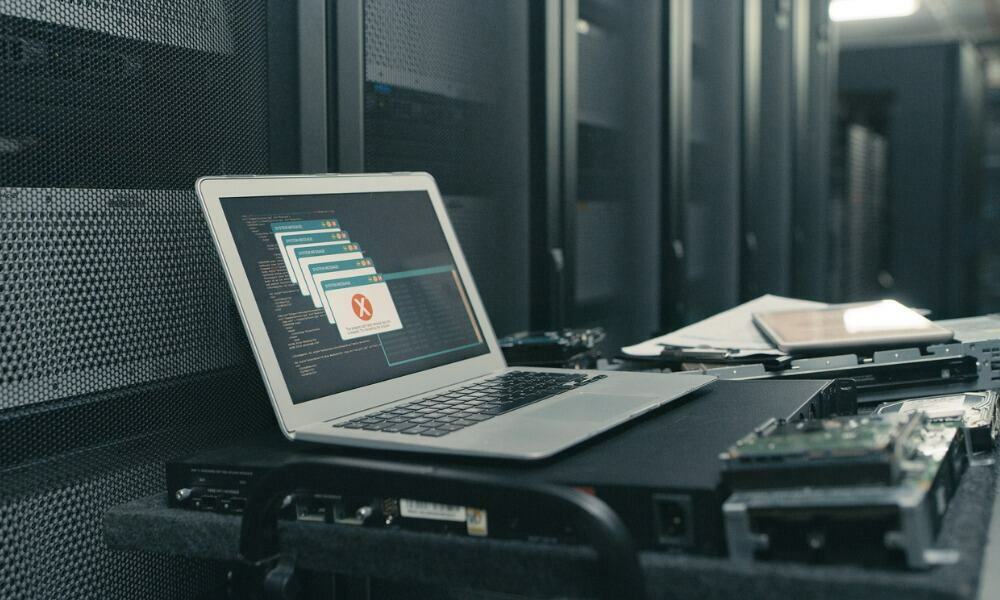
Ja savā Windows datorā redzat kļūdu “Jūsu lietojumprogrammā ir noticis neapstrādāts izņēmums”, mēs šeit parādīsim risinājumus, ko varat izmantot, lai to labotu.
Ja Windows datorā izmantojat lietotnes vai spēlējat spēles, var rasties “Jūsu pieteikumā ir noticis neapstrādāts izņēmums” kļūda.
Šī kļūda ir saistīta ar Microsoft .NET Framework, taču to var izraisīt arī bojātas programmas vai sistēmas faili. Par laimi, mums ir dažas iespējas, kuras varat izmantot, lai labotu tālāk norādīto kļūdu “Jūsu lietojumprogrammā ir noticis neapstrādāts izņēmums”.
Palaidiet .NET Framework labošanas rīku
Viena no pirmajām vietām, kur sākt problēmas risināšanu, ir palaist .NET Framework remontsrīks, kas atklās un novērsīs bieži sastopamas problēmas ar .NET Framework vai tā atjauninājumiem.
Lai palaistu .NET Framework labošanas utilītu:
- Lejupielādēt Microsoft .NET Framework labošanas rīks.
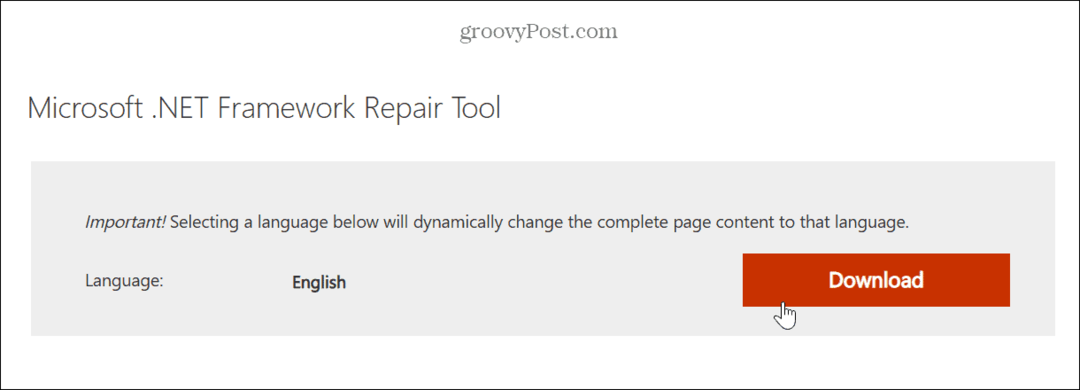
- Palaidiet rīku, piekrītiet licences noteikumiem un noklikšķiniet uz Nākamais.

- Rīks atklās problēmas un parādīs ieteicamās izmaiņas — noklikšķiniet Nākamais lai piemērotu izmaiņas.
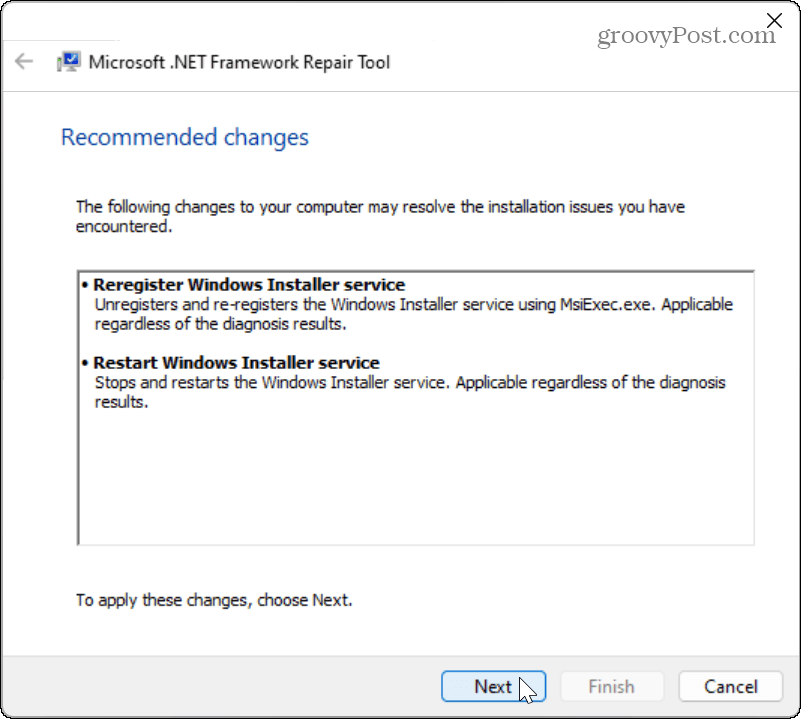
- Kad izmaiņas ir piemērotas, noklikšķiniet uz Pabeigt pogu.
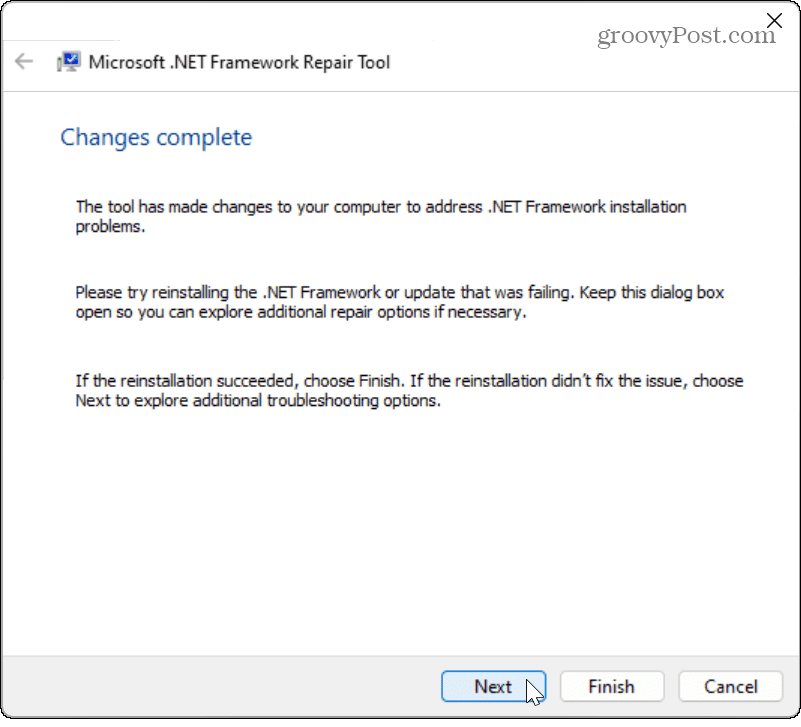
- Restartējiet datoru un pārbaudiet, vai problemātiskā lietotne, spēle vai fails darbojas.
Iespējojiet .NET Framework operētājsistēmā Windows
Ja kļūda joprojām rodas pēc labošanas rīka palaišanas, pārliecinieties, vai visas rīka versijas .NET Framework ir iespējots jūsu sistēmā. Ja tie nav instalēti, var rasties neapstrādāta izņēmuma kļūda.
Lai iespējotu .NET Framework operētājsistēmā Windows:
- Nospiediet Windows taustiņš + R lai atvērtu Skrien dialoglodziņš.
- Tips izvēles funkcijas un noklikšķiniet labi vai nospiediet Ievadiet.
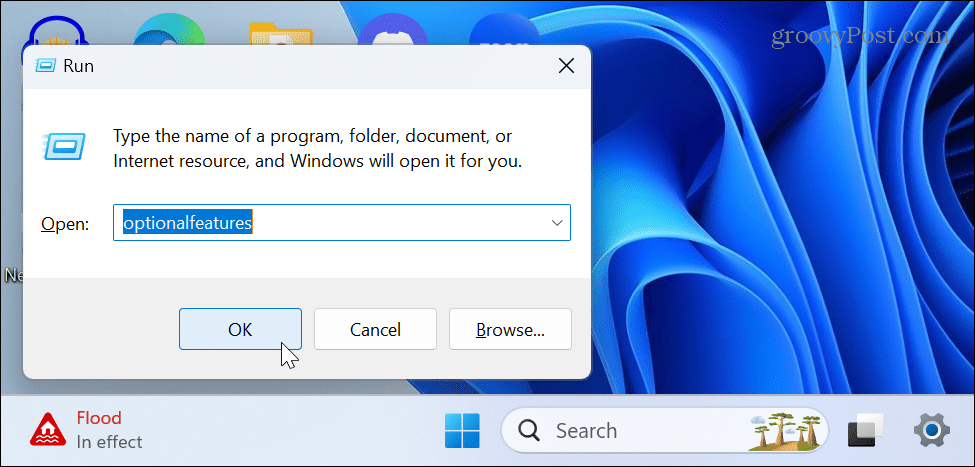
- Pārbaudiet abus .NET Framework opcijas Windows funkciju ekrānā un noklikšķiniet uz labi.
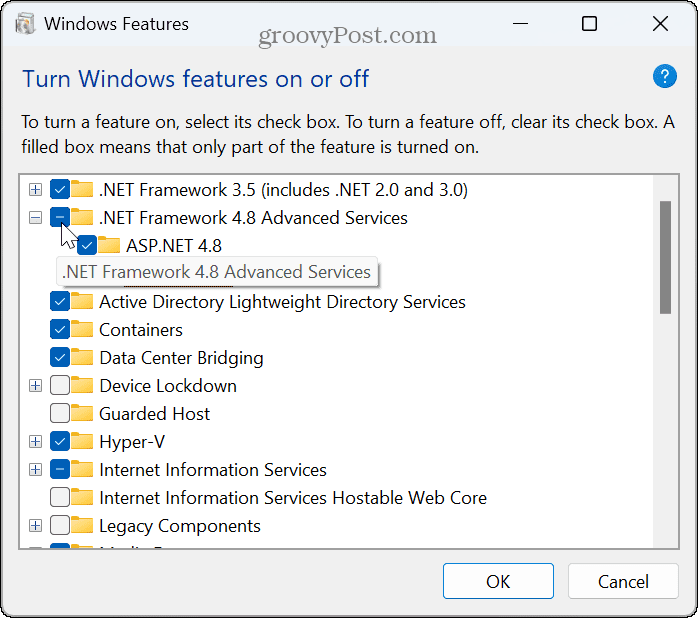
- Izvēlieties Ļaujiet Windows Update lejupielādēt failus jūsu vietā opciju nākamajā ekrānā.
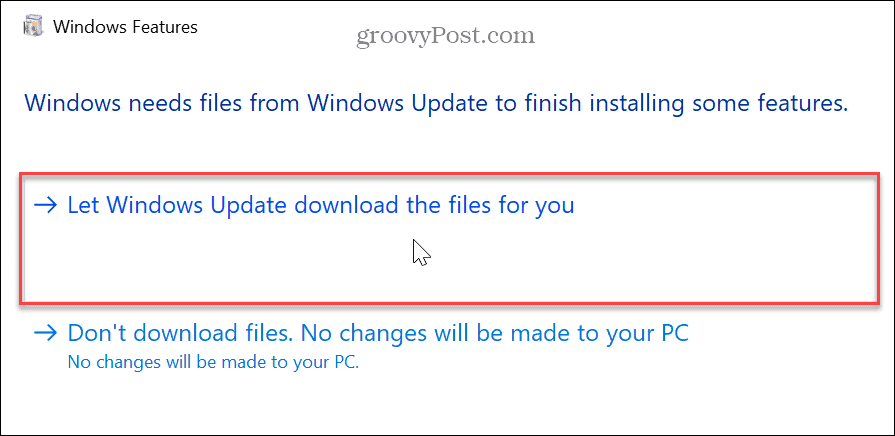
- Dodiet laiku, līdz komponenti tiks lejupielādēti un instalēti.
- Kad esat pabeidzis, noklikšķiniet uz Aizvērt pogu un restartējiet datoru, ja nepieciešams.
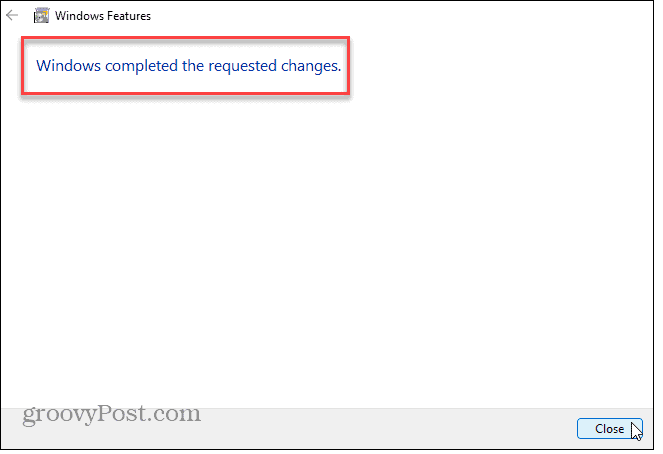
Instalējiet Windows atjauninājumus
Windows datora uzturēšana ir ļoti svarīga, lai nodrošinātu jaunākos drošības un funkciju atjauninājumus. Tas nodrošina arī kļūdu labojumus, kas varētu būt kļūdas pamatā. Tātad, jūs varat manuāli pārbaudiet Windows atjauninājumus un instalējiet visus atrastos labojumus.
Atvērt Iestatījumi > Windows atjaunināšana un noklikšķiniet uz Meklēt atjauninājumus pogu. Ņemiet vērā, ka, lai instalētu jaunākos labojumus, var būt nepieciešama restartēšana.
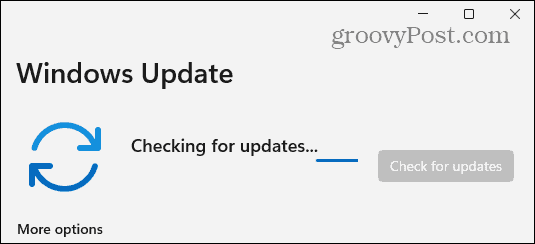
Pārbaudiet, vai nav vīrusu vai ļaunprātīgas programmatūras
Papildus problēmām ar .NET vai bojātiem failiem jūsu sistēma var būt inficēta ar vīrusu vai citu ļaunprātīgu kodu. Piemēram, operētājsistēmā Windows 11 ir iebūvēts Windows drošības līdzeklis, taču manuāli skenēt sistēmu nekad nav par ļaunu.
Palaidiet Windows Security no Sākt izvēlnē atlasiet Aizsardzība pret vīrusiem un draudiem, un palaidiet a Pilnā skenēšana.
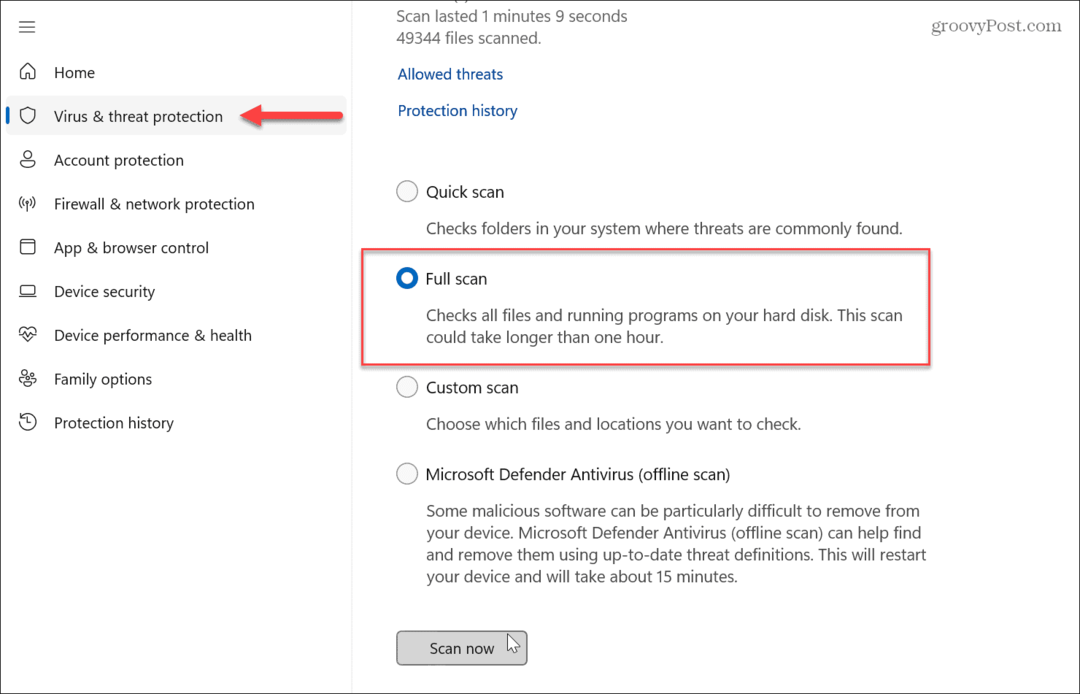
Neatkarīgi no tā, ko tā dara vai neatklāj, šī ir lieliska iespēja iestatīšanai Windows drošība maksimālai aizsardzībai lai novērstu turpmākus vīrusu un ļaunprātīgas programmatūras uzbrukumus.
Turklāt, ja vēlaties saņemt otru viedokli, palaidiet bezmaksas trešās puses AV programmu, piemēram, AVG antivīruss vai Avast lai redzētu, vai tā atklāj problēmu, un izpildiet ekrānā redzamos norādījumus par noņemšanu.
Palaidiet SFC un DISM skenēšanu
Jūs varat novērst problēmu, izmantojot darbojas SFC un DISM skenēšana ja kļūdu izraisa bojāti sistēmas faili. Katra skenēšana identificēs un izlabos šos failus. Parasti vislabākā prakse ir vispirms veikt SFC skenēšanu, pēc tam DISM skenēšanu.
Lai palaistu SFC skenēšanu operētājsistēmā Windows 11:
- Nospiediet pogu Windows atslēga.
- Meklēt PowerShell un noklikšķiniet uz Izpildīt kā administratoram opcija labajā pusē.
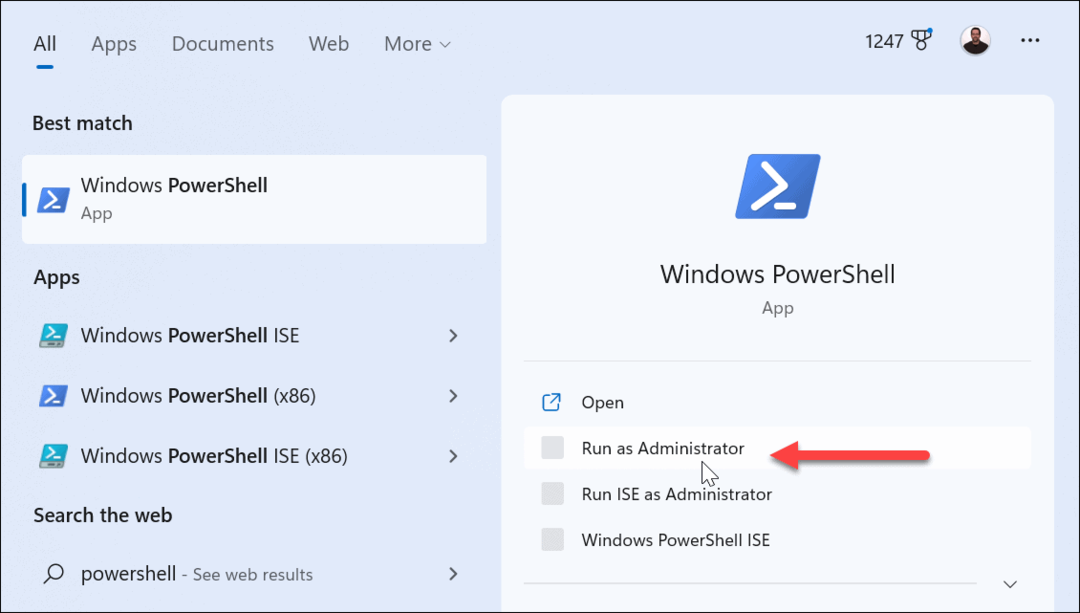
- Kad PowerShell terminālis tiek palaists, ierakstiet šādu komandu un nospiediet Ievadiet:
sfc /scannow
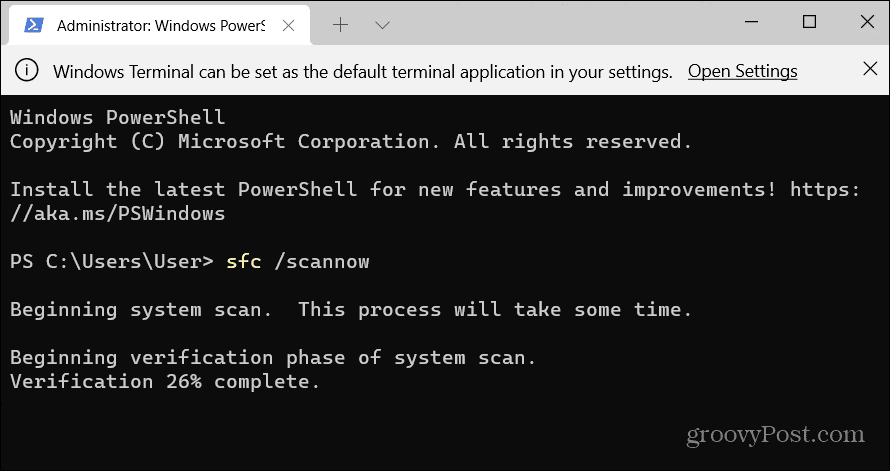
- Pēc SFC skenēšanas pabeigšanas palaidiet a DISM skenēšana lai atrastu un aizstātu bojātus sistēmas failus, iespējams, iepriekšējā skenēšanas laikā tika palaists garām.
- Tajā pašā termināļa logā, kas atvērts kā administrators, palaidiet šādu komandu:
DISM /Tiešsaistē /Attēla tīrīšana /Veselības atjaunošana
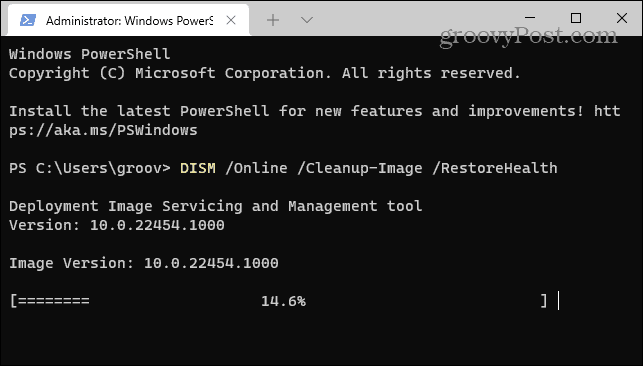
Ņemiet vērā, ka šīs skenēšanas pabeigšana var aizņemt kādu laiku. Laiks dažādās sistēmās ir atšķirīgs, tāpēc noteikti atvēliet laiku skenēšanas izpildei un pabeigšanai. Pēc abu pārbaužu veikšanas pārbaudiet, vai joprojām ir problēmas ar kļūdu problemātiskajā lietotnē, spēlē vai failā.
.NET un citu kļūdu labošana operētājsistēmā Windows 11
Ja redzat kļūdu “Jūsu lietojumprogrammā ir noticis neapstrādāts izņēmums”, .NET Framework labošana parasti ir labākais veids, kā to novērst. Tomēr, ja to izraisa bojāti sistēmas faili vai ļaunprātīgs kods, varat izmantot citas iepriekš minētās opcijas, lai labotu kļūdu un atgrieztos darbā.
Lai gan Windows 11 darbojas labi, salīdzinot ar iepriekšējām versijām, periodiski parādīsies problēmas, kas jums būs jānovērš. Piemēram, pārbaudiet, kā izlabojiet neidentificēta tīkla kļūdu. Vai arī jums tas var būt nepieciešams labot tīkla koplietošanu, kas nedarbojas operētājsistēmā Windows 11.
Un, ja tiek parādīta BSoD kļūda, uzziniet par labošanu Kmode izņēmums nav apstrādāts. Vai vēl neesat operētājsistēmā Windows 11? Neuztraucies. Uzziniet, kā instalēt un novērst .NET Framework problēmas operētājsistēmā Windows 10, ja rodas neapstrādāta izņēmuma kļūda.
