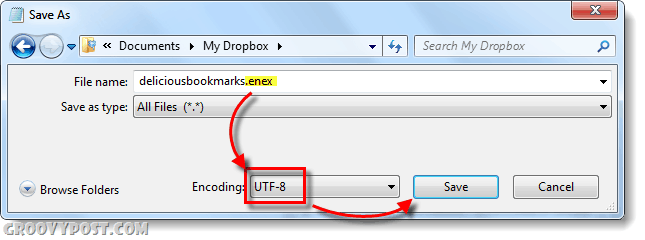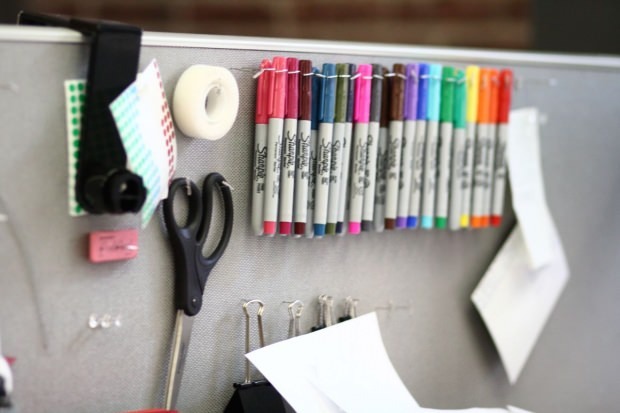Kā noņemt dublētus slaidus programmā PowerPoint
Microsoft Birojs Microsoft Powerpoint Powerpoint Birojs Varonis / / June 09, 2023

Publicēts

Vai jūsu prezentācija ir pilna ar nevajadzīgiem slaidu dublikātiem? Uzziniet, kā programmā PowerPoint noņemt dublētus slaidus, izmantojot šo rokasgrāmatu.
Jūs izmantojat PowerPoint prezentāciju. Jūs nospiežat taustiņu, lai pārietu uz nākamo slaidu, taču attēls nemainās. Vai nu tastatūra ir izvēlējusies tieši šo brīdi, lai pārstātu darboties, vai arī jums ir dublēts slaids. Nospiežot taustiņu, jūsu prezentācija pārcēlās uz nākamo slaidu, taču šis slaids bija identisks iepriekšējam.
Šī ir tikai viena problēma, ko jūsu PowerPoint prezentācijās var izraisīt slaidu dublikāti. Ja jums ir nevēlami dublikāti, vēlaties no tiem atbrīvoties, lai prezentācija būtu pēc iespējas vienkāršāka.
Tālāk ir norādīts, kā programmā PowerPoint noņemt slaidu dublikātus.
Kā programmā PowerPoint atrast slaidu dublikātus
Ja prezentācijā ir tikai daži slaidu dublikāti, tos ir diezgan vienkārši atrast. Ko darīt, ja jums ir liela prezentācija ar simtiem slaidu? Iespējams, esat apvienojis dažas prezentācijas vienā un beidzies ar lielu skaitu nevajadzīgu dublikātu.
Diemžēl programmā PowerPoint nav iespējams atrast slaidu dublikātus. Vienīgā iespēja ir tos atrast manuāli, vizuāli pārbaudot. Tomēr ir veidi, kā paātrināt procesu, piemēram, izvēlēties labāko skatu slaidu dublikātu meklēšanai un vienlaikus dzēst vairākus slaidus.
Kā skatīt vairākus slaidus programmā PowerPoint
Izvēloties pareizo skatu, prezentācijā var būt daudz vieglāk pamanīt dublētus slaidus. Slaidu priekšskatījuma rūts ekrāna kreisajā pusē ir noderīga, taču tajā vienlaikus tiks rādīti tikai daži slaidi. Slaidu kārtotāja skats ļauj izmantot vairāk ekrāna īpašuma, lai skatītu visus savus slaidus, tādējādi varat vienlaikus pārbaudīt vairāk.
Lai skatītu slaidus programmā PowerPoint slaidu kārtotāja skatā:
- Atveriet prezentāciju, kurā ir jūsu slaidi.
- Noklikšķiniet uz Skatīt izvēlne.
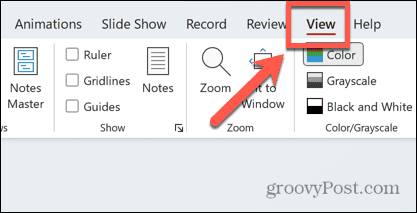
- Izvēlieties Slaidu šķirotājs no lentes.
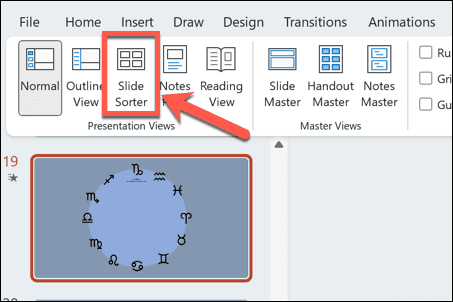
- Jūs redzēsit, ka jūsu slaidi būs izkliedēti pa visu ekrānu.
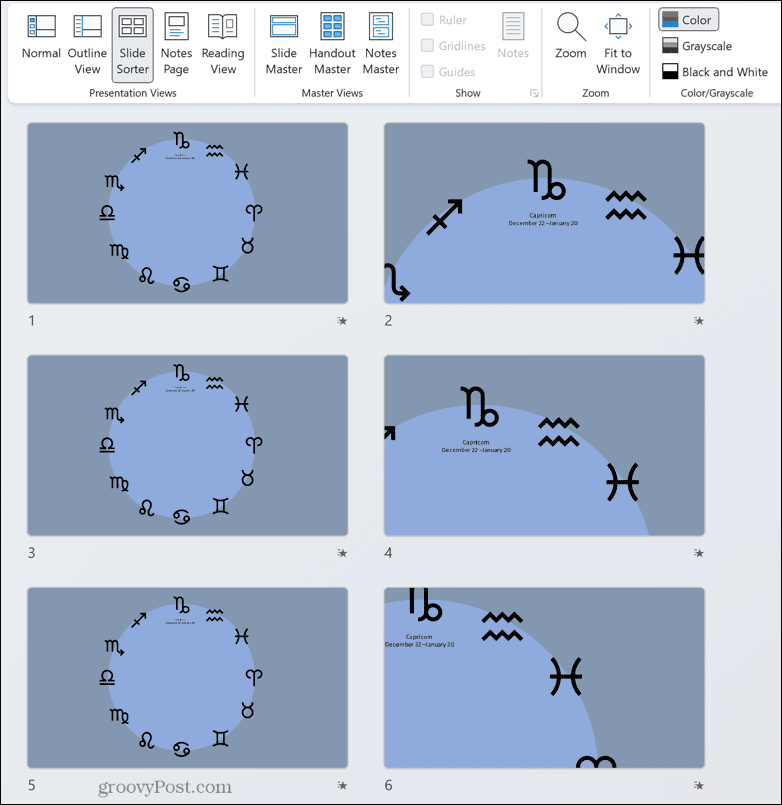
- Lai vienlaikus skatītu vairāk slaidu, velciet Tālummaiņa slīdni ekrāna apakšā pa kreisi.
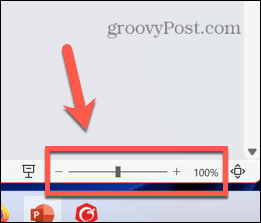
- Novietojiet to tā, lai ekrānā vienlaikus varētu ievietot vairāk slaidu, taču joprojām varētu noteikt, kuri no tiem ir dublikāti.
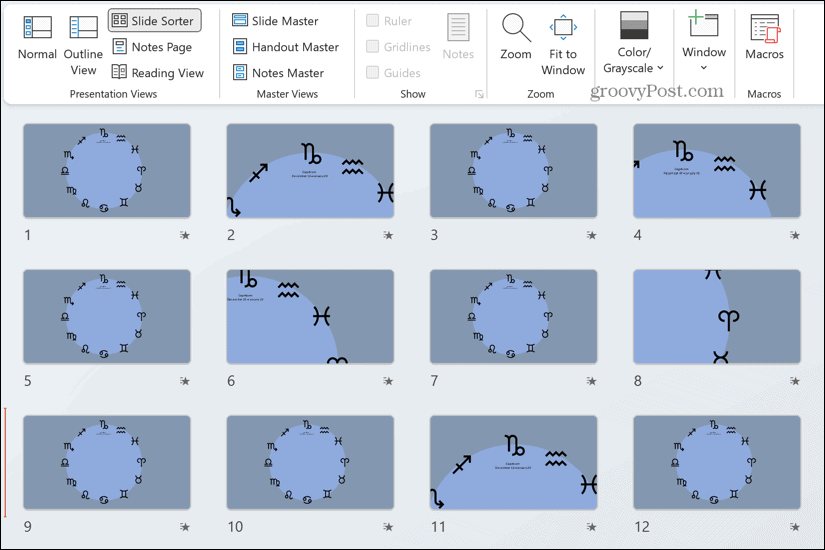
- Meklējiet slaidos un meklējiet dublikātus, ko varat atrast.
Kā izdzēst slaidus programmā PowerPoint
Kad savā PowerPoint prezentācijā esat atradis failu dublikātus, vēlēsities tos dzēst. Varat dzēst vienu slaidu vienlaikus vai, ja esat atradis vairākus dublētus slaidus, varat tos atlasīt un dzēst visus uzreiz.
Lai dzēstu vienu slaidu programmā PowerPoint:
- Atlasiet slaidu, kuru vēlaties dzēst.
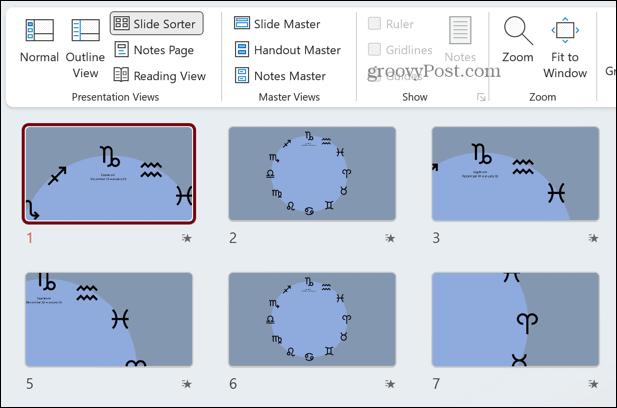
- Nospiediet Backspace vai Dzēst.
- Varat arī ar peles labo pogu noklikšķināt uz slaida, kuru vēlaties dzēst, un atlasīt to Dzēst slaidu.
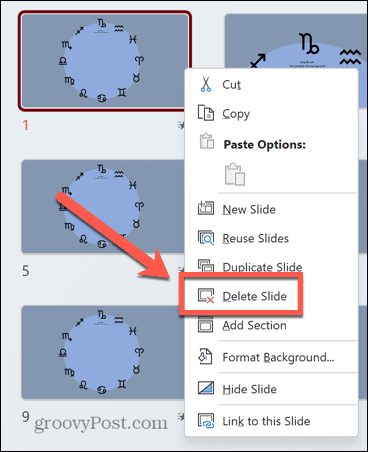
- Slaids tiek izdzēsts.
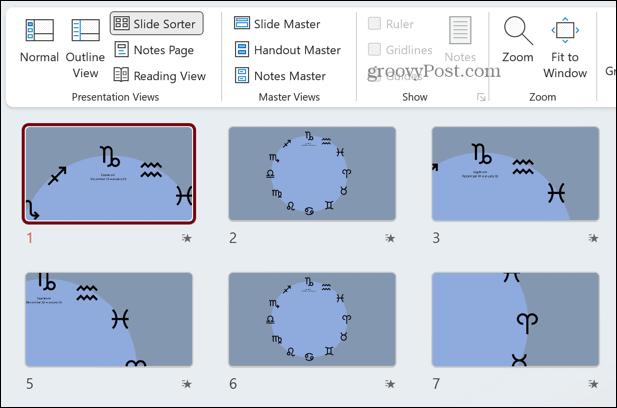
Lai programmā PowerPoint dzēstu vairākus slaidus:
- Atlasiet pirmo slaidu, kuru vēlaties dzēst.
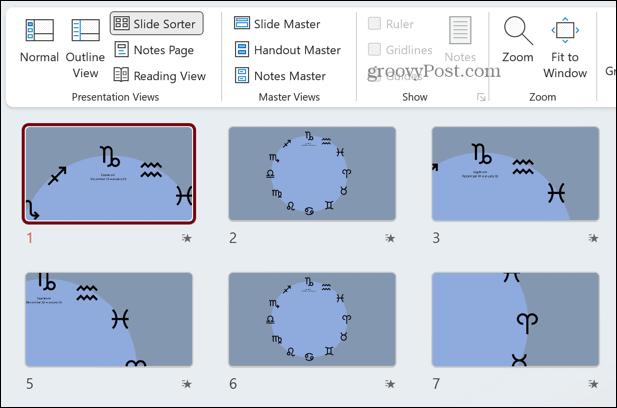
- Turiet nospiestu Ctrl atslēga (vai Cmd taustiņu Mac datorā) un turiet to nospiestu, atlasot citus slaidus, kurus vēlaties dzēst.
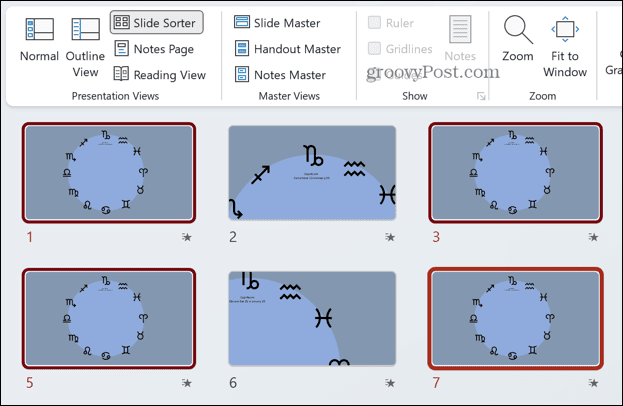
- Kad esat atlasījis visus slaidus, kurus vēlaties dzēst, nospiediet Backspace vai Dzēst.
- Vai arī ar peles labo pogu noklikšķiniet uz viena no atlasītajiem slaidiem un noklikšķiniet uz Dzēst slaidu.
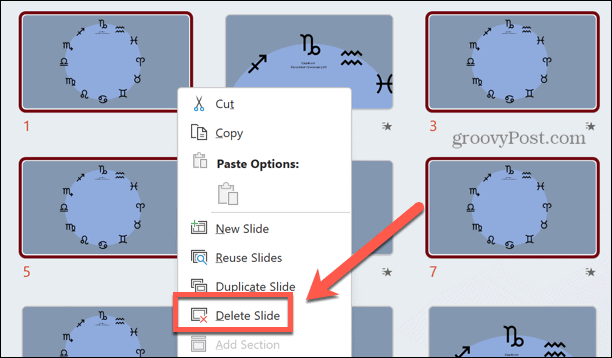
- Slaidi tiks dzēsti.
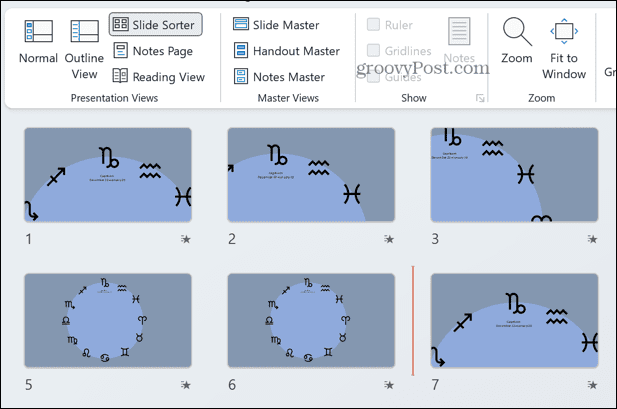
Izveidojiet labākas PowerPoint prezentācijas
Apgūstot slaidu dublikātu noņemšanu programmā PowerPoint, varat atbrīvoties no nevajadzīgiem slaidiem, ko varat atrast prezentācijā. Diemžēl nav ātra un vienkārša veida, kā to izdarīt. Jūsu vienīgā iespēja ir meklēt slaidos un dzēst visus atrastos dublikātus.
Ir daudz citu noderīgu PowerPoint triku, ko varat apgūt, lai padarītu prezentācijas vēl labākas. Jūs varat aizmiglot attēlus programmā PowerPoint lai izveidotu efektīvus fonus, kas atbilst jūsu priekšplāna satura tēmai. Jūs varat izmantojiet animācijas savās PowerPoint prezentācijās lai saviem slaidiem pievienotu nedaudz pop. Un jūs pat varat izveidot blokshēmu programmā PowerPoint tikai dažos soļos.