Kā atspējot PowerShell operētājsistēmā Windows 11
Microsoft Windows 10 Windows 11 Varonis / / June 08, 2023

Publicēts

PowerShell ir jaudīgs komandrindas rīks administratoriem, lai veiktu sistēmas izmaiņas. Ja vēlaties atspējot piekļuvi PowerShell operētājsistēmā Windows 11, izpildiet šo rokasgrāmatu.
Windows PowerShell terminālis ļauj administratoriem konfigurēt sistēmas un lietotņu iestatījumus operētājsistēmā Windows. Tomēr dažiem lietotājiem, iespējams, vēlēsities atspējot PowerShell operētājsistēmā Windows 11.
PowerShell ir jaudīga utilīta komandu palaišanai, lai pārvaldītu sistēmas iestatījumus. Tomēr, ja jums ir nepieredzējis lietotājs, iespējams, nevēlaties, lai viņš piekļūtu PowerShell terminālim un veiktu nevēlamas sistēmas izmaiņas.
Atspējojot pieejamību, lietotāji nevarēs ievadīt komandas, kas izraisa sistēmas nestabilitāti. Tālāk uzziniet, kā atspējot PowerShell operētājsistēmā Windows 11, lai nodrošinātu sistēmas stabilitāti.
Kā atspējot PowerShell operētājsistēmā Windows 11
Lai gan jūs varat konfigurēt daudzus sistēmas un lietotņu iestatījumus, izmantojot PowerShell, komandrinda nav draudzīga nepieredzējušiem lietotājiem. Ja persona izpilda nepareizas komandas, tas var novest pie nevēlamiem rezultātiem.
Par laimi, jūs varat atspējot PowerShell operētājsistēmā Windows 11 Pro un jaunākās versijās, izmantojot grupas politiku, vai pielāgot reģistra iestatījumus Windows Home vai Pro versijās.
Piezīme: Šīs darbības atspējos PowerShell operētājsistēmā Windows 10 vai 11 Pro vai jaunākā versijā.
Lai atspējotu PowerShell operētājsistēmā Windows, izmantojot grupas politikas redaktoru:
- Nospiediet Windows taustiņš + R lai palaistu Skrien dialoglodziņš.
- Tips gpedit.msc un noklikšķiniet labi vai nospiediet Ievadiet.
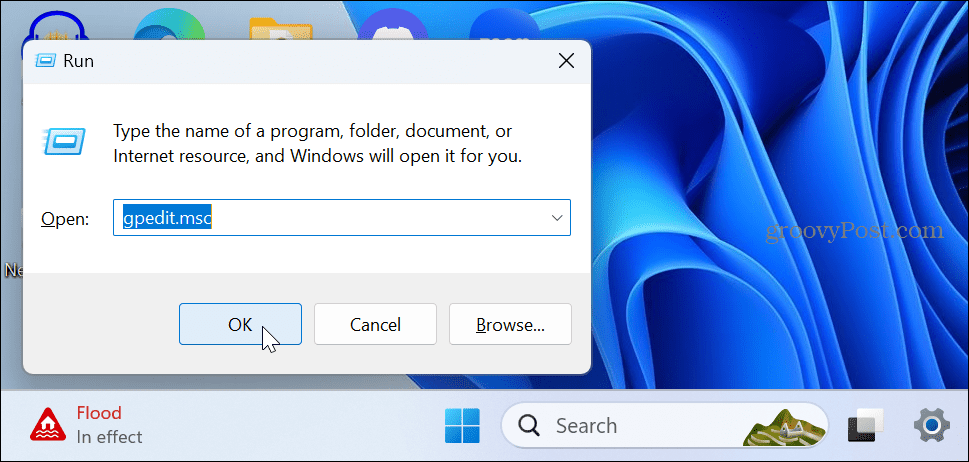
- Grupas politikas redaktorā dodieties uz šo vietu:
Lietotāja konfigurācija > Administratīvās veidnes > Sistēma
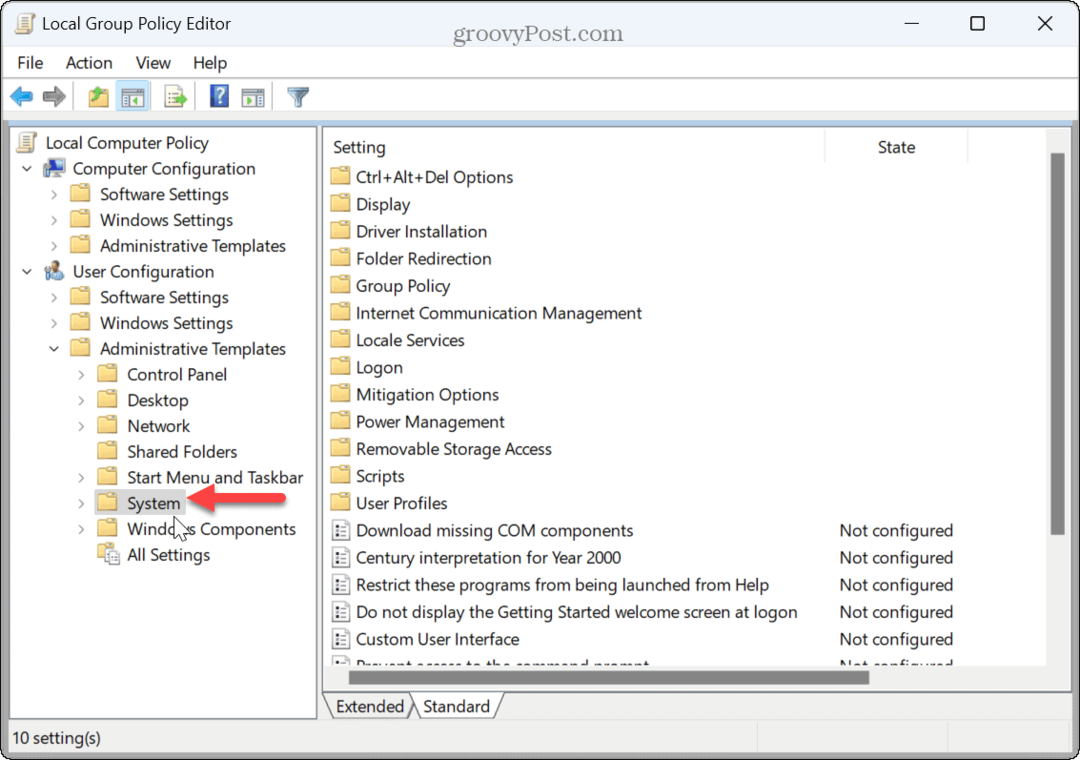
- Veiciet dubultklikšķi uz Nepalaidiet noteiktas Windows lietojumprogrammas politika labajā slejā.
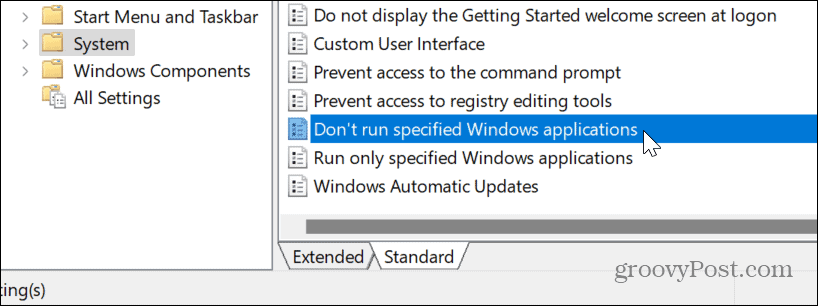
- Iestatiet politiku uz Iespējots augšējā kreisajā stūrī.
- Saskaņā Iespējas sadaļā noklikšķiniet uz Rādīt pogu.
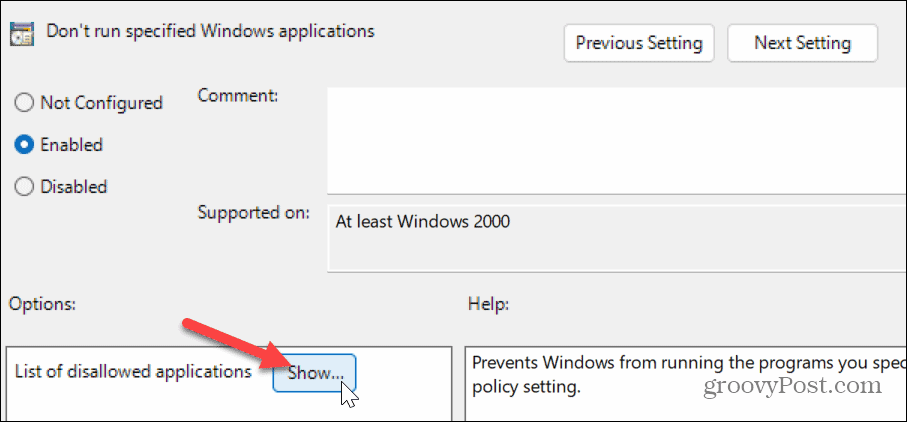
- Tips powershell.exe iekš Vērtība kastē Rādīt saturu parādās logs un noklikšķiniet uz labi.
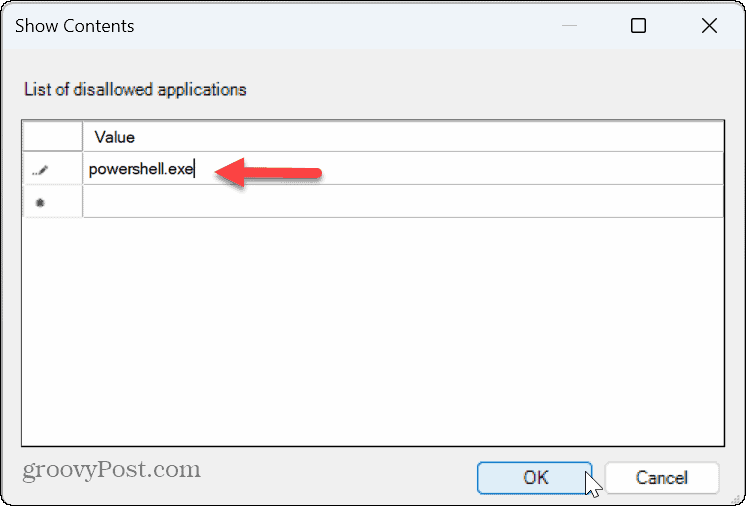
- Klikšķis Pieteikties un labi grupas politikas ekrānā, kad tiek aizvērts logs Rādīt saturu.
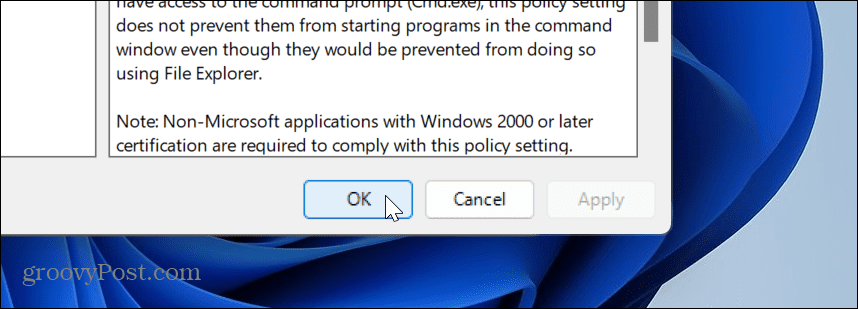
- Lietotājs joprojām var meklēt PowerShell, taču, mēģinot to atvērt, lietotne netiks palaista, pat ja tiek izmantota Izpildīt kā administratoram opciju.
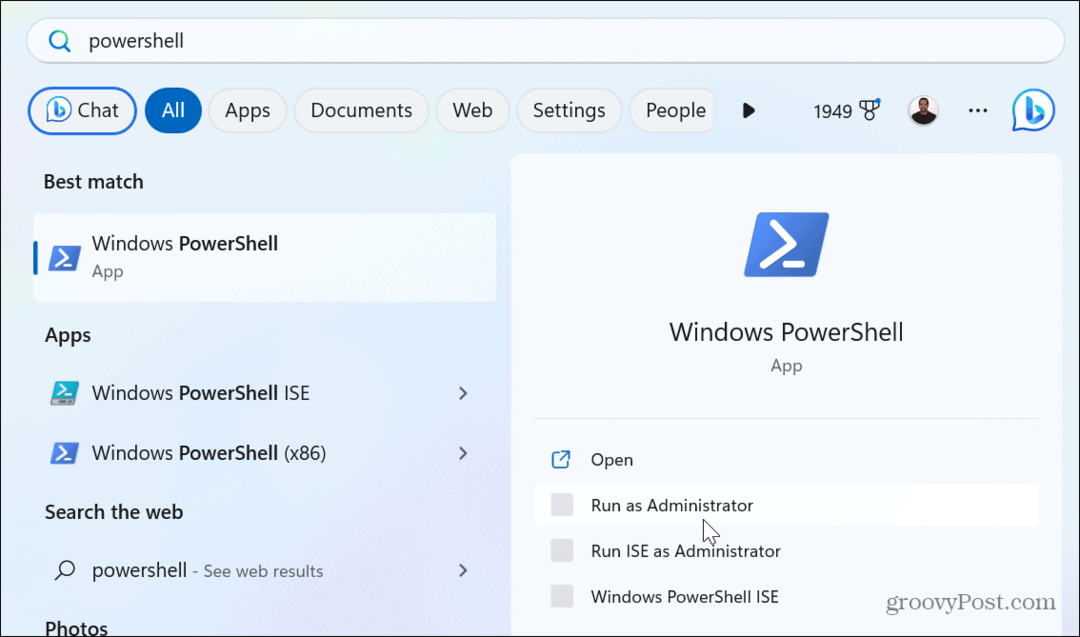
Ja PowerShell ir jāiespējo vēlāk, atveriet grupas politiku un iestatiet Nepalaidiet noteiktas Windows lietojumprogrammas politiku uz Nav konfigurēts vai Atspējots.
Kā atspējot PowerShell, izmantojot reģistra redaktoru
Ja izmantojat Windows 10 vai 11 mājas versiju vai nevēlaties izmantot grupas politikas redaktoru, varat atspējot PowerShell, mainot reģistru.
Svarīgs: Izmaiņu veikšana reģistrā nav paredzēta iesācējiem. Vērtības nepareiza dzēšana vai modificēšana var padarīt sistēmu nestabilu vai, vēl ļaunāk, to nevar sāknēt. Pirms turpināt, pārliecinieties, vai dublējiet reģistru un izveidot atjaunošanas punktu. Lai sasniegtu labākos rezultātus, izveidot sistēmas dublējumu uz atgūt datoru no sistēmas attēla, ja kaut kas noiet greizi.
Lai atspējotu PowerShell, izmantojot reģistra redaktoru:
- Nospiediet Windows taustiņš + R lai atvērtu Skrien dialoglodziņš.
- Tips regedit un noklikšķiniet labi vai nospiediet Ievadiet.
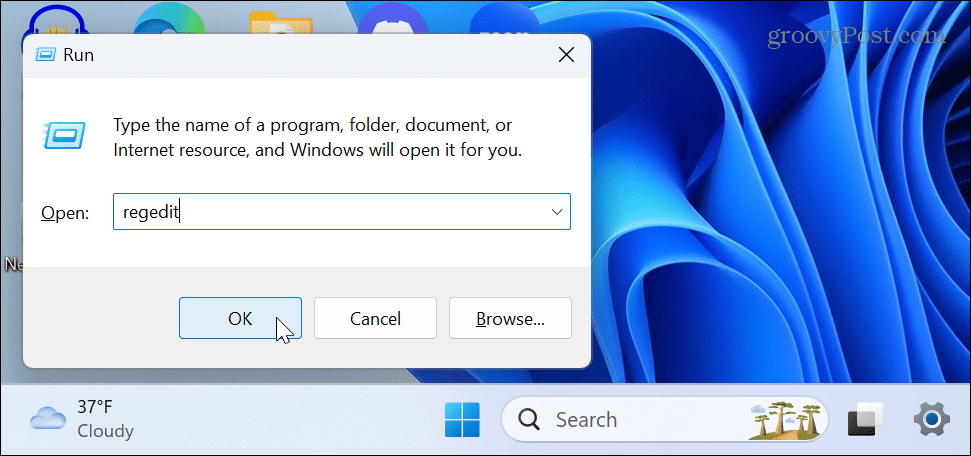
- Pārejiet uz šo vietu reģistra redaktorā:
HKEY_CURRENT_USER\Software\Microsoft\Windows\CurrentVersion\Policies\Explorer
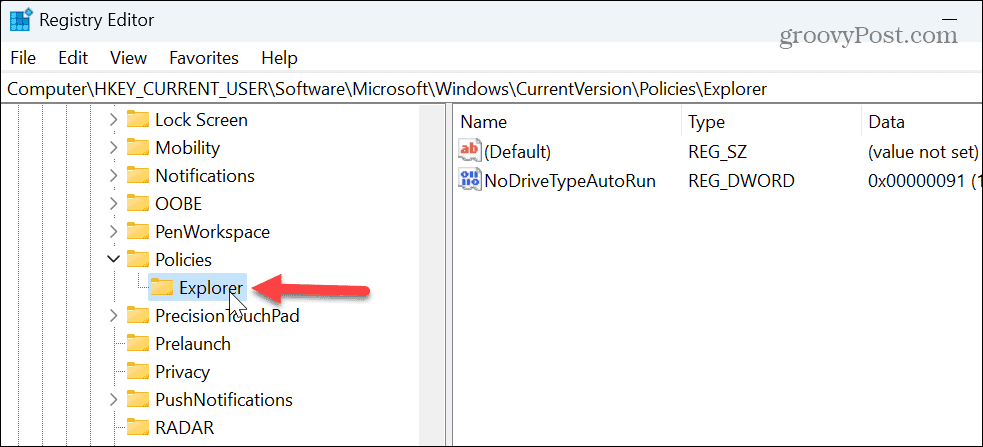
- Ar peles labo pogu noklikšķiniet tukšā apgabalā Explorer taustiņa labajā pusē un atlasiet Jauns > DWORD (32 bitu) vērtība.
- Nosauciet jauno vērtību kā DisallowRun.
- Veiciet dubultklikšķi uz DisallowRun vērtību, mainiet to Vērtības dati no 0 uz 1un noklikšķiniet uz labi.
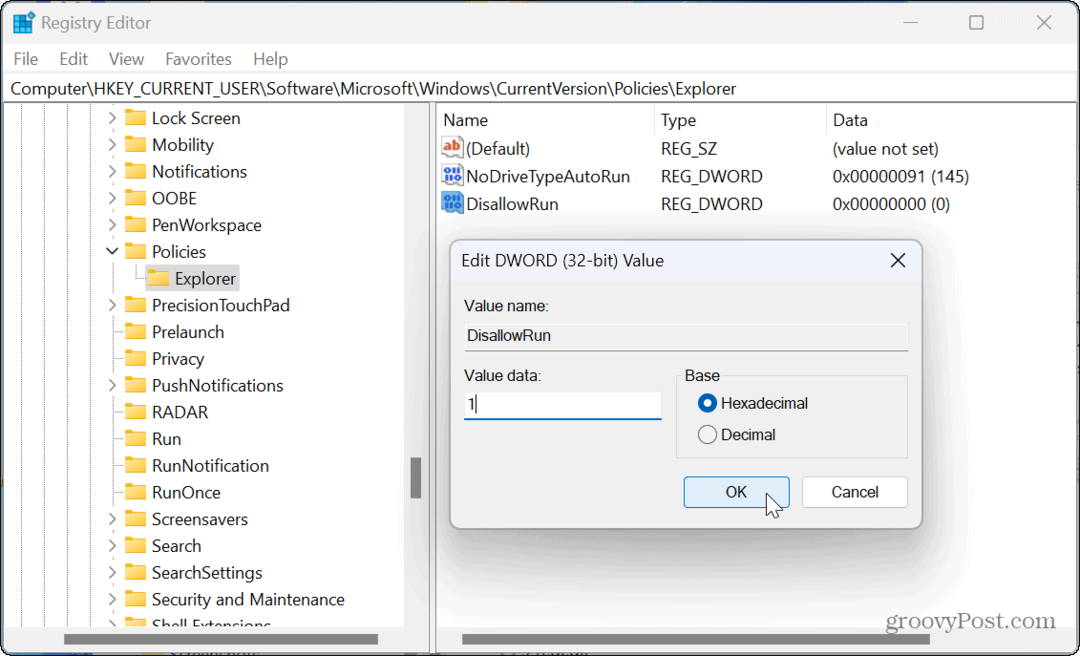
- Ar peles labo pogu noklikšķiniet uz Explorer taustiņu no kreisās kolonnas, atlasiet Jauns > Atslēgaun nosauciet to DisallowRun.
- Ar peles labo pogu noklikšķiniet uz tukša apgabala DisallowRun mapi labajā pusē un atlasiet Jauns > Virknes vērtība.
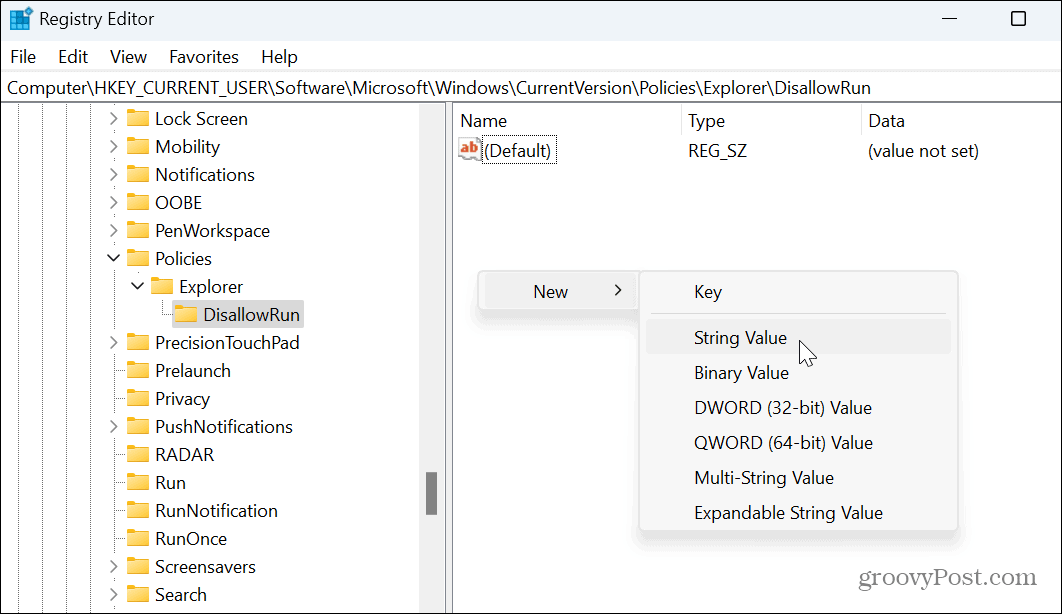
- Nosauciet virknes vērtību kā 1.
- Veiciet dubultklikšķi uz jaunās virknes vērtības, iestatiet Vērtības dati uz powershell.exeun noklikšķiniet uz labi.
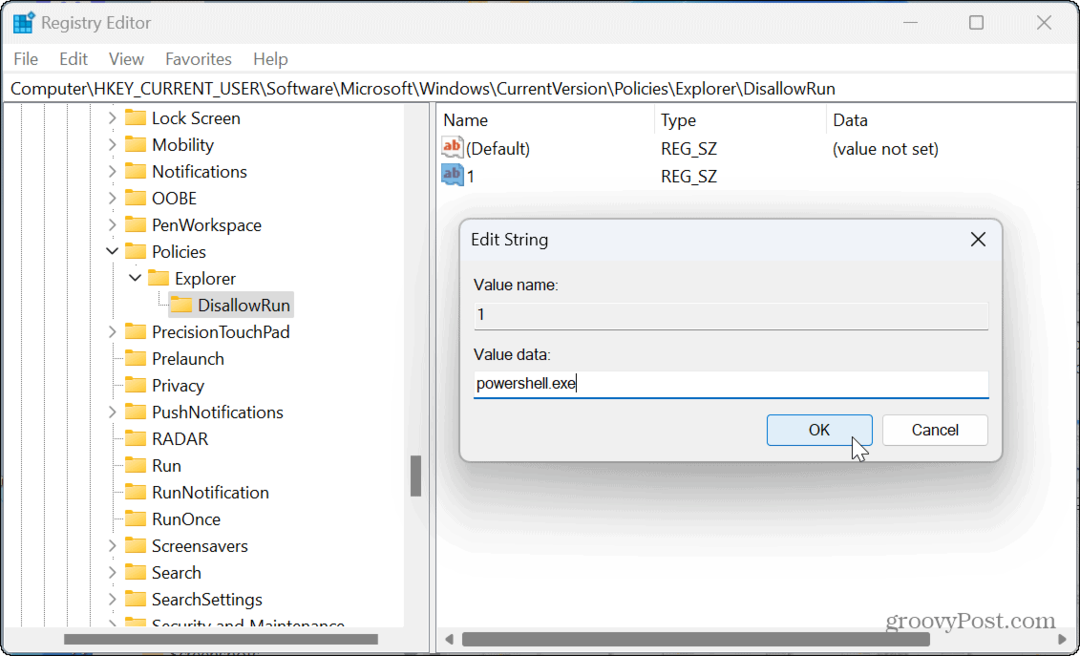
-
Restartējiet savu Windows sistēmu lai izmaiņas stātos spēkā.
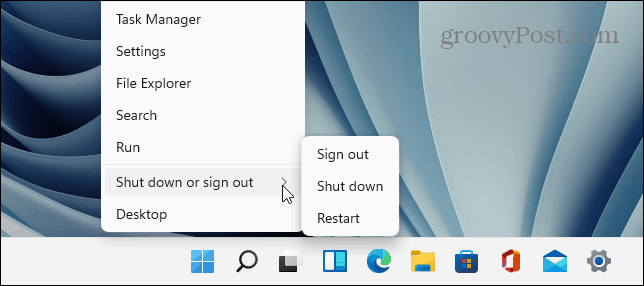
Pēc restartēšanas, piemēram, izmantojot grupas politiku, lai atspējotu PowerShell, jūs joprojām varēsit atrast lietotni PowerShell, taču tā netiks palaists, kad tā būs atlasīta.
Ja nākotnē būs atkārtoti jāiespējo PowerShell, atveriet Reģistra redaktors un dodieties uz Explorer iepriekš aprakstītā atslēga. Veiciet dubultklikšķi uz DisallowRun vērtību un iestatiet tās Vērtības datus no 1 līdz 0.
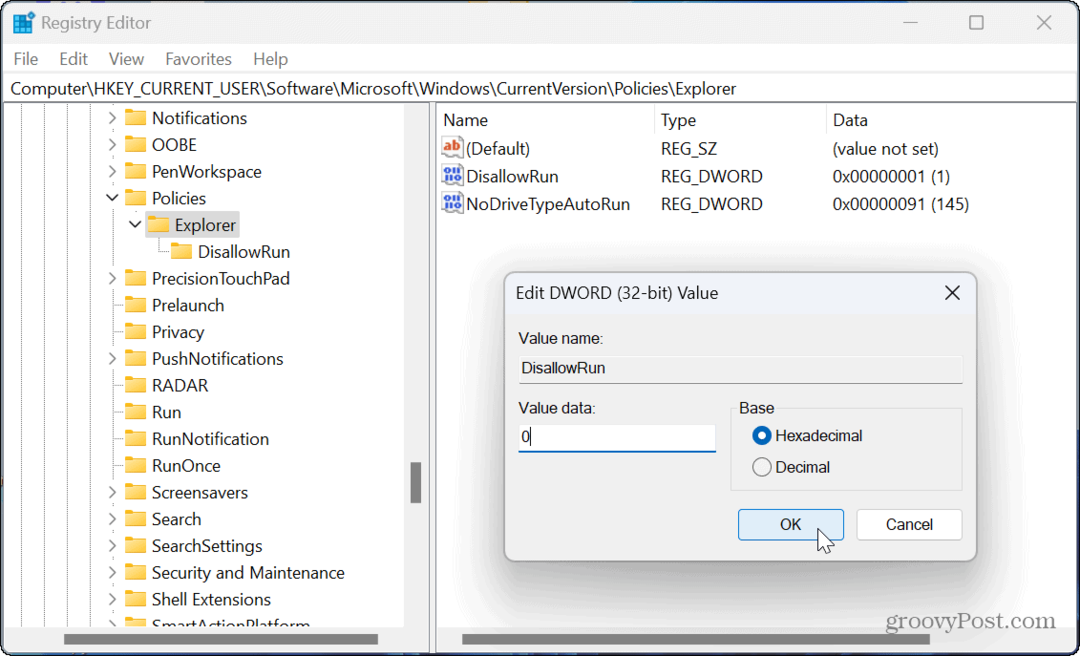
Komandrindas utilītu pārvaldība operētājsistēmā Windows 11
Ja nevēlaties ļaut lietotājiem veikt sistēmas izmaiņas, izmantojot Windows komandrindu, ir saprātīgi atspējot PowerShell. Bet, protams, arī vajadzētu atspējojiet komandu uzvedni operētājsistēmā Windows, kas arī ir spēcīgs rīks.
Ja nevēlaties to atspējot, bet rodas problēmas, varat to izdarīt izlabojiet, ka PowerShell netiek palaists. Un kā administrators, iespējams, vēlēsities atvērt PowerShell kā administrators operētājsistēmā Windows 11.
Varat veikt citus drošības pasākumus, lai lietotāja dators darbotos nevainojami. Piemēram, varat atspējot trešo pušu lietotņu instalācijas un atļaut tikai programmas no Microsoft veikala. Varat arī neļaut lietotājiem izveidot izmaiņas uz Ātrie iestatījumi operētājsistēmā Windows 11.



