Kā labot “Izņēmuma pārtraukuma punkts ir sasniegts” operētājsistēmā Windows 11
Microsoft Windows 11 Varonis / / June 05, 2023

Publicēts

Kamēr strādājat ar datoru, kurā darbojas operētājsistēma Windows 11, iespējams, redzēsit kļūdu, kurā izņēmuma pārtraukuma punkts ir sasniegts. Labojiet to, izmantojot šo rokasgrāmatu.
Palaižot sesiju operētājsistēmā Windows 11, jūs varat saskarties ar “izņēmuma pārtraukuma punkts ir sasniegts” kļūda programmas izslēgšanas, restartēšanas vai palaišanas laikā.
Kļūdas cēloni var būt grūti noteikt, taču ir darbības, kuras varat veikt, lai problēmu atrisinātu. Kļūda, ko parasti pavada (0x80000003) kods ir sistēma Windows, kas informē par problēmu, kas radusies programmas vai procesa izpildes laikā.
Ja rodas šī kļūda, varat veikt pamata un papildu darbības, lai to novērstu.
Atspējojiet problemātiskās palaišanas lietotnes
Ja startēšanas laikā tiek parādīta kļūda no lietotnes, tas ir svarīgi atspējojiet startēšanas programmu operētājsistēmā Windows 11. Ja zināt, kura(-as) lietotne(-es) rada kļūdu, varat to atspējot no startēšanas.
Bet, ja neesat pārliecināts, varat atspējot visas startēšanas programmas, neietekmējot Windows sāknēšanas procesu.
Lai atspējotu startēšanas programmas operētājsistēmā Windows 11:
- Nospiediet pogu Windows atslēga un atveriet Iestatījumi.
- Izvēlieties Lietotnes no kreisās kolonnas un noklikšķiniet uz Uzsākt opcija labajā pusē.
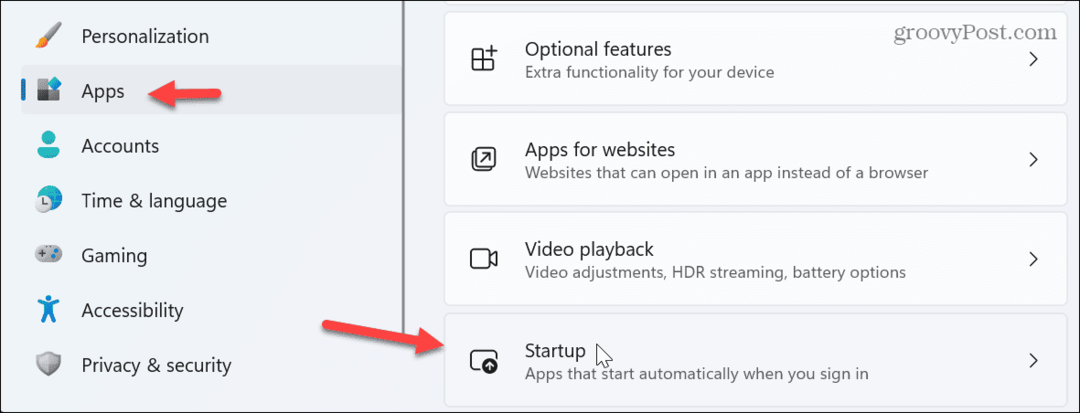
- Kārtot lietotnes pēc Vārds, Statuss, vai Startēšanas ietekme, un izslēdziet slēdzi blakus programmai, kuru vēlaties atspējot.
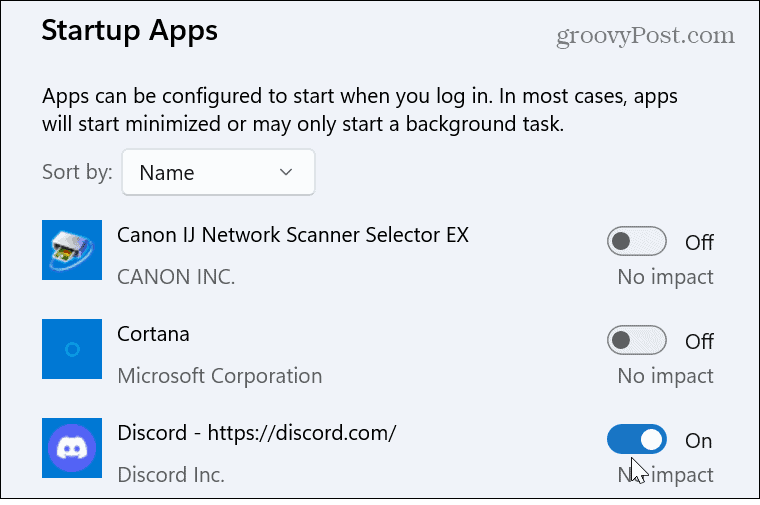
- Aizveriet iestatījumus un restartējiet Windows 11 lai pārbaudītu, vai kļūda ir novērsta.
Atiestatiet vai labojiet lietotni
Ja kļūda joprojām pastāv, iespējams, tas būs nepieciešams atkārtoti instalējiet problemātisko lietotni. Tomēr pirms šī procesa veikšanas, iespējams, varēsit tikt galā ar lietotnes atiestatīšanu vai labošanu.
Lai atiestatītu vai labotu programmas operētājsistēmā Windows 11:
- Atvērt Iestatījumi > Programmas > Instalētās programmas.
- Atrodiet lietotni, kurā tiek parādīta kļūda. Ņemiet vērā, ka varat meklēt lietotni, ierakstot tās nosaukumu augšējā meklēšanas laukā.
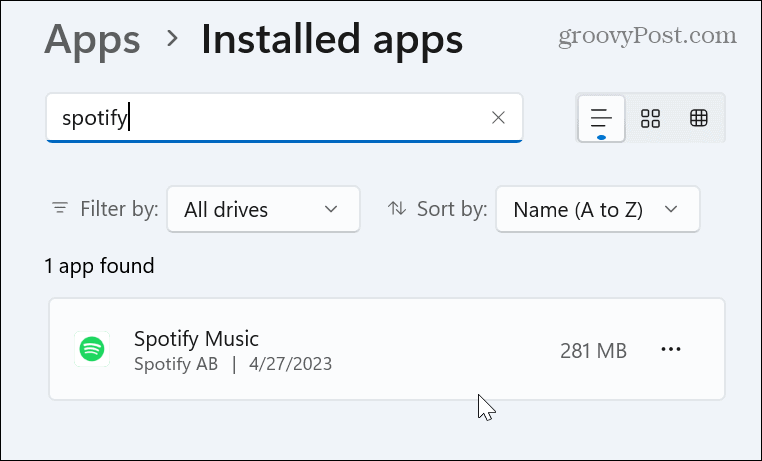
- Noklikšķiniet uz trīs punkti pogu blakus lietotnei un atlasiet Pielāgota opcija no pieejamās izvēlnes.
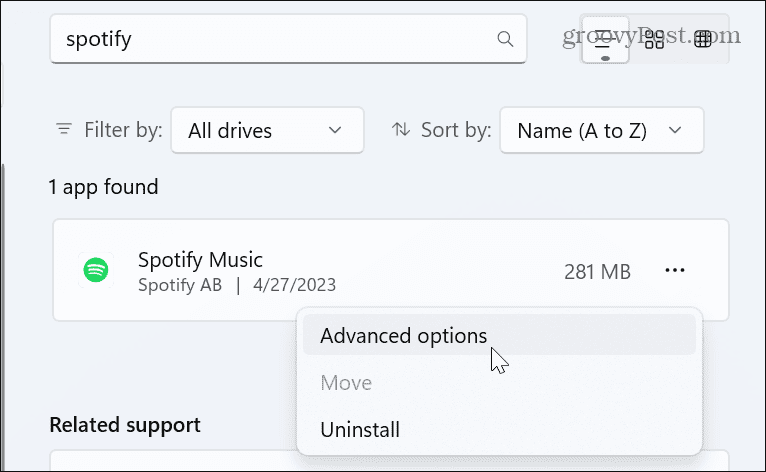
- Ritiniet līdz Atiestatīt sadaļu labajā pusē un noklikšķiniet uz Remonts pogu. Kamēr remonts notiks, tiks parādīta progresa josla, un, kad tas būs pabeigts, blakus pogai būs redzama atzīme.
- Ja labošana nedarbojas, mēģiniet atiestatīt, noklikšķinot uz Atiestatīt pogu.
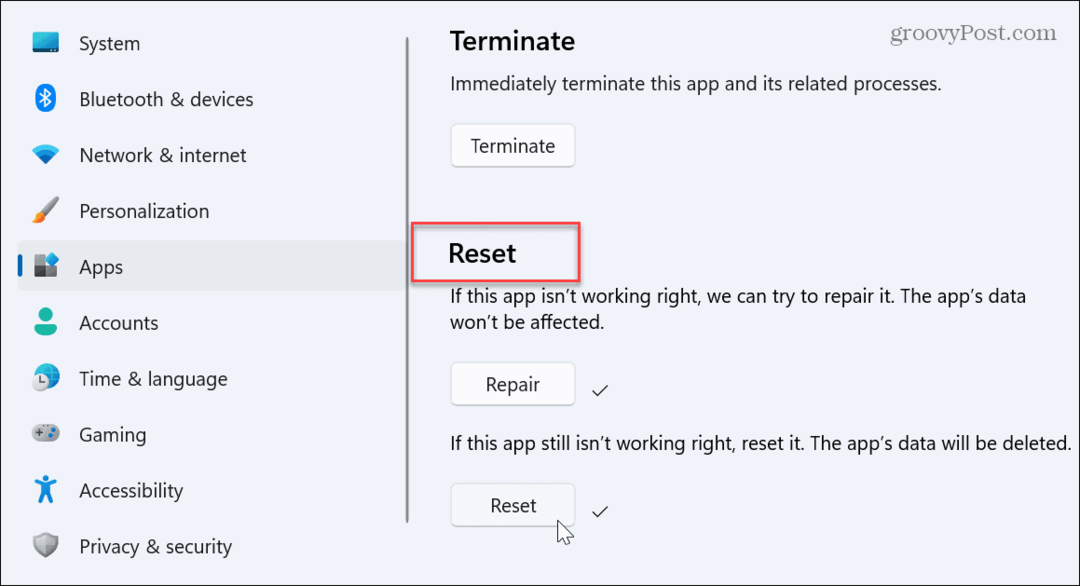
- Kad remonta un atiestatīšanas darbības ir pabeigtas, restartējiet sistēmu.
- Ja joprojām saņemat kļūdu, atkārtoti instalējiet lietotni.
Pārbaudiet, vai nav cietā diska kļūdas
Kļūda “Izņēmuma pārtraukuma punkts ir sasniegts” var parādīties, jo cietajā diskā ir bojāti sektori. Par laimi, jūs varat palaist a CHKDSK utilīta skenēšana kas atklās un labos diska kļūdas.
Lai palaistu CHKDSK operētājsistēmā Windows 11:
- Nospiediet pogu Windows atslēga, Meklēt PowerShellun atlasiet Izpildīt kā administratoram opciju.
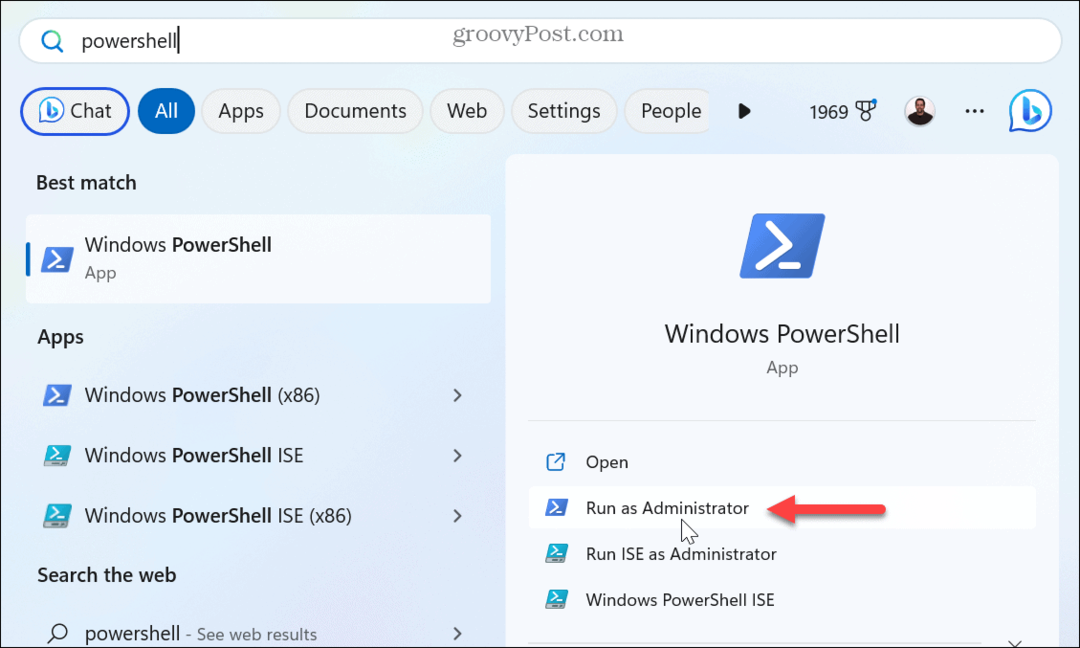
- Kad tiek parādīts terminālis, ierakstiet šādu komandu un nospiediet Ievadiet:
chkdsk c: /f /r
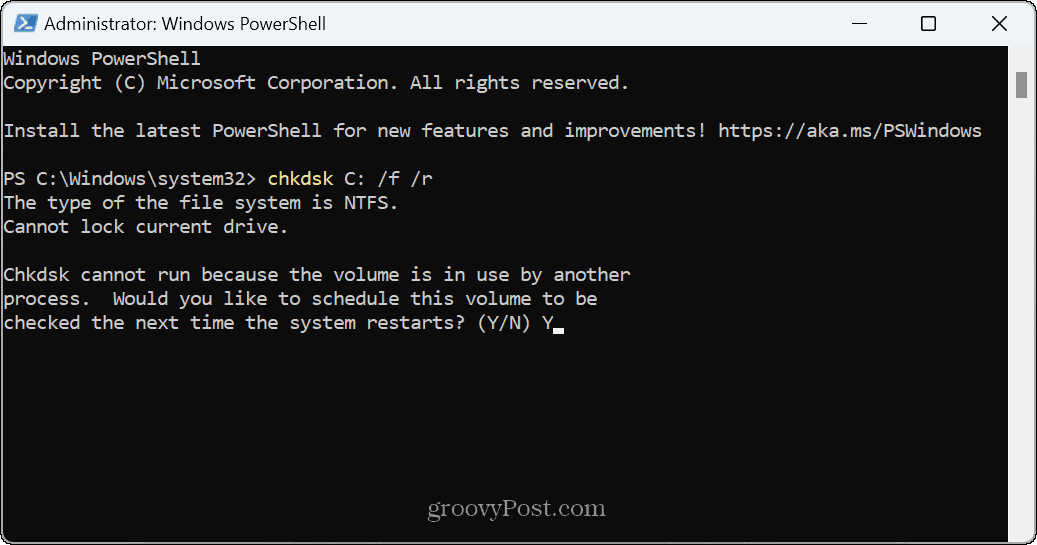
- Ievadiet Y uzvednē, jautājot, vai vēlaties, lai skenēšana tiktu veikta, kad sistēma tiek restartēta.
- Aizveriet PowerShell, saglabājiet savu darbu un restartējiet datoru. CHKDSK utilīta skenēs jūsu diskā kļūdas un izlabos tās sāknēšanas procesa sākumā. Jūs redzēsit, ka tas darbojas ekrāna apakšā.
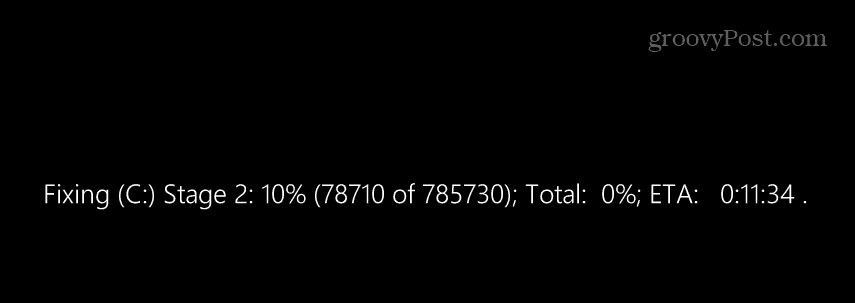
Palaidiet DISM un SFC skenēšanu
Vēl viens pārtraukumpunkta kļūdas iemesls var būt bojāti vai trūkstoši sistēmas faili. Parasti to var atrisināt, izmantojot darbojas SFC un DISM skenēšana datorā. Šīs skenēšanas pārbaudīs un labos visus trūkstošos vai bojātos Windows failus.
Lai palaistu SFC un DISM skenēšanu operētājsistēmā Windows 11:
- Nospiediet pogu Windows atslēga, Meklēt PowerShellun noklikšķiniet uz Izpildīt kā administratoram opciju.
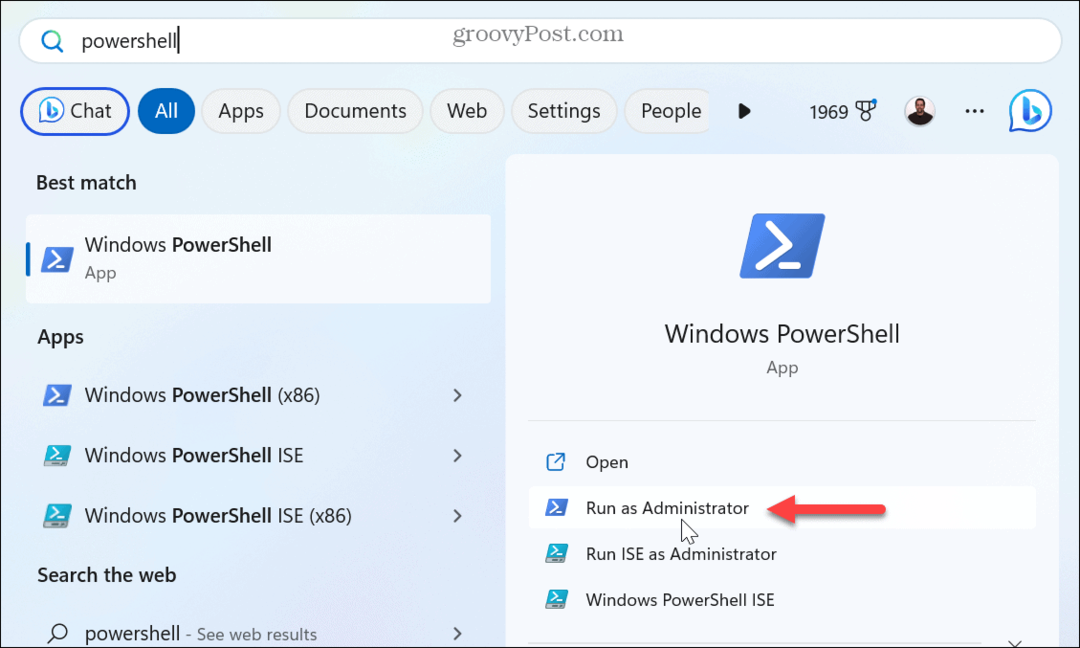
- Kad parādās terminālis, ierakstiet šādu komandu un nospiediet Ievadiet.
sfc /scannow
- Kad skenēšana ir pabeigta, palaidiet DISM skenēšanu, izpildot šādu komandu:
DISM /Tiešsaistē /Attēla tīrīšana /Veselības atjaunošana
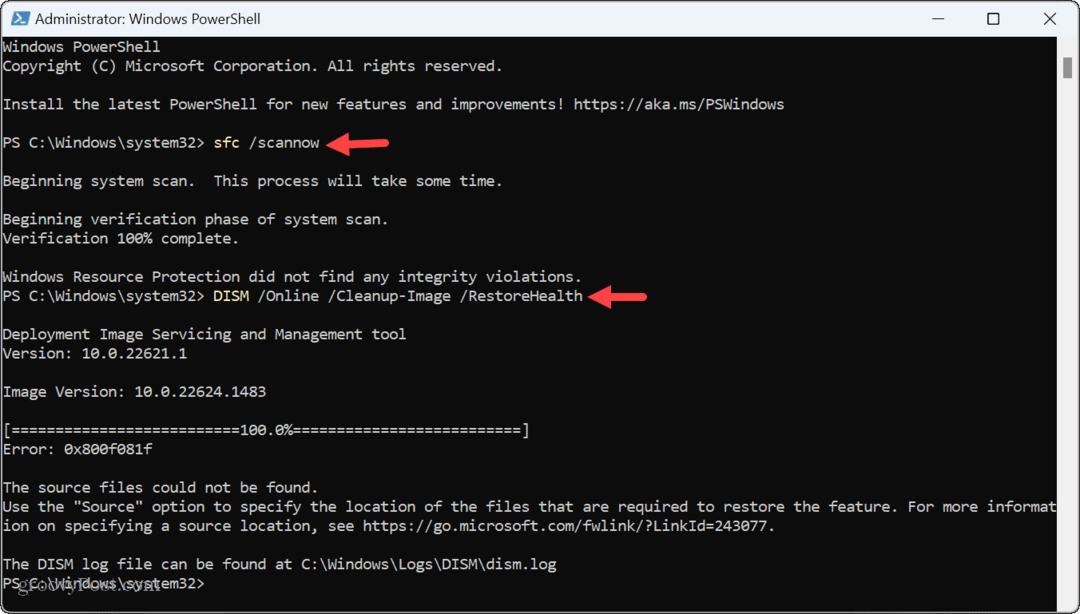
Ņemiet vērā, ka šīs skenēšanas pabeigšana var aizņemt kādu laiku, un laiks dažādās sistēmās ir atšķirīgs. Kad esat pabeidzis, aizveriet PowerShell termināli un restartējiet sistēmu.
Palaidiet atmiņas diagnostikas rīku
Ja jums joprojām ir problēmas ar kļūdu, tas var būt saistīts ar problēmu ar sistēmas atmiņa datorā ir atmiņas noplūde. Par laimi sistēmā Windows ir iebūvēta utilīta, kas var pārbaudīt atmiņas problēmas.
Lai palaistu atmiņas diagnostikas rīku operētājsistēmā Windows 11:
- Pārliecinieties, vai viss jūsu darbs ir saglabāts, visas lietotnes ir aizvērtas un nebūtiski pakalpojumi ir apturēti.
- Nospiediet Windows taustiņš + R lai palaistu Skrien dialoglodziņš.
- Tips mdsched.exe un noklikšķiniet labi.
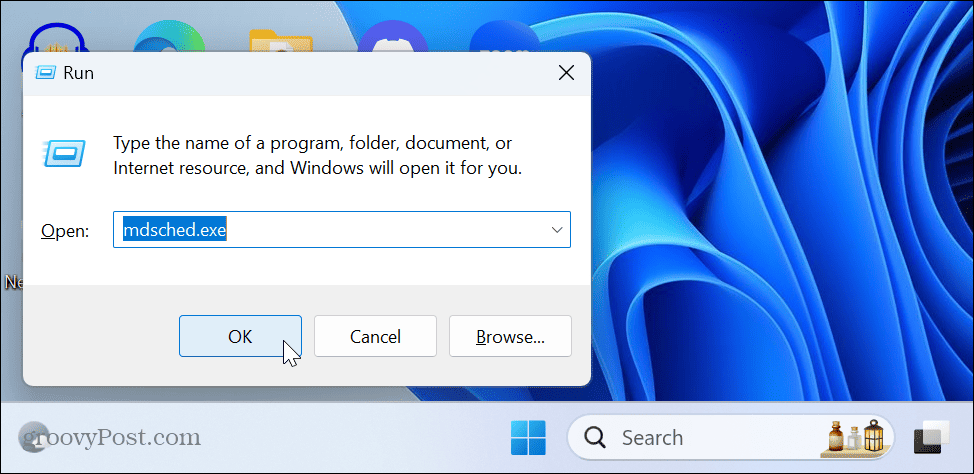
- Iekš Windows atmiņas diagnostika logā noklikšķiniet uz Restartējiet tūlīt un pārbaudiet, vai nav problēmu (ieteicams) opciju.
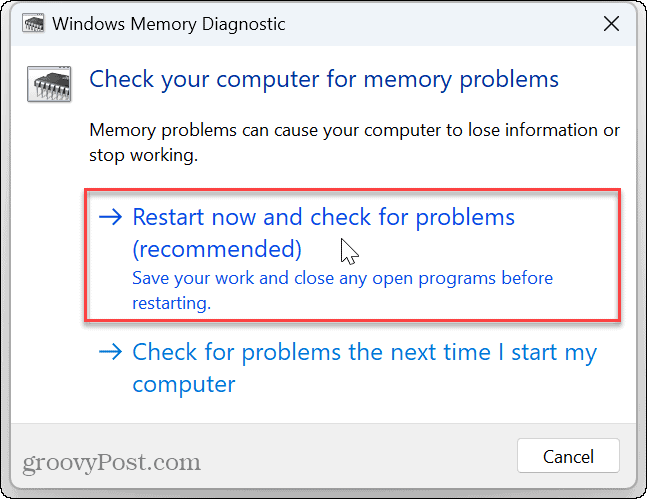
- Dators tiks restartēts, tiks atvērts Windows atmiņas diagnostikas rīkam un skenēs RAM problēmas. Skenēšana prasīs vairākas minūtes. Pārliecinieties, ka ļaujiet testam palaist pat tad, ja šķiet, ka tas ir iestrēdzis.
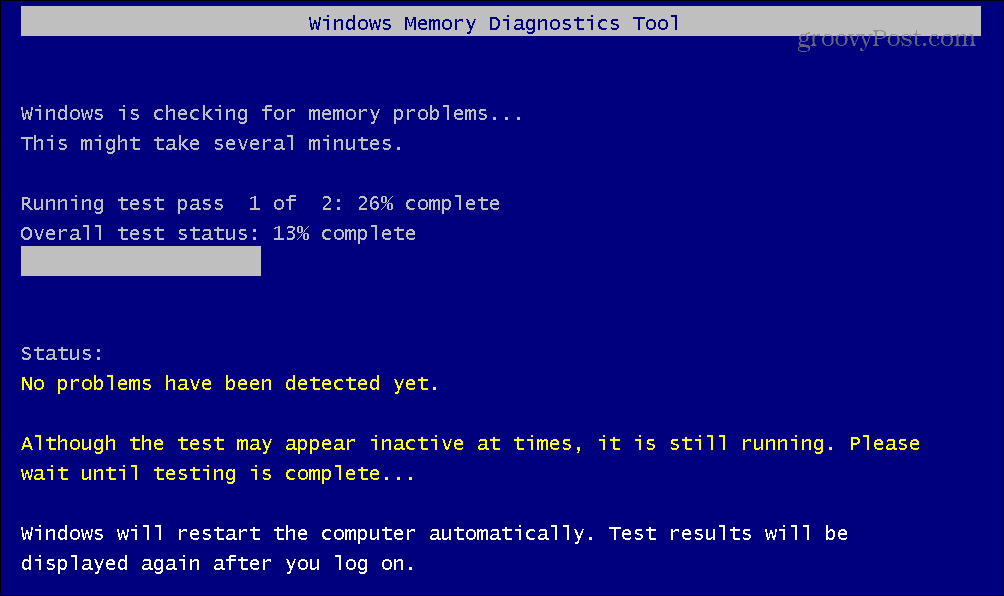
- Kad skenēšana ir pabeigta, varat pierakstieties atpakaļ sistēmā Windows, un Windows atmiņas diagnostikas rīks parādīs paziņojumu, lai jūs varētu skatīt rezultātus.
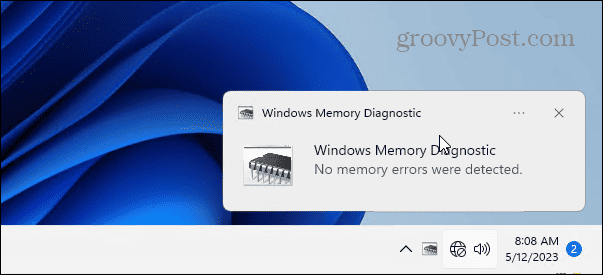
Iespējot vietējā administratora kontu
Ja joprojām saņemat kļūdas ziņojumu, tas var būt saistīts ar izmantotā lietotāja konta veidu. Lai atrisinātu problēmu, varat izveidot jaunu lokālo lietotāja kontu un piešķirt tai administratora privilēģijas.
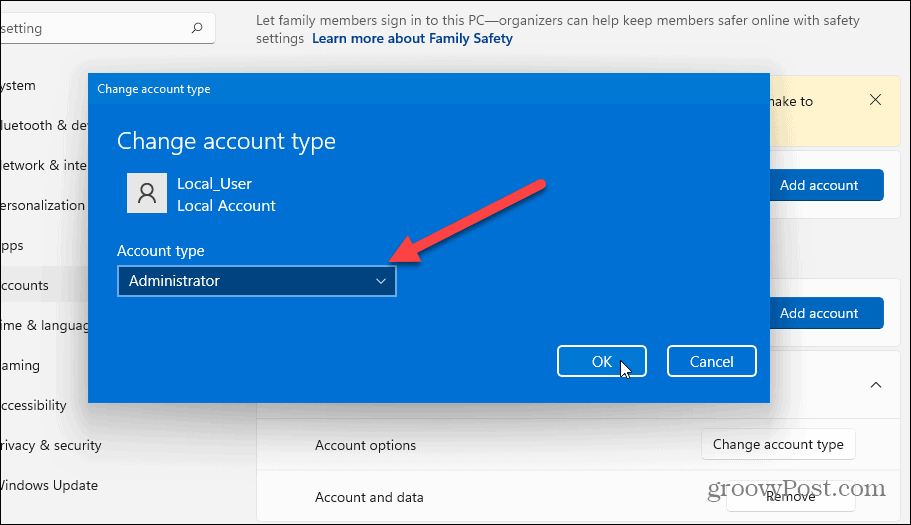
Kad konts ir izveidots, pierakstieties un pārbaudiet, vai kļūda ir novērsta.
Atrisinot izņēmuma pārtraukuma punktu, ir sasniegta kļūda operētājsistēmā Windows
Ja tiek parādīta izņēmuma pārtraukuma punkta kļūda, iemesls nav saistīts ar konkrētu lietotni vai pakalpojumu, kas darbojas jūsu datorā — tas var parādīties, veicot dažādas darbības savā Windows 11 datorā. Tomēr parasti to var labot, izmantojot kādu no iepriekš minētajiem risinājumiem.
Protams, sistēma Windows ir pilna ar citām kļūdām, kas jums var šķist apgrūtinošas, taču mums ir labojumi, kurus varat izmantot. Piemēram, jums var būt nepieciešams labot “Ierīce ir pārtraukusi reaģēšanu” kļūda operētājsistēmā Windows 11. Vai arī jums var rasties problēmas ar failu arhivēšanu, un tas ir nepieciešams labojiet Zip kļūdu operētājsistēmā Windows.
Zilā ekrāna kļūdas ir īpaši kaitinošas, taču jūs varat novērst a Ntoskrnl.exe BSOD kļūda. Un, ja jums ir problēmas ar failu pārvaldību, iemācieties to darīt labot File Explorer nedarbojas operētājsistēmā Windows 11.

