Kā iespējot Atrast ierīci operētājsistēmā Windows 11
Microsoft Windows 11 Varonis / / June 01, 2023

Publicēts
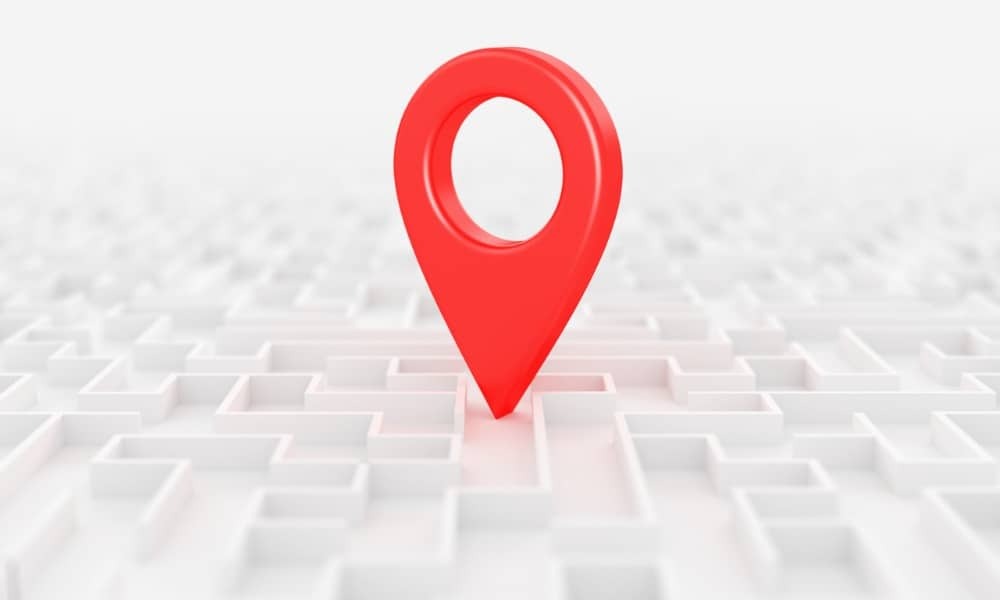
Ja jūsu dators pazūd vai tiek nozagts, varat izmantot funkciju Atrast ierīci operētājsistēmā Windows 11, lai to atrastu vai attālināti bloķētu, lai novērstu datu zudumu. Lūk, kā.
Tāpat kā tālrunis vai planšetdators, arī jūsu klēpjdators var tikt pazaudēts vai nozagts. Jūs vēlaties iespējot funkciju Atrodi manu ierīci operētājsistēmā Windows 11 lai sagatavotos šādam neveiksmīgam notikumam.
Funkcija Atrast ierīci palīdz atrast Windows 11 klēpjdatoru vai galddatoru. Šī funkcija izmanto jūsu Microsoft konta spēju sinhronizēt datus mākonī. Šī funkcija ļauj to atrast, attālināti bloķēt un nosūtīt palīdzības ziņojumu.
Tātad, ja vēlaties sagatavot sistēmu, lai tā tiktu atrasta pazaudēšanas vai nozagšanas gadījumā, mēs jums parādīsim, kā iespējot šo funkciju.
Kas ir Atrast manu ierīci operētājsistēmā Windows 11?
The Atrast manu ierīci funkcija operētājsistēmā Windows darbojas kā Apple funkcija Find My lai atrastu savu iPhone, AirPods, vai citām Apple ierīcēm. Un Android ir līdzīga funkcija atrodiet savu Android ierīci un attāli pārvaldīt datus.
Pēc funkcijas iespējošanas varat precīzi noteikt sava datora atrašanās vietu kartē, pierakstoties savā Microsoft kontā no ierīces, izmantojot jebkuru pārlūkprogrammu. Kad tas ir atrasts, varat to attālināti bloķēt, lai novērstu nesankcionētu piekļuvi, atteiktos no aktīvos lietotājus un atspējotu vietējo lietotāju piekļuvi.
Piezīme: Lai iespējotu un izmantotu funkciju atrast manu ierīci operētājsistēmā Windows, jums ir jāpierakstās ar savu Microsoft kontu. Tātad, ja jūs tikai izveidot vietējo kontu autors Windows 11 instalēšana bez internetaPiemēram, tas nedarbosies. Turklāt jūsu klēpjdatorā vai galddatorā ir jāiespējo atrašanās vietas noteikšanas pakalpojumi.
Kā iespējot atrašanās vietas pakalpojumus operētājsistēmā Windows 11
Lai izmantotu mehānismu Atrast manu ierīci, ir jāiespējo atrašanās vietas pakalpojumi. Operētājsistēmā Windows 11 tas ir jāiespējo pēc noklusējuma, taču, iespējams, esat to izslēdzis. Tātad atrašanās vietas pakalpojumu funkcijas pārbaude nekaitēs.
Lai iespējotu atrašanās vietas pakalpojumus operētājsistēmā Windows 11:
- Nospiediet pogu Windows taustiņš + I uzsākt Iestatījumi.
- Izvēlieties Privātums un drošība opciju no kreisā paneļa.
- Ritiniet uz leju līdz Lietotņu atļaujas sadaļu labajā pusē un noklikšķiniet uz Atrašanās vieta.
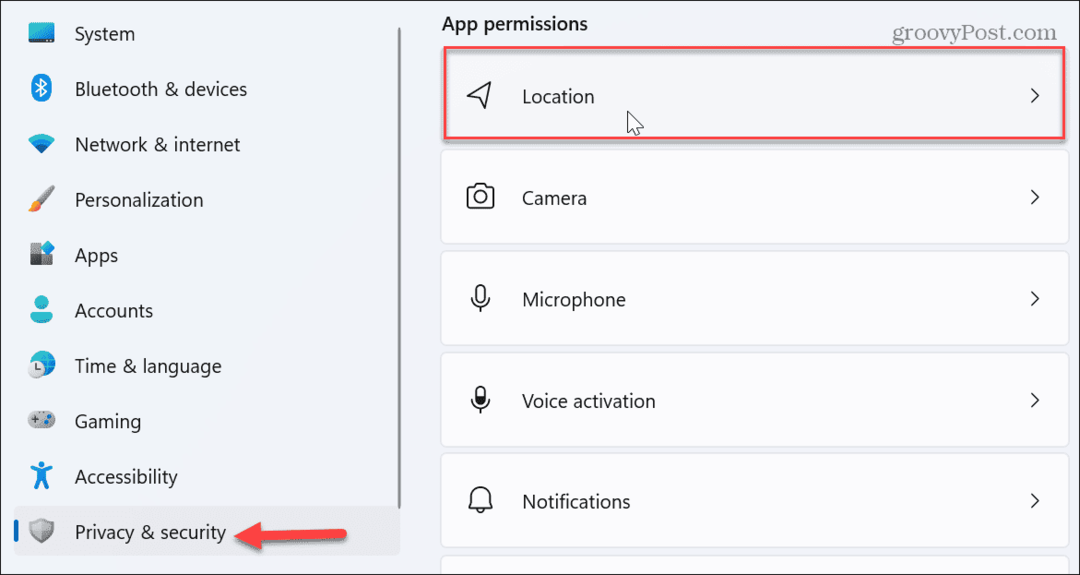
- Ieslēdziet blakus esošos slēdžus Atrašanās vietas pakalpojumi un Ļaujiet lietotnēm piekļūt jūsu atrašanās vietai.
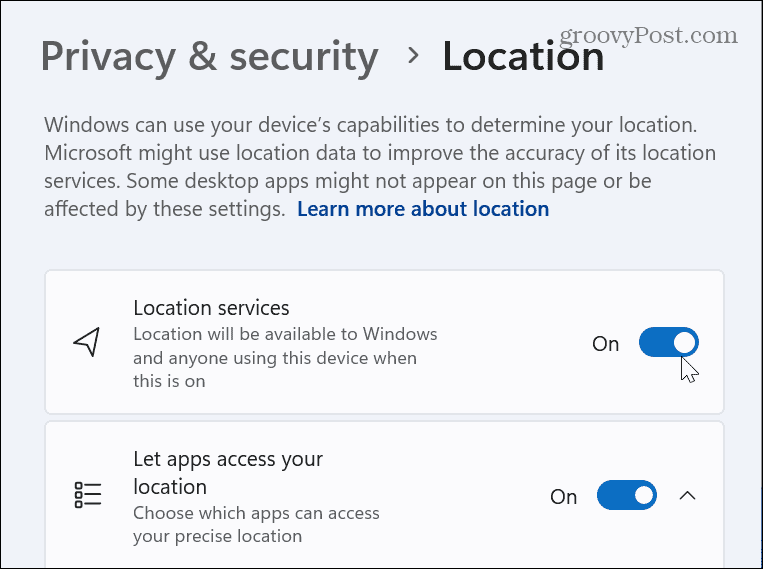
Kā iespējot Atrast ierīci operētājsistēmā Windows 11
Tagad, kad esat iespējojis atrašanās vietas pakalpojumus, jums ir jāieslēdz funkcija Atrast ierīci. Kad tas ir ieslēgts, sistēma Windows 11 nosūtīs datora aptuveno atrašanās vietu uz jūsu Microsoft kontu, lai būtu vieglāk atrast, ja tas ir pazaudēts vai nozagts.
Lai iespējotu Atrast ierīci operētājsistēmā Windows 11:
- Nospiediet pogu Windows taustiņš + I uzsākt Iestatījumi.
- Noklikšķiniet uz Privātums un drošība cilni no saraksta kreisajā pusē.
- Saskaņā Drošība sadaļā noklikšķiniet uz Atrodi manu ierīci opciju.
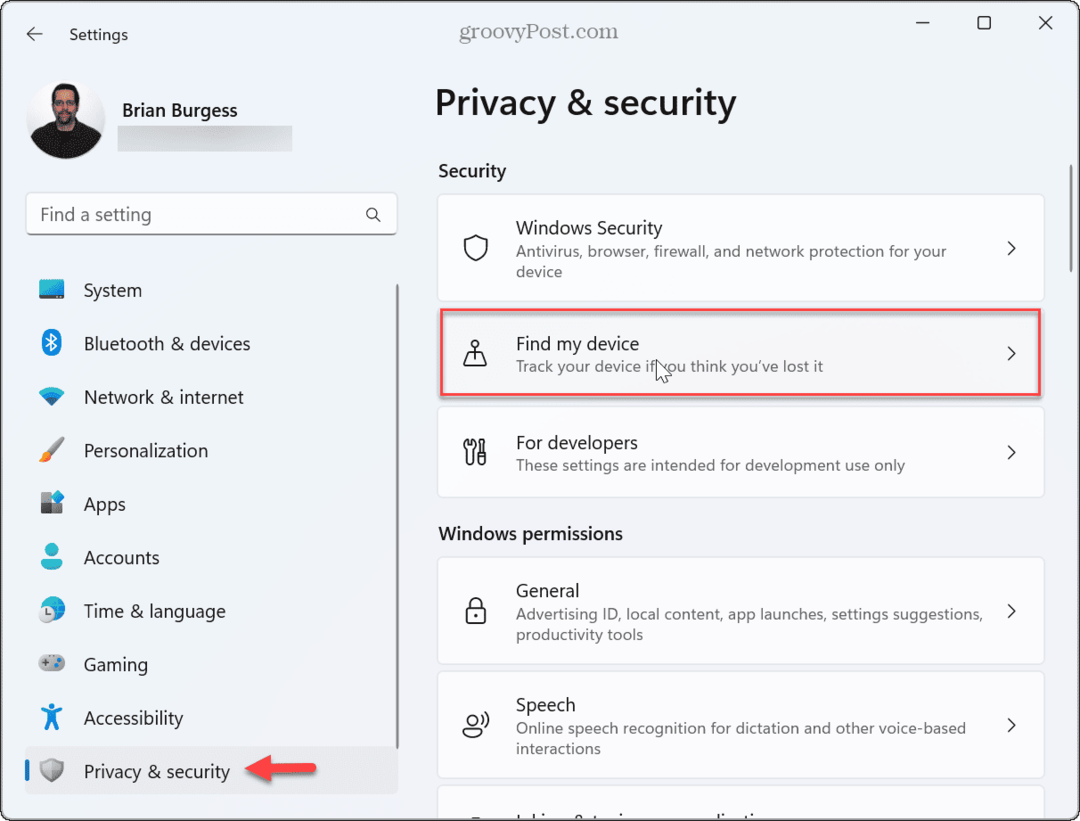
- Ieslēdziet Atrodi manu ierīci pārslēgšanas slēdzis.
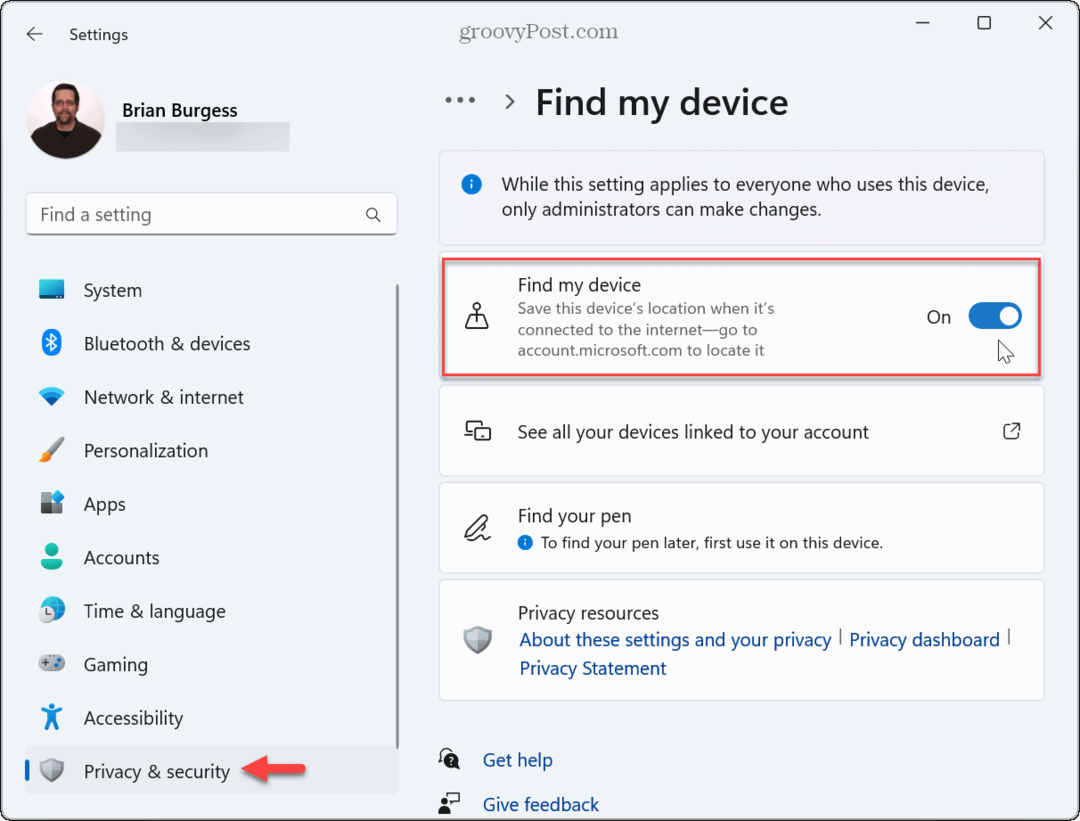
Pēc tā ieslēgšanas jūsu sistēma nosūtīs datora atrašanās vietu korporācijai Microsoft, lai jūs vēlāk varētu to atrast no sava Microsoft konta, ja tas jums nepieciešams.
Kā izsekot datoram, ja tas ir pazaudēts vai nozagts
Ja jūsu dators ir pazaudēts, nozagts vai nevietā, varat izmantot funkciju Atrast ierīci, lai to atrastu. Lūk, kā.
Lai atrastu pazaudēto Windows 11 datoru:
- Palaidiet pārlūkprogrammu jebkurā ierīcē, piemēram, citā datorā vai mobilajā ierīcē — nav nozīmes, kura platforma.
- Dodieties uz Microsoft ierīču lapa un pierakstieties ar savu Microsoft kontu.
- Ar jūsu kontu saistīto ierīču sarakstā atlasiet savu datoru un noklikšķiniet uz Atrodi manu ierīci.
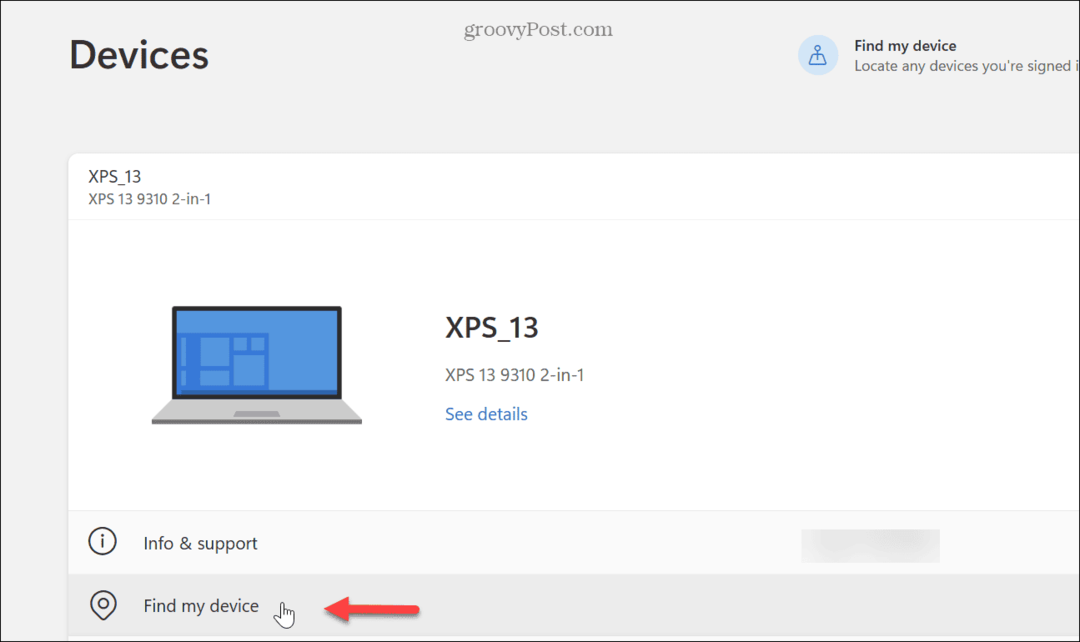
- Noklikšķiniet uz nolaižamās izvēlnes un noklikšķiniet uz Atrast pogu, lai precīzi norādītu ierīces atrašanās vietu kartē.
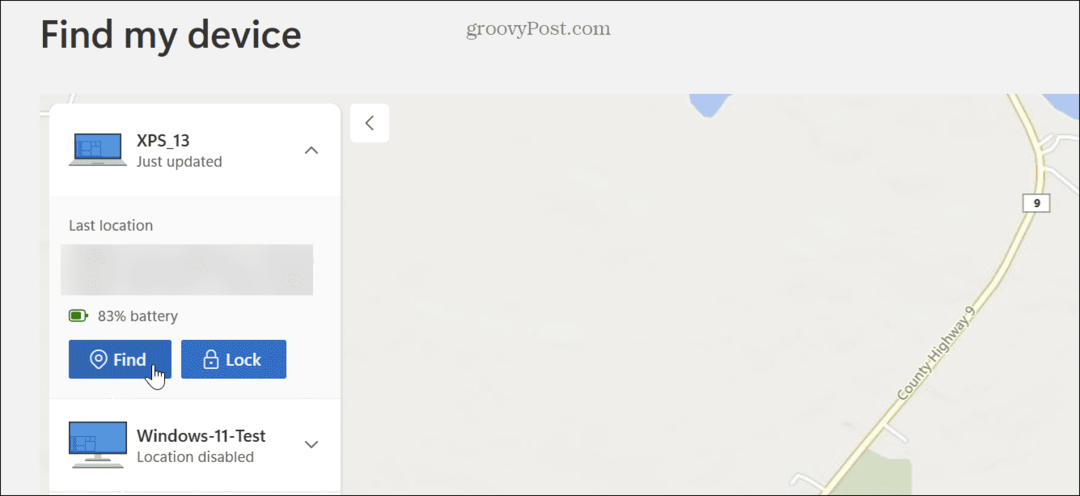
- Varat arī noklikšķināt uz pogas Bloķēt, lai bloķētu datoru un attālināti atteiktos no aktīviem lietotājiem. Bloķēšanas funkcija ļauj arī ierakstīt ziņojumu, piemēram, savu vārdu un numuru, ja kāds to atrod.
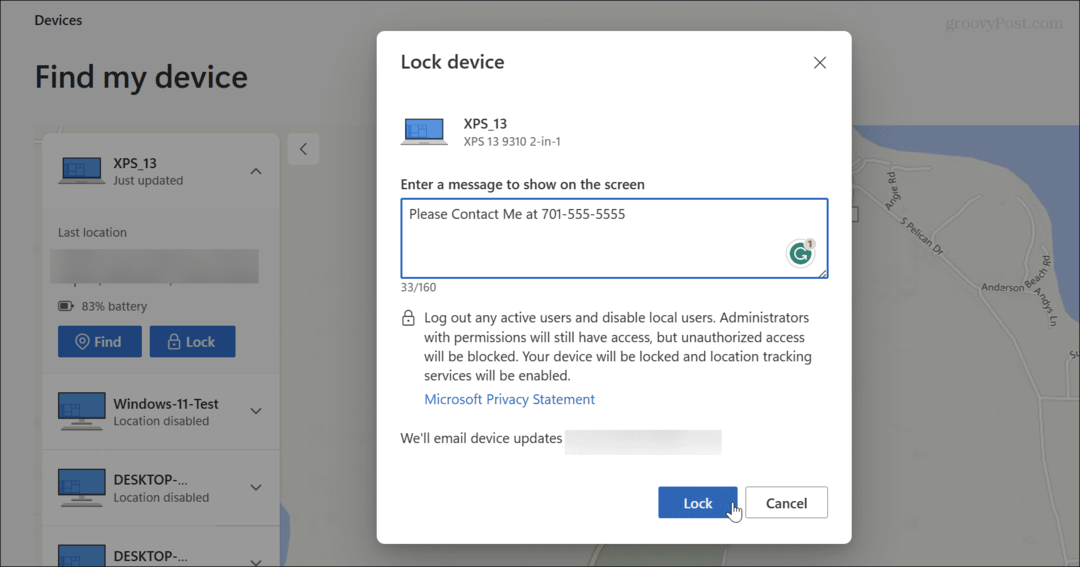
Izmantojiet ierīču atrašanās vietas sarakstu, lai atrastu Windows 11 ierīces
Ir arī svarīgi pieminēt, ka sarakstā iekļautās ierīces varat atrast, izmantojot uzvednes operētājsistēmā Windows 11.
Lai atrastu savu ierīču sarakstu:
- Nospiediet pogu Windows taustiņš + I atvērt Iestatījumi.
- Izvēlieties Privātums un drošība no saraksta kreisajā kolonnā.
- Noklikšķiniet uz Atrodi manu ierīci opciju.

- Klikšķis Skatiet visas ar jūsu kontu saistītās ierīces opciju labajā kolonnā.
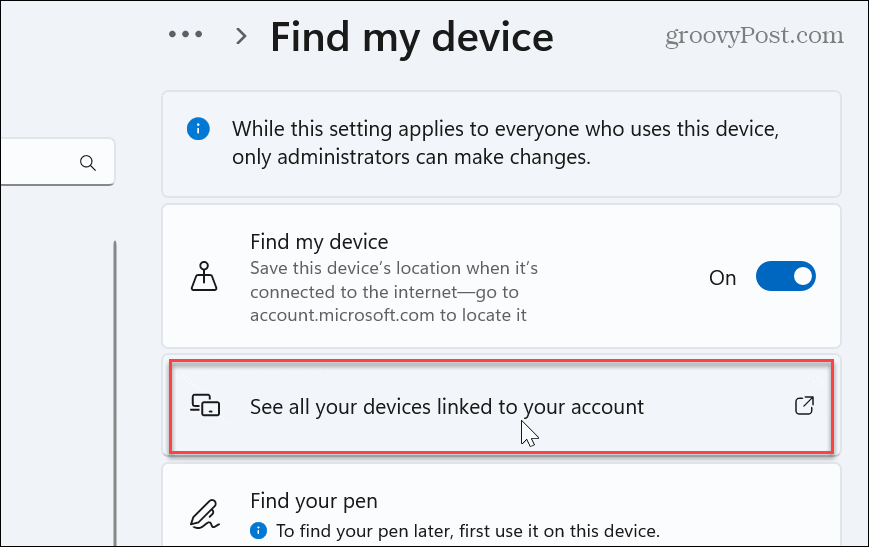
- Edge atvērs Ierīču lapa, kur varat pārvaldīt savu pazaudēto vai pazudušo ierīci, kā aprakstīts iepriekš minētajās darbībās.
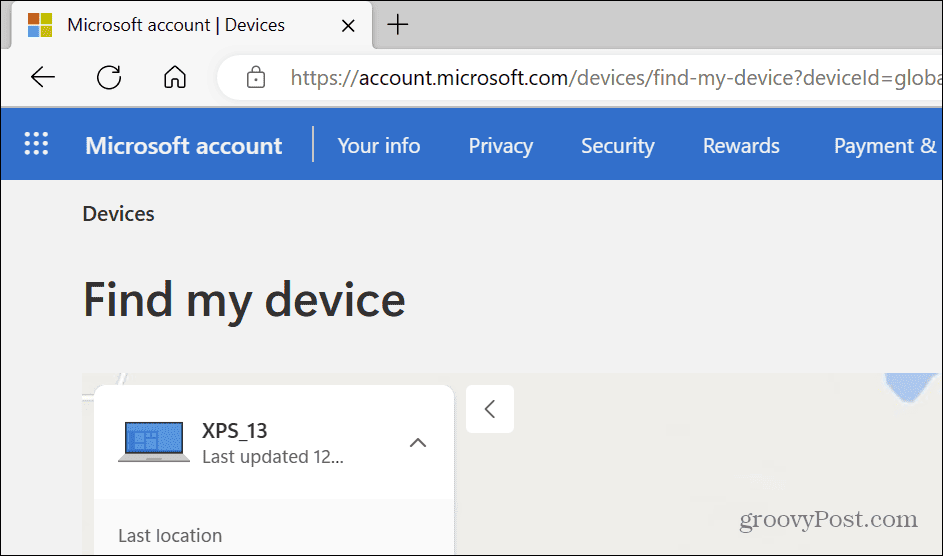
Pazaudētā Windows 11 datora atrašana
Funkcijas Atrast ierīci iestatīšana operētājsistēmā Windows 11 var palīdzēt to atrast, ja tā tiek pazaudēta vai nozagta. Turklāt iespēja to attālināti bloķēt novērsīs nesankcionētu piekļuvi un iespējamu datu zudumu. Turklāt ņemiet vērā, ka šī funkcija nav jauna, un jūs varat uzzināt, kā to izmantot Atrodiet manu ierīci operētājsistēmā Windows 10.
Lai aizsargātu savus datus, operētājsistēmā Windows 11 varat veikt citus drošības pasākumus. Piemēram, uzziniet, kā konfigurēt Windows drošība maksimālai aizsardzībai. Vai arī, ja jums ir nepieciešams atļaut zināmu uzticamu failu vai pakalpojumu, varat to īslaicīgi veikt atspējot Windows drošību.
Ja varat piekļūt attāliem serveriem, varat ģenerēt SSH atslēgas operētājsistēmā Windows 11 lai pierakstītos bez paroles. Turklāt, lai apturētu mērķtiecīgas reklāmas savā datorā, pārbaudiet, kā to izdarīt atspējot reklāmu izsekošanu operētājsistēmā Windows 11.


