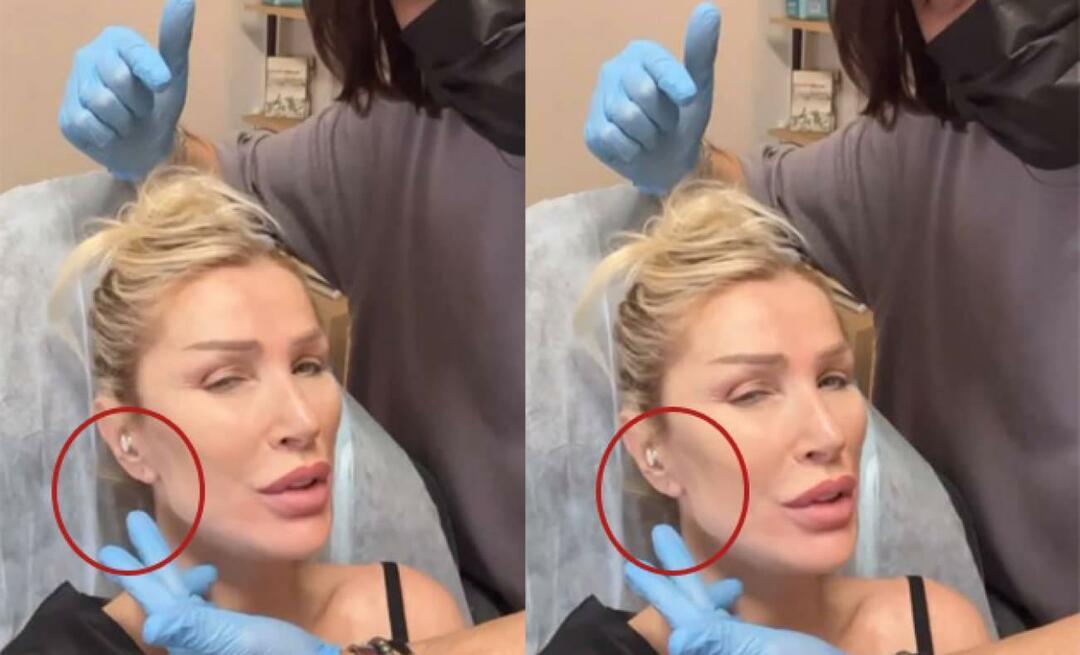Ātrās piekļuves rīkjoslai pievienojiet jebko
Microsoft Dzīvs Rakstnieks Windows Live Essential Freeware / / March 18, 2020
 Ar pirmais skats uz jauno Live Essentials beta versiju, Es skeptiski vērtēju jauno Live Writer 2010 par to, ka Microsoft izmeta veco sānu joslas Uzdevumu rūts izvēlni un aizstāja to ar jauno Office 2010 veidoto lenti. Nelietojiet mani nepareizi; Parasti par Office 2010 lentes stilu man nav ko teikt bet, Man ļoti patika vecā Live Writer Task rūts, jo tajā bija visas funkcijas / funkcijas, kas man vajadzīgas emuāru veidošanai ar ierobežotu klikšķu skaitu. Jaunā lente, no otras puses, jā. Tie paši uzdevumi prasa daudz vairāk, noklikšķinot apkārt. Par laimi, visa skepse izzuda, kad atradu visu nepieciešamo, un to var optimizēt, izmantojot Live Writer 2010 ātrās piekļuves rīkjoslu.
Ar pirmais skats uz jauno Live Essentials beta versiju, Es skeptiski vērtēju jauno Live Writer 2010 par to, ka Microsoft izmeta veco sānu joslas Uzdevumu rūts izvēlni un aizstāja to ar jauno Office 2010 veidoto lenti. Nelietojiet mani nepareizi; Parasti par Office 2010 lentes stilu man nav ko teikt bet, Man ļoti patika vecā Live Writer Task rūts, jo tajā bija visas funkcijas / funkcijas, kas man vajadzīgas emuāru veidošanai ar ierobežotu klikšķu skaitu. Jaunā lente, no otras puses, jā. Tie paši uzdevumi prasa daudz vairāk, noklikšķinot apkārt. Par laimi, visa skepse izzuda, kad atradu visu nepieciešamo, un to var optimizēt, izmantojot Live Writer 2010 ātrās piekļuves rīkjoslu.
Vai? Ātrās piekļuves rīkjosla? JĀ! Vai jūs zināt, ka tā niecīgā izvēlņu josla, kuru gandrīz visi ignorē gandrīz visas Microsoft Office Windows virsotnes tuvumā? Iespējams, ka tā varētu būt jaunā Liver Writer visnoderīgākā daļa. Jā, tiešām! Lai to pierādītu, parādīšu piemēru, kā jūs varat rīkoties ar ātrās piekļuves rīkjoslu un kā es to izmantoju, lai jauno Live Writer beta versiju padarītu vēl efektīvāku nekā vecā.
Piezīme: Šis padoms ir jaunā Live Writer 2010 versijakas pašlaik tiek pārbaudīts beta versijā. Ātrās piekļuves rīkjosla vecajā Live Writer nebija pieejama.
Kā ātrās piekļuves rīkjoslai pievienot kaut ko Live Writer
1. solis - atrodiet ātrās piekļuves rīkjoslu
Pēc noklusējuma tam vajadzētu būt Live Writer augšējā kreisajā stūrī.
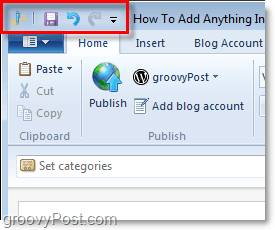
2. solis - pārvietojiet ātrās piekļuves rīkjoslu uz ērtāku vietu
Klikšķis lejupvērstā bultiņa rīkjoslā un pēc tam IzvēlietiesParādiet zem lentes. Šīs darbības laikā ātrās piekļuves rīkjosla jānovieto zem lentes un tieši virs lodziņiem “Iestatīt kategorijas” un “Tagi”.
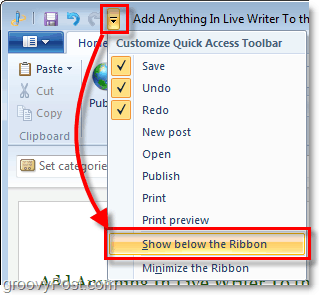
3. solis - pievienojiet iecienītos rīkus ātrajai joslai
Ar peles labo pogu noklikšķiniet gandrīz jebkas (jebkurš rīks) no lentes vai faila izvēlnes. Kad esat to izdarījuši Noklikšķinājis pa labi lieta, IzvēlietiesPievienojiet ātrās piekļuves rīkjoslai.
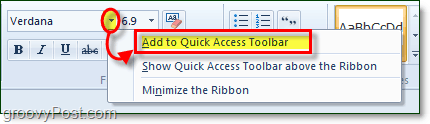
Pat izvēlnē jūs varat Ar peles labo pogu noklikšķinietjebkas un pievienojiet to ātrajai joslai. Piemēram, zem Izvēlne> Saglabāt atrašanās vieta jūs varat Ar peles labo pogu noklikšķinietIevietot melnrakstu emuārā un tad Pievienojiet ātrās piekļuves rīkjoslai.
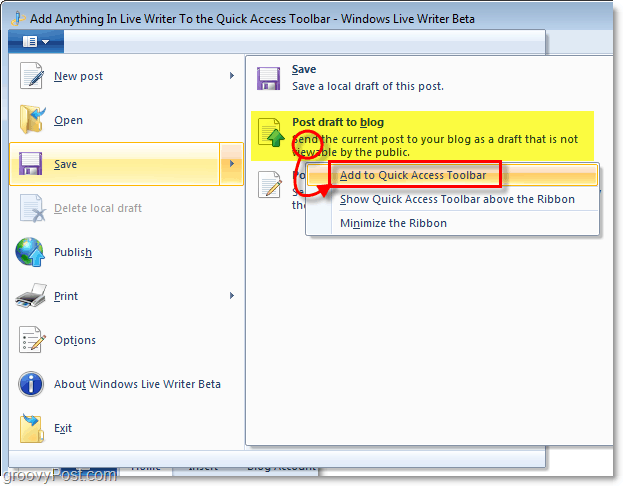
4. solis - paslēpiet lenti!
Tagad, kad ātrās piekļuves rīkjoslai esat pievienojis primāros rīkus, lentīte tiks nosvītrota. Jūs nevarat pilnībā izvilkt lenti - taču mēs varam to samazināt līdz minimumam un apturēt to, ka tā aizņem mūsu arvien noderīgo un dārgo ekrāna vietu. Vienkārši Ar peles labo pogu noklikšķiniet lejupvērstā bultiņa no rīkjoslas un IzvēlietiesSamaziniet lenti.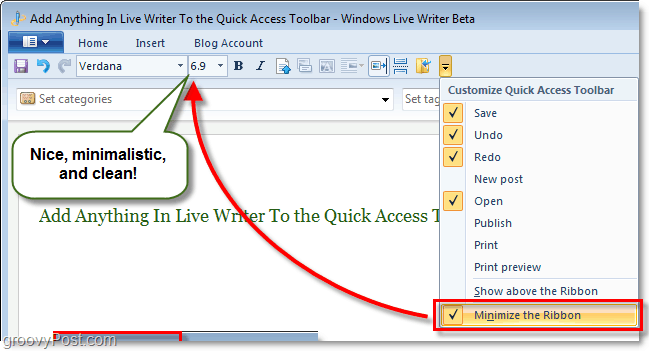
Lentai tagad vajadzētu būt ārpus jūsu matiem, un jums būs tūlītēja piekļuve visām iecienītākajām funkcijām / rīkiem, kurus izmantojat Live Writer. Ņemiet vērā, ka var paiet kāds laiks, līdz pieradīsit pie mazajām ikonām, jo tās nav marķētas. Tomēr ir iespējams dažas sekundes vienkārši novietot peli virs jebkura rīkjoslas elementa, un tad Live Writer jums pirms noklikšķināšanas paziņos jums, kas tas ir. Kopumā tas jauno Live Writer padara patiešām riebīgu un jaunināšanas vērtu!