Kā labot 0xc00007b kļūdu sistēmā Windows
Microsoft Windows 10 Windows 11 Varonis / / May 29, 2023

Publicēts

Kļūda 0xc00007b apturēs lietotņu palaišanu. Izlabojiet to savā Windows datorā, izmantojot šo rokasgrāmatu.
Palaižot lietotni operētājsistēmā Windows, kas netiek startēta pareizi, var tikt parādīta kļūda 0xc00007b. Ja atjaunināsiet sistēmu Windows, restartējiet sistēmu un turpiniet to iegūt, vēlēsities to labot 0xc00007bkļūda operētājsistēmā Windows.
Šī kļūda var rasties daudzu iemeslu dēļ, sākot no bojātiem sistēmas failiem līdz bojātām lietotnēm pēc Windows atjaunināšanas, bojātiem lietotņu failiem un citiem iemesliem.
Parasti, kļūdas kods tiks pievienots ziņojums “Lietojumprogramma nevarēja pareizi startēt”. Ja tiek parādīta šī kļūda, šajā rokasgrāmatā ir paskaidrots, kā to novērst.
Kāpēc operētājsistēmā Windows tiek parādīta kļūda 0xc00007b
Kā jau iepriekš minējām, kļūdas cēloņi ir dažādi. Piemēram, var būt bojāti sistēmas vai lietotņu faili, konflikts starp programmatūras 32 un 64 bitu versijām vai problēmas ar C++ atkārtoti izplatāmo pakotni.
Vispirms ir jāveic dažas pamata darbības manuāla Windows atjaunināšana un restartējot datoru. Ja pēc šīm sākotnējām darbībām joprojām tiek rādīts kļūdas ziņojums, izmantojiet tālāk norādītās opcijas, lai lietotne atkal darbotos.
Piezīme: Šī kļūda var rasties operētājsistēmās Windows 10 un 11, un tālāk norādītie risinājumi darbosies jebkurā OS versijā.
Clean Boot Windows
Funkcijas, programmas un pakalpojumi var būt pretrunā standarta lietotņu palaišanas procesam, kad palaižat Windows. The tīras sāknēšanas iespēja izmanto joslas minimālo startēšanas programmu un draiveru skaitu, kas nepieciešami OS ielādei. Turklāt tas ļauj vairāk kontrolēt, kuri pakalpojumi un lietotnes darbojas, nekā izmantojot drošo režīmu.
Lai novērstu kļūdu 0xc00007b, varat mēģināt a tīra Windows sāknēšana.
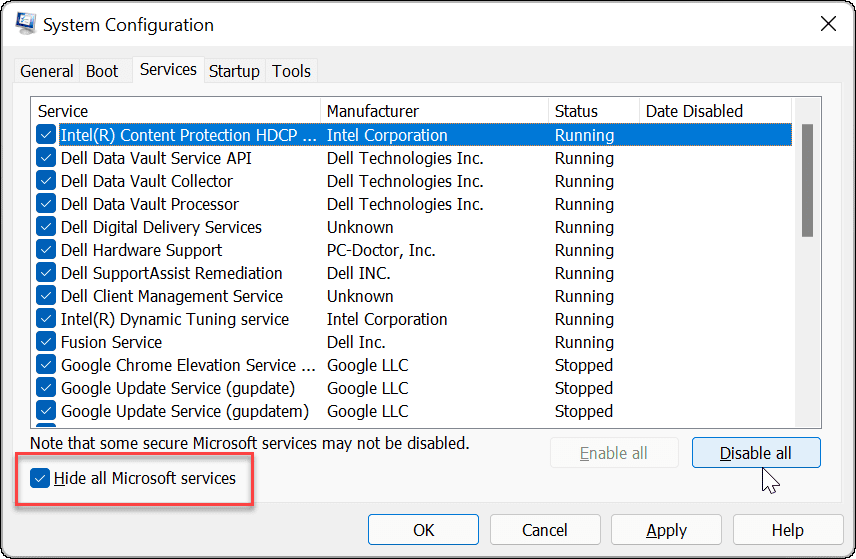
Ja lietotne pēc tam darbojas tīrā sāknēšanas vidē, varat iespējot atsevišķas lietotnes vai pakalpojumus pa vienam, līdz atrodat vainīgo.
Palaidiet lietotni kā administratoru
Palaižot lietotni bez administratora tiesībām, dažreiz tiek parādīta kļūda.
Lai palaistu lietotni ar paaugstinātām privilēģijām:
- Ar peles labo pogu noklikšķiniet uz lietotnes saīsnes un atlasiet Izpildīt kā administratoram no konteksta izvēlnes.
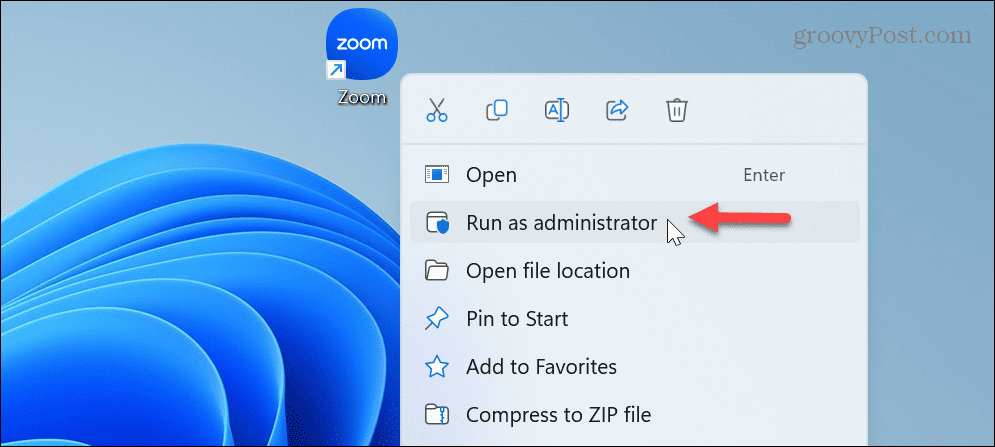
- Ja tas darbojas, kamēr darbojas kā administrators, varat likt Windows lietotnēm vienmēr darboties kā administratoram.
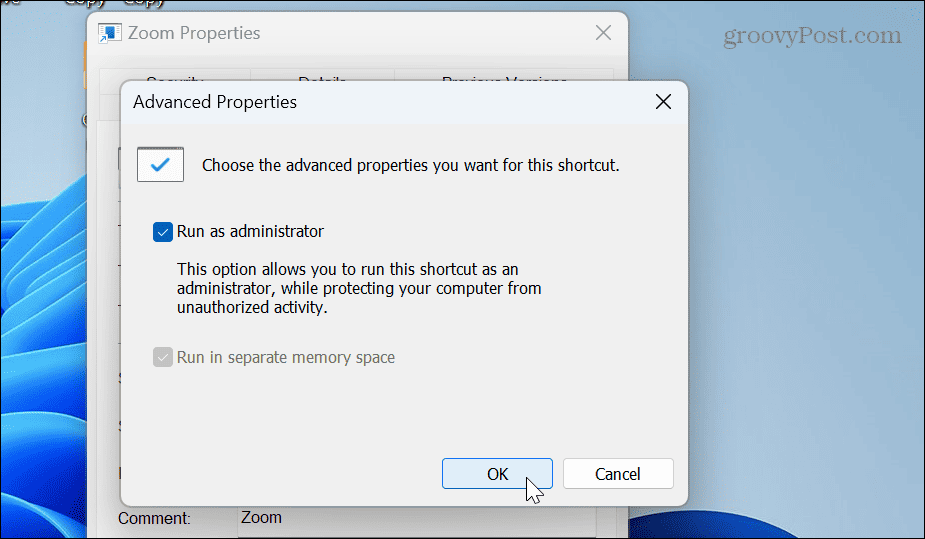
Ņemiet vērā, ka lietotne tiks atvērta tikai kā administrators konkrētajai iestatītajai saīsnei. Tātad, ja iestatāt darbvirsmas saīsni palaist kā administrators, tas netiks atvērts tieši kā administrators, ja palaižat lietotni no izvēlnes Sākt.
Pārinstalējiet Microsoft Visual C++ Redistributable
Vēl viens izplatīts veids, kā novērst kļūdu 0xc00007b sistēmā Windows, ir instalēt vai atkārtoti instalēt pakotni Microsoft Visual C++. Pārdalāmā pakotne ļauj darboties daudzām lietotnēm. Ja tas kļūst bojāts, varat to instalēt atkārtoti.
Lai atkārtoti instalētu Microsoft Visual C++ pakotni:
- Nospiediet pogu Windows atslēga, Meklēt Vadības panelisun noklikšķiniet uz augšējā rezultāta.
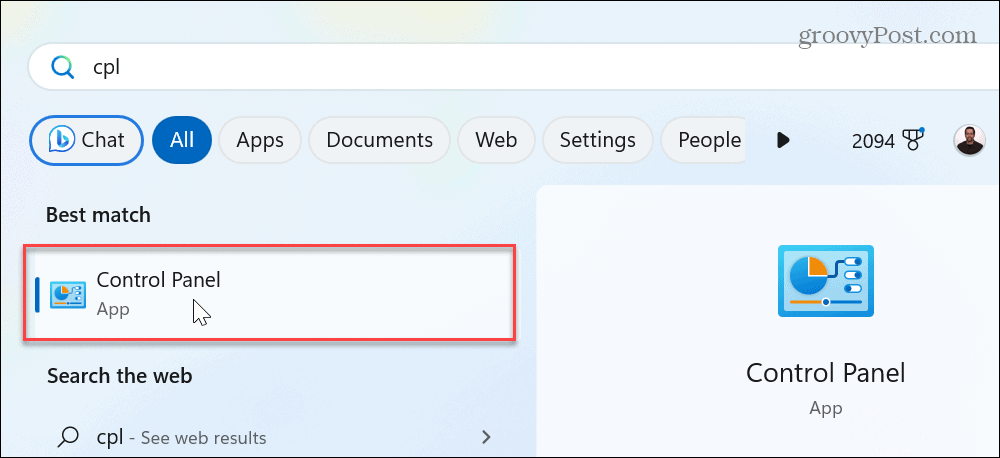
- Izvēlieties Programmas un iespējas opciju.
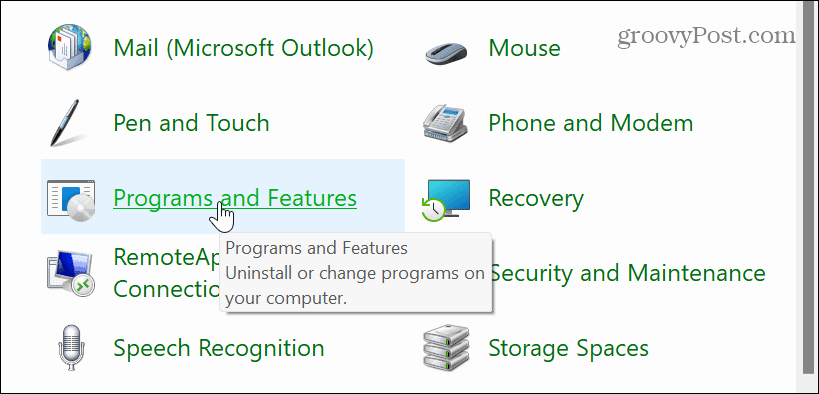
- Ar peles labo pogu noklikšķiniet uz Microsoft Visual pakotne un atlasiet Atinstalēt.
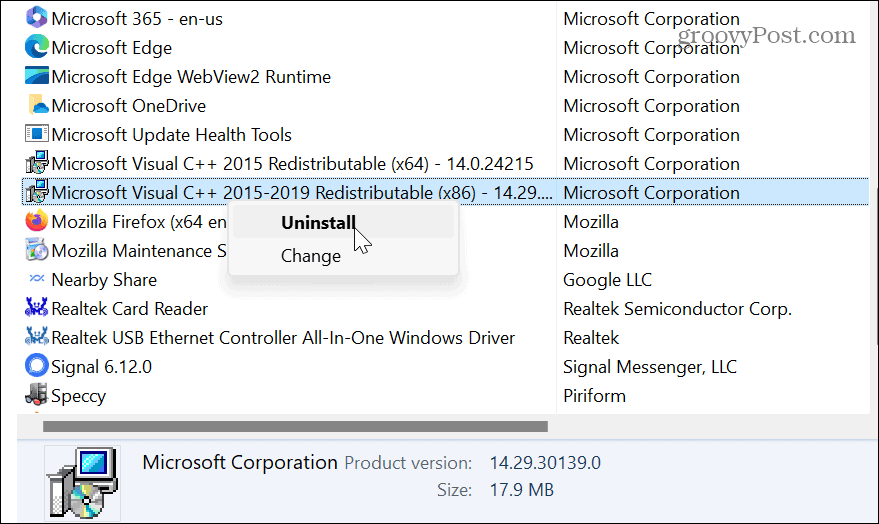
- Noklikšķiniet uz Atinstalēt pogu, kad tiek parādīts pakotnes ekrāns, un izpildiet atinstalēšanas vedņa ekrānā redzamos norādījumus.
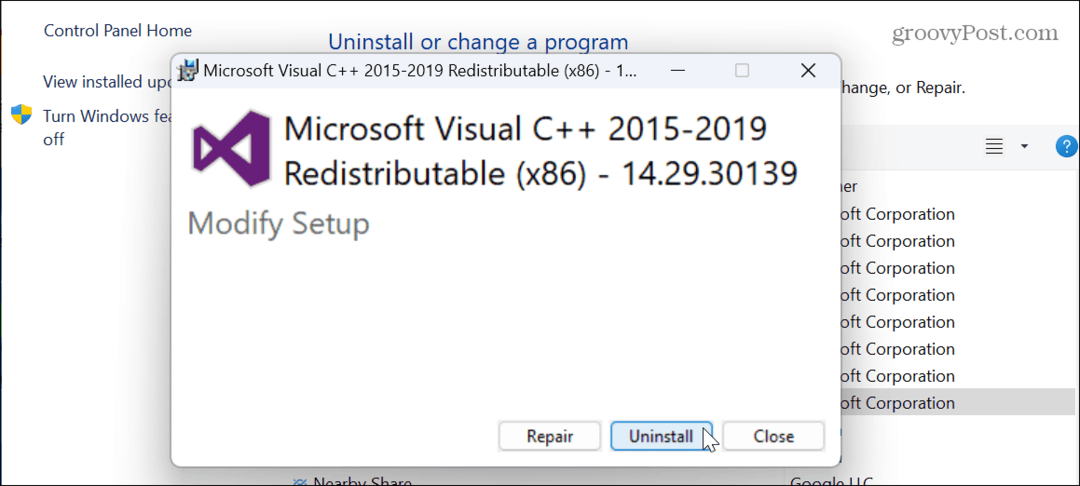
- Ja jums ir instalētas vairākas Visual C++ pakotnes, veiciet tās pašas darbības, lai arī tās atinstalētu.
- Lejupielādējiet un instalējiet Visual C++ pakotne no Microsoft.
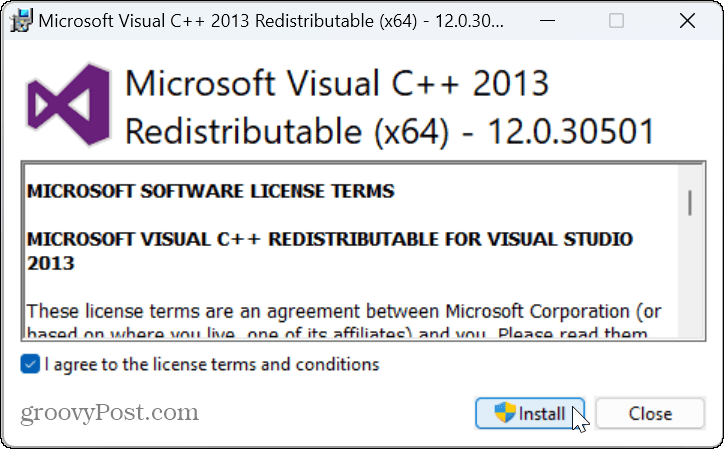
Pēc instalēšanas pārbaudiet, vai varat palaist problemātisko lietotni bez kļūdas ziņojuma.
Pārinstalējiet problemātisko lietotni
Ja, palaižot konkrētu lietotni, joprojām rodas kļūda, varat to atinstalēt un atkārtoti instalēt, lai novērstu problēmu.
Lai atinstalētu programmu, izmantojot Windows iestatījumus:
- Nospiediet pogu Windows taustiņš + I atvērt Iestatījumi.
- Izvēlieties Programmas > Instalētās programmas.
- Atrodiet lietotni, kuru vēlaties pārinstalēt — vienkārši ierakstot tās nosaukumu meklēšanas laukā.
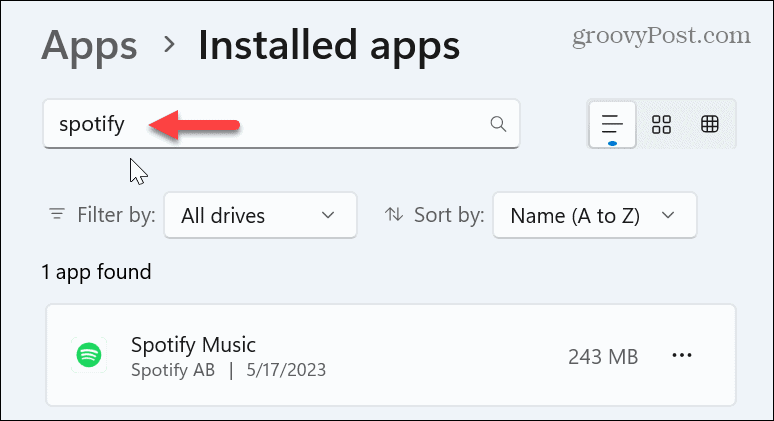
- Noklikšķiniet uz trīs punkti pogu blakus lietotnei, atlasiet Atinstalēt, un izpildiet ekrānā redzamos norādījumus.
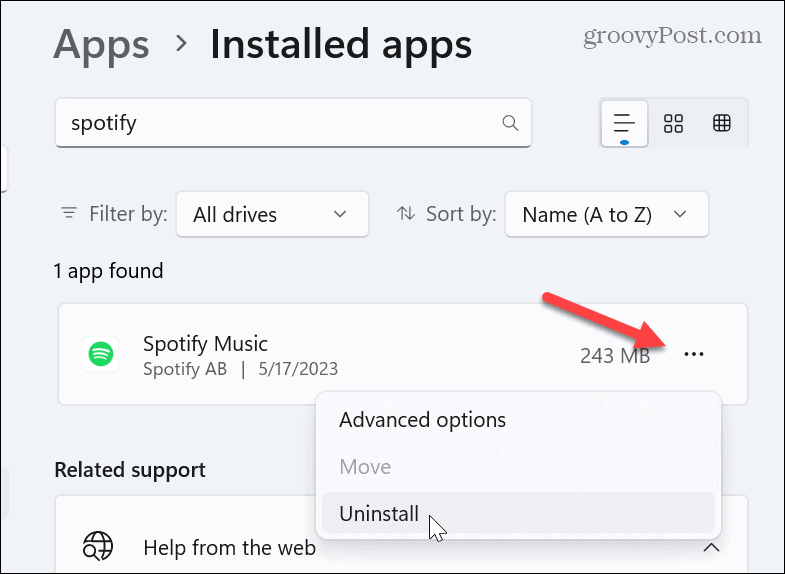
Kad lietotne ir pilnībā instalēta, lejupielādējiet jaunu jaunākās versijas kopiju un instalējiet to.
Ir vairāki veidi, kā atinstalēt programmu operētājsistēmā Windows 11. Piemēram, Microsoft Store programmas var atinstalēt no izvēlnes Sākt. Tāpēc, lai iegūtu detalizētus norādījumus, skatiet mūsu pilno rokasgrāmatu par dažādiem iespējamiem veidiem atinstalējiet programmas operētājsistēmā Windows 11.
Labojiet bojātos Windows sistēmas failus
Ja kļūdu izraisa bojāti sistēmas faili, varat tos novērst, veicot SFC un DISM skenēšanu. Šīs pārbaudes atklās un aizstās bojātus vai trūkstošus sistēmas failus ar strādājošiem.
Lai palaistu SFC un DISM skenēšanu:
- Nospiediet pogu Windows atslēga, tips PowerShellun atlasiet Izpildīt kā administratoram
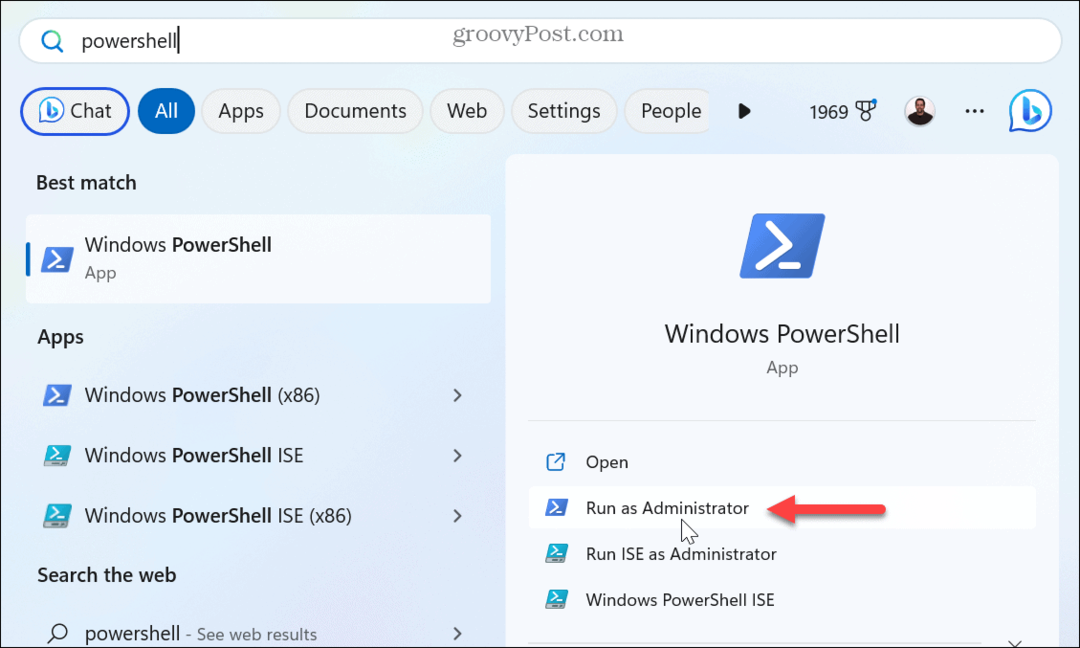
- Kad tiek parādīts terminālis, ierakstiet šādu komandu un nospiediet Ievadiet:
sfc /scannow
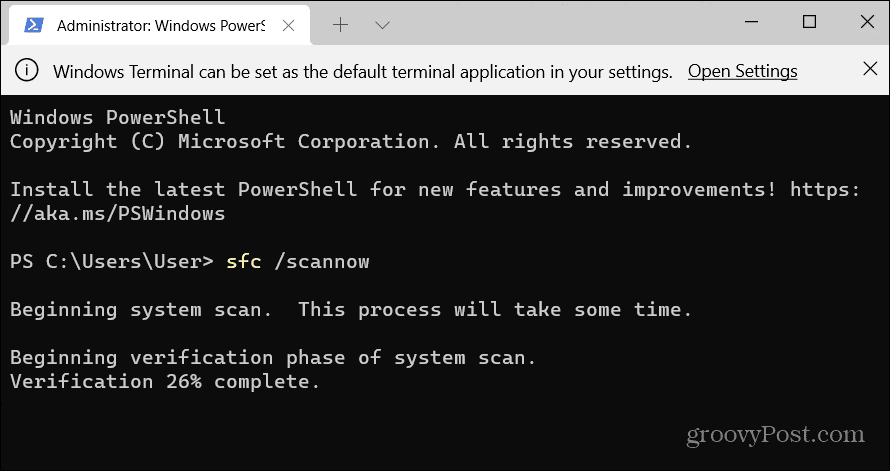
- Kad SFC skenēšana ir pabeigta, vēlēsities palaist DISM skenēšanu, lai labotu sistēmas failus, kurus SFC, iespējams, ir palaidis garām. Kad PowerShell joprojām ir atvērts kā administrators, ierakstiet tālāk norādīto un nospiediet Ievadiet:
DISM /Tiešsaistē /Attēla tīrīšana /Veselības atjaunošana
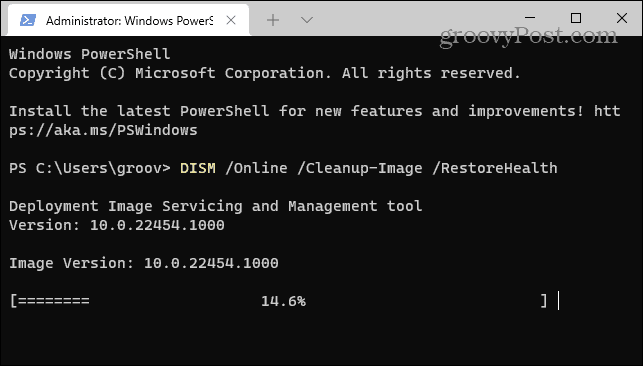
Atcerieties, ka šīs skenēšanas pabeigšana var aizņemt kādu laiku. Kopējais laiks dažādās sistēmās ir atšķirīgs. Kad tie ir izdarīti, restartējiet datoru un jums vajadzētu novērst kļūdu 0xc00007b.
Izlabojiet 0xc00007b kļūdu un daudz ko citu sistēmā Windows
Kad saņemat 0xc00007bkļūdas kods mēģinot palaist lietotni operētājsistēmā Windows, tas var radīt vilšanos. Tas bieži tiek novērsts ar kaut ko tik vienkāršu kā atsāknēšana. Tomēr dažreiz jums ir nepieciešams rakt dziļāk un izmantot sarežģītākas iespējas, lai to labotu.
Ir arī citas kļūdas, kuras Windows var parādīt sesijas laikā, kas jums būs jānovērš. Piemēram, jums var būt nepieciešams izlabojiet kļūdu 0x8007045d vai izlabojiet BSOD kļūdu, piemēram Pulksteņa sargsuņa taimauts.
Vai datorā redzat citas kļūdas? Jums būs jānovērš problēma. Piemēram, jums var būt nepieciešams izlabojiet kļūdu ERR_CONNECTION_TIMED_OUT pārlūkprogrammā, vai arī jums, iespējams, būs jālabo a Lejupielādēt neizdevās tīkla kļūda pārlūkprogrammā Google Chrome.
Kā atrast savu Windows 11 produkta atslēgu
Ja jums ir jāpārsūta sava Windows 11 produkta atslēga vai tā vienkārši nepieciešama, lai veiktu tīru OS instalēšanu,...



