Kā likt operētājsistēmai Windows 11 startēšanas laikā atvērt līmlapiņas
Microsoft Windows 11 Varonis / / May 29, 2023

Publicēts

Ja esat parasts piezīmju piezīmju lietotājs operētājsistēmā Windows 11, iespējams, vēlēsities to automātiski atvērt startēšanas laikā. Lūk, kā.
Vai jūs izmantojat līmlapiņas operētājsistēmā Windows 11? Līmlapiņas ļauj ātri izveidot piezīmes, kuras varat piespraust ekrānā. Ja esat parasts lietotājs, iespējams, vēlēsities arī likt operētājsistēmai Windows 11 startēšanas laikā atvērt Sticky Notes.
Tāpat kā citu lietotņu palaišana startēšanas laikā, to pašu varat darīt arī ar līmlapiņām, izmantojot dažādas iebūvētās metodes. Labā lieta ir tāda, ka jums nebūs jāinstalē trešās puses programmatūra vai jāizmanto sarežģīta utilīta.
Ja vēlaties, lai operētājsistēmā Windows 11 startēšanas laikā tiktu atvērtas Sticky Notes, šajā rokasgrāmatā tiks parādīts, kā to izdarīt.
Izslēgšanas laikā turiet piezīmjdatoru atvērtu
Sticky Notes ir bijusi daļa no Windows vairākām versijām, un tā ir uzlabota un ir iebūvēta sistēmā Windows 11.
Viens no vienkāršākiem veidiem, kā nodrošināt, ka piezīmju lapiņas tiek atvērtas, ieslēdzot datoru, ir paturēt lietotni atvērtu pirms
Windows atcerēsies, ka Sticky Notes bija atvērtas, un, kad atkal pierakstīsities datorā, piezīmes parādīsies ekrānā.
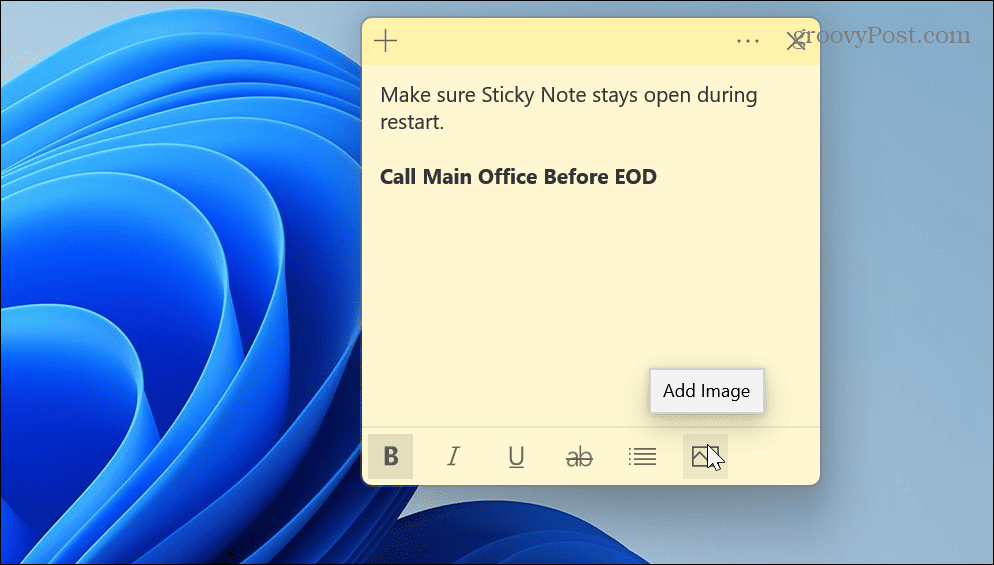
Pievienojiet piezīmju lapiņas startēšanas mapei
Ja iepriekš minētā opcija nedarbojas vai aizverat Sticky Notes pirms atkārtotas palaišanas, varat to izdarīt pievienojiet lietotni startēšanas mapei.
Lai mapei Startup pievienotu līmlapiņas:
- Nospiediet Windows taustiņš + R lai palaistu Skrien dialoglodziņš.
- Tips apvalks: startēšana un noklikšķiniet labi vai nospiediet Ievadiet.
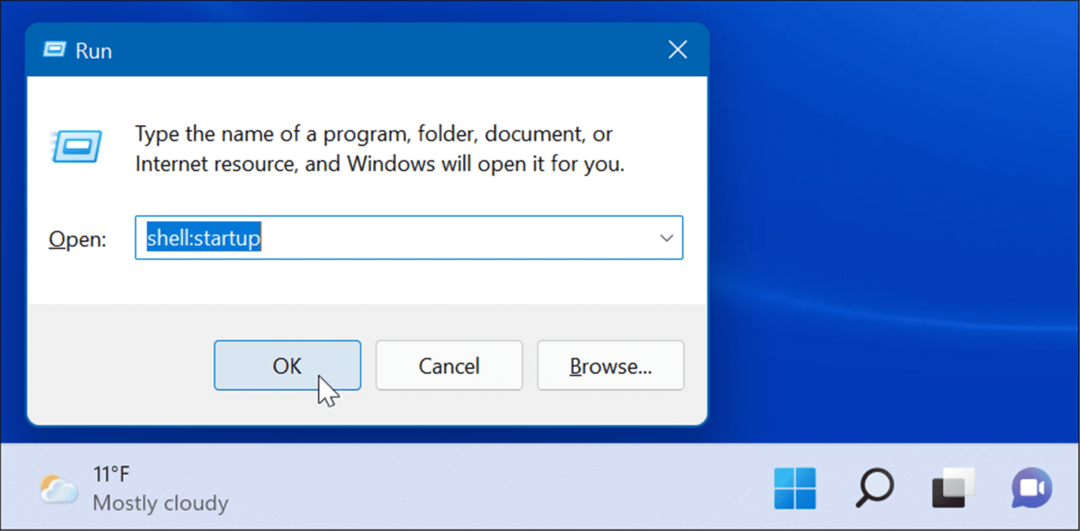
- Kad ir atvērta mape Startup, palaidiet izvēlnē Sākt, atrodiet līmlapiņas un velciet to uz Startēšanas mape.
Piezīme: Manuāli atrodiet līmlapiņas, jo, veicot meklēšanu, tas neļaus to pārvilkt. Tātad, piemēram, atrodiet lietotni pēc pirmā burta un velciet to uz Startup.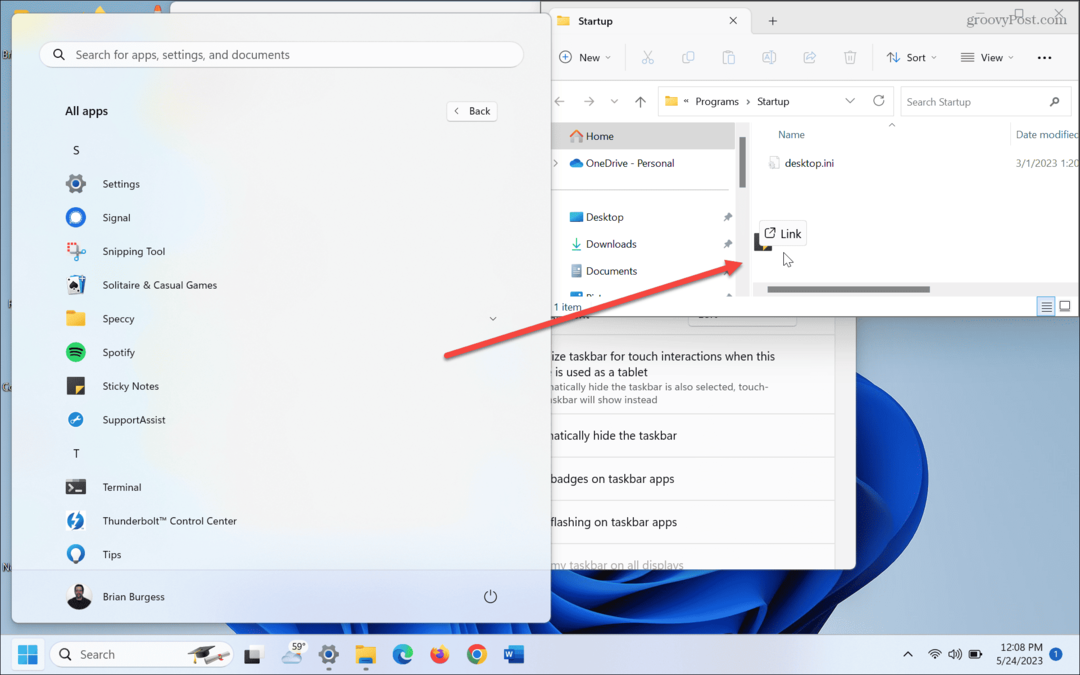
- Kad jums ir līmlapiņas Startēšanas mape, programma tiks palaista startēšanas laikā, kad nākamreiz restartēsiet sistēmu Windows 11 un pierakstīsieties datorā.
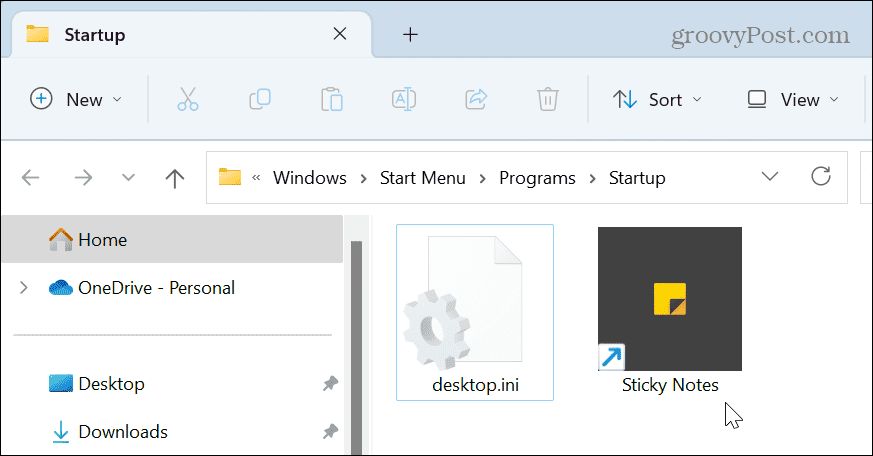
Izmantojiet uzdevumu plānotāju
Ja meklējat padziļinātāku metodi, lai startēšanas laikā atvērtu Sticky Notes, varat to izmantot Uzdevumu plānotājs.
Lai konfigurētu uzdevumu plānotāju:
- Nospiediet pogu Windows atslēga, Meklēt uzdevumu plānotājsun izvēlieties labāko rezultātu.
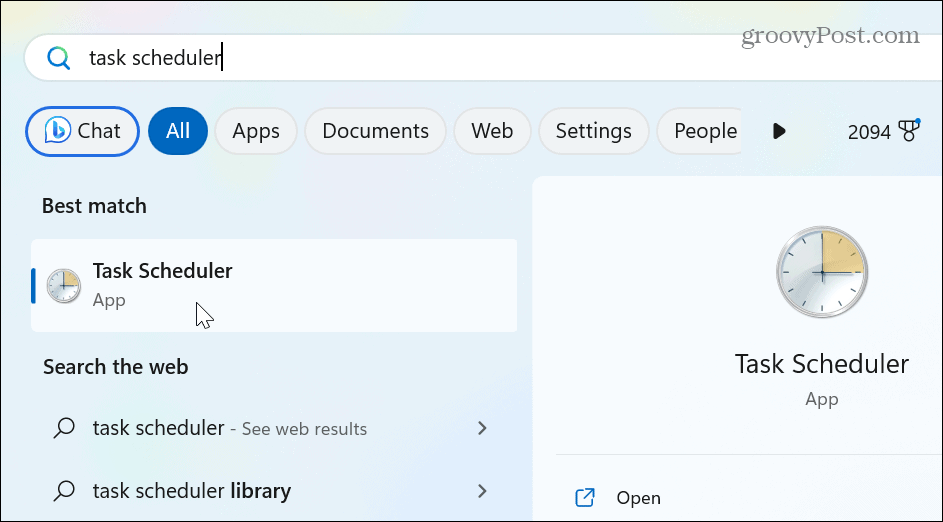
- Saskaņā Darbības sadaļu labajā pusē, noklikšķiniet Izveidojiet pamata uzdevumu.

- Ievadiet uzdevuma nosaukumu, kuru ir viegli identificēt, un noklikšķiniet uz tā Nākamais.
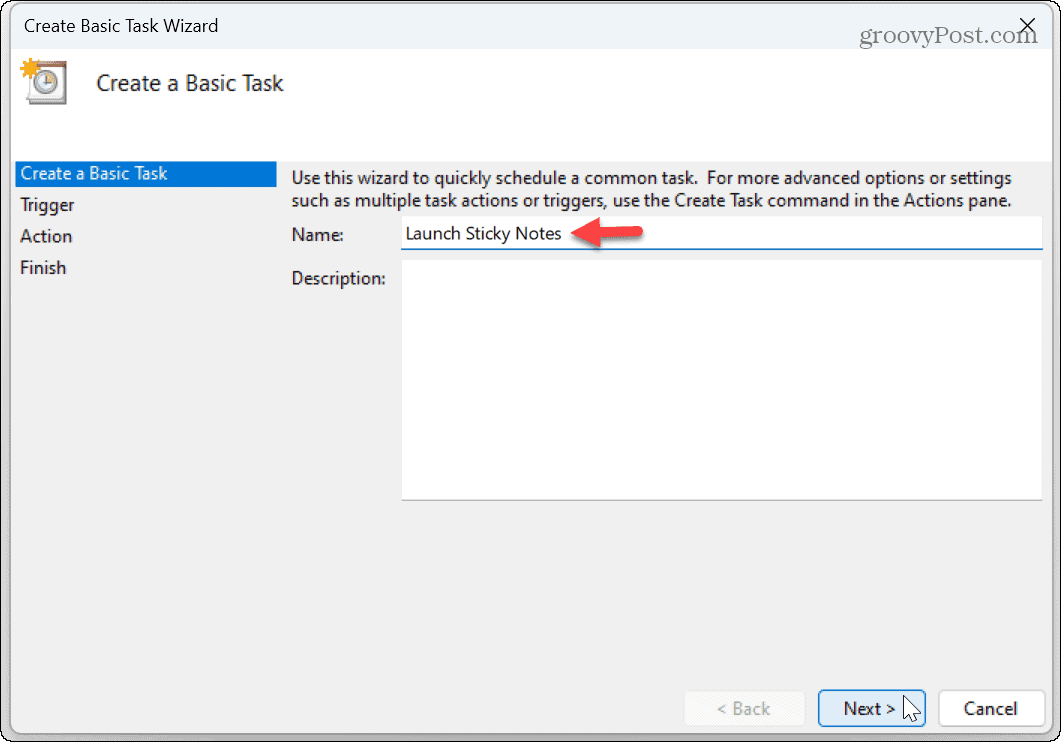
- Priekš Uzdevuma aktivizētājs, iestatiet opciju uz Kad es pieteikšos un noklikšķiniet Nākamais.

- Izvēlies Sāciet programmu opcija no Darbību saraksts un noklikšķiniet Nākamais.
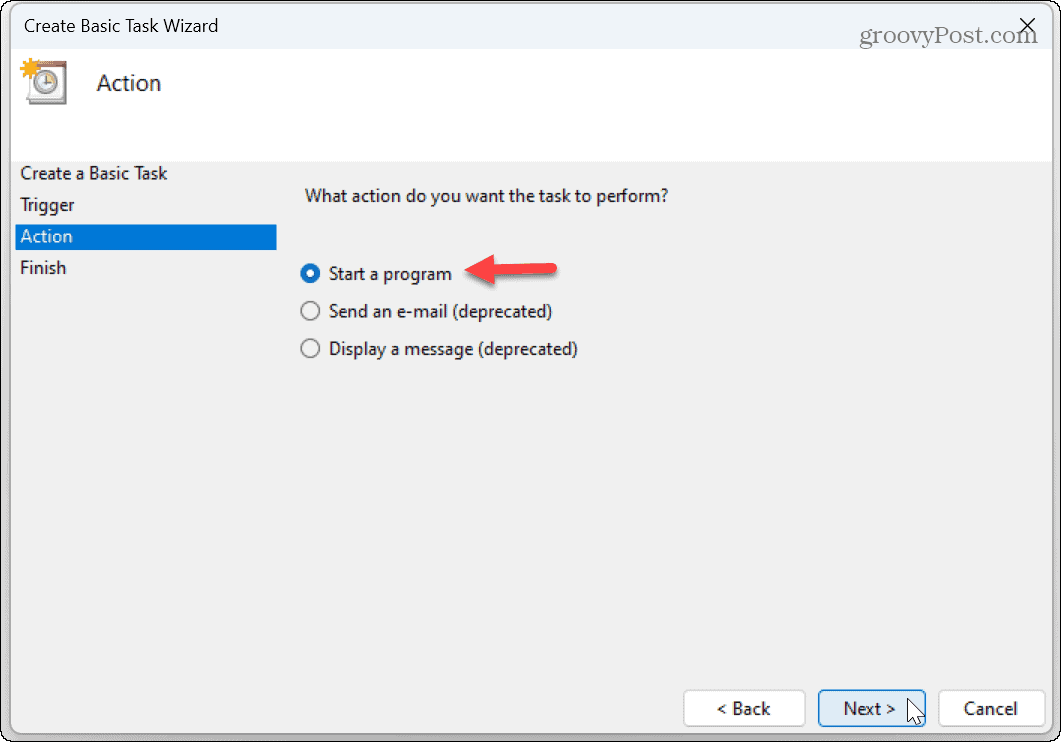
- Laukā Programma/skripts ievadiet šo:
C:\Windows\System32\cmd.exe
- Tajā pašā lapā ievadiet tālāk norādīto Pievienot argumentus lauks:
/c sākuma apvalks: appsfolder\Microsoft. MicrosoftStickyNotes_8wekyb3d8bbwe! App
- Klikšķis Nākamais.

- Ja viss izskatās pareizi, noklikšķiniet uz Pabeigt pogu.
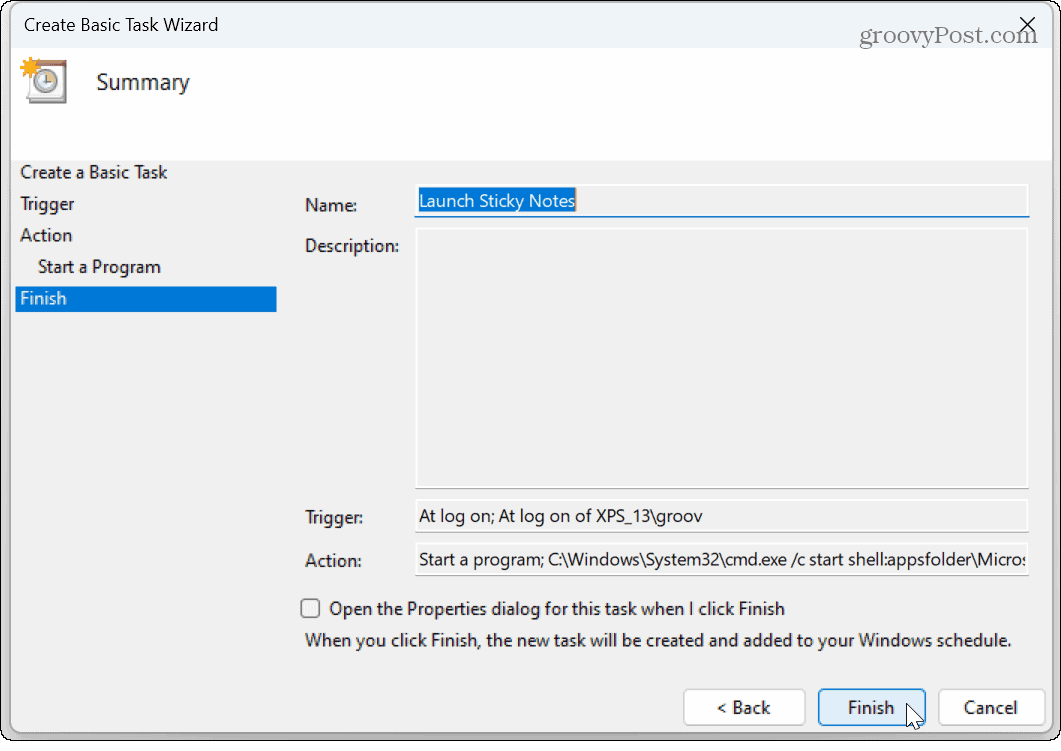
Kad būsiet pabeidzis šīs darbības, uzdevums Sticky Notes tiks palaists katru reizi, kad pieteiksieties savā kontā. Piemēram, ja pierakstāties datorā ar a Microsoft konts, jūsu līmlapiņas tiks sinhronizētas ar citiem datoriem, piemēram Malu grāmatzīmes.
Ņemiet vērā: ja jūs bieži izmantojat līmlapiņas, jūs varētu interesēt, kā to izdarīt dublēt, atjaunot un migrēt līmlapiņas sistēmā Windows.
Lietotņu palaišana startēšanas laikā
Sticky Notes ir iebūvēta lietotne, kas ļauj atcerēties ikdienas uzdevumus, izmantojot daudzkrāsainas kartītes, kuras varat pievienot darba gaitā. Ja kāda iemesla dēļ jums to nav, varat lejupielādēt Sticky Notes no vietnes Microsoft veikals datorā.
Lai gan parasti tā ir laba ideja atspējojiet startēšanas programmas operētājsistēmā Windows lai uzlabotu sāknēšanas laiku, līmlapiņas ir vieglas un nav resursietilpīgas. Un, ja šī ir jūsu izvēlētā piezīmju glabāšanas lietotne, ir patīkami, ja tās ir gatavas.
Ja jūs vēl neizmantojat Windows 11, neuztraucieties. Uzziniet par izgatavošanu lietotnes vai faili tiek palaistas startēšanas laikā operētājsistēmā Windows 10.
Kā atrast savu Windows 11 produkta atslēgu
Ja jums ir jāpārsūta sava Windows 11 produkta atslēga vai tā vienkārši nepieciešama, lai veiktu tīru OS instalēšanu,...

