Kā izveidot bukletus, izmantojot Microsoft Word 2013
Microsoft Birojs Vārds 2013 / / March 18, 2020
Microsoft Word nav paredzēts tikai pārskatu rakstīšanai. Ir daudz papildu funkcionalitātes, kas ļauj jums izveidot vairāk nekā dokumentus. Lūk, kā izveidot bukletus.
Microsoft Office produkti ir jaudīgāki tagad, nekā viņi jebkad ir bijuši. Faktiski ir daudzas lietas, kuras jūs zināt tādu programmu kā Word, bet jūs, iespējams, nezināt, kur sākt. Piemēram, jūs varat publicējiet rakstus tieši savā emuārā no Word, un izveidojiet profesionālu plūsmas diagrammas prezentācijām birojā.
Šeit es apskatīšu bukletu izveidi. Bukleti var būt noderīgi daudzās situācijās. Neatkarīgi no tā, vai darāt prezentāciju vai vienkārši izdrukājat ēdienkartes vakariņu ballītei. Neatkarīgi no tā, kāds varētu būt iemesls, to izveidošana, izmantojot Microsoft Word 2013, ir vienkārša.
Izveidojiet bukletus programmā Word 2013
Pirmkārt, jums būs jāsagatavo dažas lietas. Startējiet Microsoft Word 2013 un atveriet tukšu dokumentu, kas kļūs par jūsu bukletu. Uz lentes noklikšķiniet uz Fails.
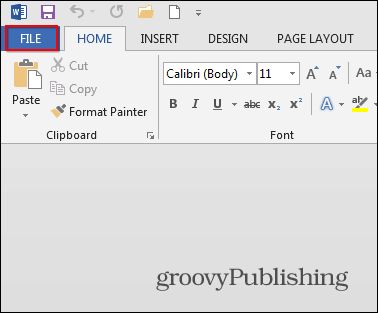
Tālāk atvērtajā izvēlnē noklikšķiniet uz pogas Drukāt.
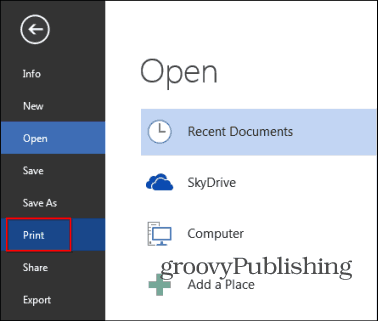
Tiks parādīts printera opciju komplekts. Iet uz Lapas iestatīšana - tas atrodas printera opciju saraksta apakšā.
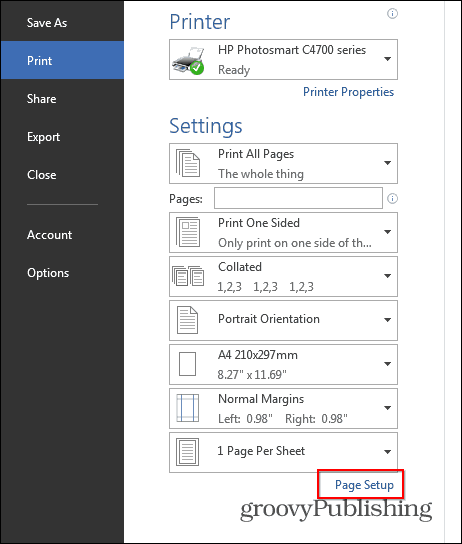
Parādīsies mazs logs, tāpat kā zemāk. Iekš Lapas sadaļu, atlasiet Grāmatas locīšana iekš Vairākas lapas sadaļa. Zem tā ir Loksnes vienā bukletā iestatīts uz Visu.
Visbeidzot, iestatiet Notekas līdz vajadzīgajam izmēram. Notekas ir attālums starp jūsu saturu un vietām, kur jūs salocīsit bukletu. Kad esat pabeidzis šos iestatījumus, noklikšķiniet uz Labi.
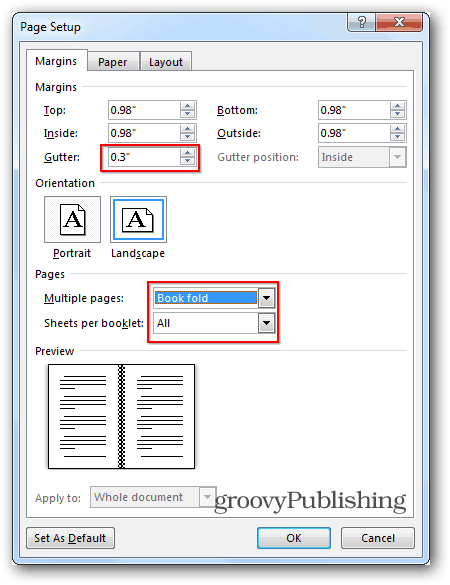
Pēc tam izveidojiet pats bukletu. Pretstatā Word 2010 vecās dienas, kad jums bija jāpārliecinās, ka lapas jums ir pašas, Word 2013 sakārtos tās jums. Tāpēc es varu vienkārši ielīmēt vai rakstīt savu saturu, kā parādīts zemāk, un Word 2013 pārliecināsies, ka lietas notiek pēc nepieciešamības. Šī ir lieliska jauna funkcija, kas ir ne tikai ērta, bet arī ietaupa laiku.
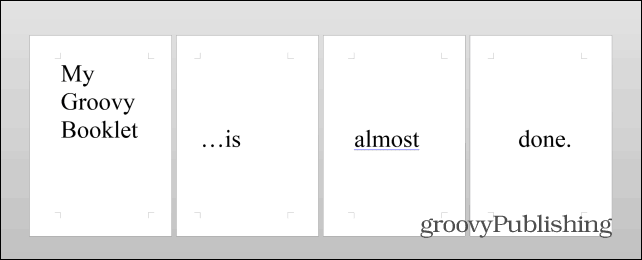
Kad saturs ir sagatavots, ir jāveic vēl viens būtisks solis. Klikšķis Fails, tad Drukāt vēlreiz un, ja jūsu printeris var drukāt no abām pusēm, vienkārši izdrukājiet bukletu. Ja tā nenotiek, atlasiet Drukāt vienā pusē Lapas un atlasiet Manuāli drukāt uz abām pusēm.
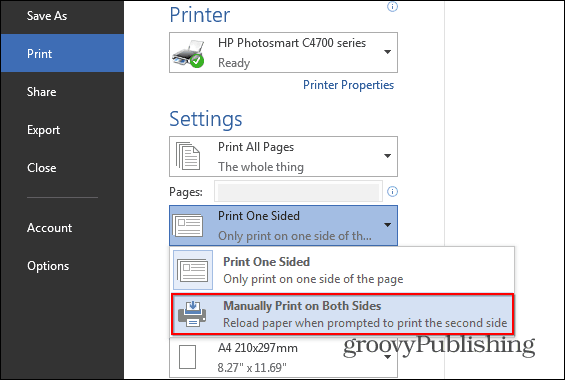
Ja esat izdarījis visu saskaņā ar instrukcijām, jums vajadzētu kaut ko līdzīgu izdomāt, bet es iedomājos, ka jūsu saturs būs sarežģītāks un daudz jēgpilnāks.
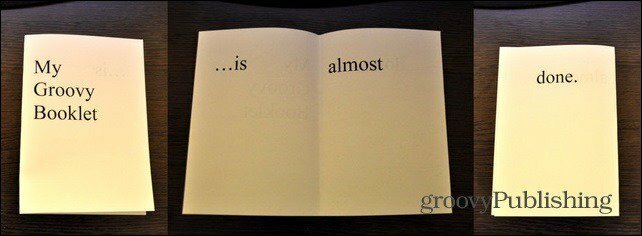
Ja jūs meklējat profesionālu un stilīgu brošūru vai cita veida bukletu izgatavošanu, pārbaudiet Microsoft bezmaksas veidnes.
Ja jums ir kādi jautājumi vai ir kādi padomi vai triki, kurus izmantojat bukletu izveidošanai, atstājiet komentāru zemāk!



