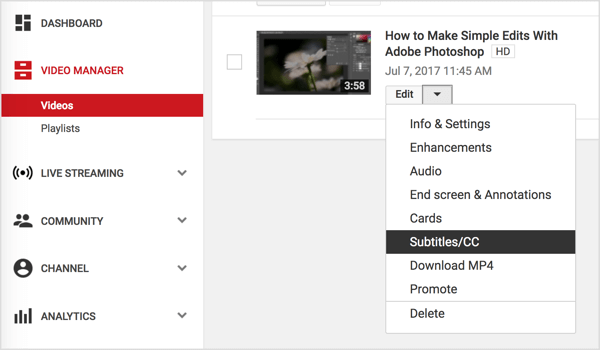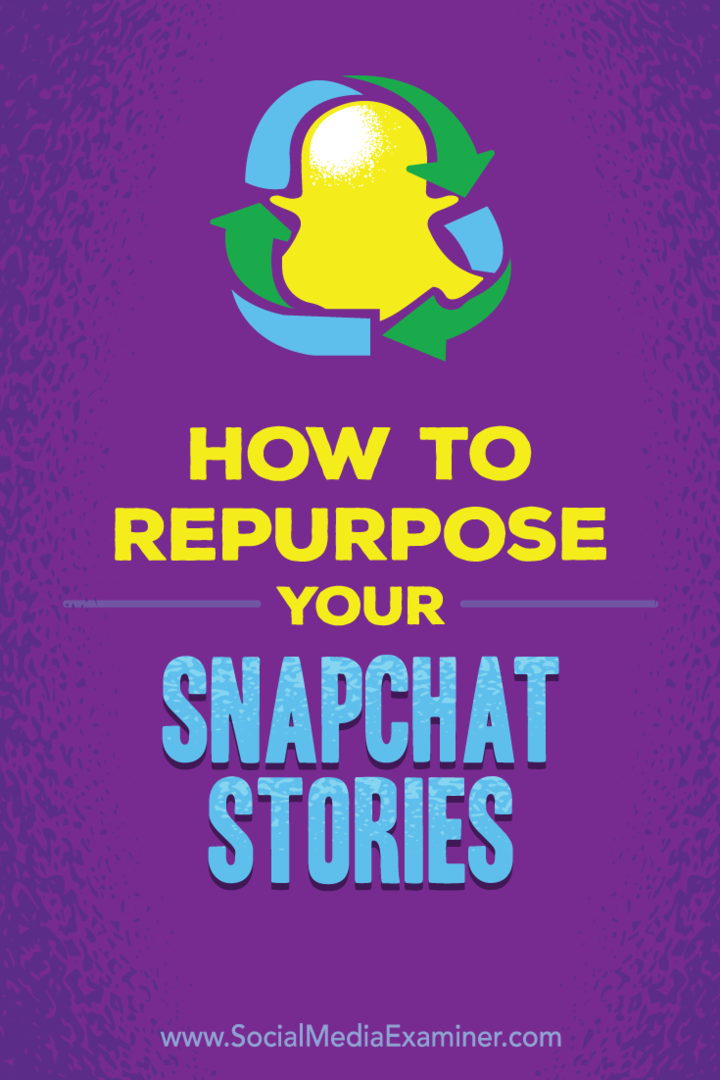Kā novērst kļūdu “Windows resursu aizsardzība nevarēja veikt pieprasīto darbību”.
Microsoft Windows 10 Windows 11 Varonis / / May 25, 2023

Publicēts
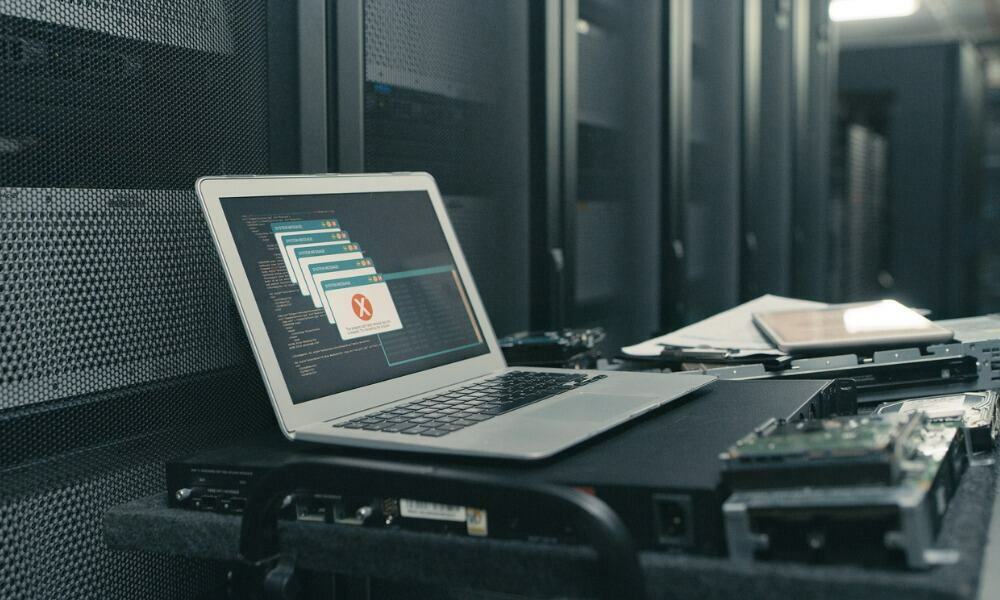
Windows resursu aizsardzība nevarēja veikt pieprasīto darbību ir kļūda, kas parādās, izmantojot SFC rīku operētājsistēmā Windows. Lai to labotu, izpildiet šo rokasgrāmatu.
Sistēmas failu pārbaudītāja (vai SFC) skenēšana ir būtiska, lai atrisinātu vairākas Windows kļūdas. Bet kas notiek, ja SFC parāda "Windows resursu aizsardzība nevarēja veikt pieprasīto darbību”kļūda?
Tāpat kā ar spēju izlabojiet, ka PowerShell nedarbojas operētājsistēmā Windows varat veikt dažādas darbības, lai atrisinātu SFC resursu aizsardzības kļūdu.
SFC skenēšana ir izplatīta iebūvēta diagnostikas utilīta, kas meklē bojātus sistēmas failus un tos labo. Tātad, ja SFC parāda Windows resursu aizsardzības kļūdu, varat izmantot citas iebūvētās utilītas, lai tā atkal darbotos.
Windows resursu aizsardzības kļūdu novēršana
Windows resursu aizsardzība (WRP) ir resurss operētājsistēmā, kas aizsargā svarīgus sistēmas failus, mapes un reģistra atslēgas no aizstāšanas. WRP aizsargā šos svarīgos operētājsistēmas komponentus, lai novērstu lietotņu un sistēmu kļūmes.
Ja WRP nevar darboties komponentu konfliktu dēļ (piemēram, no SFC), tas var nolemt, ka izmaiņas kaitēs jūsu sistēmai un parādīs kļūdu. Šeit var būt vairākas lietas, sākot no komandas darbības traucējumiem līdz konfliktējošam pakalpojumam vai lietotņu konfliktam. Neatkarīgi no iemesla varat izmantot tālāk norādītās iespējas, lai novērstu resursu aizsardzības kļūdu.
Piezīme: Šajā rakstā galvenokārt tiek izmantoti Windows 10 ekrānuzņēmumi, taču varat veikt tās pašas darbības, ja operētājsistēmā Windows 11 tiek parādīta resursu aizsardzības kļūda.
Palaidiet ChkDsk utilītu
Kamēr sfc /scannow komanda var nedarboties, varat izmantot ChkDsk utilīta problēmas novēršanai. ChkDsk ir arī komandrindas utilīta, kas skenē jūsu diskā kļūdas un tās labo.
Lai palaistu ChkDsk operētājsistēmā Windows:
- Nospiediet pogu Windows atslēga, tips PowerShellun noklikšķiniet uz Izpildīt kā administratoram opcija no Sākt izvēlne.
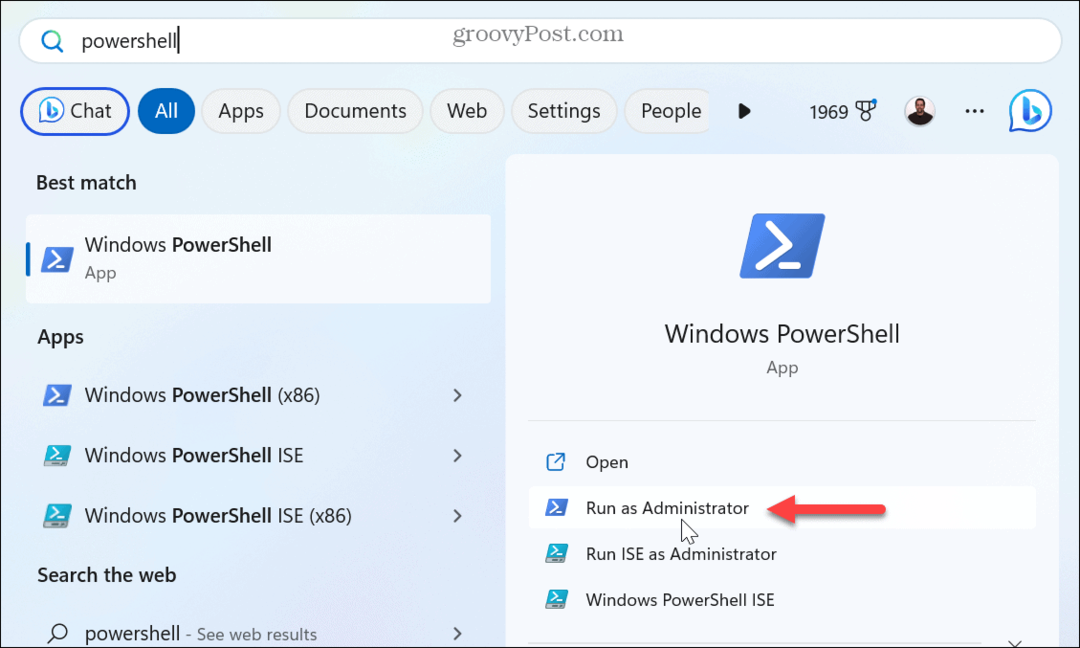
- Kad PowerShell terminālis tiek palaists, ierakstiet šo komandu un nospiediet Ievadiet:
chkdsk C: /r
- Kad tiek parādīts ziņojums par skenēšanas ieplānošanu, ierakstiet Y un nospiediet Ievadiet.
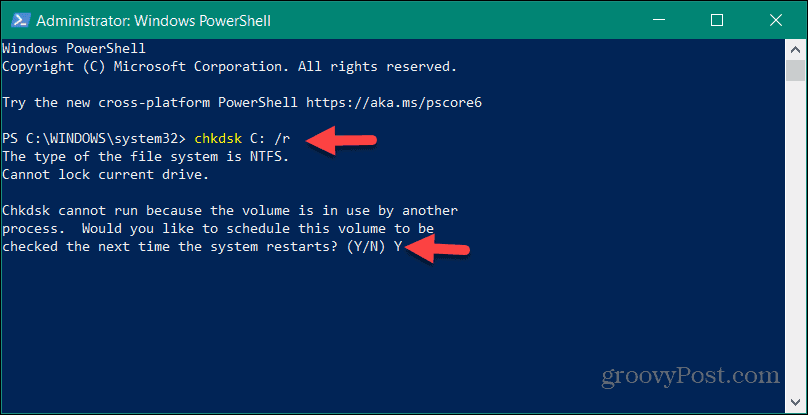
- Aizveriet programmu PowerShell, saglabājiet savu darbu un restartējiet datoru.
- ChkDsk utilīta skenēs jūsu diska kļūdas un vajadzības gadījumā tās labos. Skenēšana var aizņemt kādu laiku, un ekrāna apakšdaļā tiks parādīts paziņojums, kas norāda, ka tā darbojas.
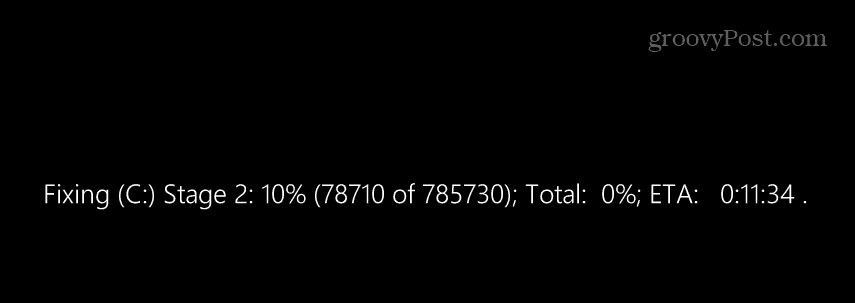
Kad ChkDsk ir pabeigts, atveriet PowerShell un mēģiniet palaist sfc /scannow komandu. Tāpat ņemiet vērā, ka varat palaist ChkDsk utilīta no komandu uzvednes ar paaugstinātām privilēģijām.
Palaidiet SFC drošajā režīmā
Parasti ChkDsk skenēšana bieži atrisina problēmu, bet, ja tā nenotiek, jums joprojām ir iespējas. Viens no tiem ir palaist SFC utilītu Drošais režīms. SFC darbināšana drošajā režīmā novērsīs konfliktējošu lietotņu un pakalpojumu iespējamību.
Lai palaistu Windows drošajā režīmā:
- Nospiediet Windows taustiņš + R lai palaistu Skrien dialoglodziņš.
- Tips msconfig un noklikšķiniet labi vai nospiediet Ievadiet.
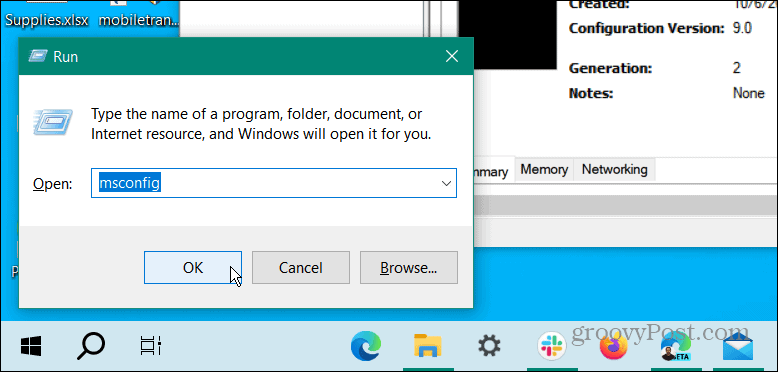
- Izvēlieties Boot cilni augšpusē un pārbaudiet Droša sāknēšana un Minimāli saskaņā Sāknēšanas opcijas sadaļā.
- Klikšķis Pieteikties un labi un restartējiet datoru.
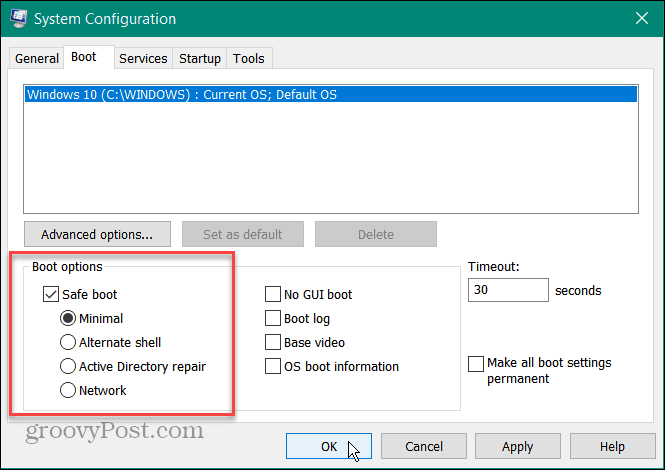
- Jūsu dators sāks darboties Windows pārslēdzas drošajā režīmā tikai ar būtiskiem pakalpojumiem un komponentiem.
- Palaidiet PowerShell vai komandu uzvedni ar paaugstinātām privilēģijām un palaidiet sfc /scannow komandu, lai redzētu, vai tā darbojas bez kļūdām.
Iespējojiet Windows moduļu instalēšanas programmu
Lai SFC varētu mainīt trūkstošos vai bojātos WRP resursus, ir jāiespējo Windows moduļu instalēšanas programma. SFC automātiski jāiespējo pakalpojums pirms skenēšanas, taču vēlreiz pārbaudiet, vai tas darbojas.
Lai nodrošinātu Windows Modules Installer palaišanu:
- Nospiediet Windows taustiņš + R.
- Tips pakalpojumi.msc un noklikšķiniet labi.
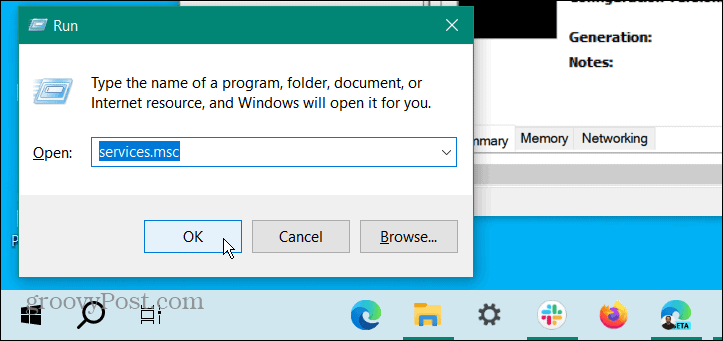
- Veiciet dubultklikšķi uz Windows moduļu instalētājs apkalpošana.

- Nodrošiniet Startēšanas veids opcija ir iestatīta uz Rokasgrāmata un noklikšķiniet labi.
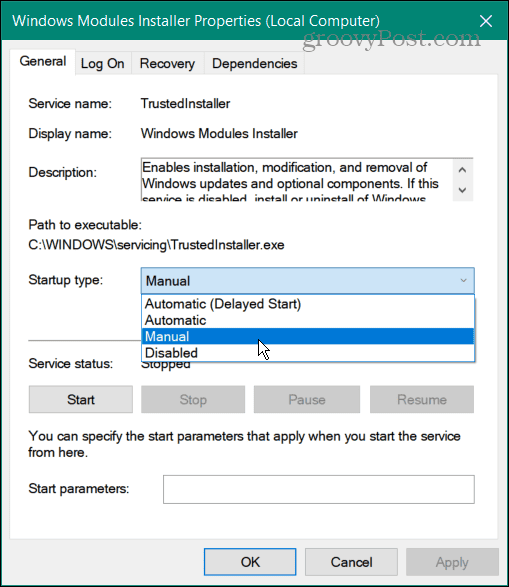
- Ja startēšanas veids tika iestatīts kā atspējots, iespējams, ka SFC nedarbojas. Tātad, atveriet termināli ar paaugstinātām privilēģijām un pārbaudiet, vai varat palaist SFC skenēšanu bez kļūdām.
Izmantojiet Windows automātisko labošanu
Ja jums joprojām ir problēmas ar resursa kļūdu, varat izmantot Windows automātiskās labošanas opciju. Windows pārbaudīs sistēmas kļūdas vai nepareizas konfigurācijas un atiestatīs tās. Tas nav a Datora atiestatīšana un neizdzēš failus un neatjauno iestatījumus.
Lai izmantotu Windows automātiskā labošanas opciju:
- Nospiediet Windows taustiņš + I uzsākt Iestatījumi.
- Izvēlieties Atjaunināšana un drošība.
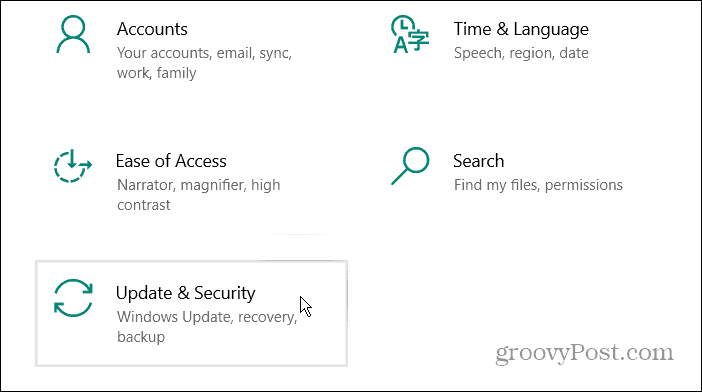
- Izvēlieties Atkopšana > Papildu palaišana un nospiediet Restartēt tagad pogu.
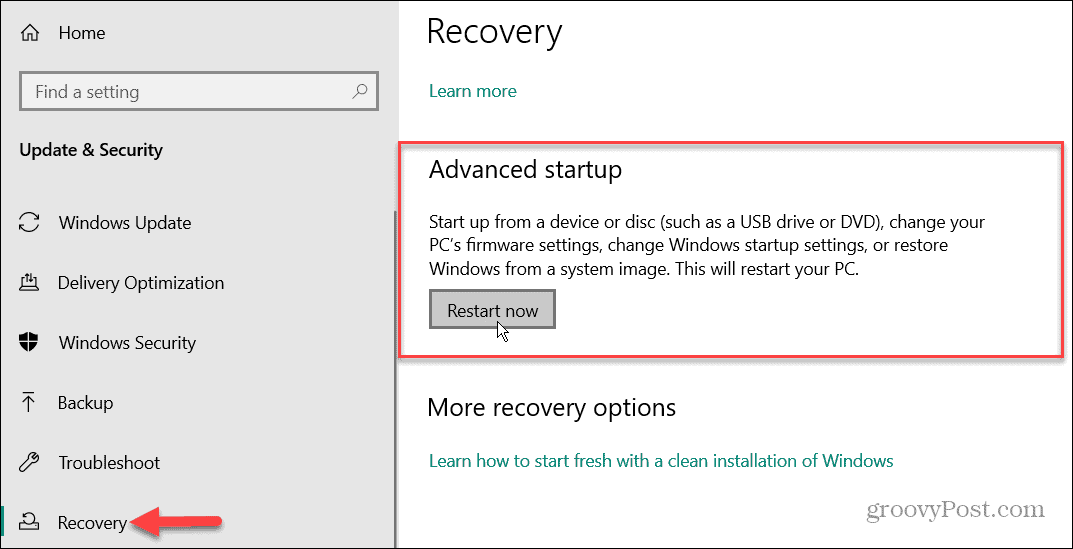
- Operētājsistēmā Windows 11 dodieties uz Iestatījumi > Sistēma > Atkopšana un noklikšķiniet uz Restartēt tagad pogu blakus Uzlabota palaišana opciju.
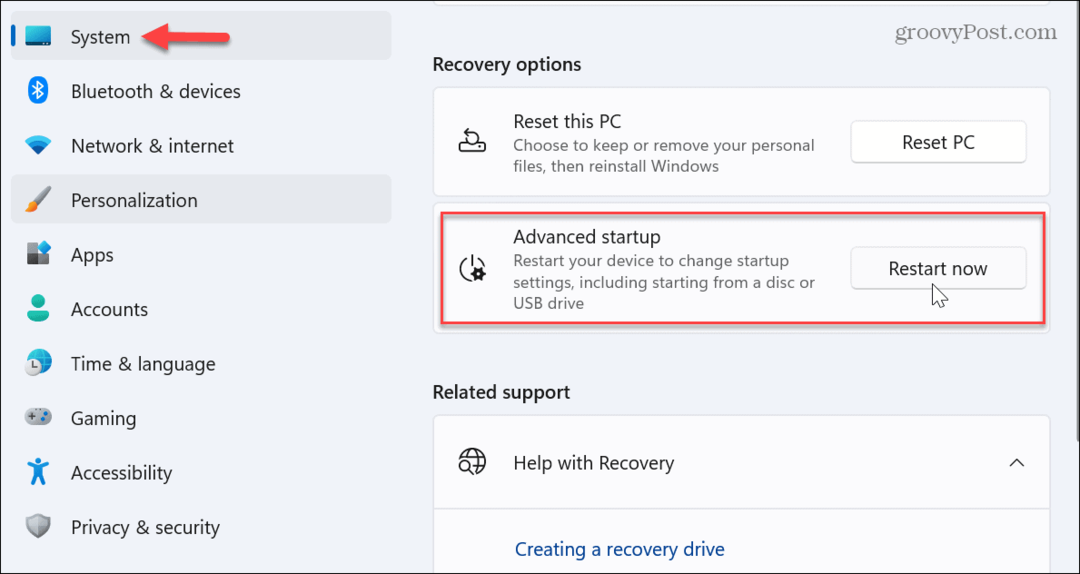
- Jūsu dators tiks restartēts un parādīsies zila izvēlne ar Pielāgota opcija.
- Izvēlieties Automātiskais remonts opciju.
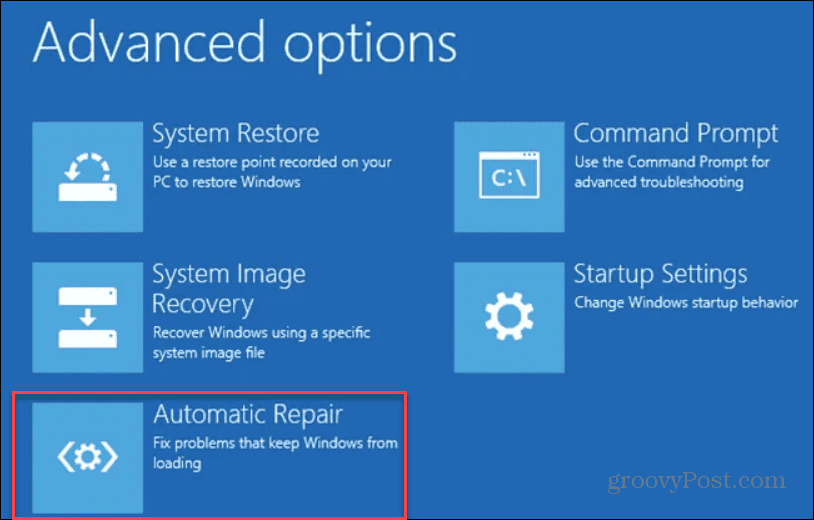
Ļaujiet procesam palaist un, kad tas ir pabeigts, pierakstieties un palaidiet SFC komandu, lai redzētu, vai tā var veiksmīgi palaist skenēšanu.
Iepriekš minētajām darbībām vajadzētu atrisināt WRP kļūdu, ko rada SFC. Bet, ja problēma joprojām pastāv, varat pārinstalējiet Windows kā pēdējo līdzekli. Vienkārši pārliecinieties, ka jums ir a jaunākā sistēmas dublēšana tad tu vari atkopt Windows no sistēmas attēla.
Windows sistēmas kļūdu labošana
Izmantojot iepriekš minētās darbības, jums vajadzētu spēt ātri novērst Windows resursu aizsardzības kļūdu, kas nevarēja veikt pieprasīto darbības kļūdu operētājsistēmā Windows 11.
Ja jums ir problēmas ar Windows neatkarīgi no tā, vairumā gadījumu SFC utilīta palaišana ir ļoti svarīga, lai palīdzētu atrisināt problēmu. Tomēr, ja tas rada Windows resursu aizsardzības kļūdu, par laimi, citas iebūvētās sistēmas utilītas ļauj to novērst. Tomēr operētājsistēmā Windows ir arī citas kļūdas, kuras jums, iespējams, būs jānovērš.
Piemēram, jums var būt nepieciešams izlabojiet kļūdu 0x8007045d operētājsistēmā Windows vai labot ERR_CONNECTION_TIMED_OUT kļūda operētājsistēmā Windows. Papildus sistēmas un citām programmatūras kļūdām var rasties problēmas ar aparatūru un nepieciešamība to darīt labojiet ierīces koda 43 kļūdas.
Šķiet, ka printeros vienmēr tiek parādītas kļūdas — ja redzat drukāšanas problēmas, jums tas var būt nepieciešams izlabojiet drukas spolētāja kļūdas operētājsistēmā Windows nākamais.
Kā atrast savu Windows 11 produkta atslēgu
Ja jums ir jāpārsūta sava Windows 11 produkta atslēga vai tā vienkārši nepieciešama, lai veiktu tīru OS instalēšanu,...