
Pēdējo reizi atjaunināts
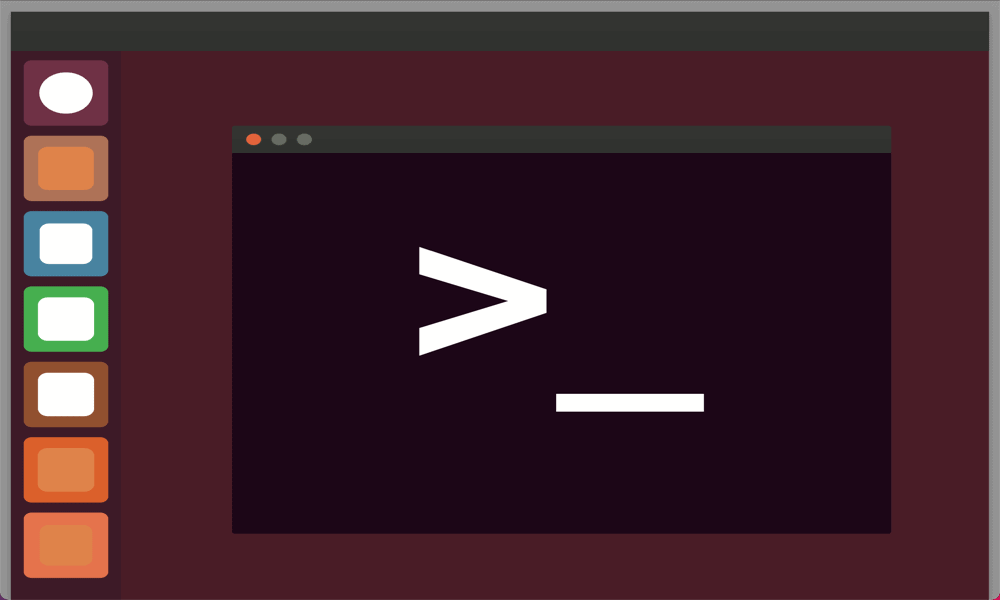
Ja Ubuntu nevar atvērt termināļa lietotni, tam nav jābūt terminālam. Izmēģiniet šajā problēmu novēršanas rokasgrāmatā norādītās darbības, lai novērstu problēmu.
Ubuntu termināļa lietotne ir uz tekstu balstīta metode jūsu Linux datora vadīšanai. Termināļa nosaukums ir cēlies no laikiem pirms personālajiem datoriem, kad "mēmais terminālis" tika savienots ar lieldatoru, lai jūs varētu ievadīt komandas. Termināļa lietotne jūsu Linux datorā faktiski ir termināļa emulators, kas ļauj jums tādas pašas iespējas nodot komandas datoram.
Tomēr dažreiz lietas noiet greizi, un termināļa lietotne netiek atvērta. Lūk, ko izmēģināt, ja nevarat atvērt termināļa lietotni Ubuntu.
Kā aizstāt trūkstošo termināļa ikonu Ubuntu
Ja nejauši esat izdzēsis termināļa ikonu no darbvirsmas, varat to ātri atjaunot, lai ātri piekļūtu.
Lai pievienotu termināli Ubuntu dokam:
- Atvērt Darbības nospiežot Uzvarēt.
- Meklēšanas laukā ierakstiet Terminālis.
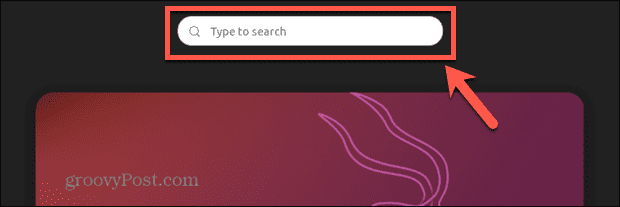
- Ar peles labo pogu noklikšķiniet uz Terminālis lietotni rezultātos un atlasiet Pievienot pie favorītiem.
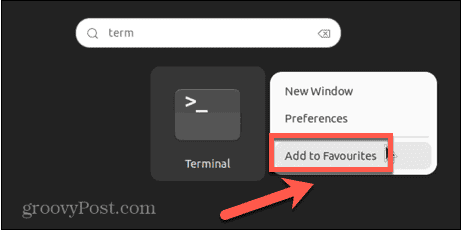
- Terminālim tagad vajadzētu parādīties dokā.
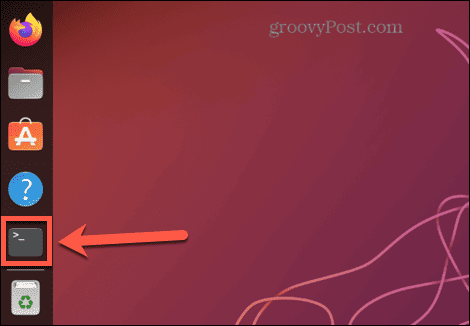
Ja saīsnes atjaunošana ļauj atvērt lietotni Terminal un tā darbojas, kā paredzēts, problēma ir atrisināta — varat sākt to lietot no šī brīža.
Tomēr, ja terminālis joprojām netiek atvērts, problēmu rada cita problēma, kas jums būs jānovērš. Jums būs jāizmēģina kāda no citām tālāk norādītajām darbībām, lai redzētu, vai terminālis tiks palaists, un, ja tā nenotiek, novērsiet to ar dažiem iespējamiem labojumiem.
Kā atvērt Ubuntu termināli ar īsinājumtaustiņu
Ubuntu termināli var atvērt, izmantojot īsinājumtaustiņus. Šī taustiņu kombinācija atvērs lietotni tāpat kā noklikšķinot uz ikonas.
Lai atvērtu termināli Ubuntu ar īsinājumtaustiņu:
- Piesakieties Ubuntu.
- Nospiediet Ctrl+Alt+T.
- Jāatveras termināļa logs. Ja tā ir, varat aizstāt trūkstošo termināļa ikonu, veicot tālāk norādītās darbības.
- Ja termināļa logs netiek atvērts, jums būs jāizmēģina kāds no citiem tālāk norādītajiem labojumiem.
Kā atvērt Ubuntu termināli ar aktivitātēm
Varat arī atvērt termināli, meklējot to lietotnē Darbības. Ja esat nejauši izņēmis to no darbvirsmas vai dokstacijas, tiks atrasta lietotne.
Lai atvērtu termināli ar aktivitātēm:
- Atvērt Darbības nospiežot Uzvarēt taustiņu.
- Noklikšķiniet uz meklēšanas lauka un sāciet rakstīt Terminālis.
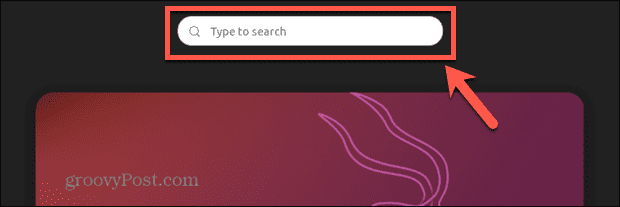
- The Terminālis lietotnei vajadzētu parādīties rezultātos. Veiciet dubultklikšķi uz tā, lai to atvērtu.
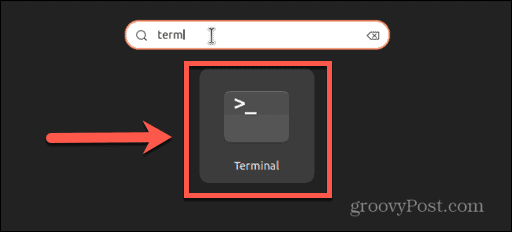
- Ja lietotni neizdodas atvērt, jums būs jāizmēģina kāds no tālāk norādītajiem labojumiem.
Kā atvērt Ubuntu termināli no konteksta izvēlnes
Varat arī atvērt termināli, darbvirsmā piekļūstot konteksta izvēlnei. Tas dos iespēju atvērt pašreizējo mapi terminālī.
Lai atvērtu termināli no konteksta izvēlnes:
- Ar peles labo pogu noklikšķiniet uz darbvirsmas vai jebkuras mapes.
- Konteksta izvēlnē atlasiet Atvērt terminālī.
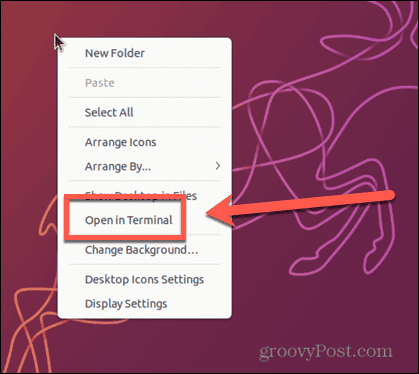
- Darbvirsmas vai atlasītās mapes direktorijā ir jāatveras termināļa logam.
Kā atvērt Ubuntu termināli, palaižot komandu
Vēl viens veids, kā atvērt termināli, ir palaist komandu, lai atvērtu lietotni Terminal. Palaišanas uzvednei varat piekļūt, izmantojot vienkāršu īsinājumtaustiņu.
Lai atvērtu termināli, izpildot komandu:
- Nospiediet Alt+F2.
- Iekš Palaidiet komandu logs, tips gnome-termināls.
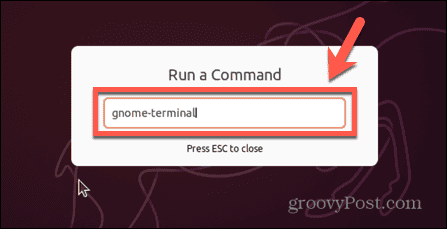
- Nospiediet Ievadiet un terminālim vajadzētu atvērties.
Problēmu novēršana, ja Ubuntu terminālis netiek atvērts
Vai Ubuntu termināļa lietotne joprojām netiek atvērta? Iespējams, nākamreiz būs jāizmēģina kāds no šiem problēmu novēršanas risinājumiem.
Nesen instalēto lietotņu noņemšana
Ja terminālis vispār netiek atvērts un jūs nesen instalējāt jaunu lietotni, iespējams, tas izraisa konfliktu. Varat mēģināt atinstalēt nesen instalēto lietotni un pārbaudīt, vai terminālis atkal darbosies.
Lai atinstalētu lietotni Ubuntu:
- Tā kā termināli nevar atvērt, atveriet TTY logu, nospiežot Ctrl+Alt+F3.
- Ielogojieties savā kontā.
- Lai izdzēstu noteiktu pakotni, ievadiet šādu komandu, aizstājot pakotnes nosaukums ar tās pakotnes nosaukumu, kuru vēlaties noņemt:
sudo apt noņemt pakotnes nosaukumu
- Kad lietotne ir atinstalēta, mēģiniet vēlreiz atvērt termināli, lai redzētu, vai problēma ir novērsta.
Labojiet termināļa konfigurāciju
Ja esat veicis dažas izmaiņas termināļa konfigurācijā, tas var būt jūsu problēmu cēlonis. Varat mēģināt atsaukt šīs izmaiņas, lai terminālis atkal darbotos. Varat izmantot programmu Dconf-Editor, ja vēlaties izmantot GUI, lai atsauktu izmaiņas.
Lai izmantotu Dconf termināļa konfigurācijas labošanai:
- Atveriet TTY logu, nospiežot Ctrl+Alt+F3.
- Pierakstieties savā kontā.
- Instalējiet Dconf, izmantojot šādu komandu:
sudo apt install dconf-editor
- Pēc instalēšanas aizveriet TTY logu, nospiežot Alt+F2.
- Noklikšķiniet uz atbilstošajām mapēm, uz kurām pāriet org/gnome/terminal/legacy.
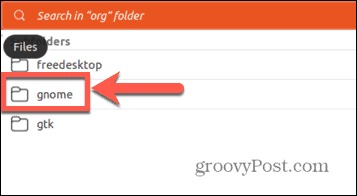
- Izmantojiet slēdžus, lai atsauktu iepriekš mainītos termināļa iestatījumus.
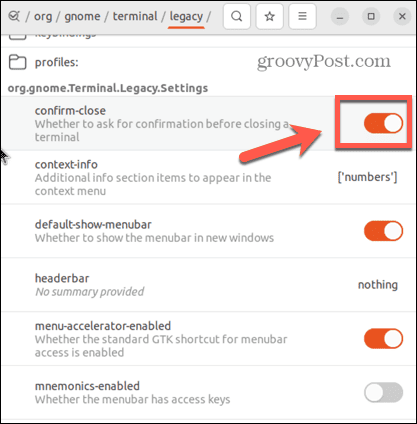
- Mēģiniet vēlreiz palaist termināli.
Jauniniet Python
Vairāki Ubuntu lietotāji ir atklājuši, ka viņi nevarēja atvērt Ubuntu termināli, jo terminālī ir problēmas ar atsauci uz novecojušu Python versiju. Tika konstatēts, ka Python atjaunināšana šo problēmu novērš.
Lai mainītu termināļa konfigurāciju uz jaunāko Python versiju:
- Atveriet TTY logu, nospiežot Ctrl+Alt+F3.
- Ielogojieties savā kontā.
- Lai atrastu pašreizējo Python versiju, kuru izmantojat, ievadiet šo komandu:
python3 versija
- Pierakstiet Python versiju.
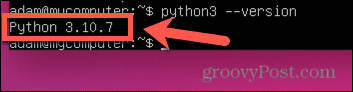
- Ievadiet šādu komandu:
sudo nano /usr/bin/gnome-terminal
- Pašā augšējā rindā jābūt atsaucei uz Python.
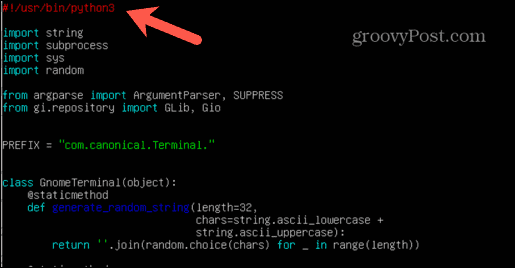
- Rediģējiet šo rindiņu, lai tā atbilstu pirmajām divām Python versijas vērtībām, kuras atzīmējāt 4. darbībā. Piemēram, ja izmantojat Python 3.10.8, mainiet pirmo rindiņu uz:
#!/usr/bin/python3.10
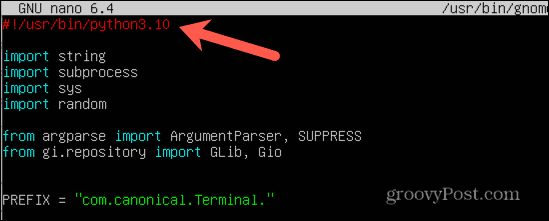
- Nospiediet Ctrl+X iziet.
- Kad tiek prasīts, nospiediet Y lai saglabātu izmaiņas.
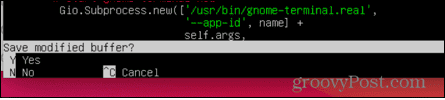
- Nospiediet Ievadiet apstiprināt.
- Aizveriet TTY logu, nospiežot Alt+F2.
- Restartējiet termināli un pārbaudiet, vai tas ir novērsis jūsu problēmu.
Iztīriet pašreizējos lokalizācijas iestatījumus
Ja kaut kas ir sajaucis jūsu lokalizācijas, terminālis var nezināt, kuru valodu parādīt, un tas var izraisīt tā pārtraukšanu. Varat dzēst pašreizējos lokalizācijas iestatījumus, kas liks tiem atjaunoties. Tas var novērst jūsu problēmu.
Lai dzēstu pašreizējos lokalizācijas iestatījumus:
- Atveriet TTY logu, nospiežot saīsni Ctrl+Alt+F3.
- Ielogojieties savā kontā.
- Ievadiet šādu komandu:
sudo locale-gen --purge
- Nospiediet Ievadiet un jūsu lokalizācijām vajadzētu atjaunoties.
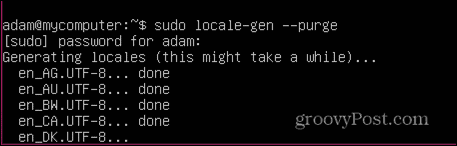
- Kad esat pabeidzis, aizveriet TTY logu ar Alt+F2 un mēģiniet vēlreiz atvērt termināli.
Atinstalējiet un atkārtoti instalējiet termināli Ubuntu
Ja nekas cits nedarbojas, varat mēģināt noņemt un atkārtoti instalēt lietotni Terminal. Lai gan šī nav elegantākā iespēja, tā var atrisināt jūsu problēmu.
Lai noņemtu un atkārtoti instalētu termināli:
- Atveriet TTY logu, nospiežot Ctrl+Alt+F3.
- Pierakstieties savā kontā.
- Lai noņemtu termināli, ievadiet šo komandu un nospiediet Ievadiet:
sudo apt noņemt gnome-terminal
- Lai atkārtoti instalētu termināli, ievadiet šo komandu un nospiediet Ievadiet:
sudo apt instalēt gnome-terminal
- Mēģiniet vēlreiz atvērt termināli.
Izmēģiniet alternatīvu termināļa lietojumprogrammu
Ja nekas cits nedarbojas, varat mēģināt instalēt citu termināļa emulatoru un cerēt, ka jums veiksies, izmantojot šo.
Lai instalētu alternatīvu termināļa emulatoru:
- Nospiediet Ctrl+Alt+F3 lai atvērtu TTY logu.
- Ielogojieties savā kontā.
- Izmēģiniet kādu no šīm komandām, lai instalētu alternatīvu termināļa emulatoru:
sudo apt instalēt terminatoru sudo apt instalēt guake sudo apt instalēt tilix sudo apt instalēt hiper sudo apt instalēt tildu
- Palaidiet instalēto termināļa emulatoru un pārbaudiet, vai tas darbojas.
Problēmu novēršana Ubuntu
Ja nevarat atvērt termināli Ubuntu, cerams, ka kāds no iepriekš minētajiem ieteikumiem palīdzēs jums atrisināt problēmu. Ja atrodat citus noderīgus labojumus, lūdzu, informējiet mūs tālāk sniegtajos komentāros.
Ir daudz vairāk, ko varat darīt, kad Ubuntu atkal būs pieejams un darbojas. Jūs varat uzzināt, kā mainīt fona tapeti, vai uz pārslēdzieties no Unity uz Gnome. Ja izmantojat Ubuntu darbam, iespējams, vēlēsities mācīties kā instalēt Teams Ubuntu, arī.
Kā atrast savu Windows 11 produkta atslēgu
Ja jums ir jāpārsūta sava Windows 11 produkta atslēga vai tā vienkārši nepieciešama, lai veiktu tīru OS instalēšanu,...
