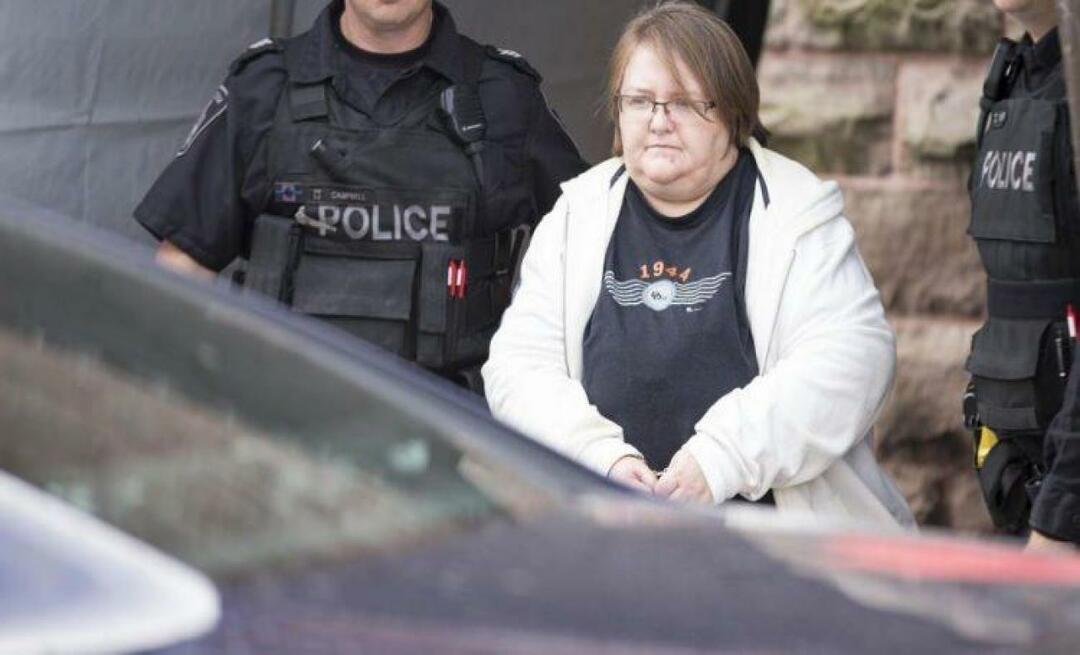Kā pievienot laikapstākļus Windows 11 bloķēšanas ekrānam
Microsoft Windows 11 Varonis / / May 09, 2023

Pēdējo reizi atjaunināts

Ja vēlaties sekot līdzi laikapstākļiem, varat pievienot laikapstākļus operētājsistēmas Windows 11 bloķēšanas ekrānam, neizvelkot tālruni.
The Bloķēšanas ekrāns ir pirmā lieta, ko redzat, palaižot datoru. Tajā ir iekļauta fona tapete un cita noderīga informācija. Varat arī pievienot laikapstākļus Windows 11 bloķēšanas ekrānam.
Kad redzat bloķēšanas ekrānu, varat noklikšķināt uz tā un nospiest Ievadietvai velciet uz augšu skārienekrānā, lai atvērtu pieteikšanās ekrānu, lai pierakstītos. Varat arī pielāgot bloķēšanas ekrāna datus, kas tiek rādīti, bloķējot datoru.
Un, ja jums patīk vienkāršs veids, kā sekot līdzi laikapstākļiem, ir viegli pievienot laikapstākļus ekrānam, ko bieži redzat visas dienas garumā.
Pievienojiet laikapstākļus Windows 11 bloķēšanas ekrānam
Jūs redzēsit bloķēšanas ekrānu, kad sāksit datoru vai nospiežat Windows taustiņš + L uz bloķējiet datoru atrodoties prom; ir noderīgi pielāgot bloķēšanas ekrānu, lai tajā iekļautu nepieciešamos datus. Un kuram gan nepatīk pārbaudīt laikapstākļus?
Piezīme: Pirms sākat, pārliecinieties, vai Microsoft MSN laikapstākļu lietotne ir instalēta jūsu sistēmā — tā ir iebūvēta, bet, ja jūs atinstalēja lietotni, jums tas ir jāinstalē no jauna.
Lai pievienotu laikapstākļus Windows 11 bloķēšanas ekrānam:
- Ar peles labo pogu noklikšķiniet tukšā darbvirsmas apgabalā un atlasiet Personalizējiet no konteksta izvēlnes.
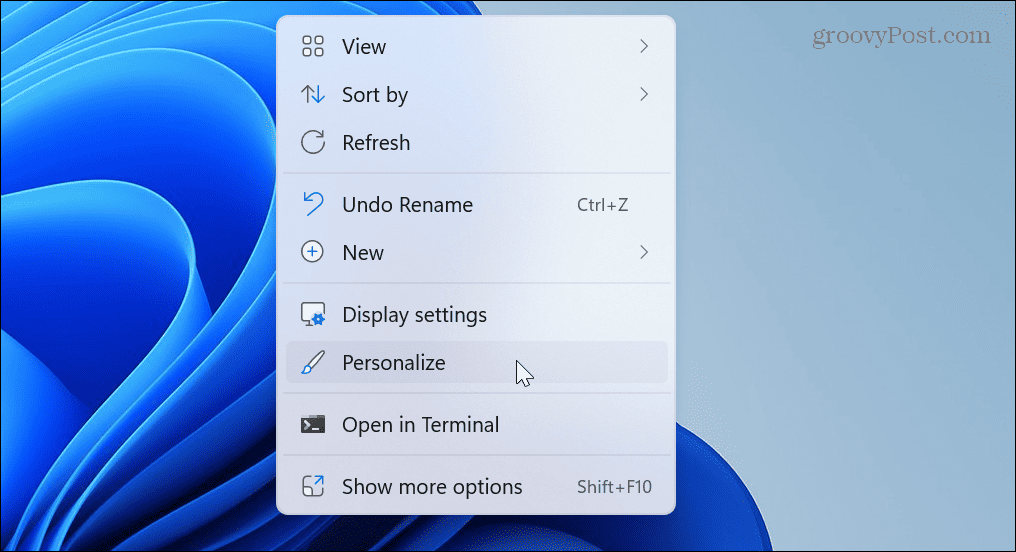
- Pavelciet uz leju labajā pusē esošās opcijas un atlasiet Bloķēšanas ekrāns opciju.
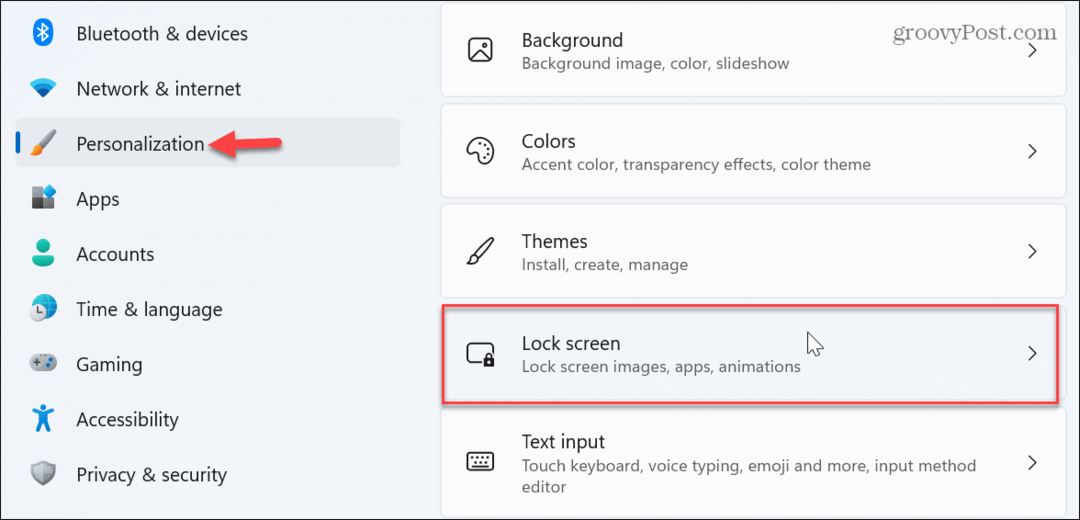
- Atrodi Bloķēšanas ekrāna statuss sadaļu un noklikšķiniet uz nolaižamās izvēlnes.
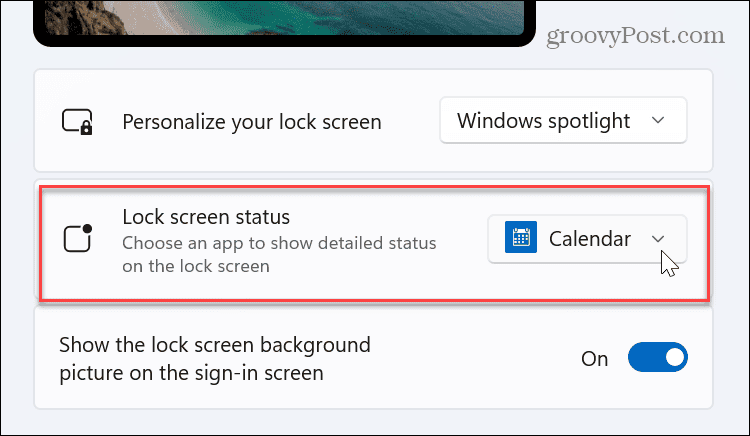
- Kad tiek parādīta izvēlne, atlasiet Laikapstākļi.
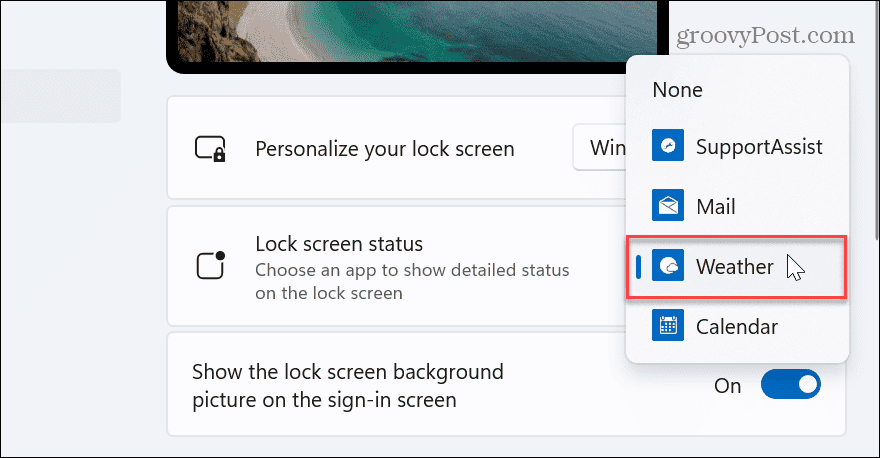
- Aizveriet iestatījumus un nospiediet Windows taustiņš + L lai atvērtu bloķēšanas ekrānu.
- Jūs redzēsiet informāciju par laikapstākļiem ekrāna apakšējā centrā.
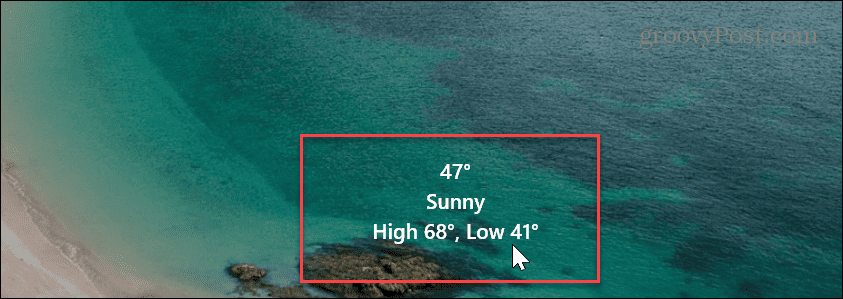
Pievienojiet laikapstākļus Windows 10 bloķēšanas ekrānam
Ja vēl neizmantojat Windows 11. Neuztraucies. Varat arī pievienot laikapstākļus Windows 10 bloķēšanas ekrānam. Process ir līdzīgs Windows 11, taču ir dažas atšķirības, kas jānorāda.
Lai pievienotu laikapstākļus Windows 10 bloķēšanas ekrānam:
-
Ar peles labo pogu noklikšķiniet tukša zona darbvirsma un atlasiet Personalizējiet no konteksta izvēlnes.
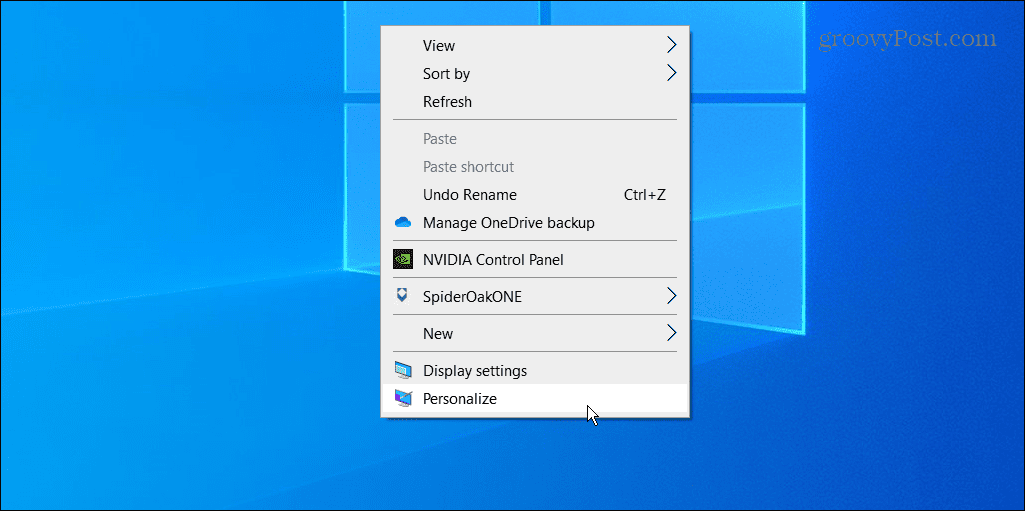
- Izvēlieties Bloķēšanas ekrāns opciju no kreisās kolonnas.
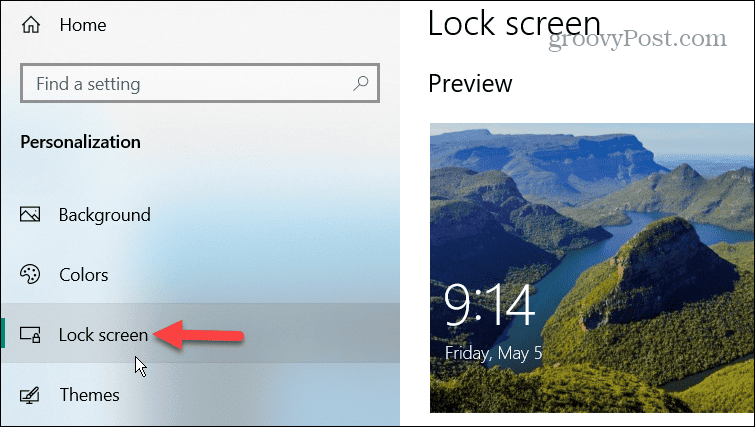
- Iestatiet Fons iespēja uz Windows uzmanības centrā.
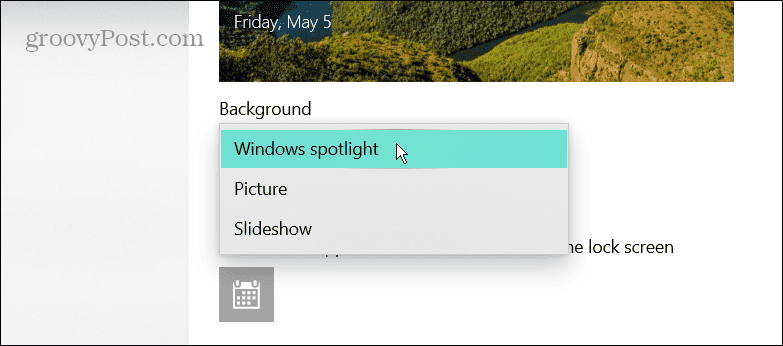
- Pēc tam noklikšķiniet uz lietotnes ikonas zem Izvēlieties vienu lietotni, lai bloķēšanas ekrānā parādītu detalizētu statusu sadaļā.
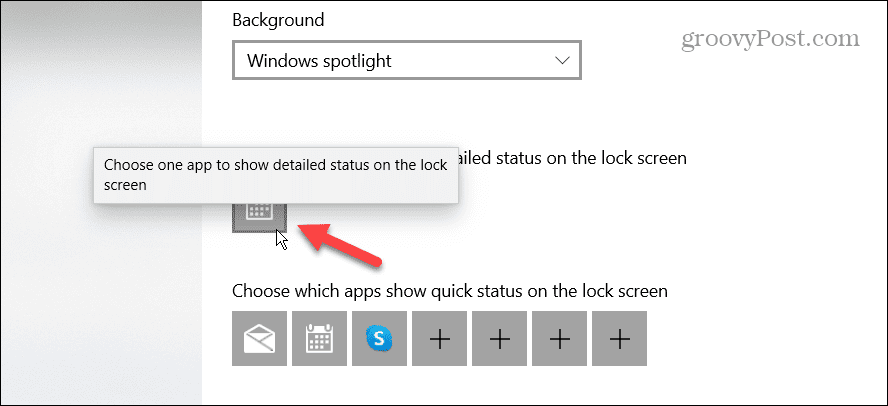
- Izvēlies Laikapstākļi opciju no pieejamo programmu saraksta.
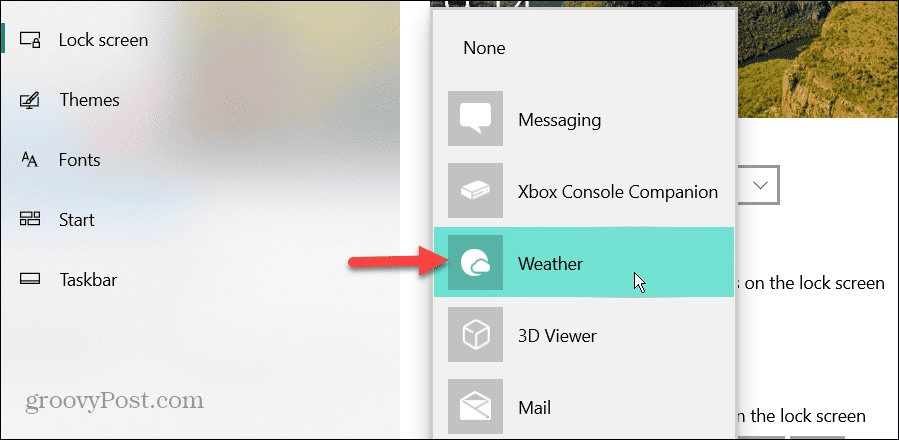
- Aizvērt Iestatījumi un nospiediet Windows taustiņš + L lai paceltu bloķēšanas ekrānu.
- Laikapstākļu dati tiks parādīti zem ekrāna laika un datuma sadaļas.
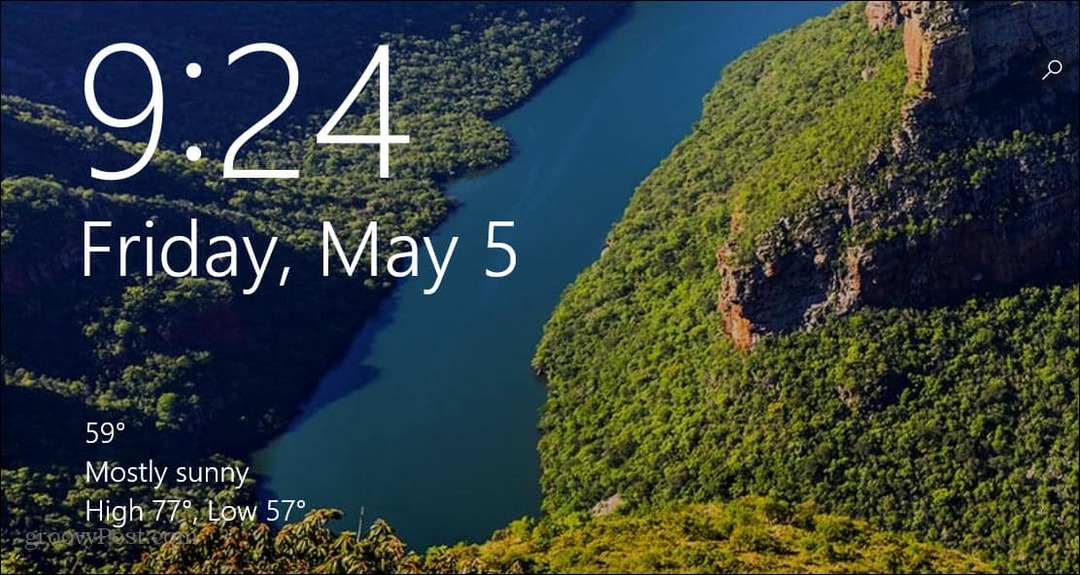
Pielāgojiet savu Windows pieredzi
Pat ja visu dienu esat iestrēdzis iekšā, iespējams, vēlēsities sekot līdzi laikapstākļiem dažādu iemeslu dēļ. Un, lai gan jūs nepārtraukti neskatāties uz bloķēšanas ekrānu, jūs varat to redzēt pietiekami daudz, lai noderētu laikapstākļu apskate.
Ir vairāk veidu, kā pielāgot bloķēšanas ekrānu un citas pieredzes operētājsistēmā Windows 11. Piemēram, jūs varat mainiet Windows 11 bloķēšanas ekrāna fona attēlu. Un, ja vēlaties paātrināt pierakstīšanās procesu, varat to izdarīt atspējojiet bloķēšanas ekrānu operētājsistēmā Windows 11.
Kad esat pārvarējis bloķēšanas un pierakstīšanās ekrānus, iespējams, vēlēsities to darīt pielāgot izvēlni Sākt vai uzlabojiet savu sistēmu Windows 11 sistēmas ikonu pielāgošana. Un pierašana pie centrētās pogas Sākt ir satriecoša lietotājiem, kuri lieto pirmo reizi. Tomēr jūs varat pārvietojiet pogu Sākt pa kreisi lai pielāgotos jūsu muskuļu atmiņai.
Kā atrast savu Windows 11 produkta atslēgu
Ja jums ir jāpārsūta sava Windows 11 produkta atslēga vai tā vienkārši nepieciešama, lai veiktu tīru OS instalēšanu,...