Kā mainīt lietotāja mapes nosaukumu sistēmā Windows 11
Windows 11 Varonis / / May 09, 2023

Pēdējo reizi atjaunināts

Ja esat pieļāvis kļūdu (vai vēlaties veikt izmaiņas), varat pārdēvēt Windows 11 lietotāja mapes nosaukumu. Šajā rokasgrāmatā ir paskaidrots, kā.
Jūsu lietotāja mapes nosaukums var šķist nesvarīgs, taču patiesībā tas ir liels darījums.
Katrs faila ceļš uz failiem jūsu dokumentu, lejupielāžu vai darbvirsmas mapēs norāda uz to. Ja esat izveidojis muļķīgu lietotājvārdu vai izveidojāt lietotājvārdu ar drukas kļūdu, iespējams, vēlēsities to mainīt. Iespējams, jūs pat vēlaties to mainīt privātuma apsvērumu dēļ, pārejot uz lietotāja mapes nosaukumu, kurā nav atsauces uz jūsu vārdu.
Neatkarīgi no jūsu argumentācijas, lietotāja mapes nosaukuma maiņa operētājsistēmā Windows 11 nav tik vienkārša kā konta nosaukuma maiņa, taču tas joprojām ir iespējams.
Lai mainītu lietotāja mapes nosaukumu operētājsistēmā Windows 11, veiciet tālāk norādītās darbības.
Kāpēc jums vajadzētu mainīt lietotāja mapes nosaukumu sistēmā Windows?
Jūsu lietotāja mapes nosaukums ir tās mapes nosaukums, kurā ir jūsu personiskie faili un iestatījumi operētājsistēmā Windows 11. Parasti tas ir balstīts uz jūsu Microsoft konta nosaukumu vai vietējā konta nosaukumu, kad pirmo reizi iestatāt datoru. Tomēr, automātiski mainot konta nosaukumu, lietotāja mapes nosaukums netiek mainīts.
Tas var radīt problēmas, ja vēlaties, lai lietotāja mapes nosaukums atbilstu konta nosaukumam. Piemēram, ja koplietojat datoru ar citiem, viņi var redzēt jūsu veco lietotāja mapes nosaukumu. Ja izmantojat programmas vai saīsnes, kas paļaujas uz lietotāja mapes ceļu, tie var nedarboties pareizi, ja ceļš mainās.
Ir divas galvenās metodes, kā mainīt lietotāja mapes nosaukumu operētājsistēmā Windows 11. Pirmais ir saistīts ar konta pārdēvēšanu, izmantojot File Explorer, bet otrais ir saistīts ar Windows reģistra maiņu.
Abas metodes ietver zināmu risku jūsu sistēmas integritātei. Pārliecinieties, ka jūs dublējiet savus datus un izveidot sistēmas atjaunošanas punktu pirms turpināt.
Kā pārdēvēt lietotāja mapi operētājsistēmā Windows 11
Ātrākais veids, kā pārdēvēt lietotāja mapi operētājsistēmā Windows 11, ir izveidot jaunu vietējo kontu un izmantojiet šo kontu, lai palīdzētu pārdēvēt mapi. Tas ir tāpēc, ka jūs nevarat pārdēvēt lietotāja mapi lietotāja profilam, kuru aktīvi izmantojat.
Lai pārdēvētu lietotāja mapes operētājsistēmā Windows 11:
- Atveriet Iestatījumi lietotni, izmantojot izvēlni Sākt.
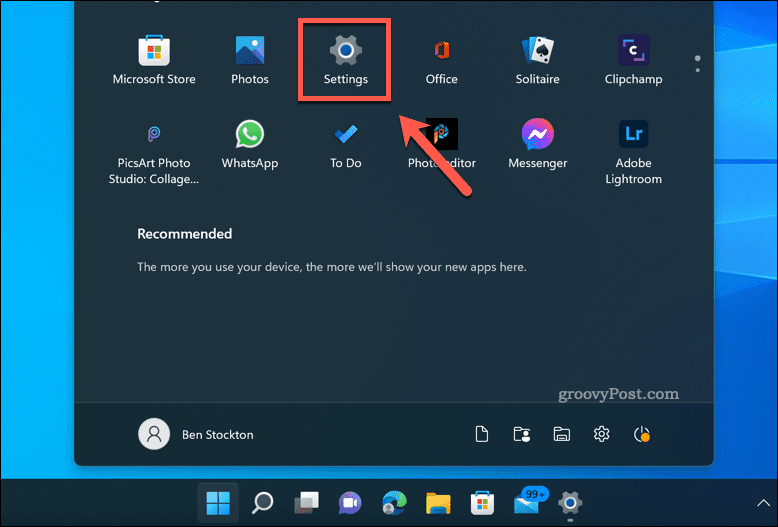
- In Iestatījumi, iet uz Konti > Ģimene un citi lietotāji > Pievienot kontu.
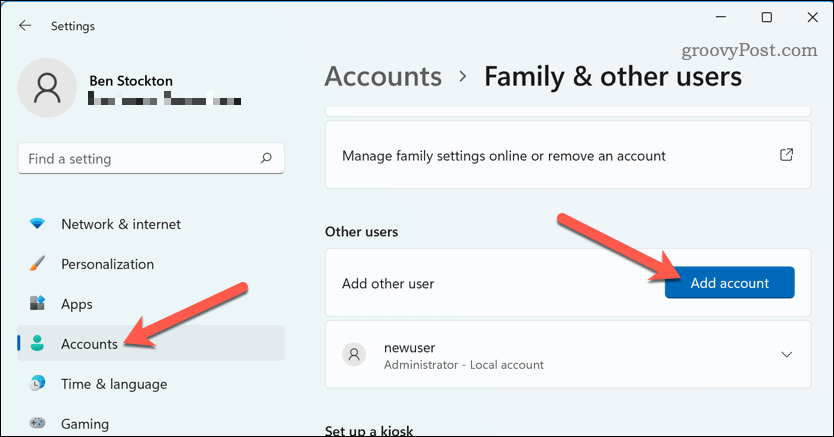
- Izvēlieties Man nav šīs personas pierakstīšanās informācijas un tad Pievienojiet lietotāju bez Microsoft konta.
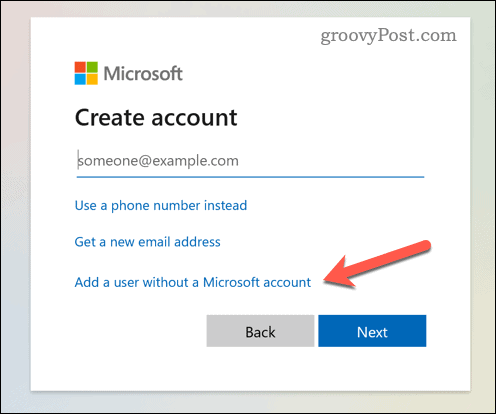
- Ievadiet jaunu lietotājvārdu un paroli jaunajam lokālajam kontam un noklikšķiniet uz Nākamais.
- Izrakstieties no pašreizējā konta un pierakstieties jaunajā vietējā kontā.
- Atvērt Failu pārlūks un dodieties uz C:\Lietotāji mapi.
- Ar peles labo pogu noklikšķiniet uz sākotnējās lietotāja mapes un dodieties uz Rādīt vairāk iespēju > Pārdēvēt.
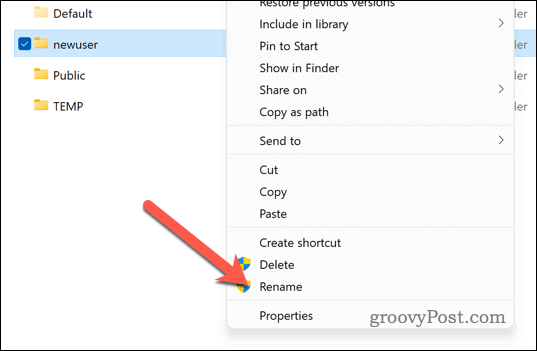
- Ievadiet jaunu lietotāja mapes nosaukumu un nospiediet Ievadiet.
- Pagaidiet, līdz process tiks pabeigts. Kad tas ir izdarīts, izrakstieties no jaunā vietējā konta un atgriezieties sākotnējā kontā.
Kad esat pārdēvējis savu veco lietotāja profilu, varat to izdarīt dzēst rezerves kontu jūs izveidojāt.
Kā mainīt lietotāja mapes nosaukumu sistēmā Windows 11, izmantojot reģistra redaktoru
Ja nevēlaties izveidot jaunu kontu, lai pārdēvētu savu veco lietotāja mapi, varat mēģināt izmantot reģistra redaktoru.
Visas darbības, kas saistītas ar reģistru, ir saistītas ar risku, tāpēc pirms turpināšanas jums ir jādublē reģistrs.
Lai mainītu lietotāja mapes nosaukumu operētājsistēmā Windows 11, izmantojot reģistra redaktoru:
- No Sākt izvēlne, veids cmd, Powershell, vai terminālis un atlasiet Vislabāk atbilst rezultāts.
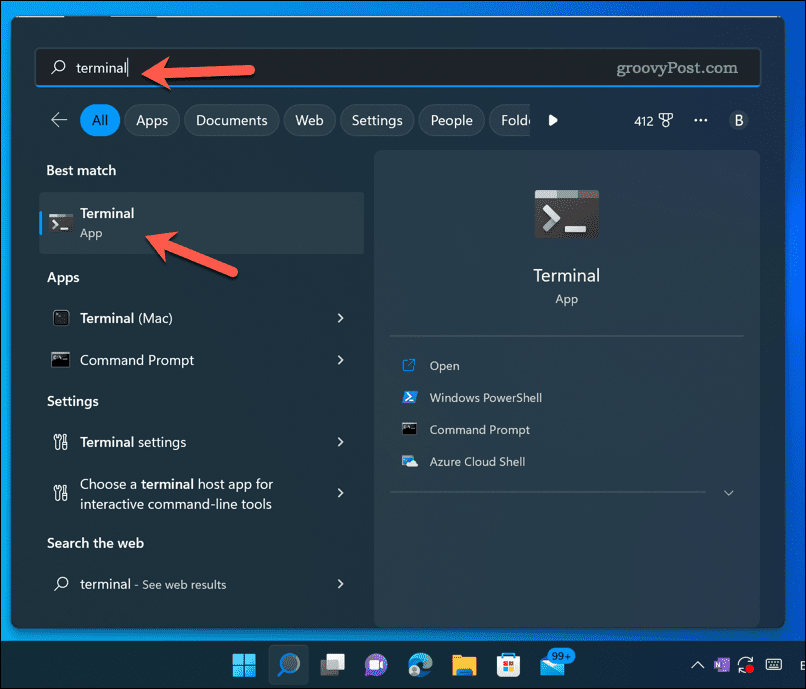
- Jūsu izvēlētajā termināļa logā veids:tīkla lietotāja administrators /aktīvs: jā lai iespējotu iebūvēto administratora kontu.
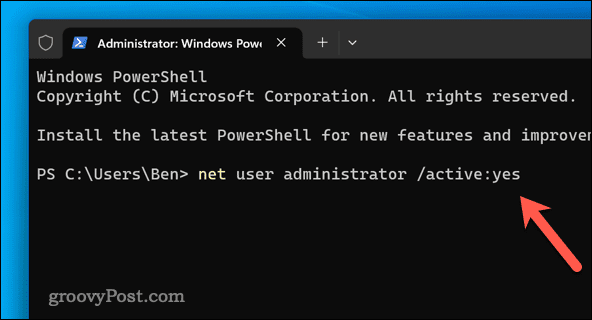
- Izrakstieties no pašreizējā konta un pierakstieties Administrators konts.
- Lai atvērtu reģistra redaktoru, nospiediet Windows + R, veids:regeditun noklikšķiniet uz Skrien.
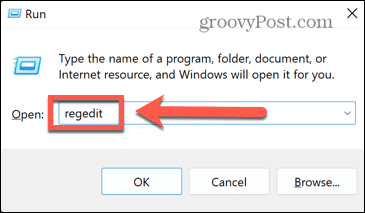
- Iekš Reģistra redaktors, dodieties uz HKEY_LOCAL_MACHINE\SOFTWARE\Microsoft\Windows NT\CurrentVersion\ProfileList.
- Atrodiet apakšatslēgu, kas atbilst jūsu sākotnējam lietotāja profilam, apskatot ProfileImagePath vērtību labajā rūtī.
- Dubultklikšķi ProfileImagePath un mainiet tā vērtību datus, lai tie atbilstu jūsu lietotāja mapes jaunajam nosaukumam (piemēram, C:\Lietotāji\JaunsVārds).
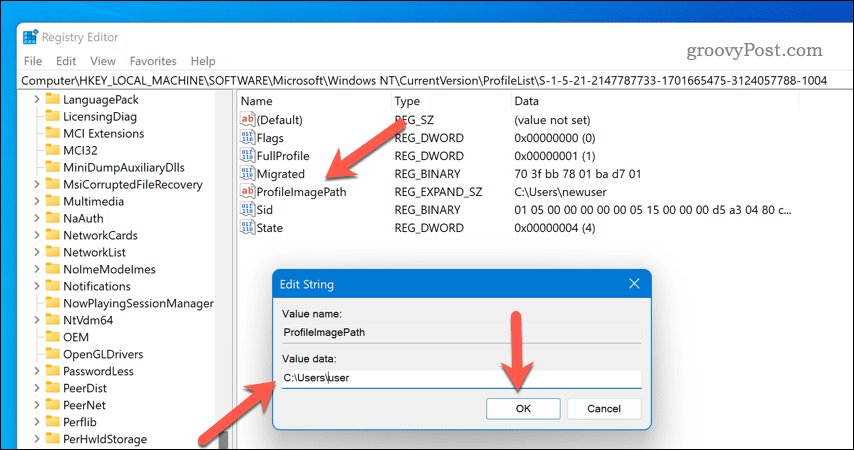
- Aizveriet reģistra redaktoru un atveriet jaunu Failu pārlūks logs.
- In Failu pārlūks, atveriet C:\Lietotāji mapi un pārdēvējiet savu sākotnējo lietotāja mapi, lai tā atbilstu jaunajam nosaukumam, ko ievadījāt reģistra redaktorā.
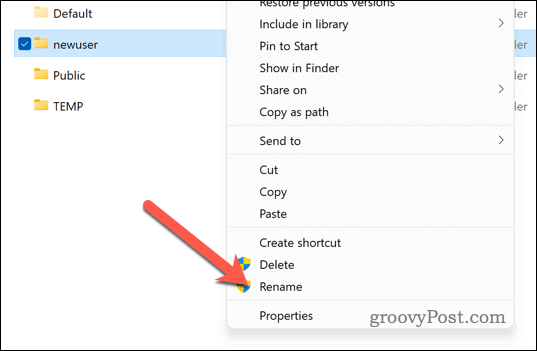
- Izrakstieties no administratora konta un pierakstieties atpakaļ savā sākotnējā kontā.
Iespējams, vēlēsities pēc tam atspējot iebūvēto administratora kontu, atverot jaunu termināļa logu un rakstot:tīkla lietotāja administrators /aktīvs: nē.
Lietotāja profila pārvaldība operētājsistēmā Windows 11
Lietotāja mapes nosaukuma maiņa vai pārdēvēšana operētājsistēmā Windows 11 var būt sarežģīta, taču, pateicoties iepriekš minētajām darbībām, tas nav neiespējami (ja vien rūpīgi sekojat šīm metodēm). Pirms jebkādu izmaiņu veikšanas neaizmirstiet dublēt datus, ja kaut kas noiet greizi.
Vai neesat pārliecināts, kādi konti ir pieejami jūsu datorā? Jūs varat pārbaudiet savus lietotāju kontus operētājsistēmā Windows 11 un dzēsiet vai atspējojiet visus kontus, kurus neizmantojat.
Vai vēlaties neļaut citiem lietotājiem mainīt jūsu datora iestatījumus? Jūs varat bloķēt Windows iestatījumus no konkrētiem lietotājiem operētājsistēmā Windows 11 lai dotu sev lielāku kontroli. Tomēr jums var būt nepieciešams pārbaudiet šo lietotāju kontu veidus pirms turpināt.
Kā atrast savu Windows 11 produkta atslēgu
Ja jums ir jāpārsūta sava Windows 11 produkta atslēga vai tā vienkārši nepieciešama, lai veiktu tīru OS instalēšanu,...
