Kā instalēt pakotņu pārvaldnieku operētājsistēmā Windows 11
Windows 11 Varonis / / May 03, 2023

Pēdējo reizi atjaunināts
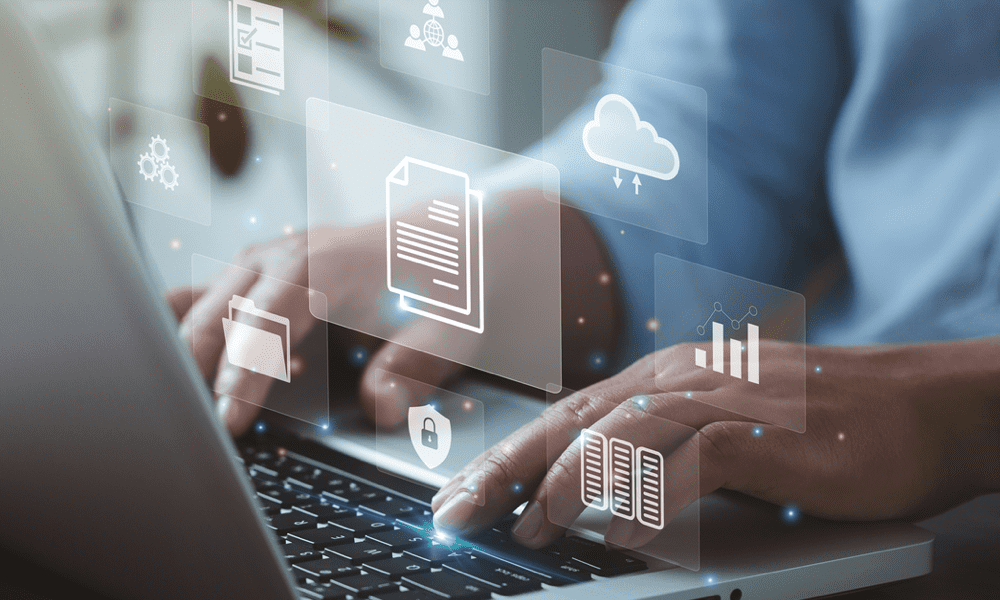
Ja vēlaties ātri instalēt jaunu programmatūru operētājsistēmā Windows 11, varat mēģināt izmantot Windows pakotņu pārvaldnieku (vai winget). Šajā rokasgrāmatā ir paskaidrots, kā.
Ja esat Windows lietotājs un vēlaties efektīvāk instalēt un pārvaldīt savu programmatūru, jūs varētu interesēt pakotņu pārvaldnieks.
Pakešu pārvaldnieks ir rīks, kas ļauj instalēt, atjaunināt un noņemt programmatūru no centrālās krātuves, izmantojot vienkāršas komandas. Pakešu pārvaldnieki ir izplatīti Linux sistēmās, taču sistēmai Windows ir arī sava iespēja: Windows pakotņu pārvaldnieks (vai spārns īsumā).
Tālāk mēs parādīsim, kā instalēt un izmantot Windows pakotņu pārvaldnieku operētājsistēmā Windows 11.
Kas ir Windows pakotņu pārvaldnieks?
The Windows pakotņu pārvaldnieks ir komandrindas utilīta, ko Microsoft izlaida 2020. gadā kā atvērtā pirmkoda projektu. Tas ļauj meklēt, instalēt, atjaunināt un atinstalēt programmatūru no liela GitHub vai citos avotos mitinātu lietojumprogrammu kataloga. Varat to izmantot kopā ar Windows termināli vai vecāku komandu uzvedni. Tā arī atbalsta gan GUI, gan CLI lietojumprogrammu instalēšanu.
Windows pakotņu pārvaldnieks izmanto aprakstošus manifesta failus (YAML manifestus), lai aprakstītu programmatūras pakotnes un to metadati, piemēram, nosaukums, versija, licence, atkarības un instalācija iespējas. Šie manifesti tiek glabāti GitHub centrālajā repozitorijā, kurā ikviens var sniegt savu ieguldījumu. Varat arī izveidot savus manifestus pielāgotai vai privātai programmatūrai.
Windows pakotņu pārvaldniekam ir vairākas priekšrocības salīdzinājumā ar tradicionālo programmatūras instalēšanas veidu sistēmā Windows. Piemēram, varat:
- Instalējiet programmatūru ar vienu komandu nelejupielādējot iestatīšanas failus vai neizejot cauri instalēšanas vedņiem.
- Vienlaicīgi atjauniniet vairākas programmatūras pakotnes neapmeklējot katru vietni vai neatverot katru lietotni.
- Pilnībā noņemiet programmatūru neatstājot nekādas pēdas vai reģistra ierakstus.
- Automatizējiet programmatūras instalēšanu un konfigurēšanu ar skriptiem vai konfigurācijas failiem.
- Atklājiet jaunu un noderīgu programmatūru no atlasītā lietojumprogrammu saraksta.
Ja vēlaties to izmēģināt pats, veiciet tālāk norādītās darbības, lai instalētu to savā datorā.
Kā instalēt Windows pakotņu pārvaldnieku operētājsistēmā Windows 11
Vienkāršākais veids, kā instalēt Windows pakotņu pārvaldnieku operētājsistēmā Windows 11, ir Microsoft Store.
Lai instalētu Windows pakotņu pārvaldnieku operētājsistēmā Windows 11:
- Atveriet Microsoft veikals lietotni, izmantojot izvēlni Sākt.
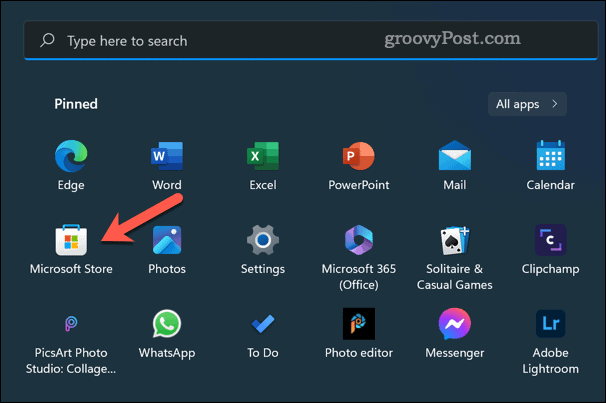
- Meklēt Lietotņu instalēšanas programma un atlasiet to.
- Noklikšķiniet uz gūt pogu, lai lejupielādētu un instalētu lietotni App Installer. Ja šī iespēja nav pieejama, iespējams, tā jau ir instalēta jūsu datorā.
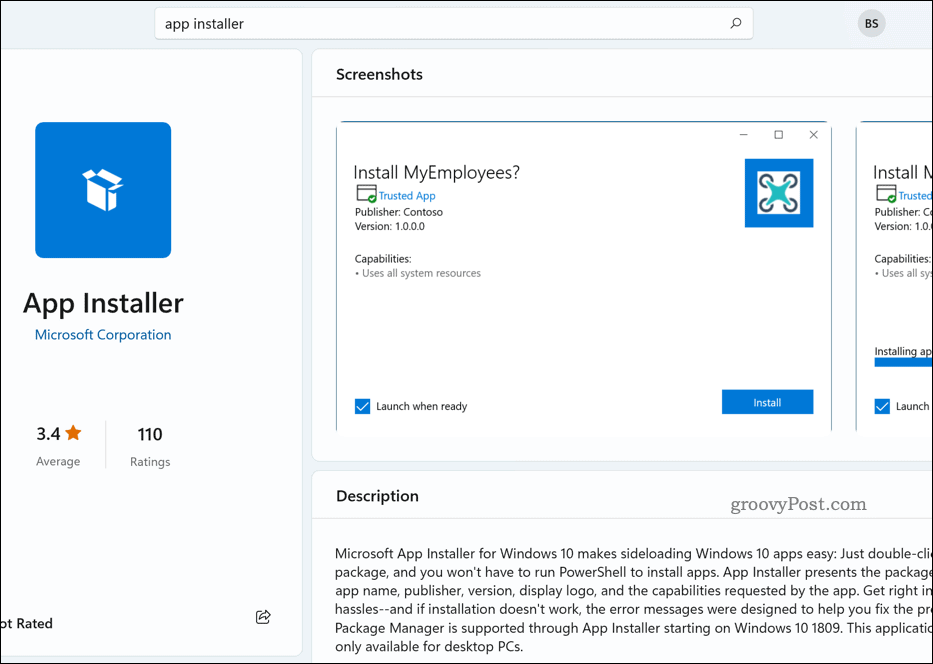
Programma App Installer, kas jau ir instalēta veikalā Microsoft Store
Pēc instalēšanas varat palaist Windows pakotņu pārvaldnieku, izmantojot Windows termināli vai komandu uzvedni.
Alternatīvi, lejupielādējiet un instalējiet Windows pakotņu pārvaldnieku manuāli no GitHub. Šī nav ieteicamā metode, taču, ja vēlaties to darīt, dodieties uz izlaidumu lapa, lejupielādējiet jaunāko .msixbundle failu un palaidiet failu.
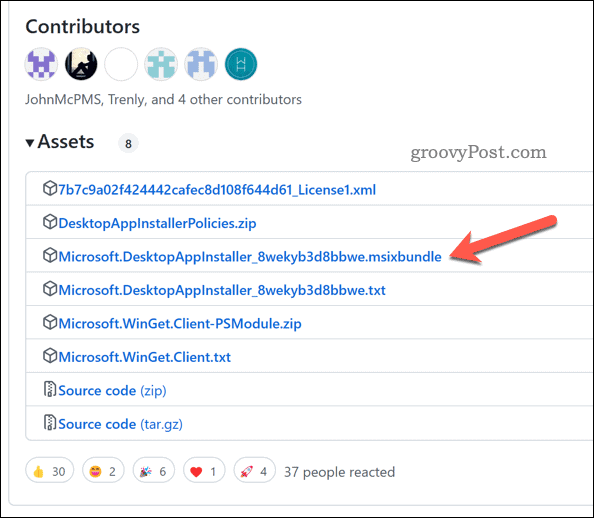
Kā lietot Windows pakotņu pārvaldnieku operētājsistēmā Windows 11
Lai izmantotu Windows pakotņu pārvaldnieku operētājsistēmā Windows 11, jums kā administratoram ir jāatver jauns termināļa logs. To var izdarīt, ar peles labo pogu noklikšķinot uz pogas Sākt un atlasot Windows terminālis (administrators).
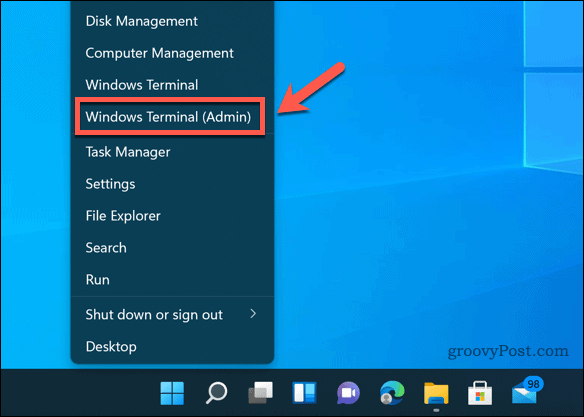
Lai pārbaudītu, vai Windows pakotņu pārvaldnieks darbojas pareizi, veids:winget – info un nospiediet Ievadiet. Jums vajadzētu redzēt informāciju par lietotnes versiju, iestatījumiem, žurnāla informāciju un citu informāciju.
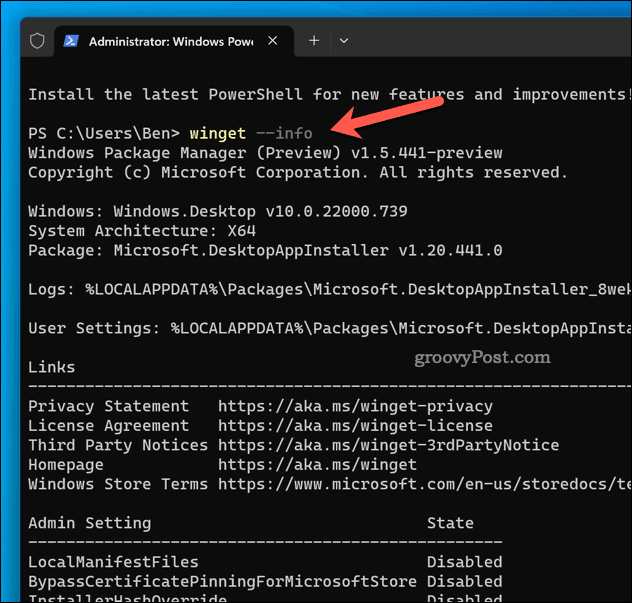
Lai redzētu, kādas komandas ir pieejamas, veids:winget – palīdzība un nospiediet Ievadiet. Jums vajadzētu redzēt sarakstu ar komandām un opcijām, kuras varat izmantot ar winget. Dažas no visizplatītākajām komandām ir:
- winget meklēšana – Šī komanda ļauj meklēt programmatūras pakotnes pēc nosaukuma, atzīmes, apraksta utt. Piemēram, winget meklēšana firefox parādīs visas ar Firefox saistītās pakotnes.
- spārnu šovs – Šī komanda ļauj skatīt sīkāku informāciju par konkrētu programmatūras pakotni pēc tās nosaukuma vai ID. Piemēram, winget šovs firefox parādīs tādu informāciju kā versija, izdevējs, licence, mājaslapa utt.
- winget instalēšana – Šī komanda ļauj instalēt programmatūras pakotni pēc tās nosaukuma vai ID. Piemēram, winget instalēt firefox lejupielādēs un instalēs Firefox jūsu datorā.
- winget jauninājums – Šī komanda ļauj atjaunināt vienu vai vairākas programmatūras pakotnes uz to jaunākajām versijām. Piemēram, winget jauninājums firefox atjauninās Firefox, ja būs pieejama jaunāka versija.
- winget atinstalēšana – Šī komanda ļauj noņemt programmatūras pakotni pēc tās nosaukuma vai ID. Piemēram, winget atinstalējiet firefox atinstalēs Firefox no datora.
Izmantojot šīs komandas, varat arī izmantot dažādas opcijas un parametrus, lai pielāgotu savas darbības. Piemēram, jūs varat izmantot -e vai – precīzi lai atbilstu tikai precīziem vārdiem, -s vai - avots lai norādītu citu avotu nekā GitHub, vai -m izmantot vietējo manifesta failu utt.
Lai skatītu pilnu opciju un parametru sarakstu, veids:spārns
Kā pārvaldīt Windows pakotņu pārvaldnieka avotus un iestatījumus
Pēc noklusējuma Windows pakotņu pārvaldnieks izmanto Microsoft kopienas repozitorijs vietnē GitHub kā galveno programmatūras pakotņu avotu. Tomēr varat pievienot, noņemt vai atjaunināt citus repozitoriju avotus.
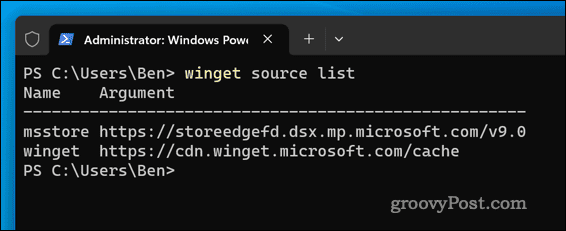
Lai pārvaldītu Windows pakotņu pārvaldnieka avotus, varat izmantot winget avots komanda ar dažādām apakškomandām un opcijām. Piemēram, varat izmantot:
- winget avotu saraksts – Šī komanda parāda visus pašlaik pieejamos avotus un to statusu.
- winget avots pievienot – Šī komanda ļauj pievienot jaunu avotu pēc tā nosaukuma un URL.
Varat arī izmantot šādas komandas, lai atjauninātu un noņemtu avotus:
- winget avots noņemt – Šī komanda ļauj noņemt avotu pēc tā nosaukuma.
- winget avota atjauninājums – Šī komanda ļauj atjaunināt vienu vai vairākus avotus uz to jaunākajām versijām.
Varat arī pārvaldīt Windows pakotņu pārvaldnieka iestatījumus, rediģējot settings.json failu mapē AppData. Lai atvērtu šo failu, veids:winget iestatījumi un nospiediet Ievadiet.
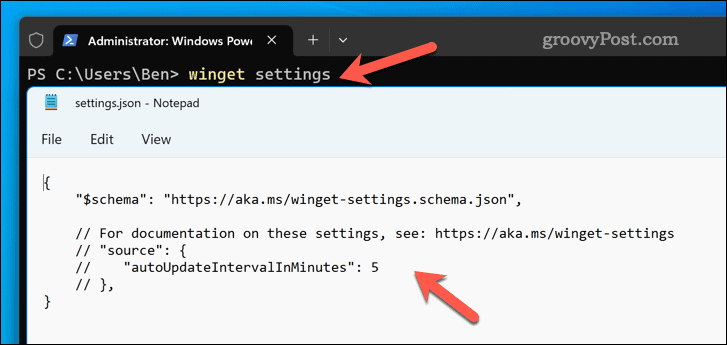
Šis fails ļauj konfigurēt dažādas opcijas, piemēram, telemetriju, norises joslu, automātiskās atjaunināšanas iestatījumus un daudz ko citu.
Lietotņu pārvaldība operētājsistēmā Windows 11
Windows pakotņu pārvaldnieks ir jaudīgs un ērts rīks, kas var palīdzēt viegli instalēt un pārvaldīt programmatūru operētājsistēmā Windows 11. Tam ir liels lietojumprogrammu katalogs, kuram var piekļūt ar vienkāršām komandām, un tas atbalsta pielāgotus avotus un iestatījumus.
Vai meklējat cita veida lietotnes, kuras varat instalēt? Tu varētu instalējiet Android lietotnes operētājsistēmā Windows 11 izmantojot iebūvēto Android emulatoru.
Ja ir kādas lietotnes, kuras vēlaties noņemt, vienmēr varat to izdarīt atinstalējiet tos no sava Windows 11 datora. Šī ir laba ideja, ja vēlaties atbrīvojiet vietu diskā.



