Kā izdzēst tīkla adapteri operētājsistēmā Windows 11
Windows 11 Varonis / / May 02, 2023

Pēdējo reizi atjaunināts

Vai cīnāties ar tīkla savienojuma problēmām operētājsistēmā Windows 11? Iespējams, vēlēsities izdzēst tīkla adapteri, kuru neizmantojat. Šajā rokasgrāmatā ir paskaidrots, kā.
Vai jums ir tīkla adapteris, kas jums vairs nav vajadzīgs?
Tīkla adapteris ir ierīce, kas savieno datoru ar tīklu, piemēram, WiFi vai Ethernet. Iespējams, vēlēsities dzēst tīkla adapteri, ja tas rada problēmas ar citām jūsu izmantotajām ierīcēm.
Tālāk mēs parādīsim, kā izdzēst tīkla adapteri operētājsistēmā Windows 11.
Kā izdzēst tīkla adapteri operētājsistēmā Windows 11, izmantojot ierīču pārvaldnieku
Vienkāršākais veids, kā izdzēst tīkla adapteri, ir izmantot Ierīču pārvaldnieks. Ierīču pārvaldnieks ir rīks, kas ļauj pārvaldīt visas datora aparatūras ierīces. Varat to izmantot, lai atinstalētu jebkuru tīkla adapteri, kuru vairs neplānojat izmantot.
Lai dzēstu tīkla adapteri operētājsistēmā Windows 11, izmantojot ierīces pārvaldnieku:
- Ar peles labo pogu noklikšķiniet uz izvēlnes Sākt un atlasiet Ierīču pārvaldnieks no uznirstošās konteksta izvēlnes.
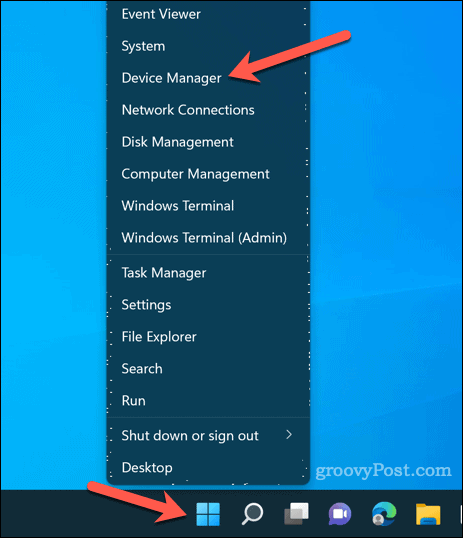
- Paplašiniet Tīkla adapteri sadaļu Ierīču pārvaldnieka logā, noklikšķinot uz bultiņas ikonas pa kreisi no tās.
- Ar peles labo pogu noklikšķiniet uz tīkla adaptera, kuru vēlaties dzēst, un izvēlieties Atinstalējiet ierīci no konteksta izvēlnes.
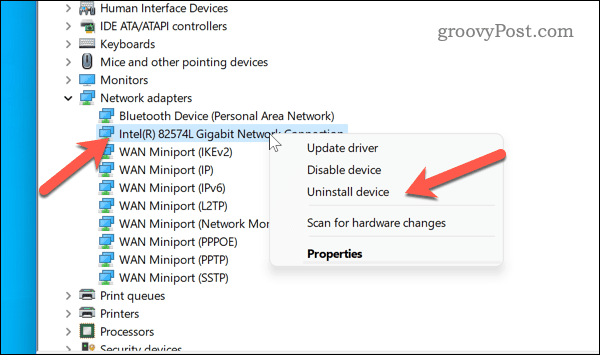
- Kad tiek parādīts brīdinājums, noklikšķiniet uz Atinstalēt.
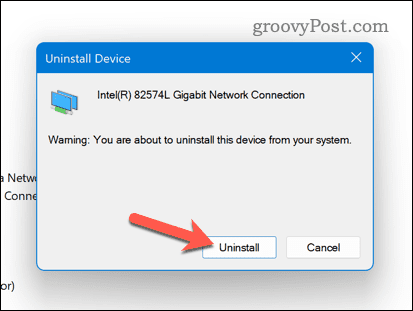
Atkārtojiet 4. un 5. darbību visiem citiem tīkla adapteriem, kurus vēlaties dzēst. Šī metode noņems tīkla adapteri no datora, dzēšot konfigurācijas failus un draiverus.
Kā atspējot tīkla adapteri operētājsistēmā Windows 11, izmantojot lietotni Iestatījumi
Vēl viens veids, kā apturēt tīkla adaptera darbību savā Windows 11 datorā, ir izmantot Iestatījumi lietotne.
Iestatījumi ir konfigurācijas lietotne operētājsistēmai Windows 11, kas ļauj pielāgot dažādus ierīces iestatījumus, tostarp personalizācijas un konfidencialitātes iestatījumus. Varat arī to izmantot, lai atspējotu jebkuru tīkla adapteri, kuru nevēlaties izmantot.
Lai atspējotu tīkla adapteri operētājsistēmā Windows 11, izmantojot iestatījumus:
- Atveriet Sākt izvēlni un atlasiet Iestatījumi (vai nospiediet Windows taustiņš + I uz tastatūras).
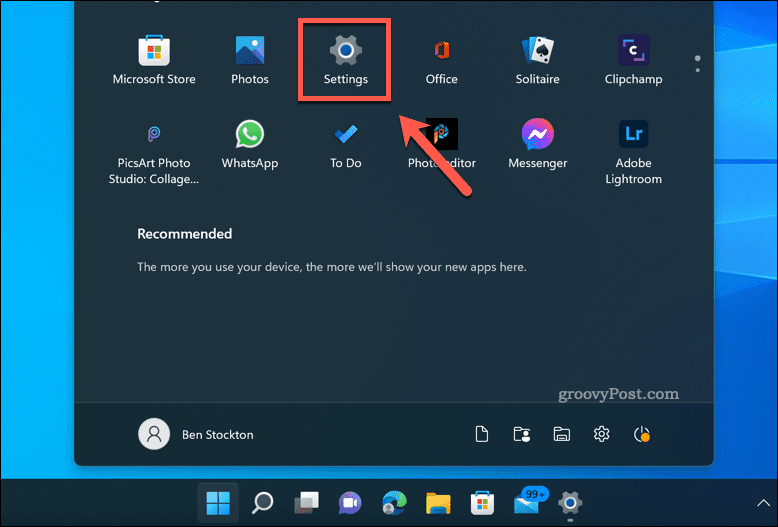
- Iekš Iestatījumi lietotni, noklikšķiniet Tīkls un internets.
- Klikšķis Papildu tīkla iestatījumi pa labi.
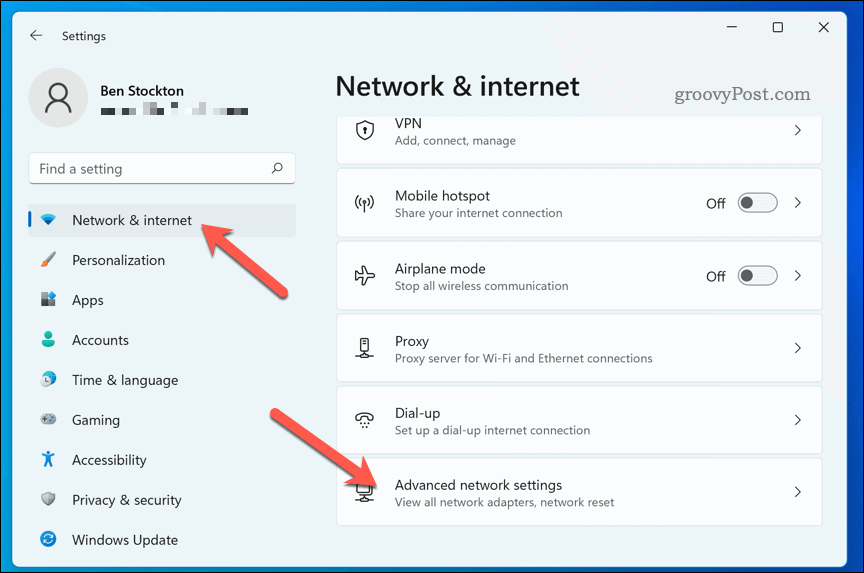
- Pieejamajā Tīkla adapteri sarakstu, noklikšķiniet Atspējot adapterim, kuru vēlaties atspējot.
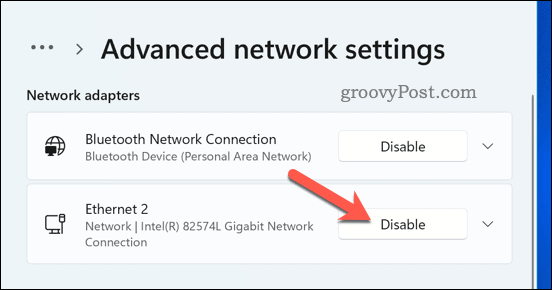
Šī metode izslēgs tīkla adapteri, bet neatinstalēs to no datora. Ja nolemjat to izmantot vēlreiz, varat atkārtot šīs darbības un noklikšķināt Iespējot lai atjaunotu tā funkcionalitāti.
Tīkla savienojumu pārvaldība operētājsistēmā Windows 11
Ja jums ir problēmas ar tīklu, varat veikt iepriekš norādītās darbības, lai operētājsistēmā Windows 11 atspējotu tīkla adapteri, kuru pašlaik neizmantojat. Ja nolemjat to izmantot vēlreiz, varat pārinstalēt tā draiverus vai pievienot to vēlreiz — tam jāsāk darboties automātiski. Ja tā nav, jums var būt nepieciešams pārinstalējiet draiverus par to pēc tam.
Vai esat iestrēdzis, veidojot savienojumu ar nepareizu WiFi tīklu? Jūs vienmēr varat aizmirstiet tīklu savos WiFi savienojuma iestatījumos operētājsistēmā Windows 11. Ja jums ir problēmas ar noteiktām lietotnēm, varat to darīt pārbaudiet sava tīkla NAT veidu lai turpinātu problēmas novēršanu.
Tas varētu jums palīdzēt atrisināt lēna interneta problēmas savā Windows 11 datorā, piemēram.
Kā atrast savu Windows 11 produkta atslēgu
Ja jums ir jāpārsūta sava Windows 11 produkta atslēga vai tā vienkārši nepieciešama, lai veiktu tīru OS instalēšanu,...
