
Pēdējo reizi atjaunināts

Ja pārvietojat no Android ierīces uz iPhone, vēlaties pārsūtīt fotoattēlus no Android uz iPhone. Lūk, kā.
Vai vēlaties pārsūtīt no Android ierīces uz Apple iPhone un vēlaties pārsūtīt fotoattēlus uz savu jauno tālruni? Jūs varētu pieņemt, ka process ir problemātisks. Tomēr fotoattēlu pārvietošana no Android uz iPhone var būt vienkārša.
Ja jums ir jauns vai atiestatīts iPhone tālrunis, varat izmantot Pārvietojieties uz iOS lietotni Android ierīcēm. Varat arī pārsūtīt attēlus, izmantojot iCloud no tālruņa pārlūkprogrammas. Visbeidzot, ja vēlaties pāriet uz “veco skolu”, datorā joprojām varat izmantot vilkšanas un nomešanas metodi.
Šajā rokasgrāmatā mēs parādīsim trīs dažādus veidus, kā viegli pārsūtīt fotoattēlus no Android uz iPhone.
Kā pārsūtīt fotoattēlus no Android uz iPhone
Lai pārsūtītu fotoattēlus no Android uz iPhone, Android ierīcē varat izmantot lietotni Apple Move to iOS. Tomēr ir neliels brīdinājums. Jums ir nepieciešams pavisam jauns iPhone vai iPhone atiestatīts uz rūpnīcas iestatījumiem.
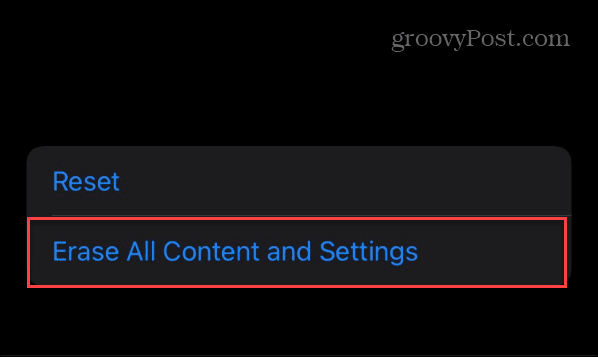
Lai pārsūtītu fotoattēlus, izmantojot programmu Pārvietot uz iOS:
- Veiciet sākotnējās iestatīšanas ekrānus savā iPhone tālrunī, tostarp izveidojiet savienojumu ar Wi-Fi tīklu.
- Pieskarieties Iestatīt manuāli saite uz Ātrs sākums ekrāns.
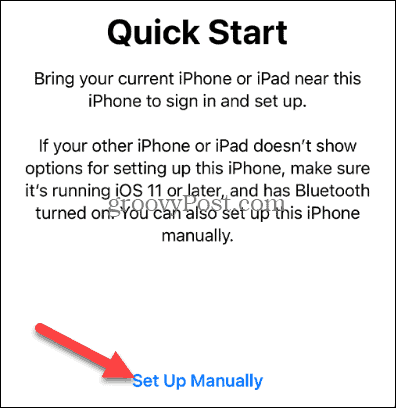
- Iekš Lietotnes un dati izvēlnē atlasiet Pārvietot datus no Android opciju.

- Instalējiet Pārvietojieties uz iOS lietotni un palaidiet to savā Android ierīcē.
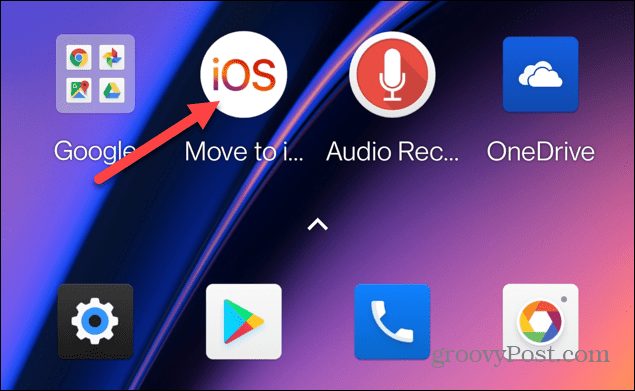
- Piekrītiet pakalpojumu sniegšanas noteikumiem un piešķiriet tai nepieciešamās atļaujas, lai izmantotu jūsu datus, iestatījumus un citus vienumus jūsu Android tālrunī.
- Lietotne Pārvietot uz iOS izveido pagaidu Wi-Fi tīklu starp jūsu iPhone un Android ierīci, lai pārsūtītu fotoattēlus. Lai izveidotu savienojumu, ievadiet vienreizējo kodu, kas tiek parādīts jūsu iPhone tālrunī.
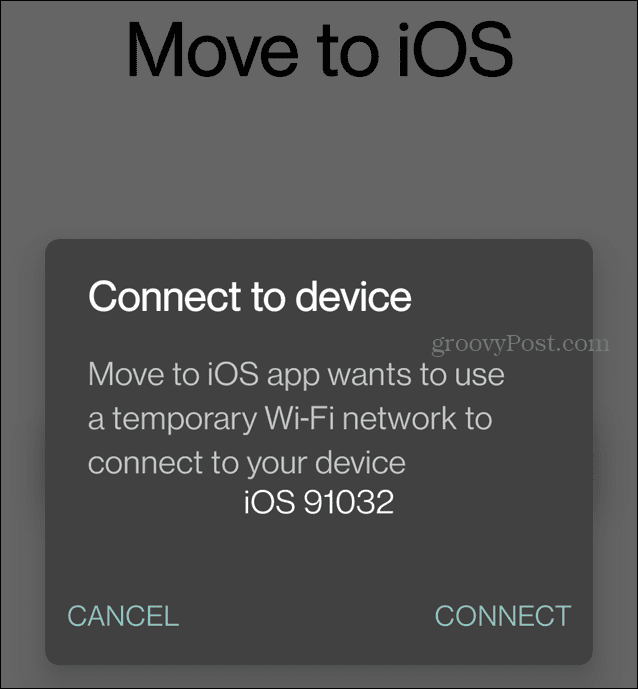
- Tagad, kad abas ierīces ir savienotas, izvēlieties Fotogrāfiju bibliotēka vai Kameras rullis opcijas no pārsūtāmo vienumu saraksta. Papildus fotoattēliem varat izvēlēties citus vienumus, ko vēlaties pārsūtīt.
- Pieskarieties Turpināt pogu, lai turpinātu.
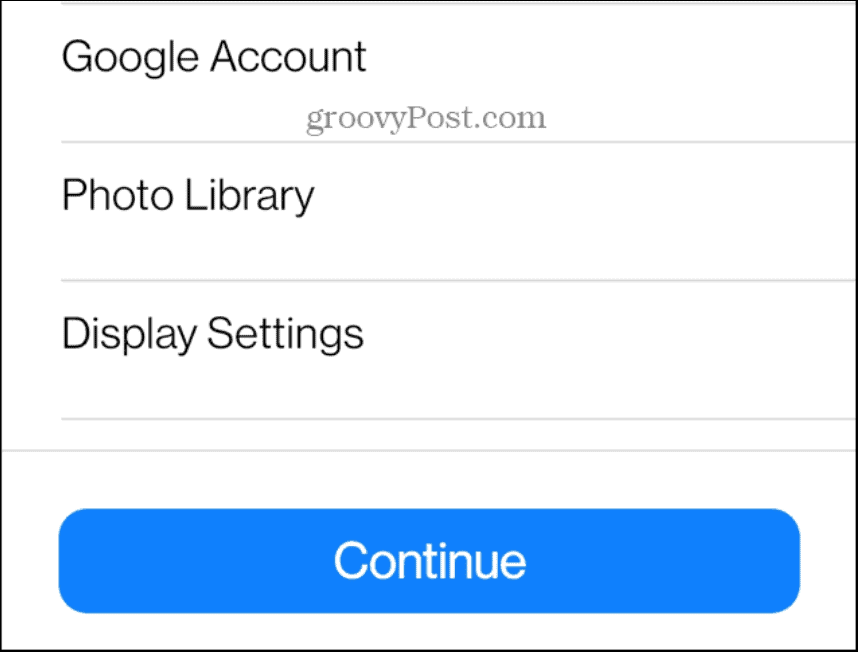
- Pārsūtīšanas procesa laikā tiks parādīta progresa josla.
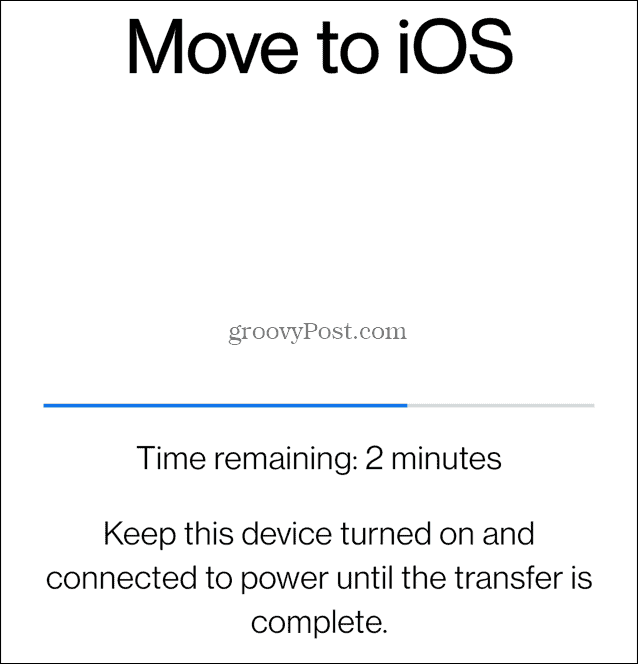
- Kad pārsūtīšana ir pabeigta, pieskarieties Gatavs pogu un turpiniet sava iPhone iestatīšanu.
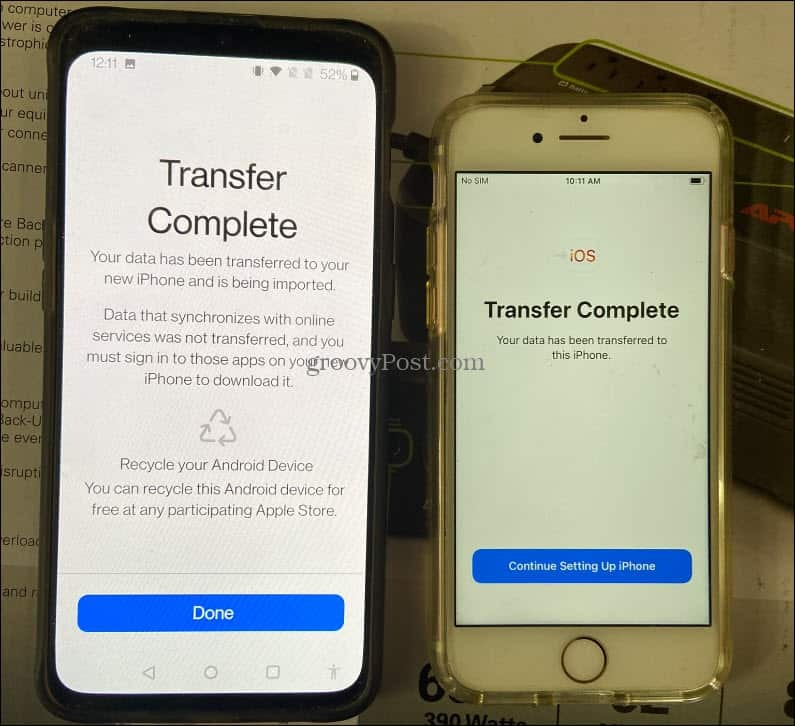
- Kad jūsu iPhone ir iestatīts un darbojas, atveriet Fotogrāfijas lietotni un pārbaudiet, vai visi fotoattēli no Android ir jūsu iPhone tālrunī.
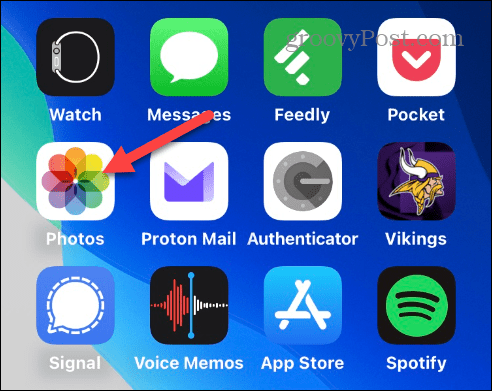
Kā pārsūtīt fotoattēlus no Android uz iPhone, izmantojot iCloud
Iespējams, domājat, ka Android ierīcēm nav iCloud lietotnes. Tomēr varat izmantot iCloud operētājsistēmā Android, izmantojot tālruņa tīmekļa pārlūkprogrammu. Pēc pierakstīšanās ir nepieciešami daži pieskārienu, lai pārsūtītu fotoattēlus.
Lai pārsūtītu fotoattēlus, izmantojot iCloud:
- Atveriet tīmekļa pārlūkprogrammu savā Android ierīcē, apmeklējiet Mākoņa vietneun pierakstieties ar savu Apple ID.

- Atveriet Fotogrāfijas sadaļā iCloud.
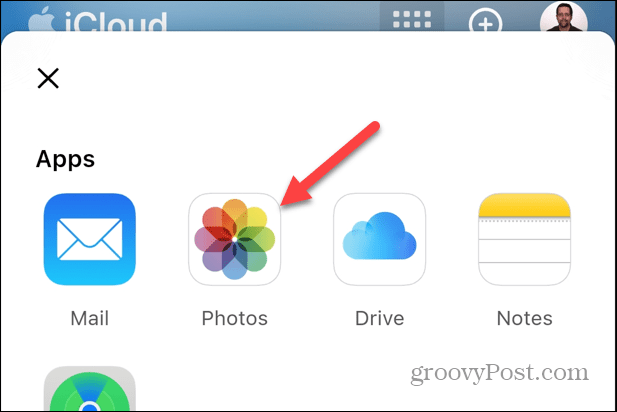
- Izvēlies Augšupielādēt saiti zem savas fotoattēlu bibliotēkas vai pieskarieties pie Albumi ikonu ekrāna apakšā un pieskarieties Pievienot.

- Pieskarieties Augšupielādēt pogu albumā un, ja nepieciešams, piešķiriet pārlūkprogrammai piekļuvi jūsu fotoattēliem.
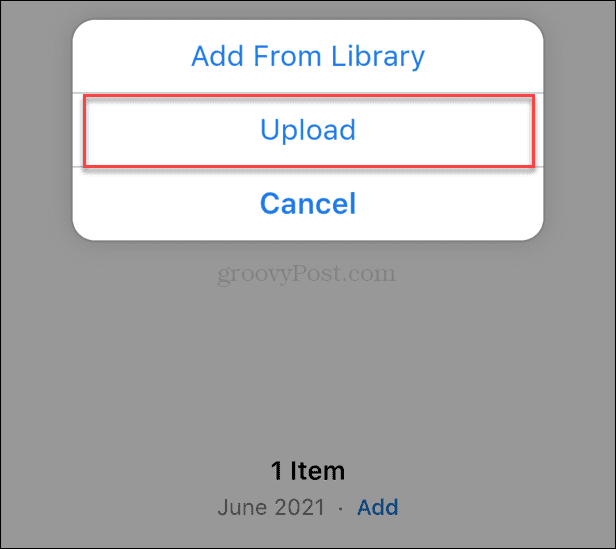
- Izvēlieties fotoattēlus, kurus vēlaties pievienot pakalpojumam iCloud no sava Android tālruņa, un pieskarieties Gatavs.
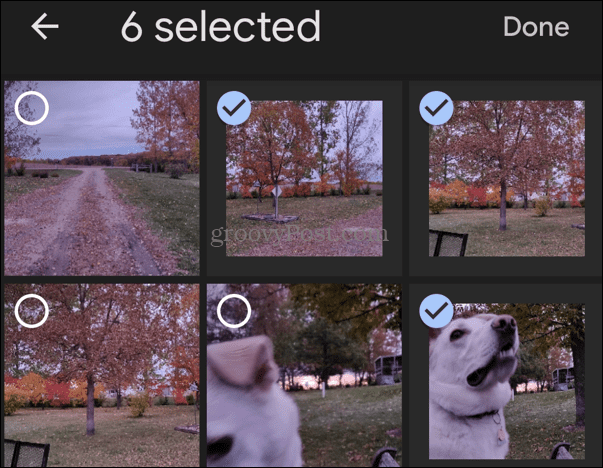
- Tagad, kad fotoattēli no jūsu Android tālruņa atrodas jūsu iCloud, pēc tam tie būs pieejami jūsu iPhone tālrunī iCloud sinhronizācija.

Kā manuāli pārsūtīt fotoattēlus no Android uz iPhone
Ja nevēlaties izmantot lietotni vai iCloud, varat manuāli pārsūtīt fotoattēlus no Android uz iPhone, izmantojot datoru.
Ja izmantojat operētājsistēmu Windows, īpaša programmatūra nav nepieciešama. Process ir vienkāršs, izmantojot vilkšanu un nomešanu un tālruņa sinhronizēšanu, izmantojot iTunes. Mac lietotājiem būs jāinstalē Android failu pārsūtīšana tomēr vispirms lietotne.
Lai manuāli pārsūtītu fotoattēlus no Android uz iPhone:
- Izveidojiet mapi datorā un nosauciet to Fotoattēlu pārsūtīšana (vai kaut kas līdzīgs).
- Savienojiet savu Android tālruni ar datoru.
- Atlasiet pareizos USB failu pārsūtīšanas iestatījumus operētājsistēmā Android (ja tiek prasīts).
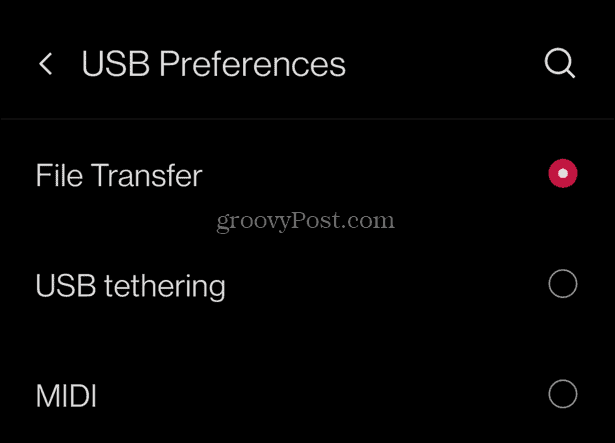
- Kad Failu pārlūks palaiž, dodieties uz savu Android ierīci uz DCIM > Kamera mapi.
- Iezīmējiet fotoattēlus, kurus vēlaties pārsūtīt uz savu iPhone, un velciet tos uz pārsūtīšanas mapi datorā.
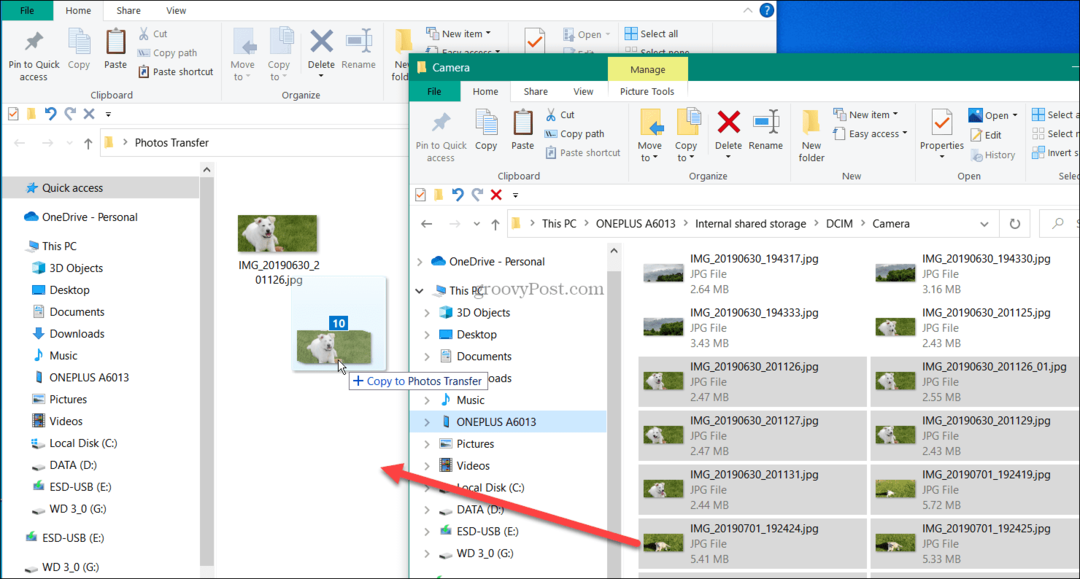
- Atvienojiet savu Android tālruni.
- Pārliecinieties, vai iCloud fotoattēli ir izslēgti, pievienojiet iPhone tālruni datoram un palaidiet iTunes.
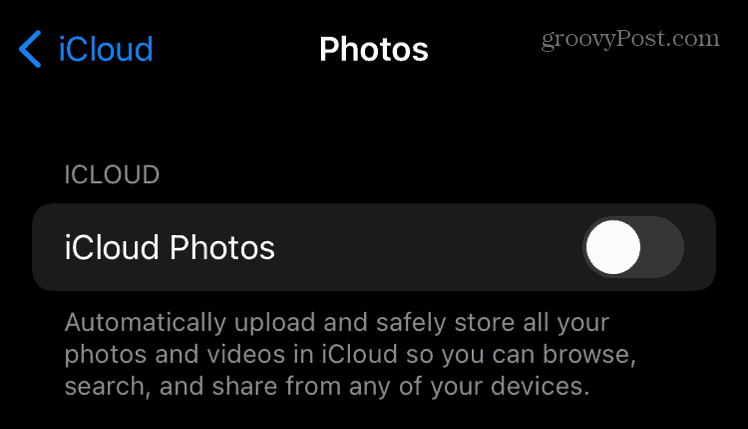
- Noklikšķiniet uz savas ierīces ikonas iTunes augšējā kreisajā stūrī.
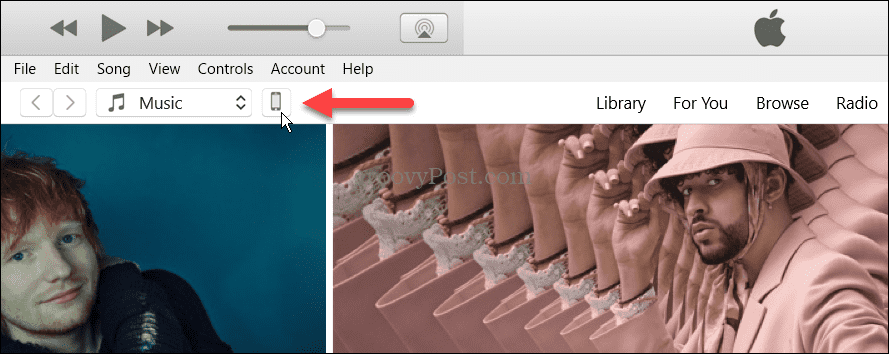
- Izvēlieties Fotogrāfijas no kreisās kolonnas un pārbaudiet Sinhronizēt fotoattēlus opcija labajā pusē.
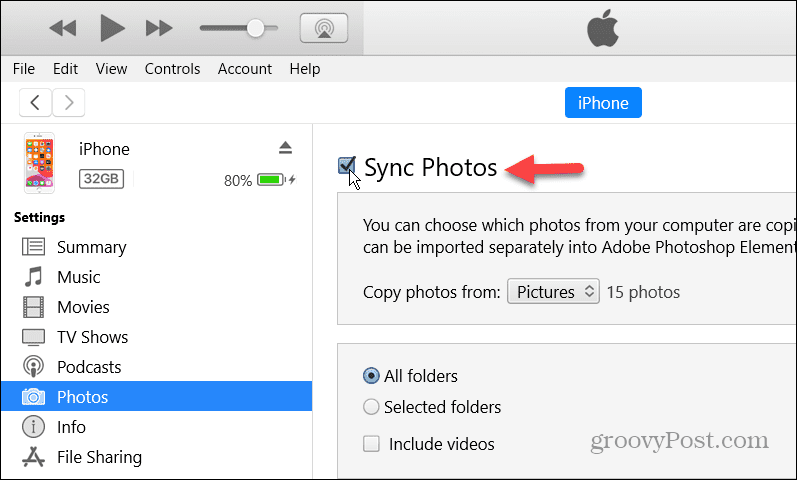
- Noklikšķiniet uz nolaižamās izvēlnes blakus Kopēt fotoattēlus no: sadaļu un atlasiet Izvēlieties mapi.

- Atlasiet mapi, kurā ir fotoattēli, kurus kopējāt no Android.
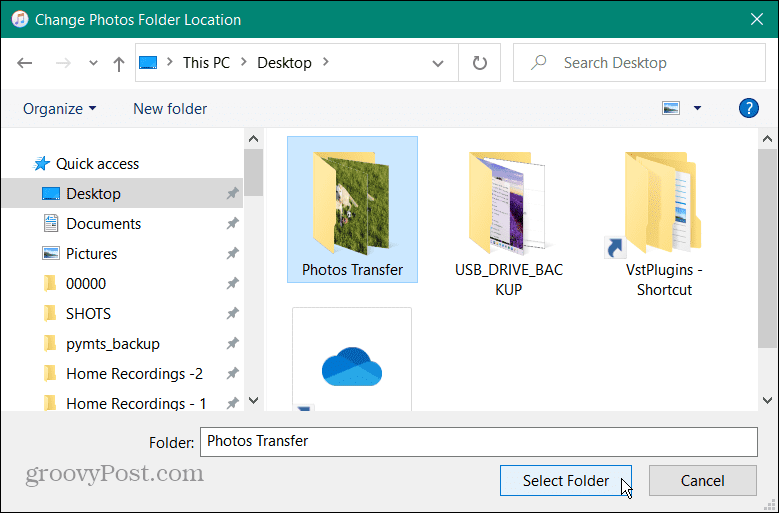
- Izvēlieties Pieteikties poga — iTunes sinhronizēs fotoattēlus ar jūsu iPhone.
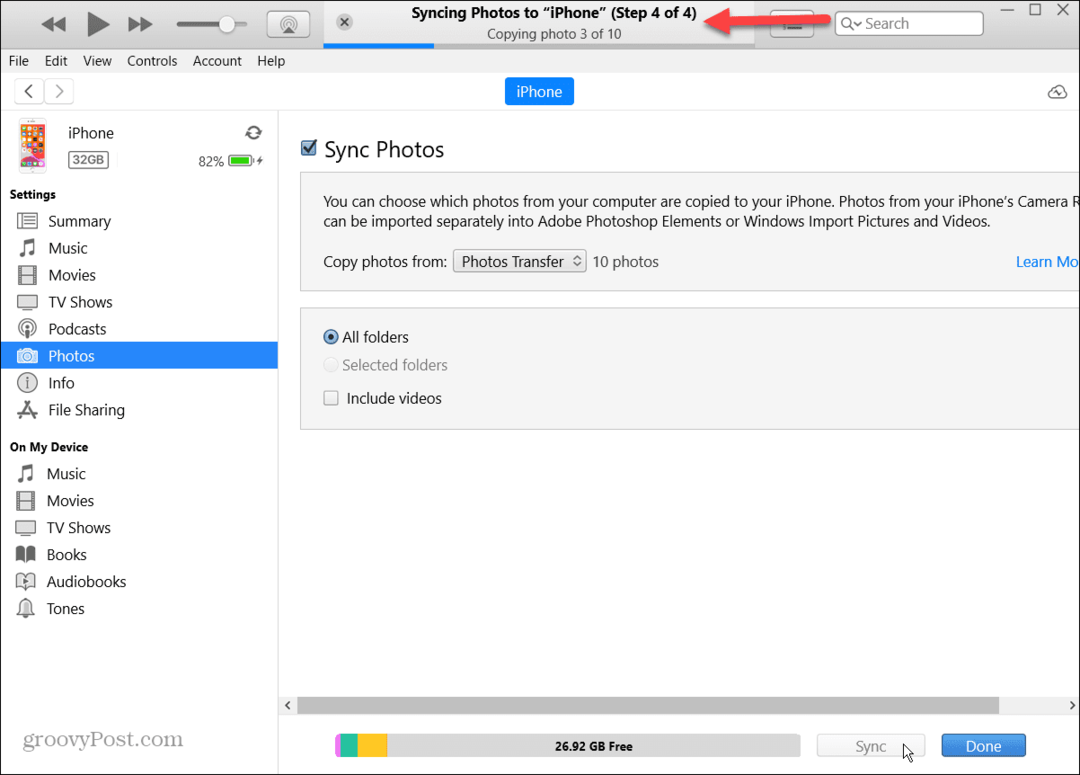
Veiksmīga fotoattēlu pārvaldība
Ja pārejat no Android viedtālruņa uz iPhone un jums ir jāmigrē fotoattēli, process ir vienkāršs, izmantojot kādu no iepriekš minētajām opcijām. Lietojot lietotni vai iCloud, varat viegli pārsūtīt bezvadu režīmā, taču vienmēr varat izmantot datoru plašām fotoattēlu kolekcijām.
Lai uzzinātu vairāk par fotoattēlu sinhronizēšanu, lasiet tālāk iCloud fotoattēlu migrēšana uz pakalpojumu Google fotoattēli un saglabājot vietējās kopijas. Vai arī, ja beidzas 5 GB ierobežojums, varat dzēst fotoattēlus no iCloud.
Ir arī vērts pieminēt, ka varat izveidot savienojumu iCloud ar Windows 11 fotoattēliem lietotni, lai piekļūtu jūsu fotoattēliem un citiem datiem. Un, ja vēl neizmantojat Windows 11, vienmēr varat izveidot savienojumu iCloud ar Windows 10 vietā.
Kā atrast savu Windows 11 produkta atslēgu
Ja jums ir jāpārsūta sava Windows 11 produkta atslēga vai tā vienkārši nepieciešama, lai veiktu tīru OS instalēšanu,...
