
Pēdējo reizi atjaunināts
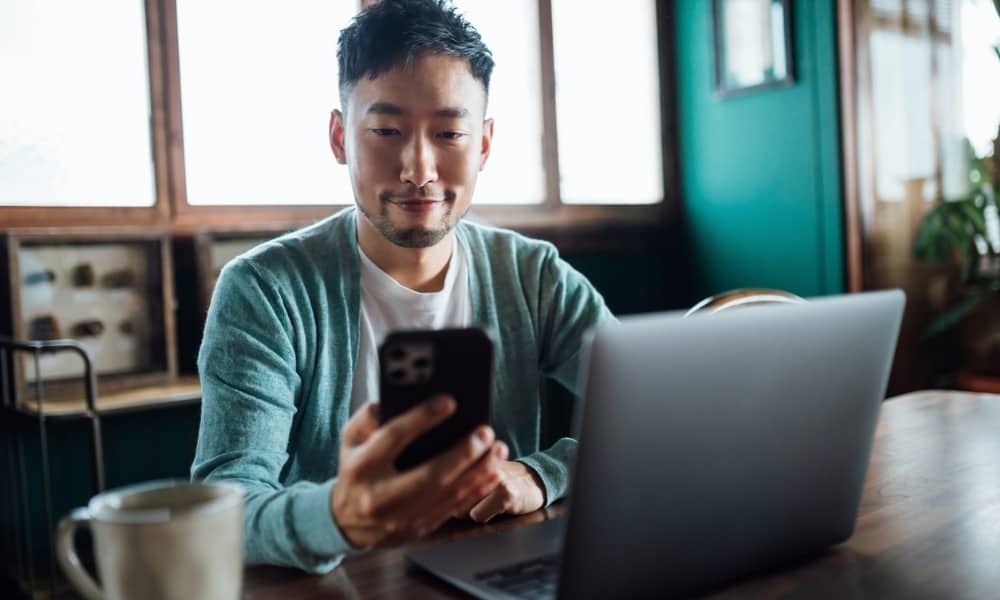
Ja jums ir jānovērš problēma vai jādzēš sava Apple ierīce, lai pārdotu, varat atiestatīt savu iPhone vai iPad. Šajā rokasgrāmatā mēs jums parādīsim, kā to izdarīt.
Reizēm jums var būt nepieciešams atiestatīt savu iPhone vai iPad, lai atrisinātu radušos problēmu vai problēmu. Varat arī dzēst visus iestatījumus un datus, ja plānojat pārdot vai atdot savu ierīci.
Gadījumos, kad rodas tīkla vai konfidencialitātes problēmas, iespējams, ir iespējams atiestatīt ierīci, saglabājot datus. Ja pārdodat savu ierīci, bieži ir ieteicams veikt rūpnīcas datu atiestatīšanu, lai nodrošinātu visu personas datu pilnīgu noņemšanu.
Šajā rokasgrāmatā tiks parādīts, kā izmantot abas atiestatīšanas opcijas, kas pieejamas iPhone un iPad lietotājiem. Viens no tiem atiestata iestatījumus, bet saglabā jūsu datus. Otra atiestatīšanas opcija izdzēš visus iestatījumus un datus un atgriež ierīces rūpnīcas iestatījumus.
Kā dzēst un atiestatīt rūpnīcas iestatījumus iPhone vai iPad
Ja pārdodat vai dāvināt savu iPhone vai iPad, ir svarīgi nodrošināt, lai visi jūsu personas dati būtu pilnībā noņemti. Varat arī vienkārši sākt ar jaunu ierīci un iestatīt visu no nulles.
iPhone vai iPad datu dzēšana ir vienkāršs process, veicot tālāk norādītās darbības.
Piezīme: Pirms iPhone tālruņa atiestatīšanas pārliecinieties, vai tas tiek dublēts pakalpojumā iCloud, vai arī varat to darīt manuāli dublējiet ierīci ar iTunes. Tas ļaus jums atjaunot iPhone vai iPad no dublējuma.
Lai dzēstu un atiestatītu rūpnīcas datus iPhone vai iPad, veiciet tālāk norādītās darbības.
- Izvēlieties Iestatījumi savā ierīcē.
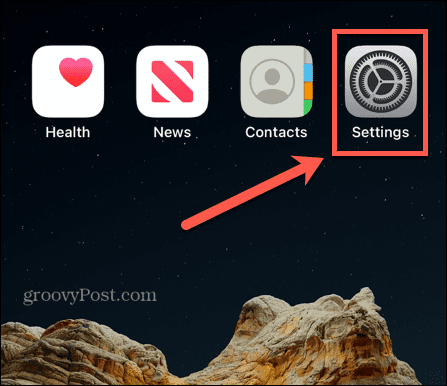
- Pieskarieties Ģenerālis opciju no iestatījumiem.
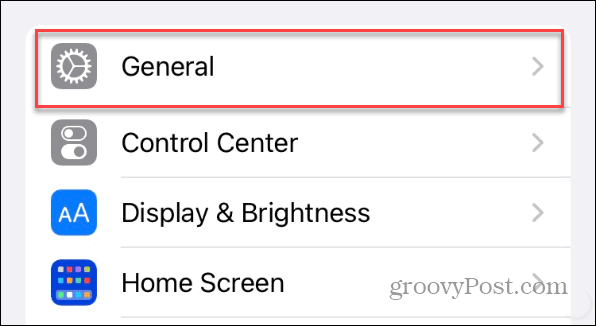
- Izvēlieties Pārsūtiet vai atiestatiet iPhone (vai iPad) sadaļas Vispārīgi apakšā.
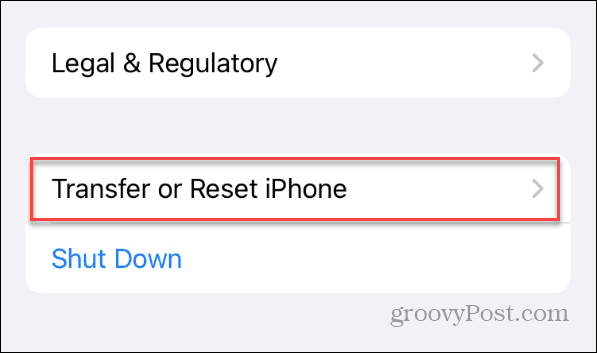
- Izvēlieties Dzēst visu saturu un iestatījumus iespēja dzēst visus savus datus un iestatījumus un atjaunot iPhone vai iPad rūpnīcas iestatījumus.
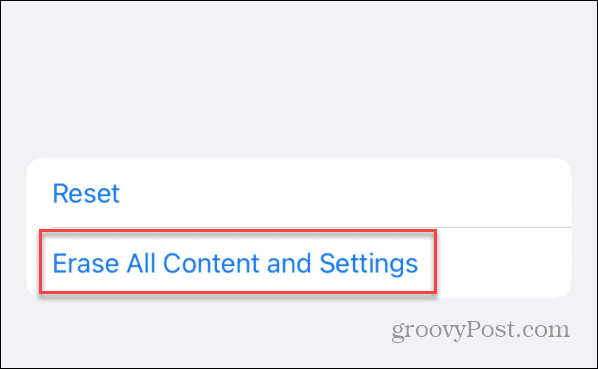
- Kad Dzēst šo iPhone parādās ekrāns, tas parādīs, kas tiks izdzēsts; pieskarieties pie Turpināt Ņemiet vērā, ka tiks noņemti visi jūsu dati, tostarp jūsu dati Atrodi manu, Apple iD, Lietotnes un dati, Apple maksun visi iestatījumi. Tas atgriež tālruni stāvoklī, kad tas tiek izņemts no kastes.
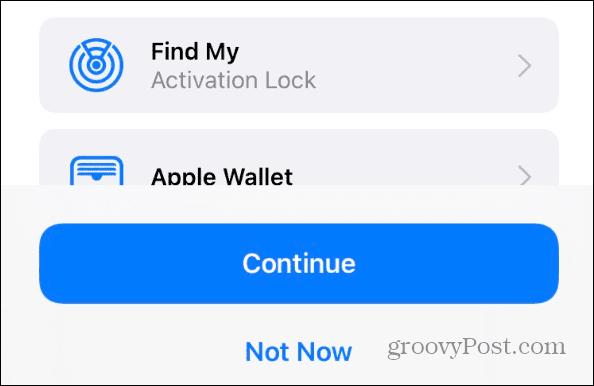
- Ierakstiet savu Piekļuves kods jūsu Apple ierīcei.
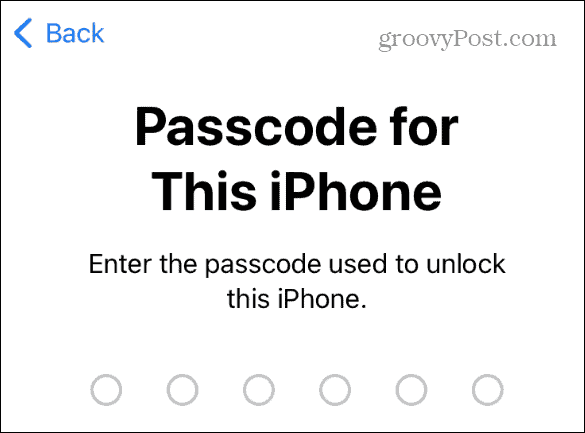
- Ievadiet savu Apple ID parole.
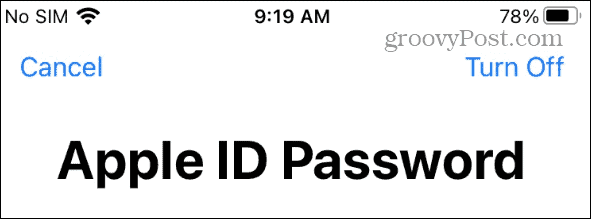
- Pagaidiet, kamēr jūsu dati tiek augšupielādēti pakalpojumā iCloud. Ja jau esat to dublējis, varat izlaist šo darbību, pieskaroties Izlaist dublēšanu saite ekrāna apakšā.
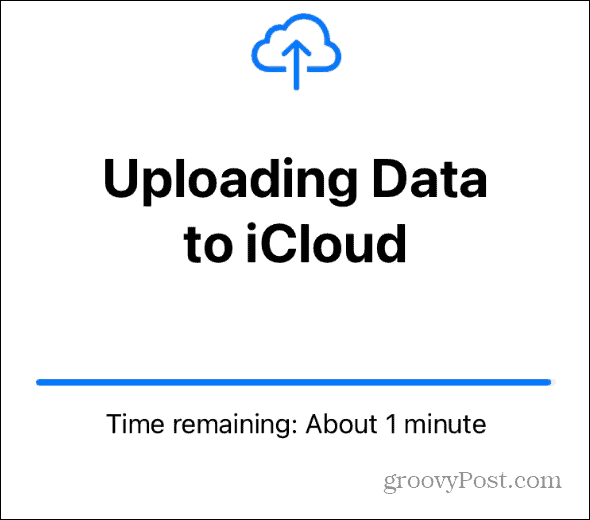
- Pieskarieties Dzēst tālruņa numurue parādītajā izvēlnē un pagaidiet, kamēr jūsu iPhone vai iPad tiek dzēsts un atiestatīts uz rūpnīcas iestatījumiem.
Kamēr tālrunis tiks atiestatīts, jūs redzēsit Apple logotipu un progresa joslu. Tas tiks restartēts vairākas reizes, un atiestatīšanai nepieciešamais laiks dažādās ierīcēs ir atšķirīgs.
Kad tālrunis ir veiksmīgi atiestatīts, tajā tiks parādīts sveiciena ekrāns, un jūs varat to izslēgt un iepakot nosūtīšanai. Varat arī sākt iestatīšanas procesu, izvēloties valodu, izveidojot savienojumu ar Wi-Fi, pierakstoties ar Apple ID utt.
Kā atiestatīt savu iPhone vai iPad, nezaudējot datus
Ja vēlaties atiestatīt savu iPhone, nezaudējot datus, varat to izdarīt. Bet procesa laikā ir jāpiespiež dažas dažādas pogas. Piemēram, iespējams, vēlēsities atiestatīt tā iestatījumus Wi-Fi savienojuma problēmu, īsa akumulatora darbības laika, diska vietas atjaunošanas vai citu iemeslu dēļ.
Lai atiestatītu savu iPhone vai iPad, nezaudējot datus, veiciet tālāk norādītās darbības.
- Pieskarieties Iestatījumi ikonu jūsu iPhone sākuma ekrānā.
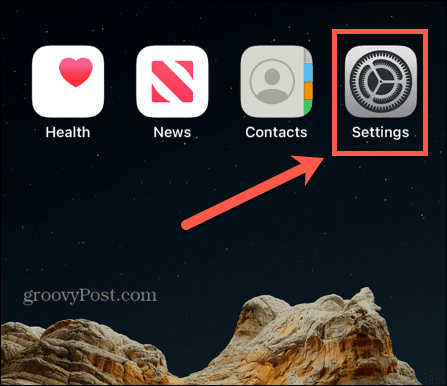
- Izvēlieties Ģenerālis opciju no izvēlnes.
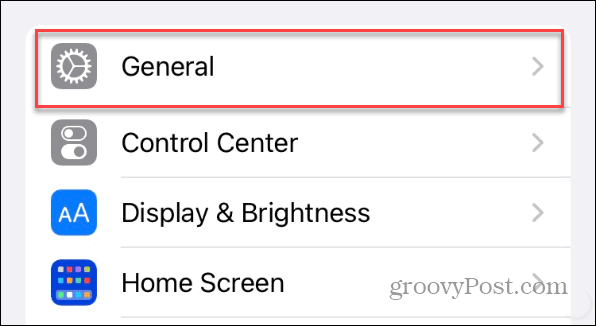
- Velciet līdz apakšai Ģenerālis sadaļu un atlasiet Pārsūtiet vai atiestatiet iPhone (vai iPad) opciju.
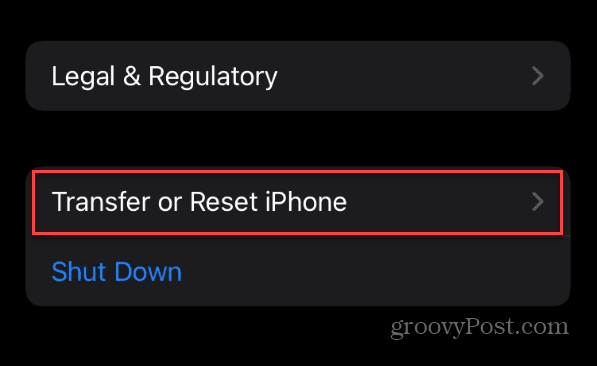
- Pieskarieties Atiestatīt pogu.
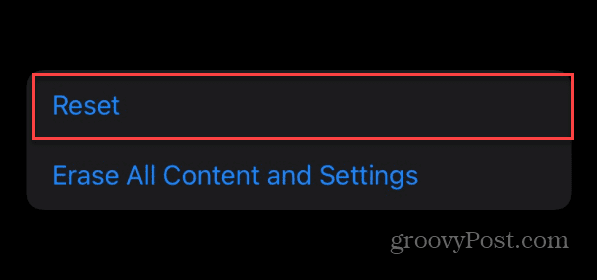
- Krāns Atiestatīt visus iestatījumus no ekrānā redzamajām opcijām.
Piezīme: Piemēram, ja jums ir īpašas problēmas ar savienojamību vai privātumu, varat izvēlēties tikai šo atpūtas iespēju.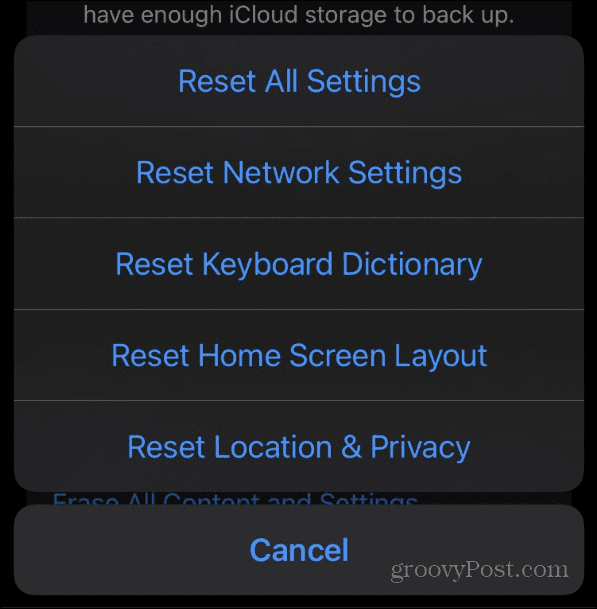
- Ievadiet Piekļuves kods jūsu iPhone vai iPad.
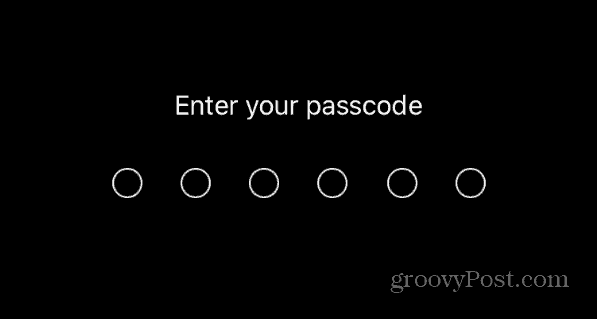
- Pieskarieties Atiestatīt visus iestatījumus opciju no parādītās izvēlnes. Ņemiet vērā, ka papildus iestatījumu atiestatīšanai tas ietekmē arī jūsu Apple Pay, atslēgas un caurlaides. Taču jūsu dati, tostarp multivides faili, paliks neskarti.
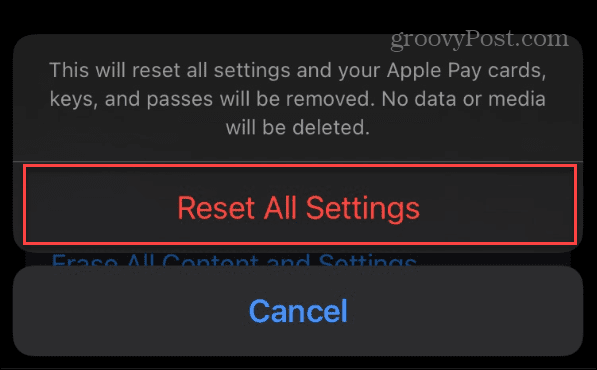
Lūdzu, uzgaidiet, līdz tiek atiestatīti jūsu iPhone vai iPad iestatījumi. Jūs redzēsiet Apple ikonu ar progresa joslu, kamēr ierīce dažas reizes restartēsies, lai pabeigtu procesu. Kad process ir pabeigts, varat pierakstīties savā tālrunī, neiestatot jaunu piekļuves kods, pirkstu nospiedums, vai Sejas ID.
Jums būs pieejamas visas tās pašas lietotnes un multivides līdzekļi. Jūsu ierīcei arī jākļūst atsaucīgākai, un tai jādarbojas bez iepriekš pieļautām kļūdām.
Jūsu iPhone vai iPad atiestatīšana
Neatkarīgi no tā, vai iPhone vai iPad ir jāatiestata, lai novērstu konkrētu problēmu, vai arī ir jādzēš visi dati, ierīces atiestatīšana ir vienkāršs process.
Ir īpašas problēmas, kuras varat novērst, atiestatot. Piemēram, ja jūsu ierīces tastatūra ir gausa, varat vienkārši atiestatīt tastatūru savā iPhone vai iPad. Kad Apple ierīce ir izveidota un darbojas, pārbaudiet, kā to izdarīt savienojiet savu Apple Watch ar savu iPhone (ja jums tāds ir).
Turklāt, ja jūsu iPad iestrēgst uz Apple logotipa, skatiet mūsu labojumus iPad iestrēdzis uz Apple logotipa. Un, ja nejauši izdzēsāt īsziņu, varat to izdarīt atgūt izdzēstos ziņojumus iPhone tālrunī.
Kā atrast savu Windows 11 produkta atslēgu
Ja jums ir jāpārsūta sava Windows 11 produkta atslēga vai tā vienkārši nepieciešama, lai veiktu tīru OS instalēšanu,...
