Kā atiestatīt audio iestatījumus operētājsistēmā Windows 11
Microsoft Windows 11 Varonis / / April 26, 2023

Pēdējo reizi atjaunināts

Ja datorā rodas problēmas ar skaņas vai audio ierīcēm, varat atiestatīt audio iestatījumus operētājsistēmā Windows 11, lai novērstu problēmu. Šajā rokasgrāmatā ir paskaidrots, kā.
Vai izmantojat Windows 11 datoru, lai ierakstītu aplādes, mūzikas ierakstus, skatītos saturu telpiskā skaņā vai klausītos augstas kvalitātes audio? Iespējams, ka esat mainījis skaņas iestatījumus vai licis tos mainīt lietotnei.
Tātad, ja pārtraucat izmantot datoru audio darbam vai noņemat skaņas ierīces, iespējams, būs jāatiestata audio iestatījumi operētājsistēmā Windows 11. Vai arī, ja nesaņemat vēlamo skaņas kvalitāti vai skaņas nav vispār, varat atiestatīt audio iestatījumus un sākt no nulles.
Lai kāds būtu iemesls, kādēļ jums ir jāatjauno noklusējuma audio iestatījumi operētājsistēmā Windows 11, ir dažādi veidi, kā tos pārvaldīt. Piemēram, varat atiestatīt skaņas ierīces un lietotņu apjomi, audio ierīču draiveri un sistēmas skaņas operētājsistēmā Windows 11.
Atiestatīt skaņas visām programmām operētājsistēmā Windows 11
Varat pielāgot skaņas iestatījumus video vai mūzikas lietotnēs, izmantojot skaļuma mikseri operētājsistēmā Windows 11, un tas ir jāatiestata.
Lai atiestatītu skaļuma mikseri operētājsistēmā Windows 11:
- Atveriet izvēlni Sākt un atlasiet Iestatījumi.
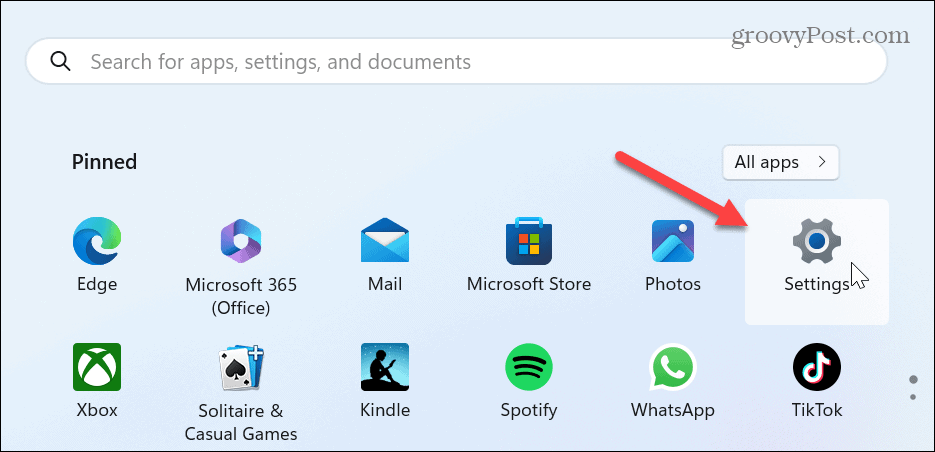
- Izvēlieties Sistēma no kreisās kolonnas un noklikšķiniet uz Skaņa opcija labajā pusē.
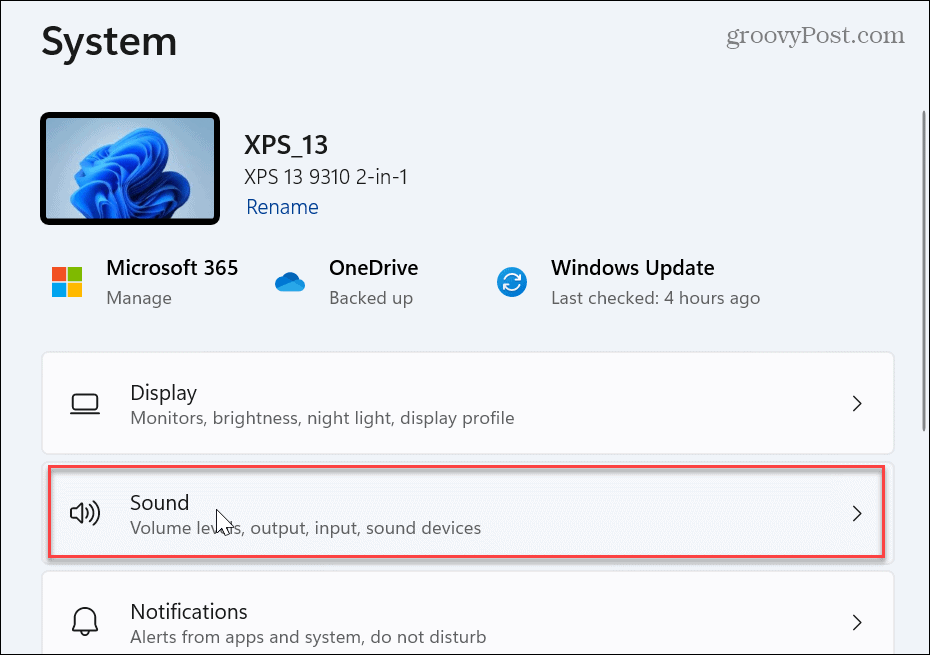
- Ritiniet uz leju līdz Papildu sadaļu un atlasiet Skaļuma mikseris.
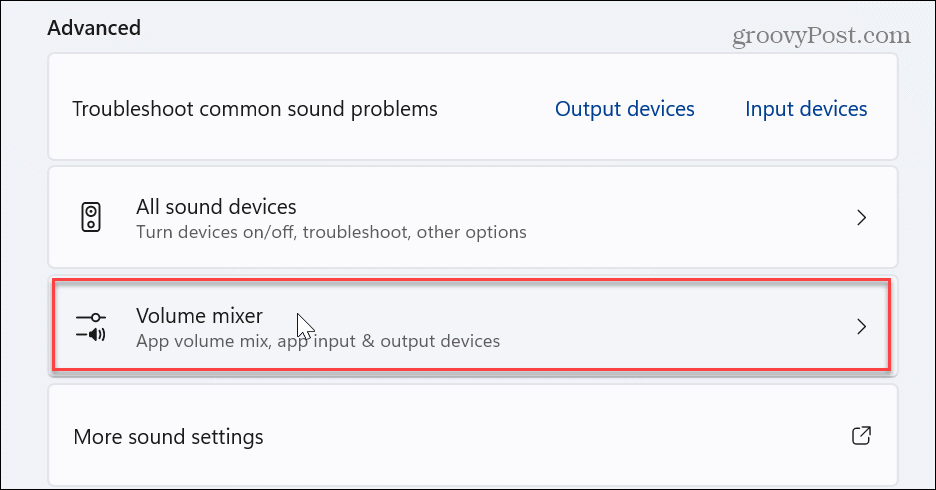
- Sadaļā Programmas noklikšķiniet uz Atiestatīt pogu blakus Atiestatiet skaņas ierīces un skaļumus visām lietotnēm uz ieteicamajiem noklusējuma iestatījumiem opciju.
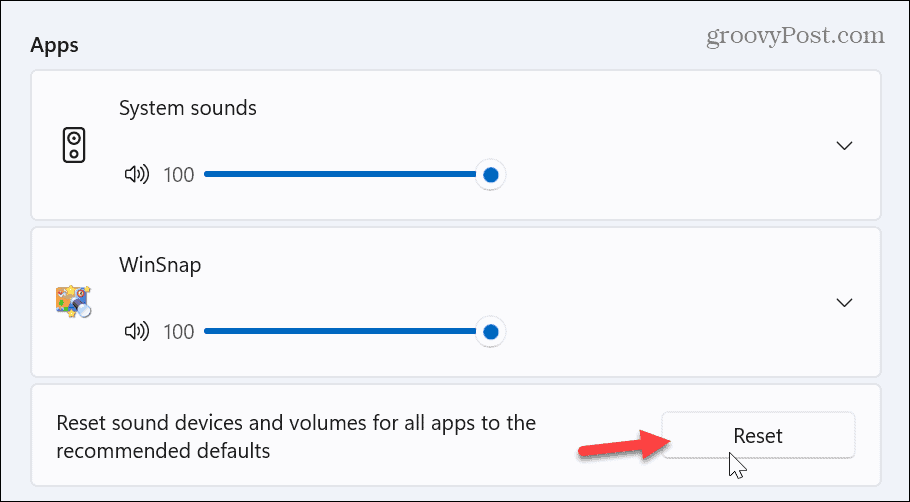
- Kad skaņas ierīces un lietotņu skaļumi ir atiestatīti, blakus tiks parādīta atzīme Atiestatīt pogu.
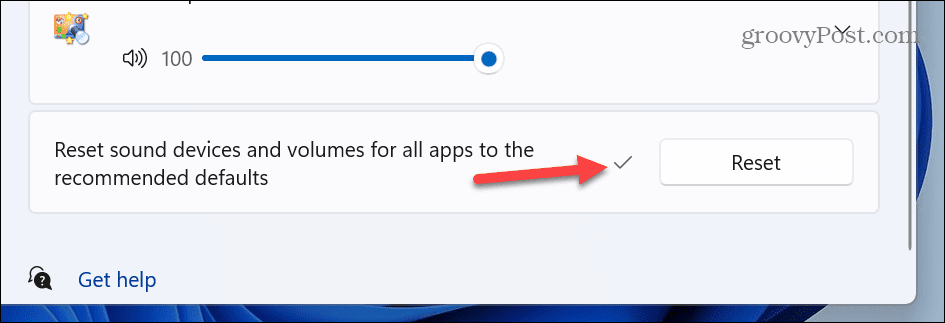
Atiestatiet individuālās skaņas ierīces iestatījumus
Ja jums ir vairākas pievienotas skaņas ierīces, piemēram, skaļruņi, mikseri vai austiņas, iespējams, būs jāatiestata viss. Tādējādi atsevišķām ierīcēm varat atiestatīt noklusējuma iestatījumus.
Lai atiestatītu atsevišķas skaņas ierīces iestatījumus:
- Atvērt Iestatījumi.
- Dodieties uz Skaņa > Papildu un atlasiet Vairāk skaņas iestatījumu.
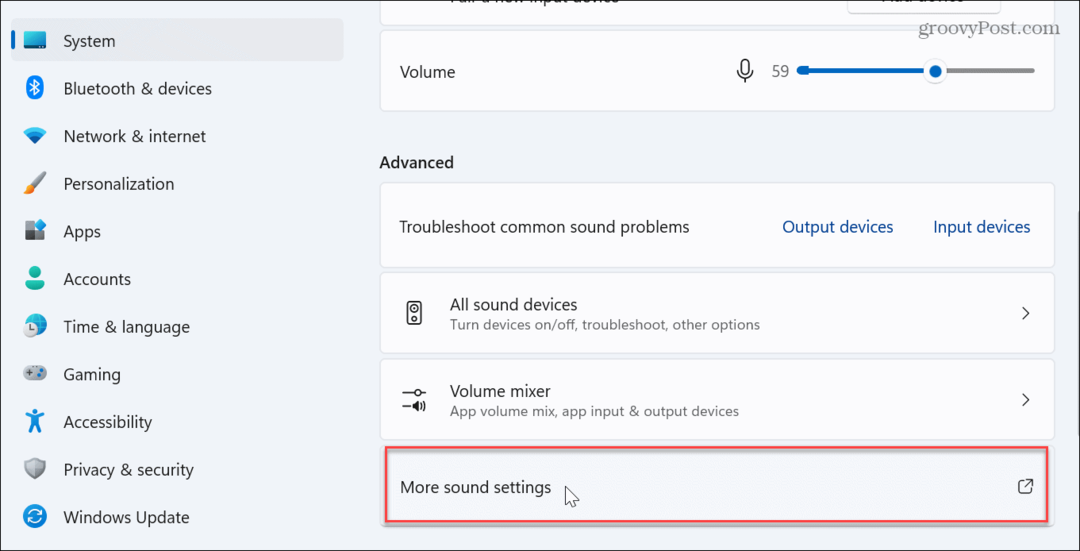
- Kad Skaņa tiek parādīts logs, pārliecinieties, vai Atskaņošana ir atlasīta cilne un veiciet dubultklikšķi uz ierīces, kuru vēlaties atiestatīt.
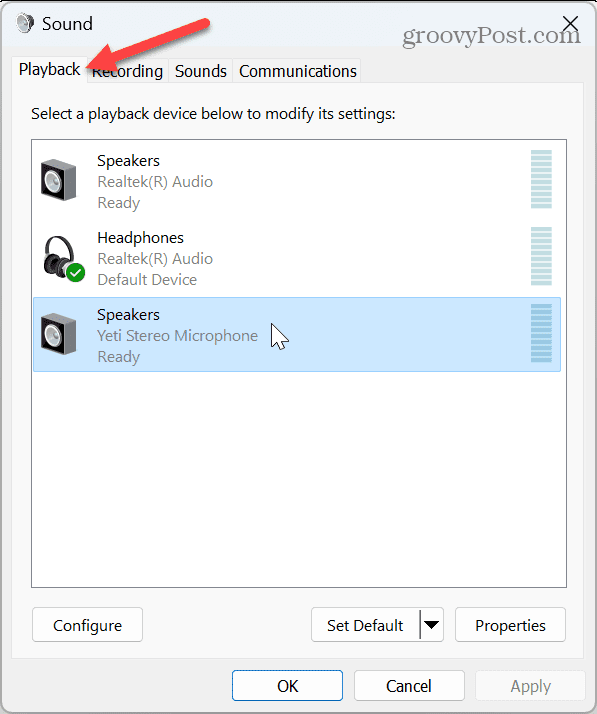
- Izvēlieties Papildu cilni no ierīces Īpašības logu un noklikšķiniet uz Atjaunot noklusējumus pogu.
Piezīme: Skaņas ierīcei jau ir iestatīti noklusējuma iestatījumi, ja poga ir pelēkā krāsā.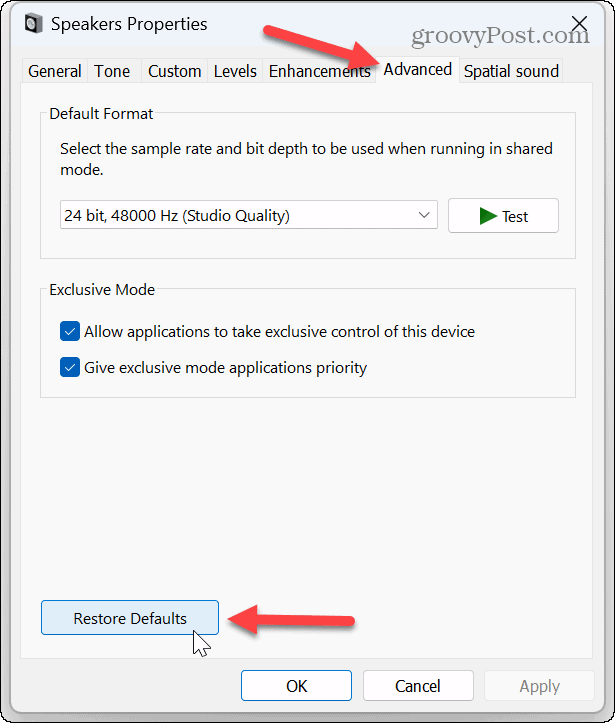
Atiestatiet ierīču skaļumu
Ja skaļuma iestatījumi ir izslēgti, varat pielāgot skaļuma līdzsvara līmeņus lai palīdzētu līdzsvarot audio starp austiņām un ārējiem skaļruņiem. Tas arī novērš problēmu, ka dažas lietotnes ir skaļākas par citām.
Lai atiestatītu skaļumu operētājsistēmā Windows 11:
- Atvērt Iestatījumi.
- Iet uz Sistēma > Skaņa > Izvade un noklikšķiniet uz Skaļruņi opcija atbilstošajai ierīcei.
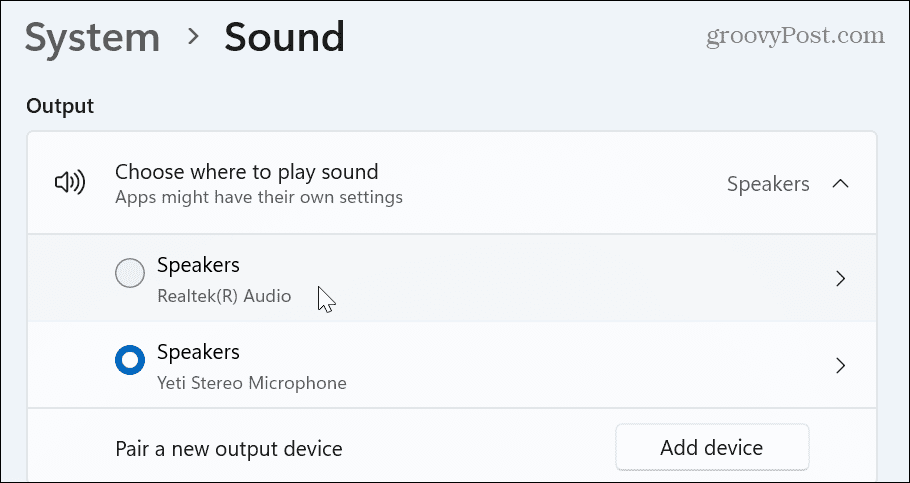
- Iekš Skaņa sadaļu, iestatiet visus skaļuma līmeņus vienā līmenī un pārliecinieties, vai opcija Audio uzlabojumi ir iestatīta uz Ierīces noklusējuma efekti.
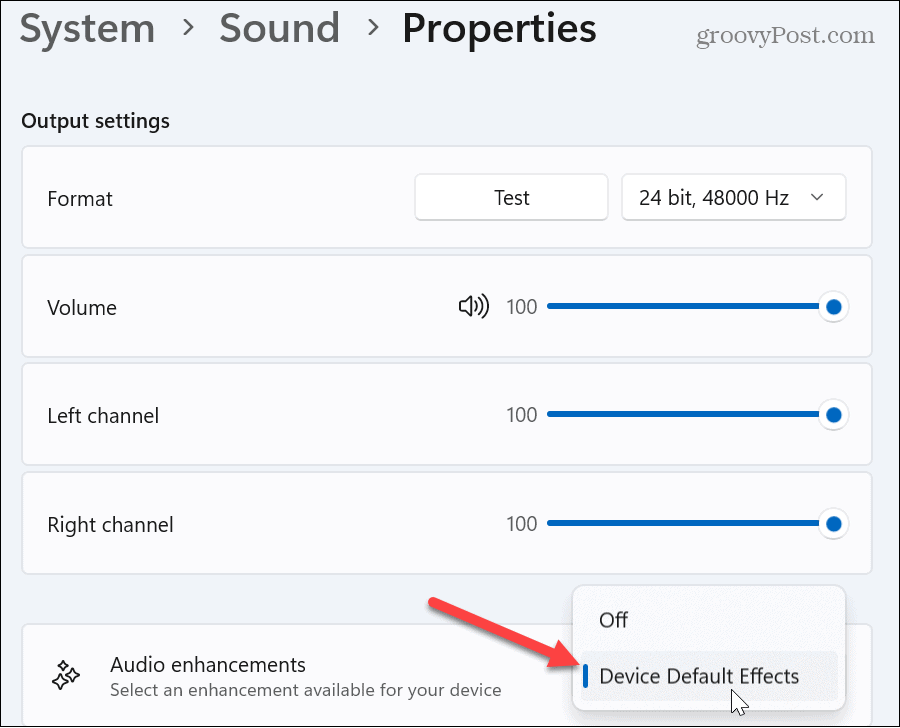
Atiestatīt audio draiverus
Ja operētājsistēmā Windows 11 rodas audio problēmas ar skaņas ierīcēm un ierīču atiestatīšana nedarbojas, tā varētu būt draivera problēma. Bieži vien ierīču draiveri noveco vai ir jāinstalē no jauna.
Lai atkārtoti instalētu audio draiverus:
- Nospiediet uz Windows taustiņš + R īsinājumtaustiņš, lai palaistu Skrien dialoglodziņš.
- Tips devmgmt.msc un noklikšķiniet labi vai nospiediet Ievadiet.
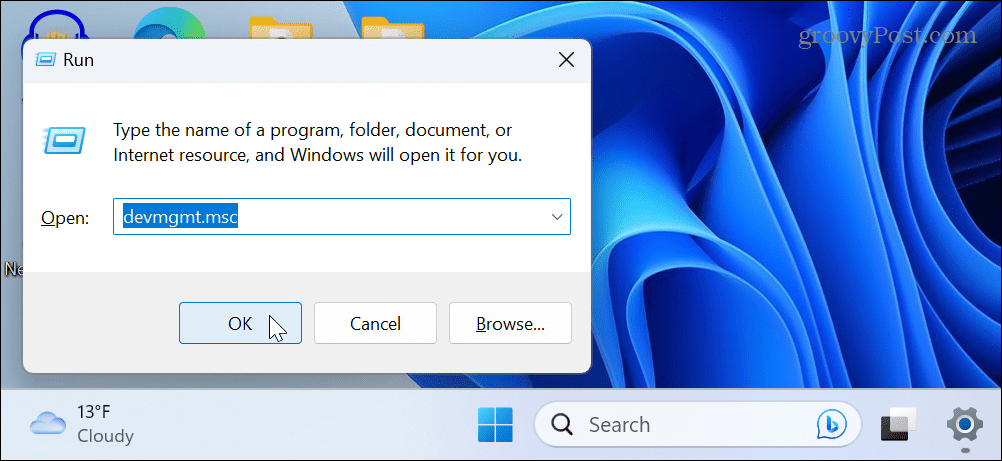
- Paplašiniet Skaņas, video un spēļu kontrolieri kokā, kad tiek atvērts ierīču pārvaldnieks.
- Ar peles labo pogu noklikšķiniet uz skaņas ierīces un atlasiet Atinstalējiet ierīci no izvēlnes.
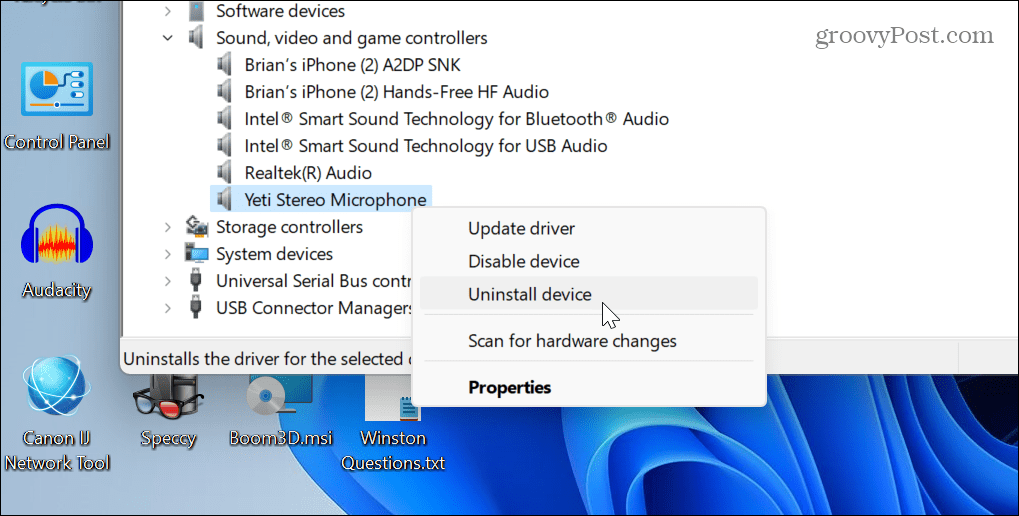
- Noklikšķiniet uz Atinstalēt pogu, kad tiek parādīts verifikācijas ziņojums.
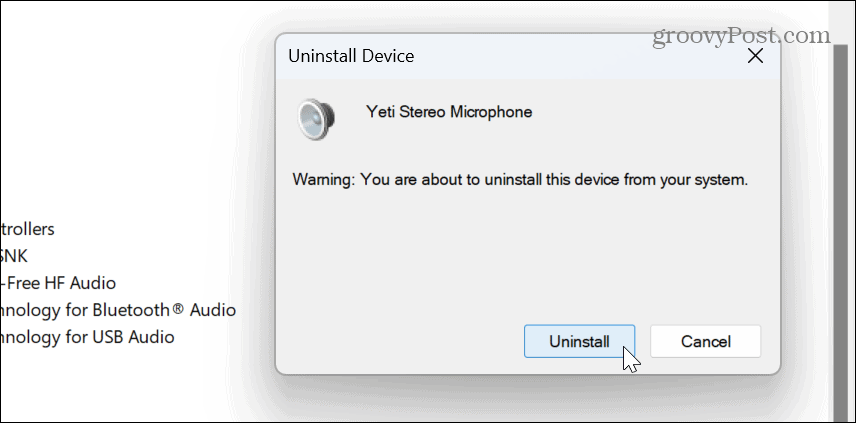
-
Restartējiet sistēmu Windows 11, un restartēšanas laikā sistēma Windows automātiski pārinstalēs ierīces draiveri.
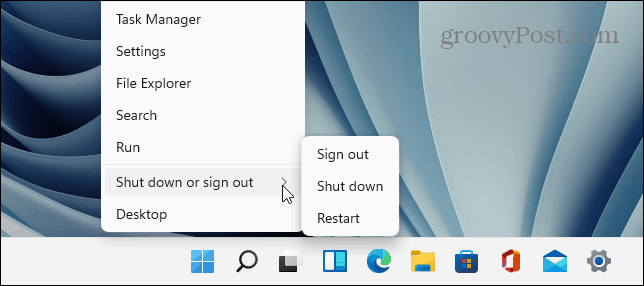
Attiecībā uz draiveriem ir svarīgi arī pieminēt, ka, ja jums ir augstākās klases skaņas karte vai audio interfeisa ierīce, jums var būt nepieciešams instalējiet draiveri manuāli. Turklāt jūs varat iegūt jaunus draiverus, pārbaudot ierīces vietni.
Restartējiet Windows audio pakalpojumu
Vēl viena iespēja, ko varat izmantot, ja audio nedarbojas pareizi, ir restartēt Windows audio pakalpojumu. Protams, to izdarīt ir vienkārši, ja zināt, kur meklēt.
Lai atiestatītu Windows audio pakalpojumu:
- Nospiediet Windows taustiņš + R lai atvērtu Skrien dialoglodziņš.
- Tips pakalpojumi.msc un noklikšķiniet labi vai nospiediet Ievadiet.
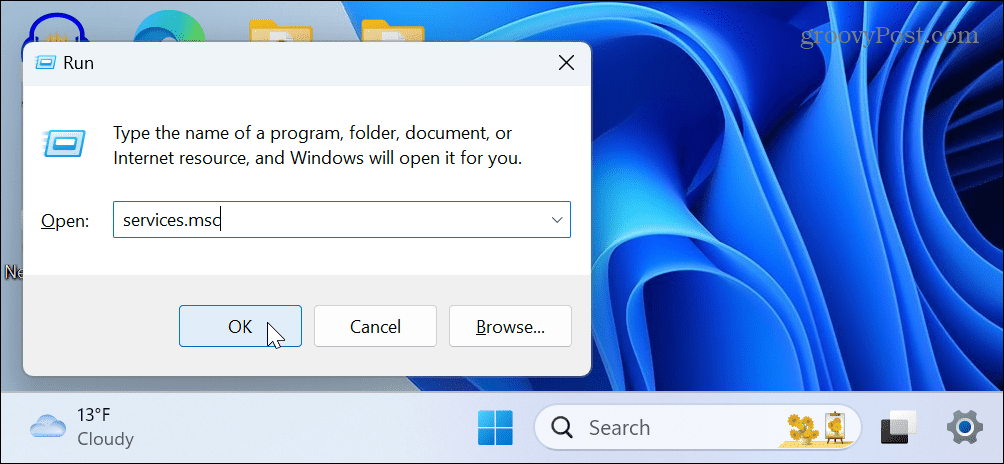
- Ar peles labo pogu noklikšķiniet uz Windows audio pakalpojumu un izvēlieties Restartēt no izvēlnes.
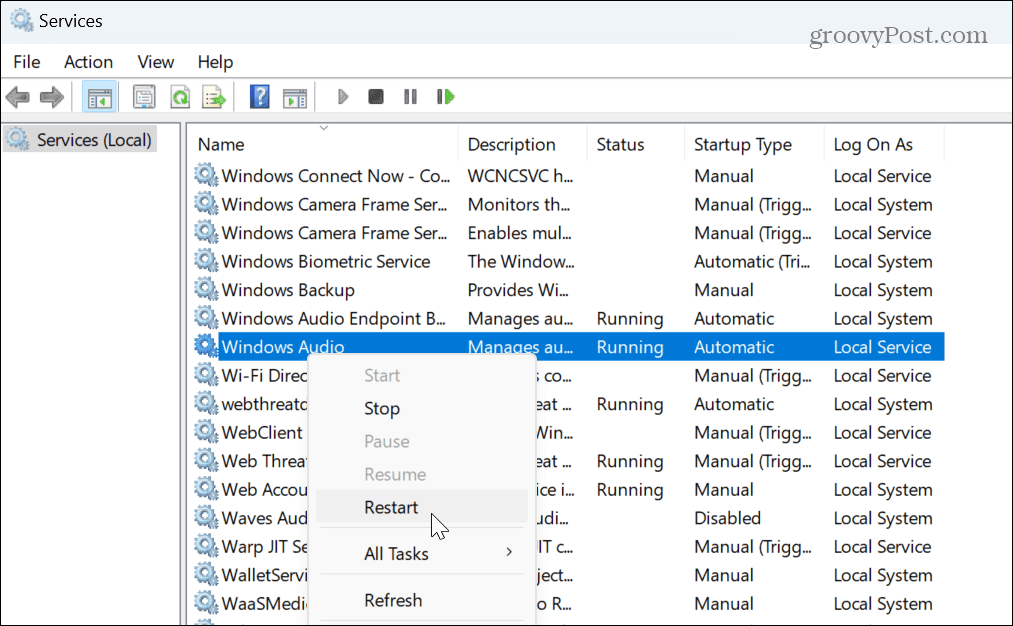
- Pakalpojuma restartēšana prasīs tikai brīdi, un jūs varat redzēt progresu.
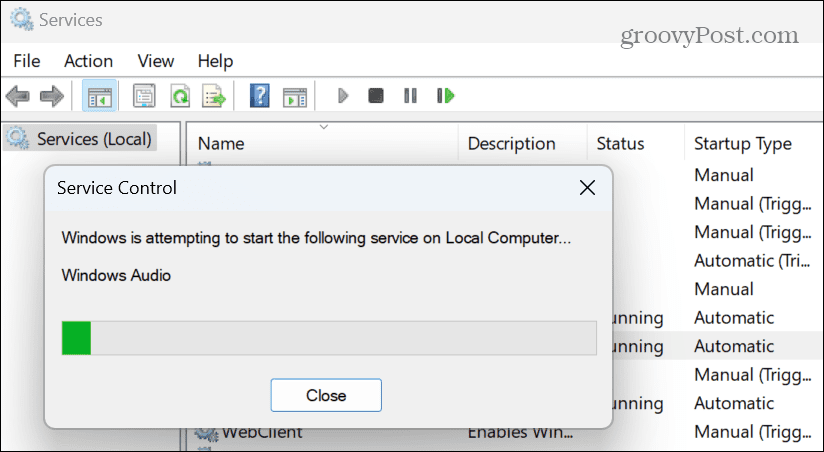
Pēc pakalpojuma restartēšanas pārbaudiet, vai audio ierīce darbojas. Ņemiet vērā, ka audio iestatījumi netiek atiestatīti; tas tikai restartē fona audio pakalpojumu.
Atiestatīt sistēmas skaņas operētājsistēmā Windows 11
Ja rodas problēmas ar sistēmas skaņu neatskaņošanu vai tādu skaņu atskaņošanu, kas jums nepatīk, varat atiestatīt skaņas shēmu uz noklusējuma iestatījumu.
Lai atiestatītu sistēmas skaņas:
- Atvērt Iestatījumi.
- Doties uz Sistēma > Skaņa > Papildu un atlasiet Vairāk skaņas iestatījumu no saraksta.
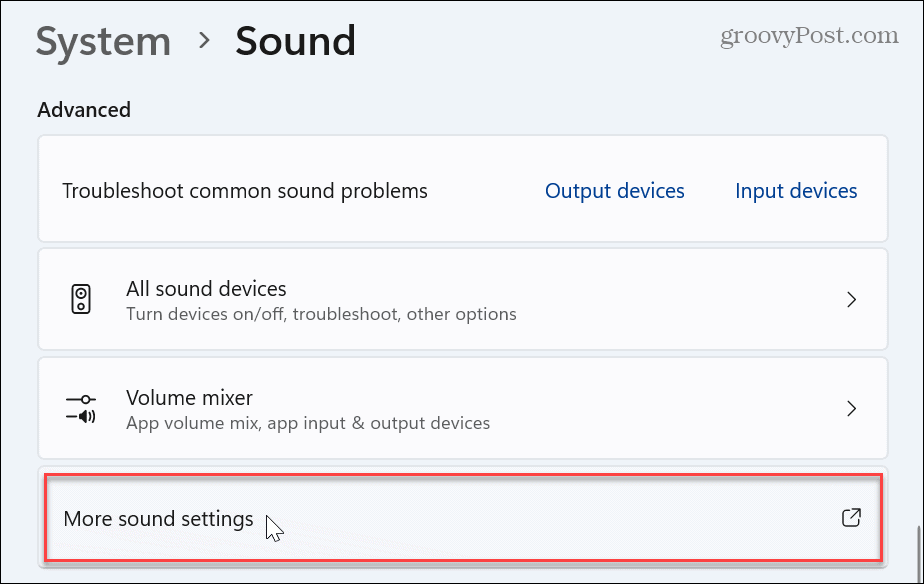
- Kad tiek parādīts logs Skaņa, atlasiet Skaņas cilne augšpusē.
- Izvēlieties Windows noklusējuma nolaižamajā izvēlnē zem opcijas Skaņas shēma.
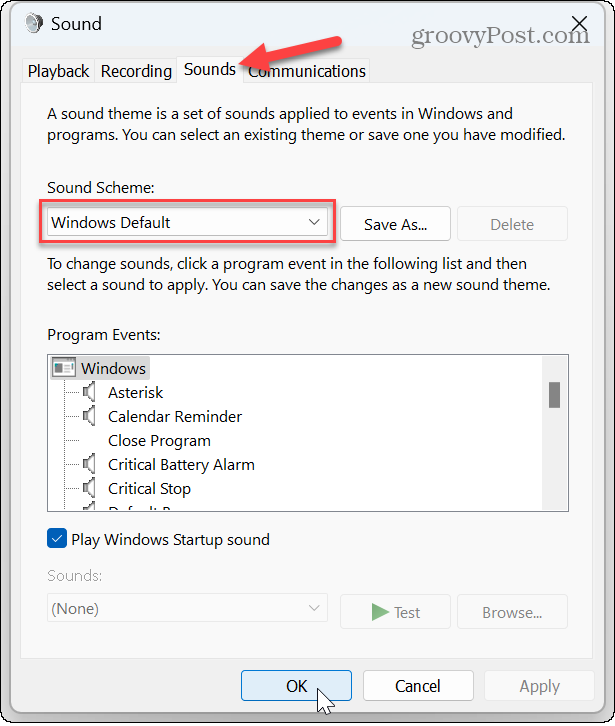
- Klikšķis Pieteikties un labi lai pārbaudītu Windows noklusējuma sistēmas skaņas shēmu.
Pārvaldiet skaņas un audio iestatījumus operētājsistēmā Windows 11
Ja izmantojat datoru audio darbam, skaņas un citi audio iestatījumi pēc kāda laika var izzust. Tomēr varat atiestatīt audio iestatījumus operētājsistēmā Windows 11, veicot iepriekš minētās darbības.
Ir arī citi skaņas un audio iestatījumi, kurus varat pārvaldīt operētājsistēmā Windows 11. Piemēram, ja jums ir viens skaļrunis vai vēlaties skaņu vienā austiņā, varat to izdarīt iespējot vai atspējot mono audio datorā. Vai arī, ja veidojat aplādes pārraidi vai a Tālummaiņas zvans, uzzini, kā pārtrauciet dzirdēt sevi mikrofonā.
Vēl viena jautra funkcija, kuru, iespējams, vēlēsities izmēģināt, ir izmantošana balss piekļuve operētājsistēmā Windows 11. Turklāt, ja vēlaties labāk kontrolēt klasiskos un modernos audio iestatījumus, EarTrumpet lietotne operētājsistēmai Windows ir nenovērtējama. Un, ja mikrofons rada problēmas, iemācieties to darīt pārbaudiet mikrofonu operētājsistēmā Windows 11.
Kā atrast savu Windows 11 produkta atslēgu
Ja jums ir jāpārsūta sava Windows 11 produkta atslēga vai tā vienkārši nepieciešama, lai veiktu tīru OS instalēšanu,...



