Kā mainīt noklusējuma termināļa apvalku operētājsistēmā Mac
ābols Mac Varonis Mac Os / / April 19, 2023

Pēdējo reizi atjaunināts

Vai zinājāt, ka varat mainīt čaulu, ko izmantojat terminālī savā Mac datorā? Uzziniet, kā to izdarīt, šajā rokasgrāmatā.
Ja izmantojat termināli savā Mac datorā, tas izmantos noklusējuma apvalku. Tomēr nav iemesla, kāpēc jums ir jāpieturas pie šī noklusējuma. Ja esat cita apvalka cienītājs, kas piedāvā noderīgas funkcijas, kas nav pieejamas noklusējuma čaulā, varat izvēlēties mainīt uz vēlamo čaulu.
To izdarīt ir viegli — varat to mainīt tikai pašreizējām sesijām vai mainīt noklusējuma pieteikšanās čaulu. Ja esat gatavs mainīt bash pret zsh vai zsh pret dash, tālāk ir norādīts, kā Mac datorā mainīt noklusējuma termināļa apvalku.
Kas ir Shell?
Apvalks ir programma, kas palīdz mijiedarboties ar datora operētājsistēmu. Apvalks interpretē komandas, kuras ierakstāt termināļa logā. Lai gan Mac datoriem ir noklusējuma čaulas, varat izvēlēties izmantot citu čaulu.
Mac datoriem noklusējuma apvalks vienmēr bija bash (Bourne-Again apvalks) līdz MacOS Catalina izlaišanai, kad tā tika aizstāta ar zsh kā noklusējuma.
Tomēr zsh tiek izmantots tikai jauniem lietotāju kontiem. Ja jauninājāt savu Mac datoru vai pārsūtījāt uz jauno Mac datoru no dublējuma, iespējams, joprojām izmantojat bash, pat ja izmantojat macOS Catalina vai jaunāku versiju.
Katram apvalkam ir unikālas funkcijas, un dažām var būt noderīgas funkcijas, kuru trūkst jūsu pašreizējā apvalkā. Piemēram, zsh nodrošina automātiskās pabeigšanas un automātiskās korekcijas funkcijas, kas nav pieejamas bash.
Kā noteikt, kuru apvalku izmanto jūsu Mac
Ja vēlaties uzzināt, kuru čaulu izmantojat savā Mac datorā, varat to izdarīt termināļa logā.
Ir vairāki veidi, kā to izdarīt — viena metode ir vienkārša, taču tā nedarbojas katrā čaulā. Otrs ir mazliet izdomāts, taču tam vajadzētu darboties neatkarīgi no tā, kādu apvalku jūs izmantojat.
Lai uzzinātu, kuru čaulu izmanto jūsu Mac:
- Atveriet a Terminālis logs.
- Ierakstiet šādu komandu un nospiediet Ievadiet:
atbalss $0
- Jūs redzēsit pašreizējo izmantoto apvalku.
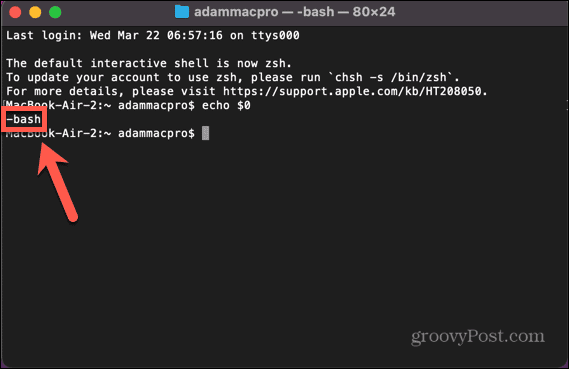
- Ja šī metode nedarbojas, mēģiniet ievadīt muļķīgu komandu. Lai nejauši neievadītu īstu komandu, ierakstiet diezgan garu nejaušu burtu virkni.
- Komanda netiks atrasta, un jūsu izmantotais apvalks tiks norādīts pirms komandas.
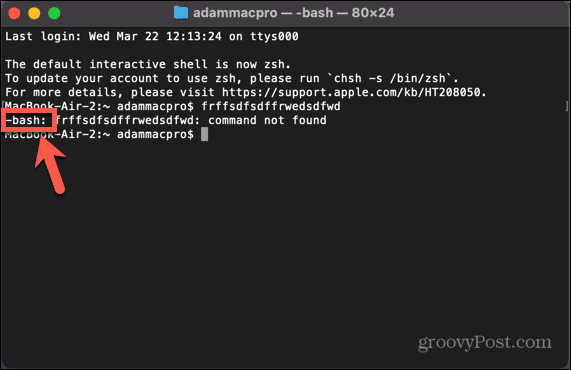
Kā mainīt noklusējuma čaulu sistēmas iestatījumos
Varat mainīt noklusējuma apvalku, ko izmanto jūsu Mac, izmantojot Sistēmas iestatījumi izvēlne. Tas ļauj jums izvēlēties kādu no čaulas opcijām.
Lai mainītu noklusējuma apvalku sistēmas iestatījumos:
- Noklikšķiniet uz Apple ikonu.
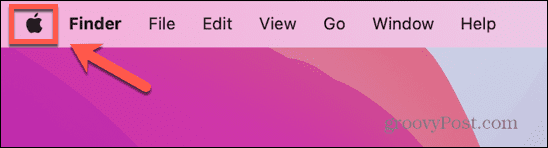
- Izvēlieties Sistēmas iestatījumi.
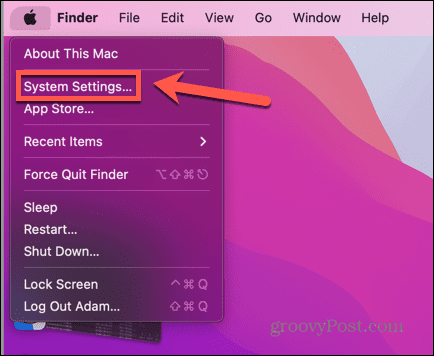
- Kreisās puses izvēlnē noklikšķiniet uz Lietotāji un grupas.
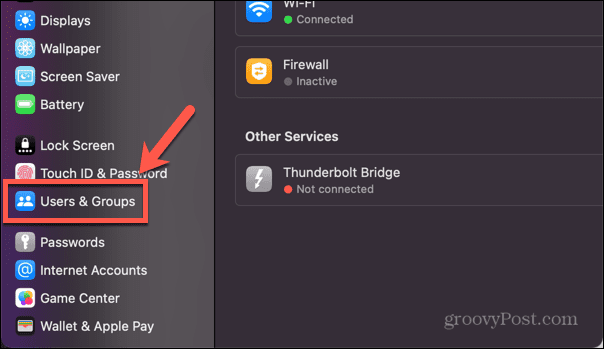
- Turiet nospiestu Alt un ar peles labo pogu noklikšķiniet uz sava lietotājvārda.
- Klikšķis Pielāgota opcija.
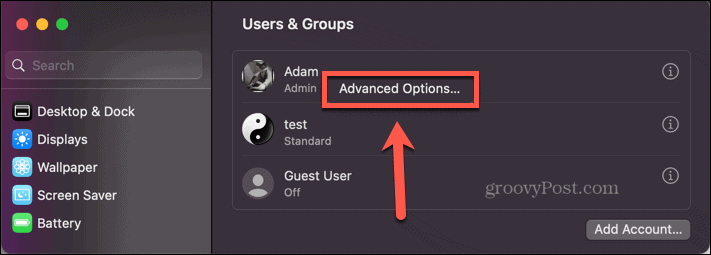
- Ievadiet savu paroli.
- Zem Pieteikties Shell, noklikšķiniet uz nolaižamās izvēlnes, kurā redzams jūsu pašreizējais apvalks.
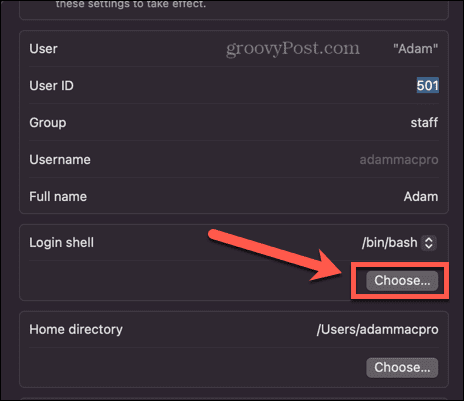
- Izvēlieties kādu no iespējām.
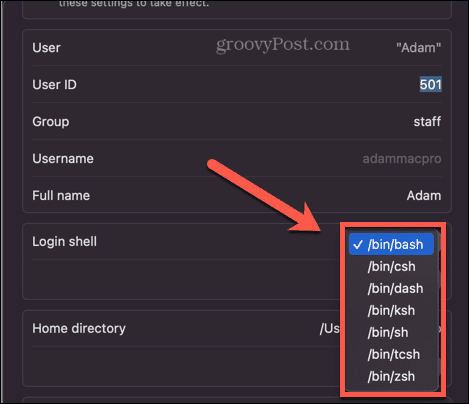
- Ja esat instalējis alternatīvus apvalkus, noklikšķiniet uz Izvēlieties un dodieties uz čaulas atrašanās vietu.
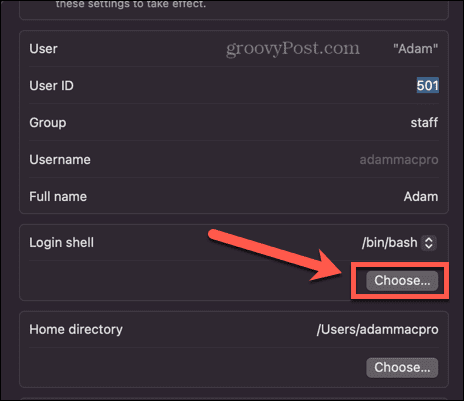
- Klikšķis labi un tiks iestatīts noklusējuma apvalks. Šis ir apvalks, kas tiks izmantots katru reizi, kad pieteiksieties savā lietotāja kontā.
Kā mainīt noklusējuma čaulu terminālī
Ja vēlaties mainīt noklusējuma apvalku, varat to izdarīt tieši terminālī. Ievadiet vienu komandu, un noklusējuma apvalks tiks mainīts uz jūsu izvēlēto apvalku. Jums būs jāzina čaulas ceļš, uz kuru vēlaties mainīties; sarakstu var atrast, izmantojot sistēmas iestatījumus, kā paskaidrots iepriekš sadaļā.
Lai mainītu noklusējuma čaulu terminālī:
- Atveriet a Terminālis logs.
- Ierakstiet tālāk norādīto.
chsh -s
- Ievadiet sava apvalka ceļu. Ja neesat pārliecināts par pareizo ceļu, varat skatīt opciju sarakstu 8. darbības ekrānuzņēmumā iepriekš sadaļā. Piemēram, lai pārietu uz zsh, pilna komanda būtu šāda:
chsh -s /bin/zsh
- Nospiediet Ievadiet.
Ja izmantojat kādu no iepriekš minētajām metodēm, lai redzētu, kuru čaulu izmantojat, pamanīsit, ka apvalks nav mainījies. Tas notiek tāpēc, ka izmaiņas stāsies spēkā tikai tad, kad aizvērsiet un atkārtoti neatvērsiet termināli. Kad tas būs izdarīts, jums vajadzētu konstatēt, ka terminālis ir pārslēdzies uz jūsu izvēlēto apvalku.
Kā nomainīt apvalku, nemainot noklusējuma iestatījumu
Ko darīt, ja pašreizējā termināļa sesijā vēlaties izmantot tikai noteiktu čaulu, bet vēlaties saglabāt noklusējuma apvalku tādu, kāds tas ir? Tā vietā, lai mainītu noklusējuma apvalku uz priekšu un atpakaļ, termināļa iestatījumos varat mainīt čaulu, ko terminālis izmanto.
Lai mainītu čaulu, nemainot noklusējuma iestatījumus:
- Atvērt Terminālis.
- Noklikšķiniet uz Terminālis izvēlne.
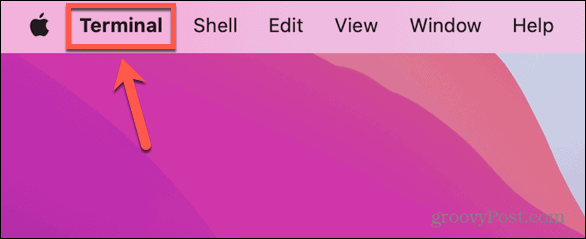
- Izvēlieties Iestatījumi.
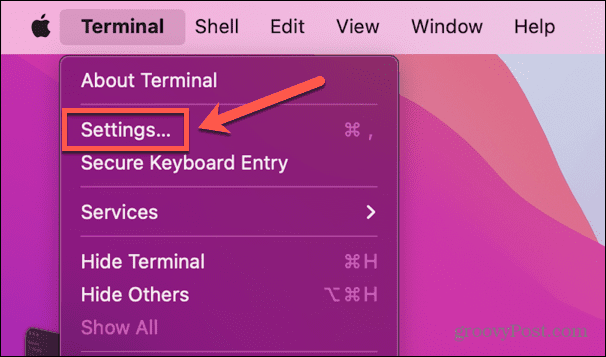
- Iekš Ģenerālis cilne, zem Korpusi atvērti ar klikšķis Komanda (pilnīgs ceļš).
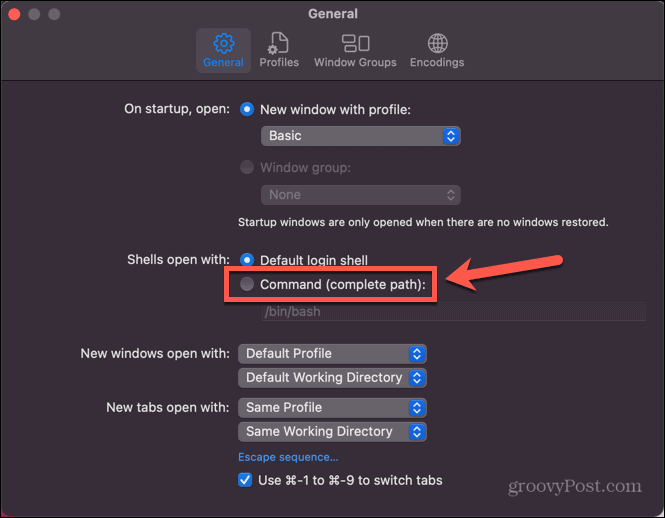
- Ievadiet čaulas ceļu, kuru vēlaties izmantot. Ceļu sarakstu varat skatīt 8. darbības ekrānuzņēmumā sadaļā pirms pēdējās.
- Aizveriet iestatījumu logu un pēc tam aizveriet termināli.
- Restartējiet termināli — tas izmantos jūsu atlasīto apvalku.
- Ja vēlaties atgriezties pie noklusējuma pieteikšanās čaulas, atkārtojiet 1.–3. darbību un atlasiet Noklusējuma pieteikšanās apvalks.
Termināļa iestatījumu pārvaldīšana operētājsistēmā macOS
Mācoties mainīt noklusējuma termināļa čaulu operētājsistēmā Mac, varat izmantot savu iecienītāko čaulu, nevis palikt pie noklusējuma. Ir daudz citu veidu, kā varat iestatīt savu Mac, lai tas atbilstu jūsu vēlmēm.
Ja pastāvīgi izmantojat divas lietotnes vienlaikus, varat uzzināt, kā to izdarīt izmantojiet sadalīto ekrānu operētājsistēmā Mac. Ja jums ir nepieciešams strādāt ar vairāk nekā divām lietotnēm, varat uzzināt, kā to izdarīt izmantojiet Stage Manager operētājsistēmā Mac lai atvieglotu vairākuzdevumu veikšanu. Un, ja vēlaties gūt maksimālu labumu no sava ekrāna nekustamā īpašuma, varat mācīties kā mainīt ekrāna izšķirtspēju operētājsistēmā Mac.
Kā atrast savu Windows 11 produkta atslēgu
Ja jums ir jāpārsūta sava Windows 11 produkta atslēga vai tā vienkārši nepieciešama, lai veiktu tīru OS instalēšanu,...



