Kā labot YouTube videoklipu, kas netiek atskaņots programmā PowerPoint
Microsoft Powerpoint Varonis / / April 19, 2023

Pēdējo reizi atjaunināts
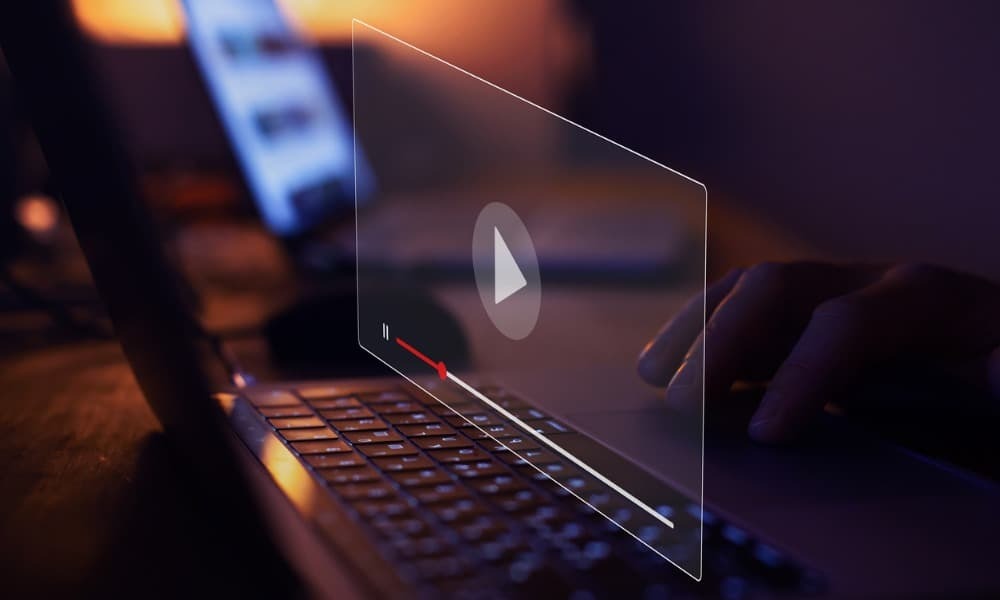
YouTube videoklips var padarīt PowerPoint prezentāciju saistošāku skatīšanai. Ja pakalpojumā PowerPoint netiek atskaņots YouTube videoklips, izpildiet šo rokasgrāmatu.
Video pievienošana PowerPoint prezentācijai ir vienkāršs process un padara prezentāciju saistošāku. YouTube videoklipa integrēšana PowerPoint prezentācijā var ne tikai palielināt iesaisti, bet arī uzlabot interaktivitāti.
Tomēr tas var būt nomākts, ja videoklipu neizdodas atskaņot. Par laimi, ir pieejamas dažādas problēmu novēršanas metodes, kas palīdzēs atrisināt šo problēmu.
Ja jums ir problēmas ar YouTube videoklipa atskaņošanu programmā PowerPoint, skatiet tālāk norādītos labojumus.
Pārbaudiet savu YouTube video iegulšanas kodu
Ja prezentācijā izmantojat YouTube videoklipu, jums ir jāpārbauda, vai izmantojat iegulšanas kodu un nē saite. Tas jo īpaši attiecas uz vecākām PowerPoint versijām.
Jaunas versijas, piemēram, Office 2019 un Office 365 atbalsta saites koda pievienošanu, taču, iespējams, jums labāk veiksies, izmantojot iegulšanas kodu.
Lai pārbaudītu, vai YouTube iegulšanas kods darbojas:
- Atveriet pārlūkprogrammu, dodieties uz YouTube vietneun atrodiet videoklipu, kuru vēlaties pievienot.
- Videoklipa lapā noklikšķiniet uz Dalīties pogu zem videoklipa.
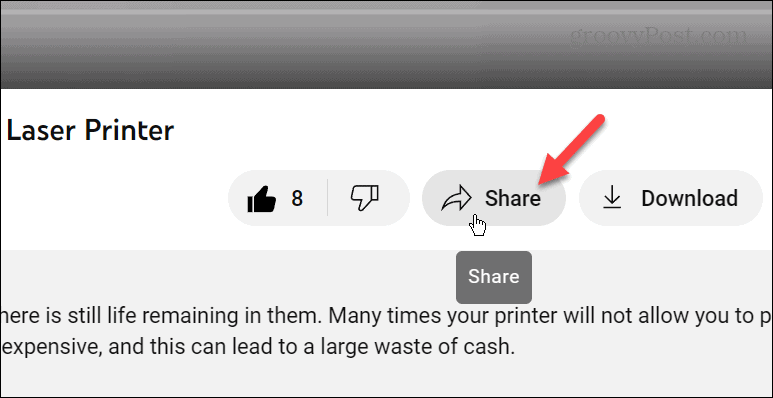
- Kad tiek parādītas koplietošanas opcijas, noklikšķiniet uz Iegult pogu.

- Kad Iegult video tiek parādīts ekrāns, noklikšķiniet uz Kopēt pogu zem koda.
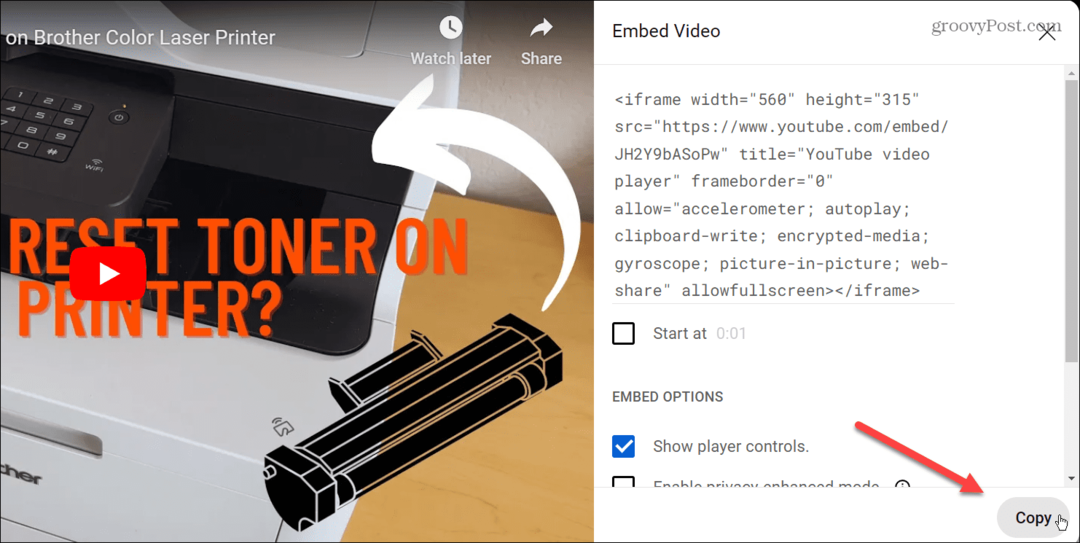
- Atveriet savu PowerPoint prezentāciju un noklikšķiniet uz Ievietot > Video > Tiešsaistes video.
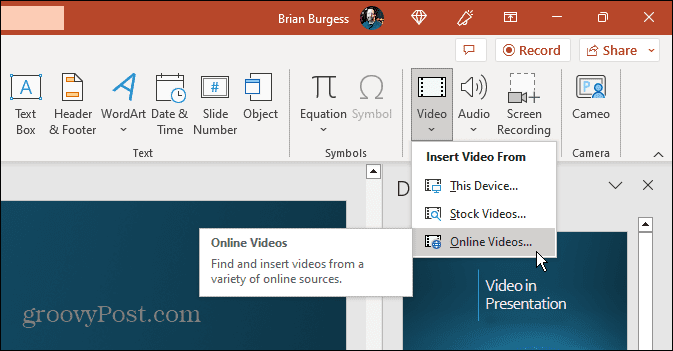
- Ielīmējiet iegulšanas kodu URL laukā un noklikšķiniet uz Ievietot pogu.
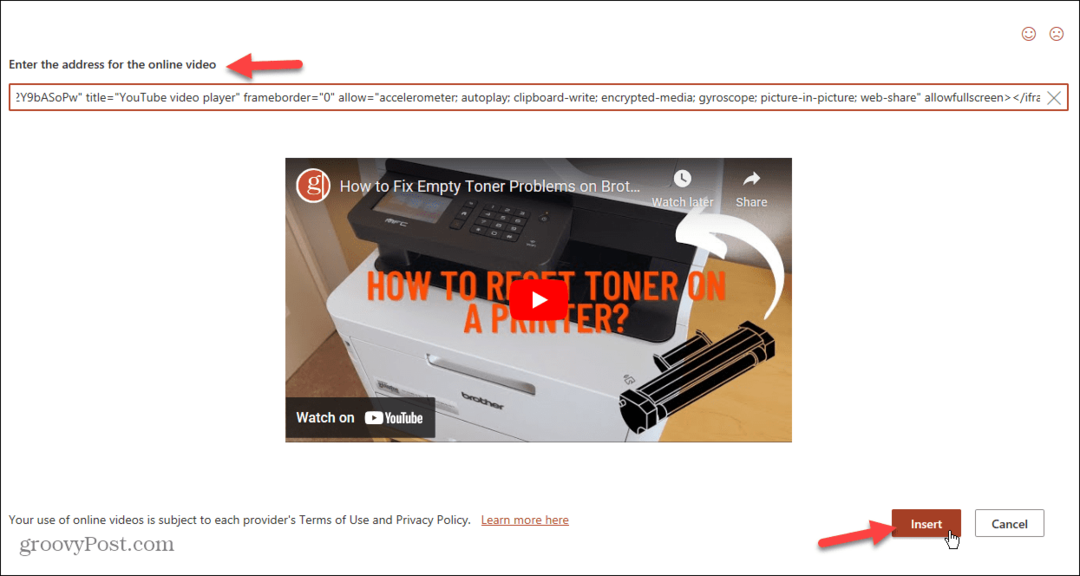
- Videoklips tiks pievienots jūsu slaidam — noklikšķiniet uz tā, lai sāktu atskaņošanu.

Pārbaudiet savu tīkla un interneta savienojumu
Ja neveidojat savienojumu ar uzņēmuma tīklu un internetu, YouTube videoklips netiks atskaņots. Tā ir arī tad, ja izmantojat iegulšanas kodu. Tāpēc pārbaudiet, vai varat piekļūt tiešsaistē, izmantojot Wi-Fi vai Ethernet (ja iespējams).
Pirms prezentācijas ir svarīgi pārbaudīt, vai jums ir interneta savienojums. Ja nav izveidots savienojums, atveriet tīkla un interneta iestatījumus un atrodiet Wi-Fi paroli tīklam, ar kuru veidojat savienojumu.
Ir svarīgi arī nodrošināt savienojuma ātrumu, kas nepieciešams pieaugošajam augstas izšķirtspējas videoklipu skaitam pakalpojumā. Tā, piemēram, varat izmantot tādu pakalpojumu kā Speedtest.net vai Fast.com, ko piedāvā Netflix lai pārbaudītu, vai lejupielādes ātrums ir atsaucīgs.
Ja jums joprojām ir problēmas, uzņēmuma IT nodaļai vajadzētu nodrošināt jums savienojumu.
Nesaglabājiet kā vecus PowerPoint formātus
Visas Office programmas, tostarp PowerPoint, ļauj saglabāt prezentācijas vecākos formātos, lai nodrošinātu labāku saderību. Tomēr, ja prezentācijā ir videoklips, saglabājiet to kā "Mans_PowerPoint_2003.PPT”, piemēram, nedarbosies kā parastas prezentācijas.
Saglabājot prezentācijas, kas ietver video, izmantojiet noklusējuma iestatījumu PPTX formātā mūsdienu Office versijām. Pretējā gadījumā fails var tikt bojāts un video nedarbosies.
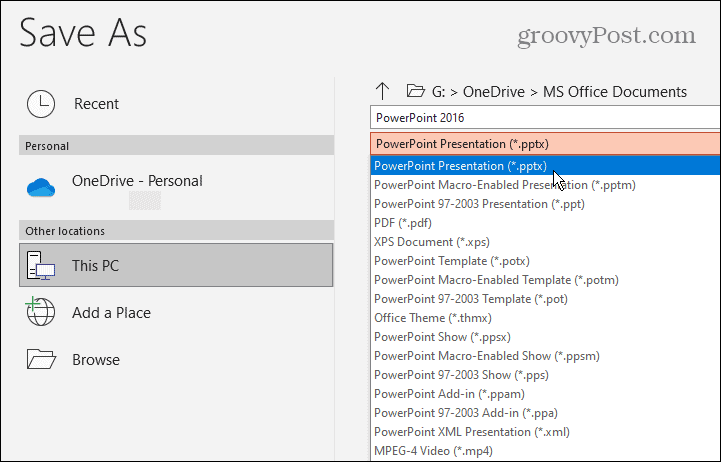
Atjauniniet Microsoft Office
Ja YouTube videoklipi iepriekš darbojās programmā PowerPoint, iespējams, ir radusies Office komplekta kļūda, kas jānovērš, izmantojot atjauninājumu. Office parasti tiek atjaunināts automātiski, taču atjauninājumus var pārbaudīt un lejupielādēt manuāli.
Piezīme: Visas Office programmas varat atjaunināt no jebkuras citas komplektā iekļautās programmas. Atjauninot Office no vienas lietotnes, jūs atjaunināt tās visas.
Lai pārbaudītu Office atjauninājumus programmā PowerPoint:
- Atveriet programmu PowerPoint un noklikšķiniet uz Fails no rīkjoslas augšējā kreisajā stūrī.
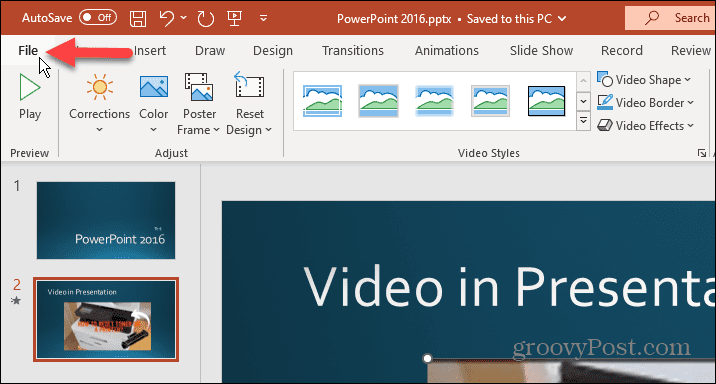
- Klikšķis Konts no kreisās kolonnas.

- Saskaņā informācija par produktu labajā pusē noklikšķiniet uz Atjaunināšanas opcijas pogu un atlasiet Atjaunināt tagad opciju no izvēlnes.
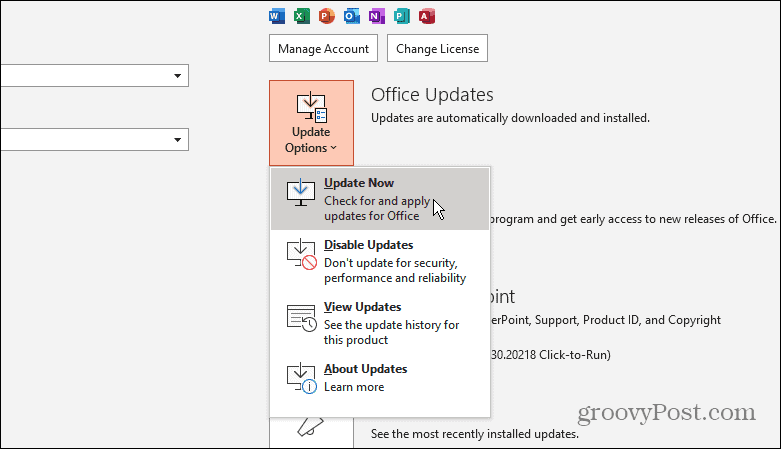
- Pagaidiet, kamēr tas lejupielādē visus pieejamos atjauninājumus, saglabājiet savu darbu un restartējiet, ja tas tiek prasīts.
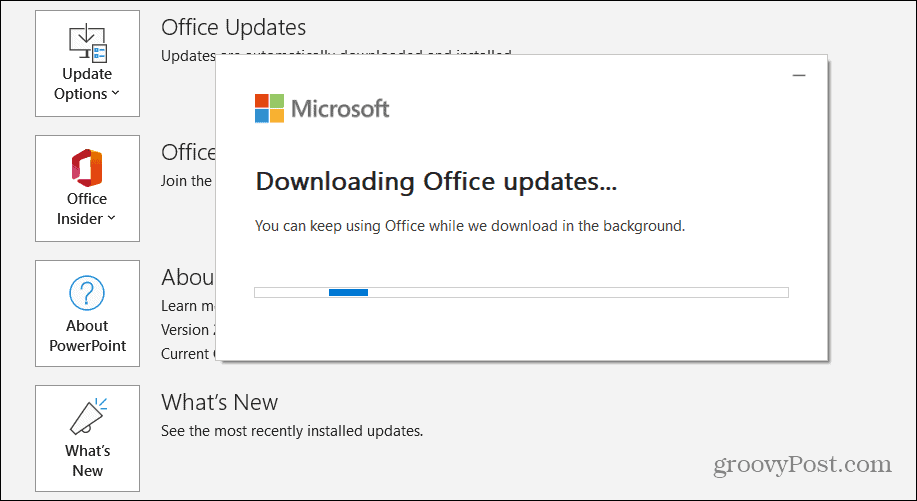
- Restartējiet programmu PowerPoint un pārbaudiet, vai jūsu video darbojas.
Parādīt videoklipus
Programmai PowerPoint ir funkcija, kas ļauj paslēpt videoklipus, kamēr tie netiek atskaņoti. Ja netīšām atlasījāt šo opciju, jūsu videoklips netiks rādīts prezentācijā.
Lai programmā PowerPoint slaidrādes laikā parādītu video paslēpšanu:
- Palaist PowerPoint un slaidā atlasiet savu videoklipu.
- Noklikšķiniet uz Atskaņošana cilne, kas parādās augšpusē esošajā lentē.
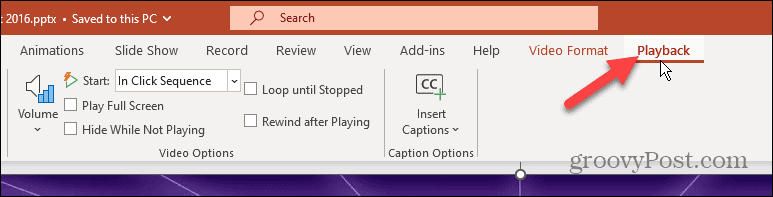
- Nodrošiniet Slēpt, kamēr nespēlē opcija sadaļā Video opcijas nav atzīmēta.
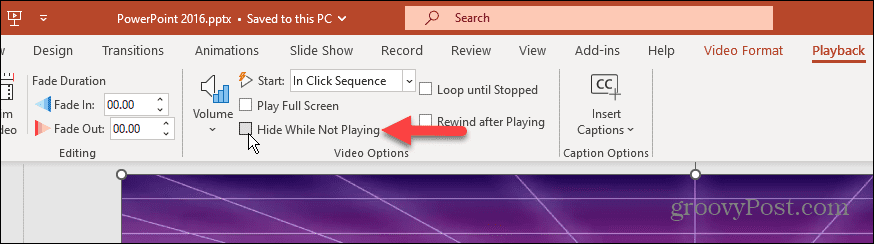
Pārliecinieties, vai videoklips joprojām ir pieejams
Vēl viena problēma, ar kuru varat saskarties, ir tad, ja videoklips nav pieejams pakalpojumā YouTube.
Lai to pārbaudītu, palaidiet pārlūkprogrammu un pārliecinieties, ka videoklips joprojām ir pieejams pakalpojumā. Ja nē, videoklips netiks atskaņots, un jūs varat redzēt a vairs nav pieejams kļūda. Videoklips tiks noņemts vairāku iemeslu dēļ, piemēram, ja lietotājs slēdz savu kontu, tiks bloķēts vai vienkārši noņems videoklipu.
Tādā gadījumā jums būs jāatrod cita versija vai līdzīgs videoklips, kas darbojas tā vietā. Vai arī, ja tas ir jūsu videoklips, augšupielādējiet to vēlreiz pakalpojumā YouTube un izmantojiet iegulšanas kodu, lai pievienotu to savai PowerPoint prezentācijai.

Pārbaudiet, vai nav saderības problēmu
Iespējams, saderības problēmu dēļ YouTube videoklips netiek atskaņots programmā PowerPoint. Lai pārbaudītu saderības problēmas, varat pārbaudīt prezentāciju.
Lai pārbaudītu PowerPoint prezentācijas saderības problēmas:
- Atveriet programmu PowerPoint un nospiediet Fails no augšējās rīkjoslas.
- Izvēlieties Informācija no kolonnas kreisajā pusē.

- Noklikšķiniet uz Pārbaudiet, vai nav problēmas pogu blakus Pārbaudiet prezentāciju opciju.
- Izvēlieties Pārbaudiet saderību no izvēlnes.
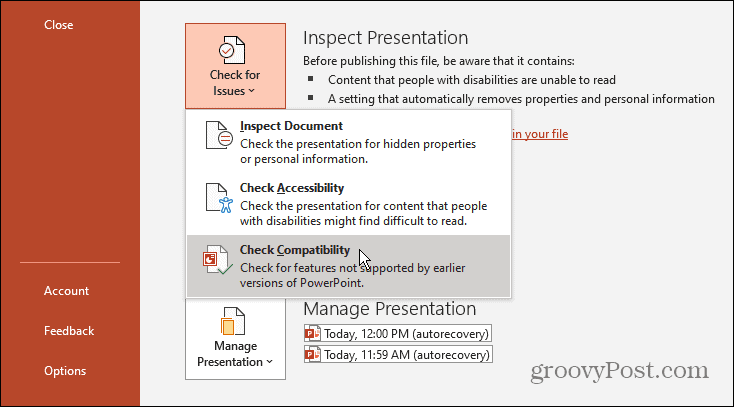
PowerPoint meklēs un novērsīs visas iespējamās nesaderības problēmas. Ir arī vērts pieminēt, ka šī ir sadaļa, kurā varat apskatīt un noņemt slēptos datus no Office dokumentiem pirms kopīgošanas.
Dzēst pagaidu failus
Vai jums ir aizņemts dators ar dokumentiem visur? Vēl viens iemesls, kāpēc YouTube videoklips netiek atskaņots programmā PowerPoint, ir tas, ka jūsu diskā ir pārāk daudz pagaidu failu.
Ja tas tā ir, ir pienācis laiks to darīt izdzēsiet pagaidu failus operētājsistēmā Windows. Kad esat tos notīrījis, restartējiet datoru un pārbaudiet, vai video darbojas. Papildus PowerPoint problēmas novēršanai jūs atgūsit vietu diskā.
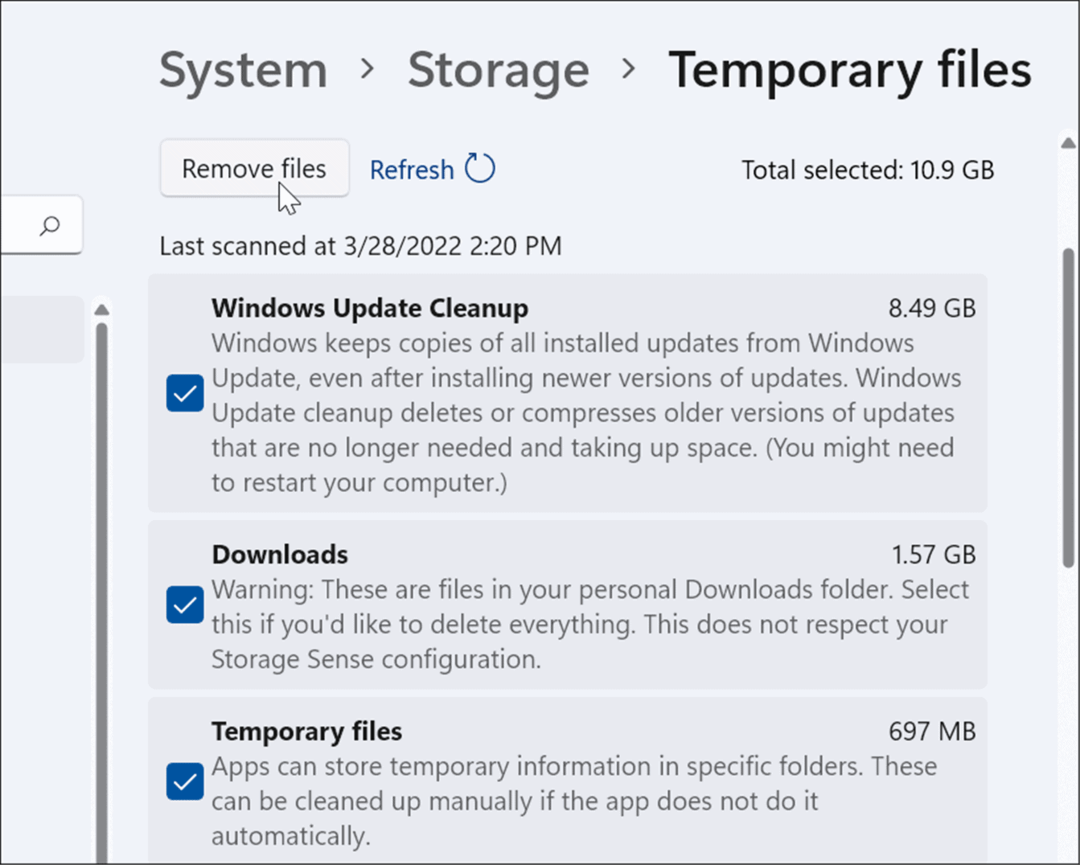
Videoklipu atskaņošana programmā PowerPoint
Ja prezentācijai jāpievieno YouTube videoklips, tas var būt kaitinoši, ja tas netiek pareizi atskaņots programmā PowerPoint. Tomēr, izmantojot kādu no iepriekš minētajiem risinājumiem, vajadzētu palīdzēt novērst YouTube videoklipa problēmu, kas netiek atskaņota programmā PowerPoint.
Lai uzzinātu vairāk par saistošu prezentāciju izveidi un PowerPoint pilnvērtīgu izmantošanu, skatiet, kā to izdarīt ievietojiet attēlu vai formu programmā PowerPoint. Vai arī jūs varētu interesēt izmantošana animācijas programmā PowerPoint prezentācijas.
Vēl viens veids, kā uzlabot lietas, ir izmantot opciju ierakstīt balss pārraides jūsu slaidiem. Un tā vietā, lai lēktu no slidkalniņa uz slidkalniņu kā robots, iemācieties to izmantojiet slaidu pārejas programmā PowerPoint vai kā līdzināt objektus prezentācijās.
