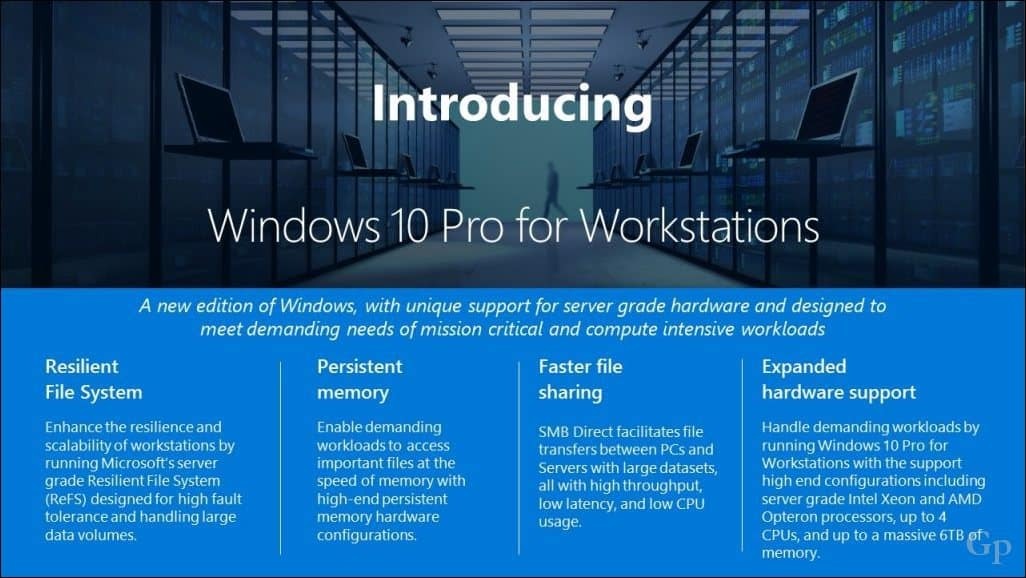Pēdējo reizi atjaunināts

Wi-Fi tīklāja izmantošana no Android tālruņa ir noderīga, taču tikai tad, ja tas darbojas. Ja jūsu Android tīklājs turpina izslēgties, izmantojiet šo rokasgrāmatu, lai to labotu.
Ja jums ir nepieciešama piekļuve internetam, varat iestatiet mobilo tīklāju savā Android ierīcē un saistiet ar to savus sīkrīkus. Šī funkcija ir īpaši noderīga vietās, kur Wi-Fi savienojums ir nestabils vai nav pieejams.
Pārvēršot savu Android ierīci par mobilo tīklāju, varat izveidot pagaidu tīklu, lai savienotu datorus vai citus sīkrīkus kopā (un ar internetu). Rezultātā, kad esat saspringts, viedtālrunis vai planšetdators, kas aprīkots ar datu savienojumu, var kalpot kā galvenais interneta piekļuves centrs.
Tomēr jūs varat saskarties ar situāciju, kad Android tīklājs atkārtoti izslēdzas, kad mēģināt to izmantot. Ja tas notiek ar jums, šeit ir daži risinājumi, kurus varat mēģināt novērst.
Restartējiet savu Android ierīci
Dažkārt, izmantojot Android ierīci kā tīklāju, tiek zaudēts datu savienojums. Tā kā datu nav, tas izraisa karstā poda apstāšanos. Ja tā notiek, pirmais acīmredzams solis ir restartēt tālruni, lai atjaunotu ietekmētās funkcijas, lietotnes un citus procesus.
Ierīces restartēšana dažādos Android modeļos un versijās ir atšķirīga. Parasti jūs varat turēt Jauda pogu vai to kombināciju Jauda un Apjoms pogas. Ja neesat pārliecināts, sazinieties ar ierīces ražotāja atbalsta vietni, lai uzzinātu par pogu kombināciju.
Tiks parādīts ekrāns, kurā būs redzamas izslēgšanas un barošanas opcijas. Pieskarieties Restartēt pogu un gaidiet, līdz tiks pabeigts restartēšanas process. Atkārtoti pierakstieties tālrunī, aktivizējiet tīklāju un pievienojiet ierīces.
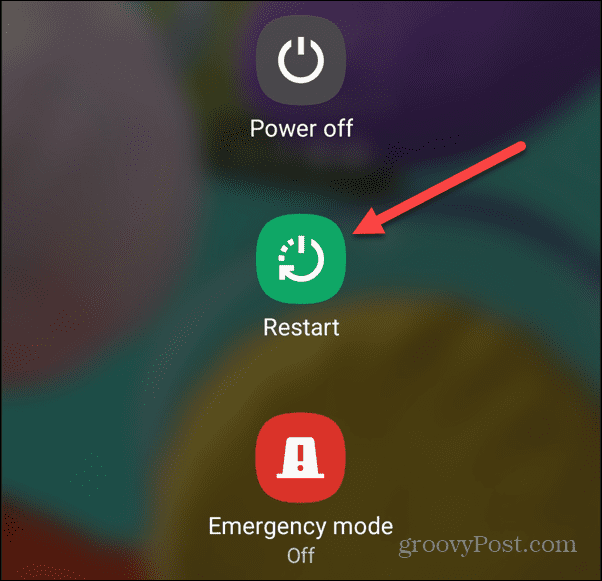
Pārbaudiet tīklāja un tīkla iestatījumus
Kad esat restartējis tālruni un tīklājs apstājas, ir pienācis laiks pārbaudīt un pārbaudīt tīklāja un datu savienojuma iestatījumus. Piemēram, paziņojumu panelī pārbaudiet savu mobilo (vai mobilo) datu savienojumu, lai ieslēgtu vai izslēgtu funkcijas.
Piekļuve paziņojumu pogām dažādās ierīcēs ir atšķirīga, taču parasti tā ir saistīta ar vilkšanu uz leju no ekrāna augšdaļas. Kad tas tiek parādīts, pārbaudiet Mobilie dati un Mobile Hotspot opcijas ir iespējotas. Pieskarieties, lai ieslēgtu vai izslēgtu opcijas un atrisinātu savienojamības problēmas.
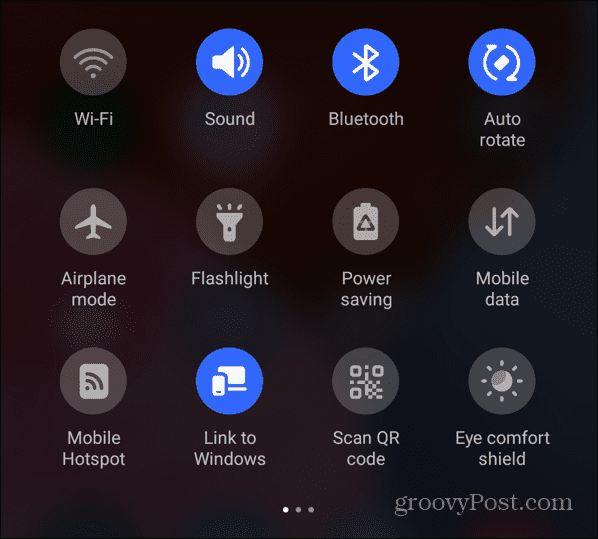
Lai pārbaudītu, vai datu savienojums darbojas, izslēdziet Wi-Fi un pārlūkojiet vietni vai atveriet lietotni. Turklāt, ja jums ir ierobežots datu plāns, ja esat pārsniedzis limitu, tas radīs problēmas ar tīklāju.
Pārvaldiet tīklāja taimauta iestatījumus
Vēl viens iestatījums, kas jāpārbauda, ir tīklāja taimauta iestatījumi. Lielākā daļa mūsdienu tālruņu automātiski izslēgs tīklāju, ja ierīce pēc noteikta laika netiks pievienota. Tas var izraisīt karstā punkta nepārtrauktu izslēgšanos.
Pārejiet uz mobilā tīklāja papildu iestatījumiem savā ierīcē un meklējiet konfigurēšanas pogu. Atverot papildu iestatījumus, mainiet tīklāja taimautu uz tādu, kas jums vislabāk atbilst. Ja tiek prasīts, noteikti saglabājiet jauno konfigurāciju.

Šis iestatījums dažādās ierīcēs ir atšķirīgs. Piemēram, Google Pixel nodrošina pārslēgšanas slēdzi, lai atspējotu tīklāja taimauta funkcijas. Savukārt Samsung Galaxy pēc noklusējuma iestata laiku uz 20 minūtēm, taču varat to mainīt vai iestatīt uz Nekad nav noildze.
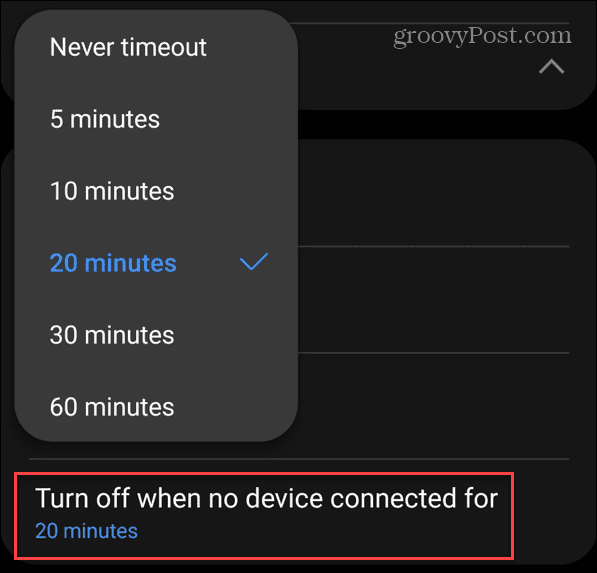
Atspējojiet akumulatora taupīšanas režīmu operētājsistēmā Android
Ja jūsu Android tīklājs turpina izslēgties, vainīgais varētu būt akumulatora taupīšanas opcija. Un šī funkcija ierobežo noteiktas lietotnes, lai jūs varētu pavadīt dienu bez uzlādes. Tomēr šī noderīgā funkcija nav ieteicama, ja tālruni izmantojat kā tīklāju.
Atrodi Akumulatora taupīšanas režīms funkciju jūsu Android ierīces iestatījumu sadaļā. Tas var būt jūsu paziņojumu panelī, lai to varētu ieslēgt vai izslēgt ar pieskārienu.
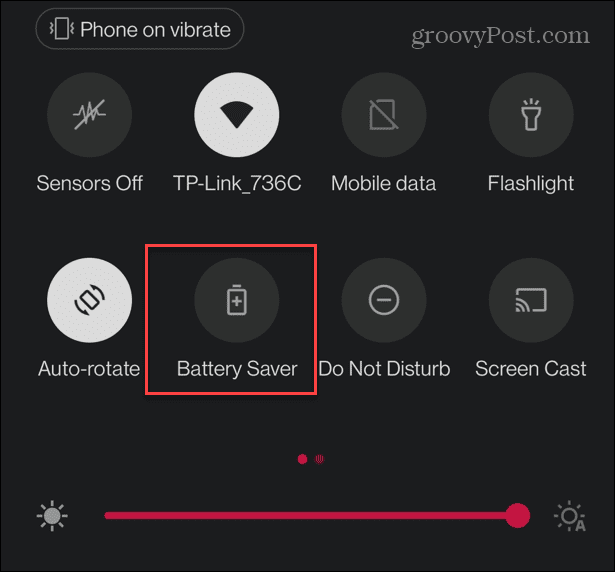
Vai arī, ja atrodat to sadaļā Iestatījumi, noteikti izslēdziet akumulatora taupīšanas iespēju — tā var būt ar nosaukumu Enerģijas taupīšana vietā.
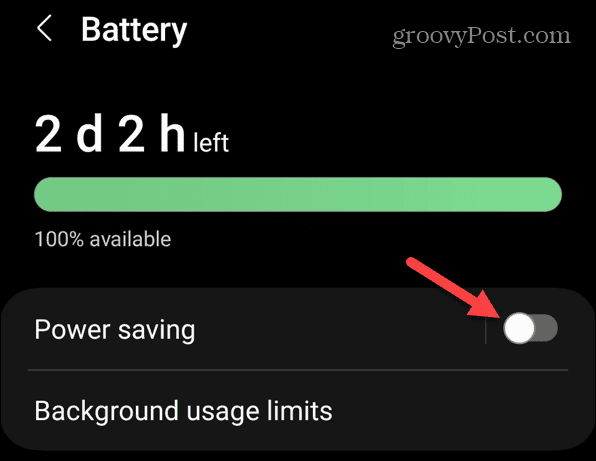
Atjauniniet savu ierīci, lai labotu Android tīklāju, turpina izslēgties
Lietotņu un sistēmas atjauninājumi nodrošina svarīgus un bieži vien nepieciešamos drošības un kļūdu labojumus. Ja tīklājs turpina izslēgties, tā var būt sistēmas vai lietotnes kļūda — labojums var būt dažu pieskārienu attālumā.
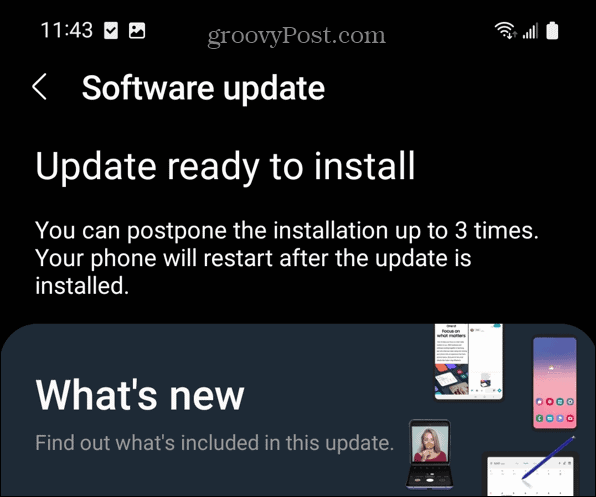
Papildus tālruņa operētājsistēmas atjaunināšanai jums vajadzētu atjauniniet lietotnes operētājsistēmā Android. Dažkārt lietotnes, kas piekļūst tīkla iestatījumiem un darbojas fonā, var izraisīt tīklāja darbības pārtraukšanu.
Pēc visu atjaunināšanas izmēģiniet tīklāju, lai redzētu, vai tas turpina izslēgties.
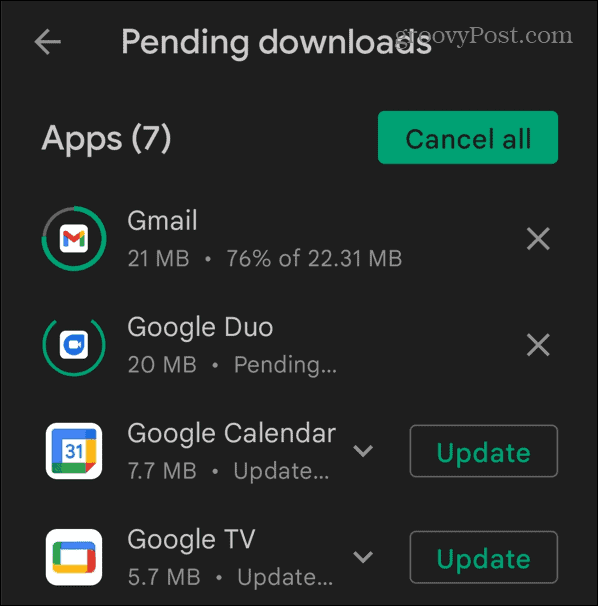
Atspējot Wi-Fi savienojumu
Ja jūsu tīklāja ierīce ir savienota ar Wi-Fi, tā izmantos šo savienojumu pirms datu savienojuma. Un jūs nevarat izmantot savu Android ierīci kā tīklāju ar Wi-Fi.
Pat ja tālrunis nav savienots ar Wi-Fi, tas nepārtraukti meklē jaunu vai saglabātu tīklu. Tas jo īpaši attiecas uz gadījumiem, kad esat iestatījis Android automātiski atrast Wi-Fi.
Velciet ekrānu, lai atvērtu paziņojumu paneli, un izslēdziet to Bezvadu internets pogu.
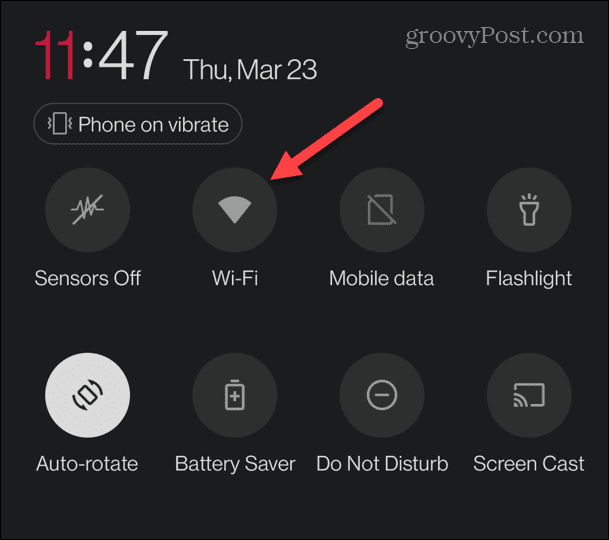
Pārbaudiet arī visus pieejamos papildu tīkla iestatījumus un izslēdziet tos. Piemēram, jūs vēlaties atspējot visus papildu Wi-Fi savienojuma iestatījumus, kas meklēs pieejamos tīklus, pat ja Wi-Fi ir izslēgts.
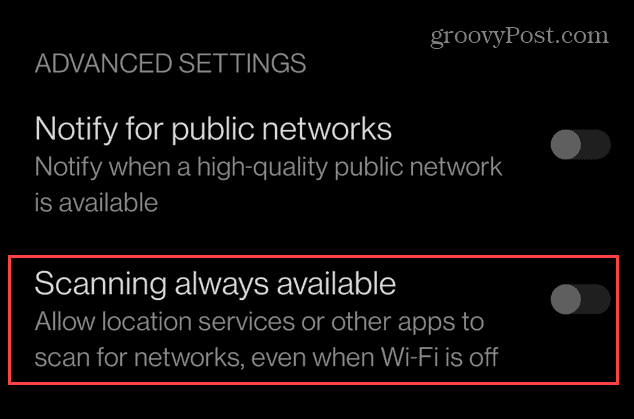
Labojiet savu Android tīklāju
Ja kā tīklāju izmantojat Android ierīci un tā turpina izslēgties, jums vajadzētu būt iespējai to atkal aktivizēt, izmantojot iepriekš minētos risinājumus. Android tīklājs vienmēr ir noderīgs neatkarīgi no tā, vai jums ir grūtības vai vēlaties ātrāku ierīces nodrošināto ātrumu.
Ar Android tīkla iestatījumiem varat darīt vairāk. Piemēram, jūs varētu vēlēties dalīties Wi-Fi akreditācijas dati operētājsistēmā Android, izmantojot QR kodu. Vai arī, ja Android ierīcē netiek izveidots Wi-Fi savienojums, iespējams, tas ir nepieciešams atrodiet Wi-Fi paroli.
Ir arī citi Android padomi un ieteikumi, kurus, iespējams, vēlēsities pārbaudīt. Piemēram, uzziniet par dzēsto kontaktu atjaunošana tālrunī vai, ja nepieciešams ierobežot ierīcē pavadīto laiku, pārbaudiet ekrāna ilgumu operētājsistēmā Android.