Kā novērst, ka PowerShell netiek palaists operētājsistēmā Windows 11
Microsoft Windows 11 Varonis / / April 12, 2023

Pēdējo reizi atjaunināts

PowerShell lieliski aizstāj komandu uzvedni, ja tā darbojas. Ja nevarat palaist PowerShell operētājsistēmā Windows, izpildiet šo rokasgrāmatu, lai to labotu.
PowerShell ir spēcīgs komandrindas rīks operētājsistēmā Windows, kas ļauj ērti pārvaldīt datoru. Tas ir iepriekš instalēts operētājsistēmās Windows 10 un 11, bet kas notiks, ja PowerShell netiks palaists jūsu operētājsistēmā Windows 11?
Šo problēmu var izraisīt vairāki faktori, piemēram, faila PowerShell.exe pārvietošana uz citu direktoriju, bojāti sistēmas faili vai nejauša lietojumprogrammas atspējošana.
Neatkarīgi no iemesla mēs parādīsim dažus veidus, kā novērst problēmu, kad PowerShell netiek palaists operētājsistēmā Windows 11.
Iespējot PowerShell
Iespējojot funkcijas operētājsistēmā Windows 11, piemēram Hyper-V virtuālajam datoram, piemēram, jūs varat atspējot PowerShell programmā Windows līdzekļi iestatījumu izvēlne.
Par laimi, veicot šīs darbības, ir viegli pārbaudīt, vai PowerShell ir iespējots.
Lai nodrošinātu PowerShell iespējotu operētājsistēmā Windows 11:
- Nospiediet uz Windows taustiņš + Rīsinājumtaustiņš lai palaistu Skrien dialoglodziņš.
- Ieraksti Izvēles funkcijas un noklikšķiniet labi vai nospiediet Ievadiet.
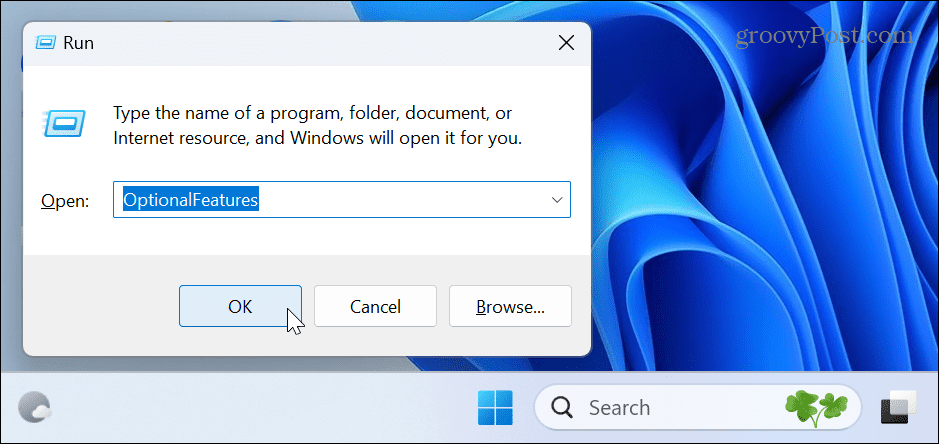
- Kad Izvēles funkcijas tiek palaists logs, ritiniet uz leju un pārliecinieties, vai Windows PowerShell opcija ir atzīmēta. Ja tas nav atzīmēts, iespējojiet šo opciju un noklikšķiniet uz opcijas Windows PowerShell 2.0. Tam būs nepieciešams a Windows 11 restartēšana lai pabeigtu procesu.
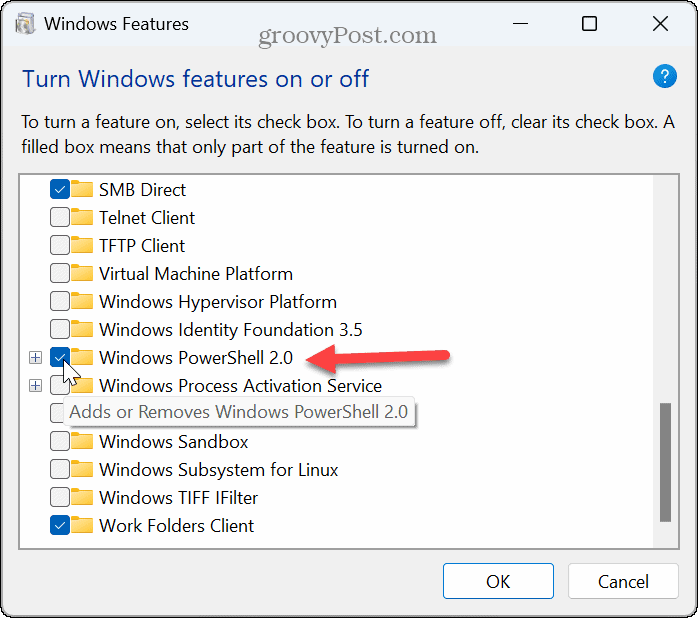
Kad PowerShell ir ieslēgts, mēģiniet to atkārtoti palaist no izvēlnes Sākt, un jums vajadzētu būt gatavam.
Izmantojiet alternatīvus PowerShell palaišanas veidus
PowerShell utilīta nav jāpalaiž no izvēlnes Sākt. Tātad, ir arī citi veidi, kā mēģināt to palaist, piemēram, izmantojot dialoglodziņu Palaist vai File Explorer.
Lai palaistu PowerShell no Run:
- Nospiediet Windows taustiņš + R lai palaistu Skrien dialoglodziņš.
- Tips PowerShell (vai powershell.exe), klikšķis labi vai nospiediet Ievadiet lai redzētu, vai tas tiek palaists.
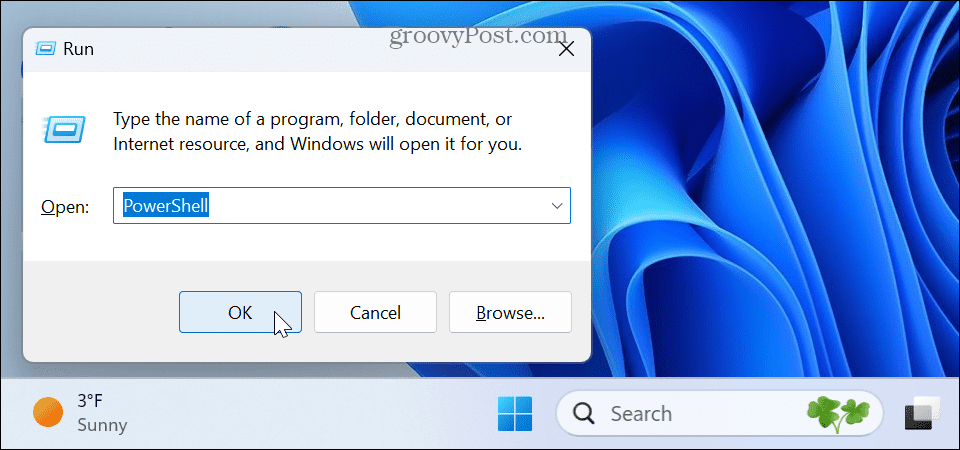
Lai palaistu PowerShell no File Explorer:
- Noklikšķiniet uz Failu pārlūks ikona (dzeltenā mape) no uzdevumjoslas.
- Dodieties uz šādu ceļu:
C:\Windows\System32\WindowsPowerShell\v1.0
- Atrodiet PowerShell izpildāmo failu un veiciet dubultklikšķi, lai to palaistu.

Izmantojiet komandu uzvedni
Komandrinda ir mantots komandrindas rīks sistēmas pārvaldīšanai. Tomēr tas joprojām ir pieejams, un jūs varat to izmantot, lai palaistu PowerShell termināli.
Lai palaistu PowerShell no komandu uzvednes:
- Nospiediet Windows atslēga lai palaistu Sākt izvēlne un veids CMD.
- Noklikšķiniet uz Komandu uzvedne lietotni no augšas zem Vislabāk atbilst sadaļā.
Piezīme: Palaidiet komandu uzvedni kā administrators, ja vēlaties, lai PowerShell tiktu atvērts ar paaugstinātām privilēģijām.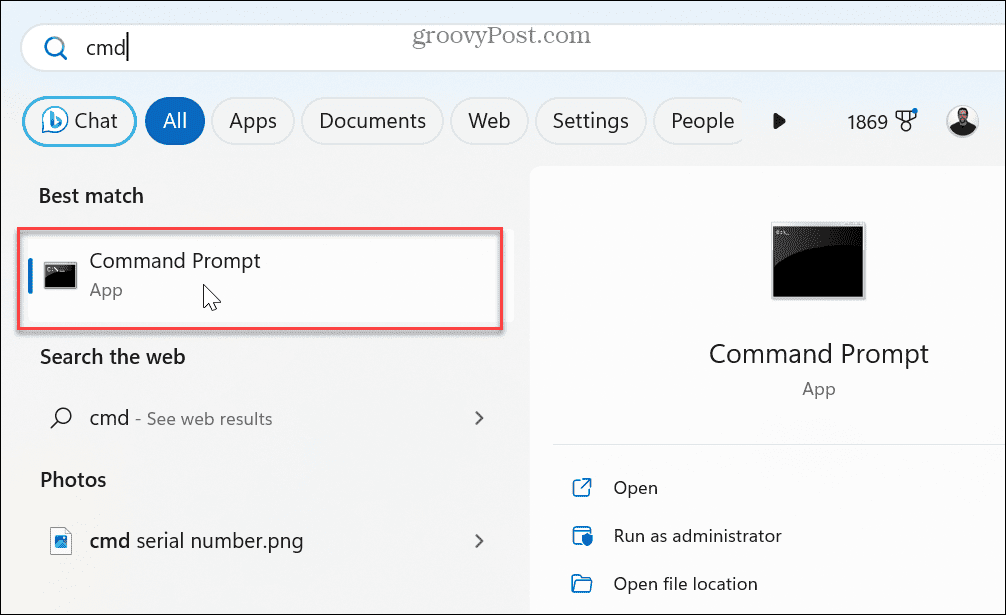
- Uzvednē ierakstiet startējiet programmu PowerShell un sit Ievadiet.

Tiks palaists PowerShell, un tā vietā varat sākt pievienot savus svarīgos kodus un komandas.
Atjauniniet programmu PowerShell
Lai gan sistēma Windows 11 parasti veic labu darbu, lai atjauninātu lietotnes, tas ne vienmēr ir ideāls. Piemēram, kļūdas dēļ var netikt palaists PowerShell, un atjauninājums var atrisināt problēmu.
Lai atjauninātu PowerShell operētājsistēmā Windows 11:
- Palaidiet Microsoft veikals no Uzdevumjosla vai Zvaigznet izvēlni.
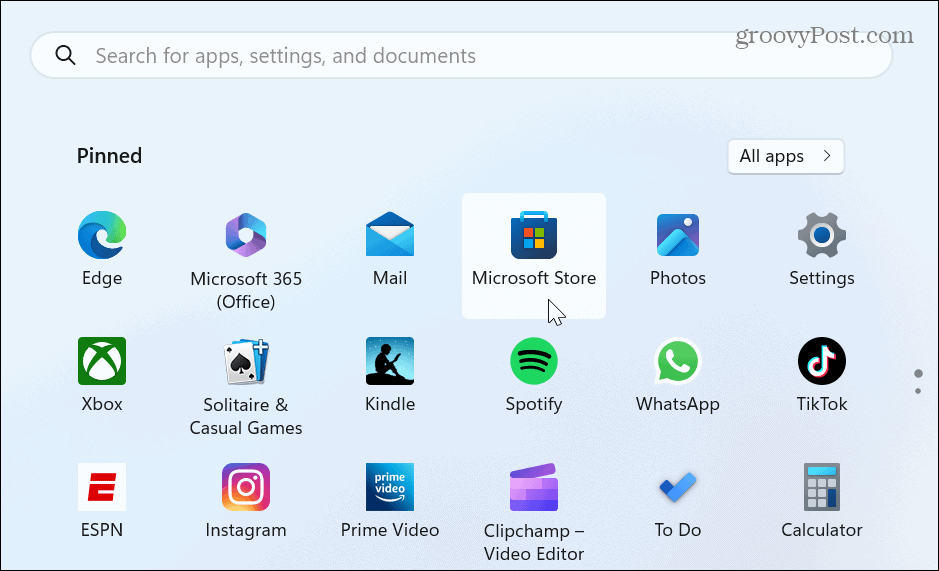
- Kad tiek atvērts veikals, ierakstiet PowerShell augšpusē esošajā meklēšanas laukā.
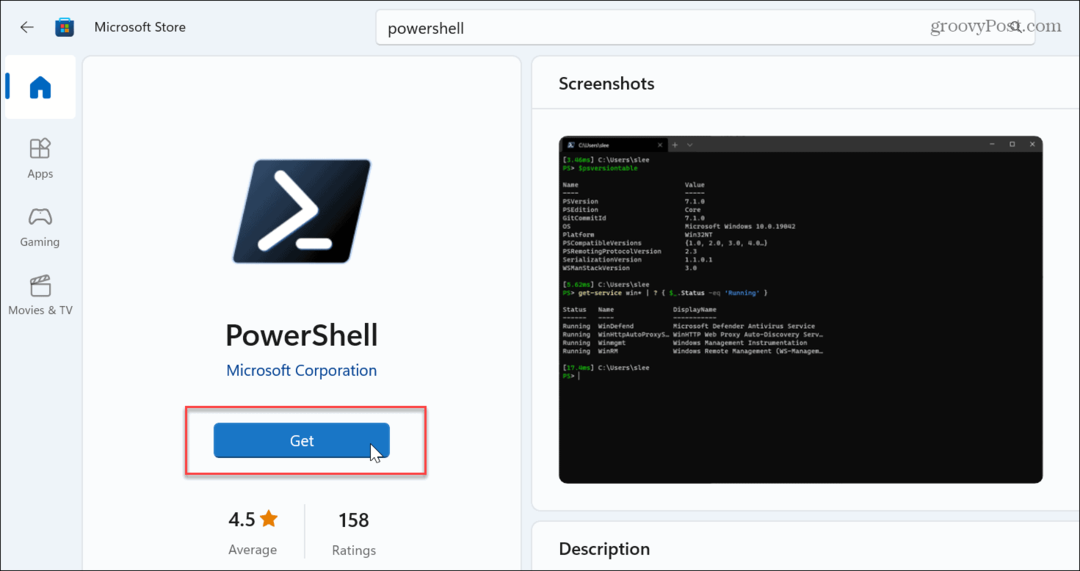
- Kad tiek parādīta lietotne, noklikšķiniet uz gūt vai Atjaunināt pogu, lai atjauninātu vai instalētu. Kad esat pabeidzis, palaidiet PowerShell.exe lai nodrošinātu tā darbību.
Palaidiet DISM un SFC skenēšanu
Vēl viens iespējamais iemesls, kāpēc PowerShell netiek palaists, ir bojāti vai trūkstoši sistēmas faili. Microsoft iekļauj SFC un DISM utilītas sistēmā Windows, kuras var palaist no komandrindas un novērst sistēmas failu problēmas.
Tā kā PowerShell terminālis netiek palaists, varat palaist abas pārbaudes, izmantojot komandu uzvedni, lai novērstu, ka PowerShell netiek palaists.
Lai palaistu SFC un DISM skenēšanu operētājsistēmā Windows 11:
- Nospiediet Windows atslēga, tips CMDun izvēlieties Izpildīt kā administratoram opcija labajā pusē.
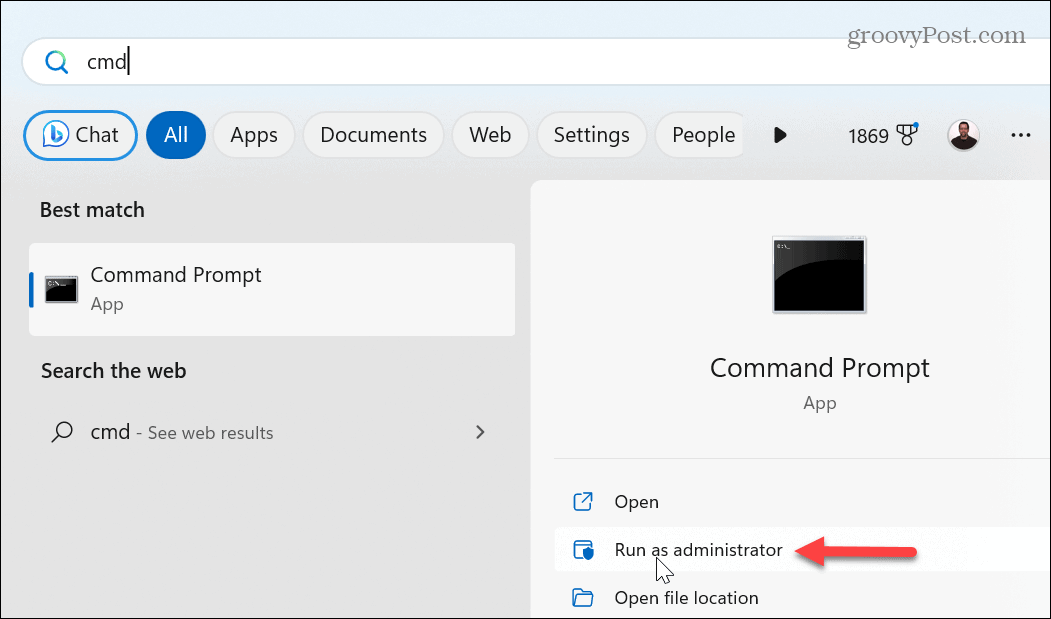
- Lai palaistu an SFC skenēt, palaidiet šādu komandu:
sfc /scannow
- Kad SFC skenēšana ir pabeigta, veiciet a DISM skenēt, izpildot šādas darbības:
DISM /Tiešsaistē /Attēla tīrīšana /Veselības atjaunošana

Šīs utilītas pārbaudīs, vai nav bojāti un trūkstoši faili, kā arī labos un aizstās tos ar zināmiem darba failiem no Microsoft serveriem.
Ņemiet vērā, ka skenēšana var aizņemt kādu laiku, un laiks dažādās sistēmās var atšķirties. Kad DISM skenēšana ir pabeigta, aizveriet komandu uzvedni, restartējiet Windows 11, un, cerams, PowerShell tiks veiksmīgi palaists.
Problēmu novēršana operētājsistēmā Windows 11
Ja izmantojat PowerShell termināli, lai pārvaldītu savus failus, sistēmas funkcijas un citus datus, tas ir nepatīkami, ja tas netiek palaists. Par laimi, izmantojot kādu no iepriekš minētajiem risinājumiem, PowerShell netiek palaists.
Vēl viena iespēja ir veicot tīru zābaku lai novērstu potenciāli konfliktējošās lietotnes un pakalpojumus. Ja tas nedarbojas, sāciet Windows 11 drošajā režīmā un redzēt, vai tas darbojas. Un, ja tas joprojām nedarbojas, mēģiniet atgūt datoru, izmantojot Sistēmas atjaunošana.
Vai jums ir problēmas ar citām Windows 11 daļām? Pārbaudiet, kā salabot melnu ekrānu, vai ja jūsu GPU nedarbojas pareizi, iemācieties to darīt labot augsto GPU lietojumu operētājsistēmā Windows 11. Vai arī jums var būt nepieciešams labojiet trūkstošo pieteikšanās ekrānu operētājsistēmā Windows.
Kā atrast savu Windows 11 produkta atslēgu
Ja jums ir jāpārsūta sava Windows 11 produkta atslēga vai tā vienkārši nepieciešama, lai veiktu tīru OS instalēšanu,...
