Kā iespējot automātisko pieteikšanos operētājsistēmā Mac
ābols Mac Varonis Mac Os / / April 10, 2023

Pēdējo reizi atjaunināts

Vai esat noguris no pieteikšanās akreditācijas datu ievadīšanas? Ietaupiet laiku un apgrūtinājumus, iespējojot automātisko pieteikšanos savā Mac datorā (ja vien saprotat riskus).
Vai vēlaties ietaupīt laiku un problēmas, startējot Mac datoru? Ja tā, iespējams, vēlēsities ieslēgt automātisko pieteikšanos. Šī funkcija ļauj pieteikties savā Mac lietotāja kontā, neievadot paroli.
Automātiskā pieteikšanās var būt ērta, ja esat vienīgais sava Mac datora lietotājs vai uzticaties citiem cilvēkiem, kuriem tai ir piekļuve. Tomēr tas ietver arī nopietnus drošības riskus — ikviens var piekļūt jūsu failiem un iestatījumiem bez jūsu atļaujas.
Ja esat pilnīgi pārliecināts, ka vēlaties turpināt, tālāk mēs parādīsim, kā ieslēgt automātisko pieteikšanos jūsu Mac datorā (kā arī to, kā to izslēgt, ja pēc tam pārdomājat).
Kā ieslēgt automātisko pieteikšanos Mac datorā
Ir divi veidi, kā Mac datorā ieslēgt automātisko pieteikšanos. Pirmais ir izmantot Sistēmas preferences, un otrs ir izmantot Terminālis.
Kā ieslēgt automātisko pieteikšanos, izmantojot sistēmas preferences
Lai izmantotu sistēmas preferences un ieslēgtu automātisku pieteikšanos konkrētam lietotāja kontam, veiciet šīs darbības (ja izmantojat operētājsistēmu macOS Ventura vai jaunāku versiju):
- Atveriet Ābolu izvēlne izvēļņu joslā un atlasiet Sistēmas preferences.
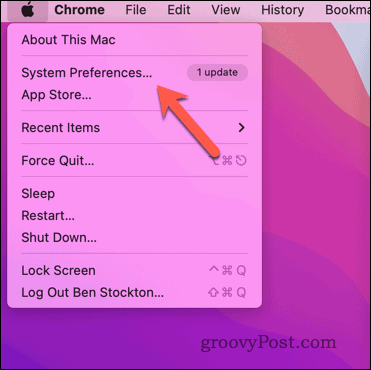
- Uz Sistēmas preferences dialoglodziņā, noklikšķiniet Lietotāji un grupas.
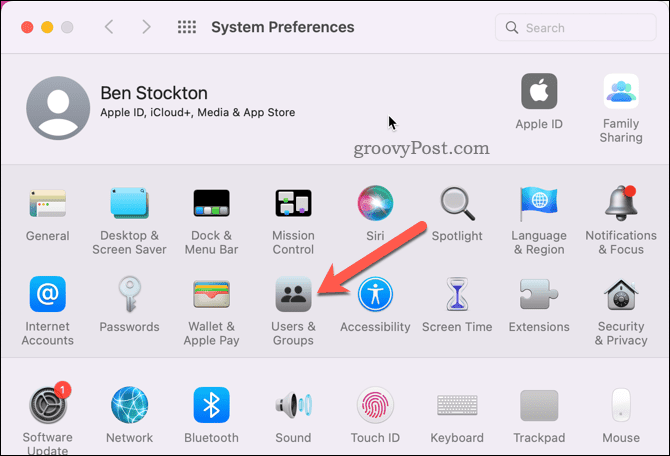
- Iekš Lietotājs un grupas izvēlnē nospiediet slēdzene ikonu apakšējā kreisajā stūrī un ievadiet sava konta paroli.
- Tālāk atlasiet Pieteikšanās opcijas apakšējā kreisajā stūrī.
- Izvēlieties kontu no Automātiska pieteikšanās nolaižamā izvēlne. Ja nolaižamā izvēlne ir pelēkā krāsā un jūs nevarat mainīt šo iestatījumu, tas ir jādara atspējot FileVault šifrēšanu vispirms savā braucienā.
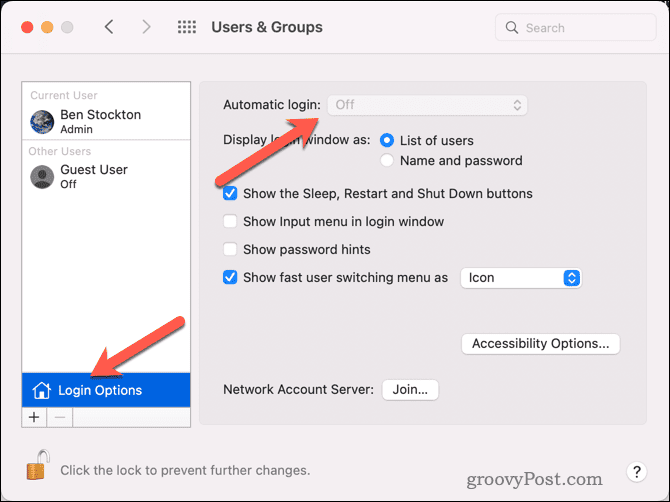
- Vēlreiz ievadiet konta paroli, lai apstiprinātu, un pēc tam noklikšķiniet uz labi.
- Aizvērt Sistēmas preferences un restartējiet savu Mac.
Šajā brīdī jūsu Mac datoram vajadzētu automātiski pierakstīties jūsu kontā, kad tas tiek atsāknēts.
Kā izmantot termināli, lai iespējotu automātisko pieteikšanos operētājsistēmā Mac
Lai izmantotu Terminālis lietotnē, lai ieslēgtu automātisko pieteikšanos jebkuram lietotāja kontam, veiciet šīs darbības:
- Atveriet Terminālis no jūsu Lietojumprogrammas > Komunālie pakalpojumi mapi, izmantojot palaišanas paneli.
- Veids:sudo defaults write /Library/Preferences/com.apple.loginwindow autoLoginUser un nospiediet Ievadiet. Noteikti nomainiet ar savu faktisko lietotājvārdu.
- Ievadiet savu administratora paroli, kad tas tiek prasīts (jūs to neredzēsit, kamēr rakstāt) un nospiediet Ievadiet atkal.

- Lai izmaiņas stātos spēkā, aizveriet lietotni Terminal un restartējiet Mac datoru.
Kā atspējot automātisko pieteikšanos savā Mac datorā
Vai uztraucaties par savu drošību? Jebkurā laikā varat atgriezties pie sākotnējiem drošības iestatījumiem un atspējot automātisko pieteikšanos savā Mac datorā.
Lai atspējotu automātisko pieteikšanos Mac datorā:
- Izvēļņu joslā dodieties uz Ābolu izvēlne > Sistēmas preferences.
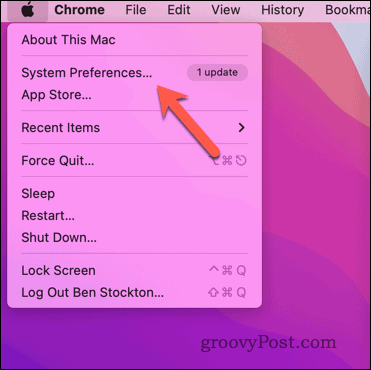
- Uz Sistēmas preferences dialoglodziņā, noklikšķiniet Lietotāji un grupas.
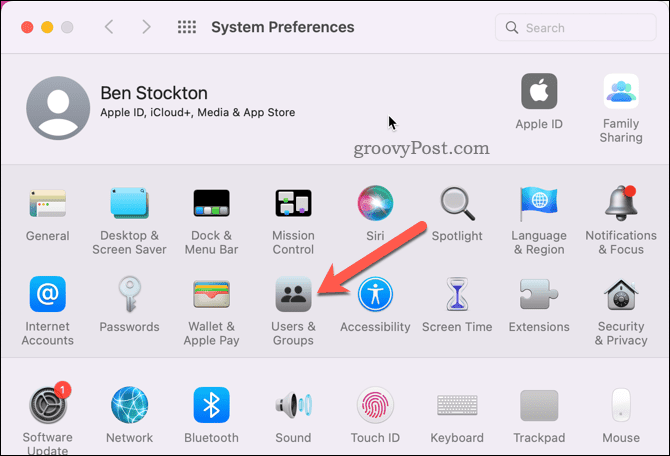
- Noklikšķiniet uz slēdzene ikonu apakšējā kreisajā stūrī un ievadiet savu administratora paroli.
- Tālāk atlasiet Pieteikšanās opcijas, pēc tam izvēlieties Izslēgts no Automātiska pieteikšanās nolaižamā izvēlne.
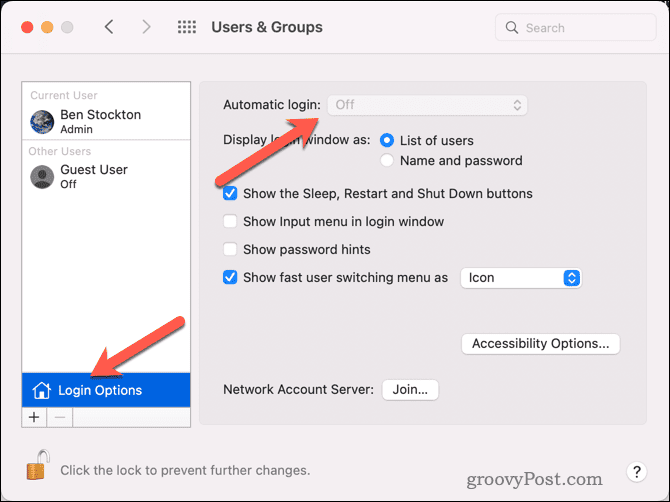
- Automātiskā pieteikšanās tagad ir jāatspējo — aizvērt Sistēmas preferences.
Šajā brīdī automātiskā pieteikšanās tiks izslēgta. Tas ir drošākais veids, kā nodrošināt jūsu Mac drošību, tāpēc lielākajai daļai lietotāju mēs iesakām to darīt, ja vien jūs patiešām to nedarāt uzticieties fiziskajai drošībai ap jūsu Mac datoru, lai novērstu to nozagšanu vai piekļuvi bez tā atļauju.
Padariet savu Mac lietošanu ērtāku
Automātiskās pieteikšanās ieslēgšana Mac datorā var būt noderīga, ja vēlaties izlaist paroles ievadīšanu ikreiz, kad palaižat vai pamodināt Mac datoru. Tomēr jūs nevarat ignorēt drošības riskus. Atļaut ikvienam piekļūt jūsu failiem un iestatījumiem bez jūsu atļaujas ir riskanti.
Mēs to nevaram ieteikt lielākajai daļai lietotāju, taču, ja esat par to pilnīgi pārliecināts, varat veikt iepriekš norādītās darbības, lai to ieslēgtu vai izslēgtu.
Vai vēlaties aizsargāt savu Mac datoru? Jūs varat izmantojiet aktivizācijas bloķēšanu savā Mac datorā lai pasargātu to no zādzības. Jūs varat arī izmantojiet lietotni Find My Mac lai palīdzētu jums to izsekot, ja tas kādreiz ir pazaudēts vai nozagts.
Vai vēlaties identificēt savu Mac lokālajā tīklā? Jūs varat viegli atrodiet sava Mac MAC adresi (numurs, kas identificē tīkla adapteri jūsu Mac datorā), lai jums palīdzētu.
Kā atrast savu Windows 11 produkta atslēgu
Ja jums ir jāpārsūta sava Windows 11 produkta atslēga vai tā vienkārši nepieciešama, lai veiktu tīru OS instalēšanu,...


