Windows 11 spēļu aizkavēšanās: kā to novērst
Microsoft Windows 11 Varonis / / April 04, 2023

Pēdējo reizi atjaunināts

Vai, spēlējot operētājsistēmā Windows 11, rodas veiktspējas problēmas? Tālāk mēs parādīsim padomus, kā novērst spēles aizkavēšanos datorā ar operētājsistēmu Windows 11.
Spēlētāji operētājsistēmā Windows 10 ar nepacietību gaida jaunas funkcijas un uzlabojumus, ko OS nodrošinās. Tomēr ir svarīgi novērst spēļu aizkavēšanos, jo tā ir viena no pastāvīgajām datoru spēlētāju problēmām.
Lai gan tiek solīts, ka sistēma Windows 11 piedāvās spēļu veiktspējas uzlabojumus, izmantojot uzlabotus uzlabojumus Procesors, GPU izmantošanu un DirectStorage tehnoloģija, spēles aizkavēšanās joprojām var būt problēma jūsu sistēmā. Par laimi, ir veidi, kā to labot.
Ja rodas problēmas ar operētājsistēmu Windows 11, kas rada spēļu aizkavēšanos, tālāk mēs parādīsim dažus labojumus, ko varat izmantot, lai uzlabotu spēļu pieredzi.
Atjauniniet GPU draiverus, lai novērstu spēles kavēšanos operētājsistēmā Windows 11
Viena no pirmajām vietām, kas jāņem vērā, saskaroties ar spēļu aizkavēšanos operētājsistēmā Windows 11, ir grafikas karte vai GPU. Piemēram, jums var būt nepieciešams
Lai atjauninātu GPU draiveri:
- Nospiediet pogu Windows atslēga, tips Ierīču pārvaldnieksun izvēlieties labāko rezultātu.
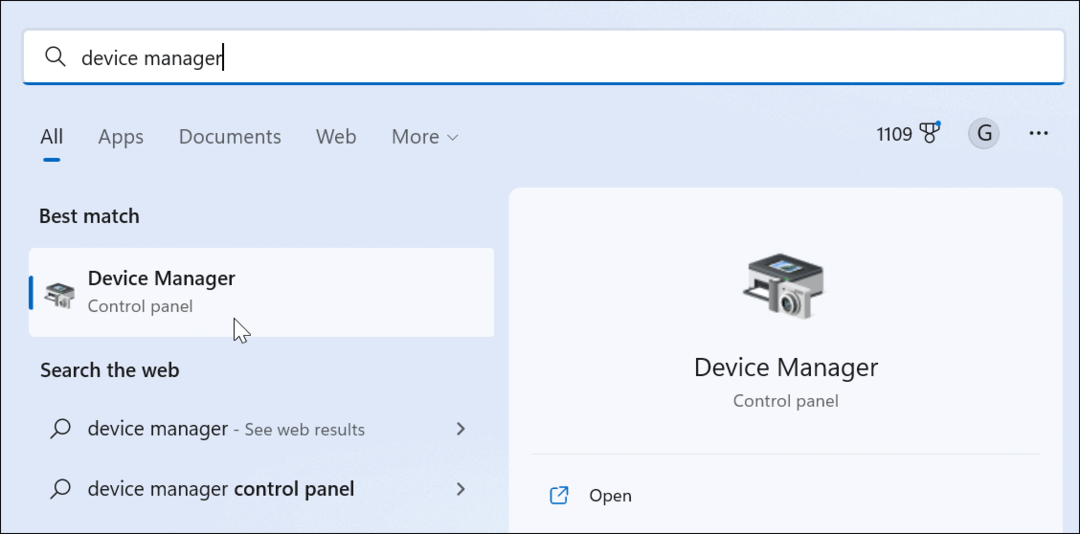
- Paplašiniet Displeja adapteri kokā, ar peles labo pogu noklikšķiniet uz sava grafiskā karteun atlasiet Atjaunināt draiveri.
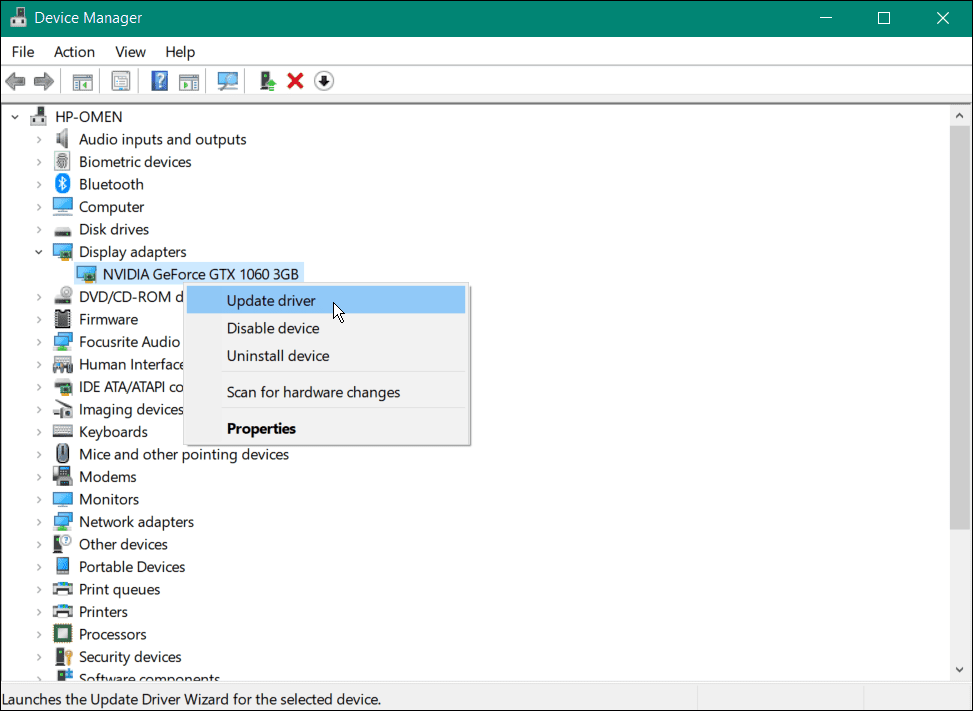
- Nākamajā ekrānā izvēlieties opciju automātiski meklēt draiveri vai pārlūkot datoru, lai to atrastu manuāli atjauniniet draiveri.
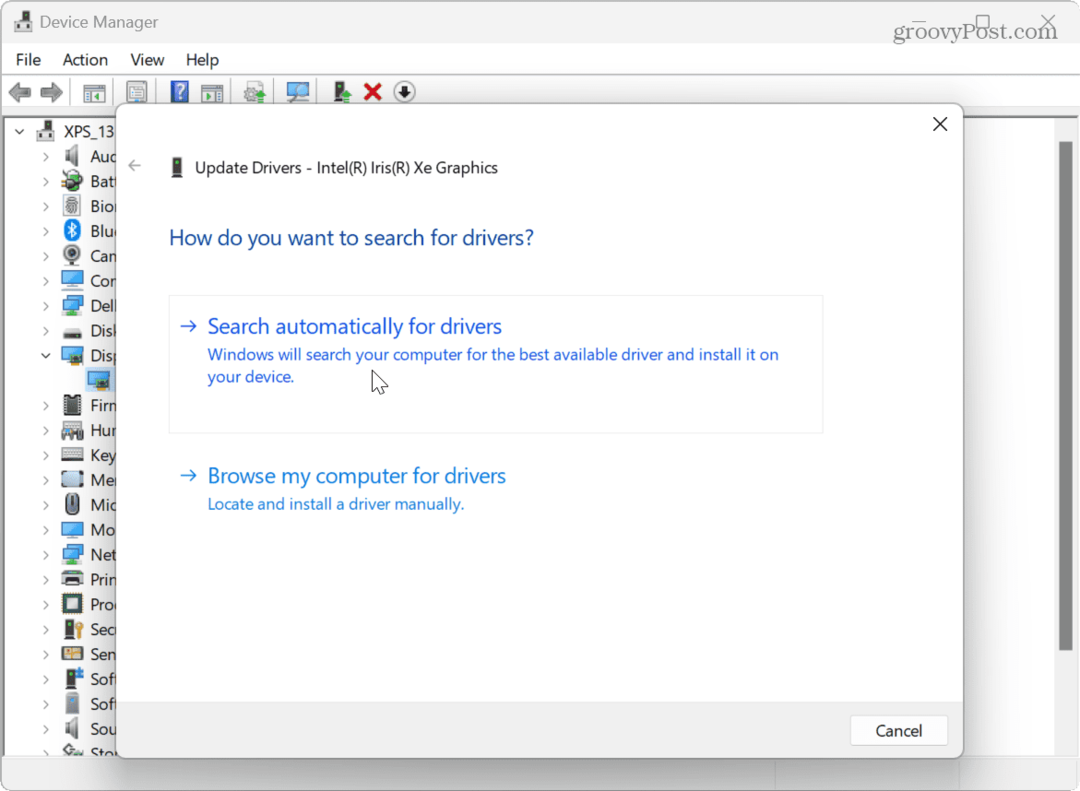
- Ja jauns draiveris netiek atrasts, izmēģiniet GPU ražotāja programmatūru, lai atjauninātu draiverus. Piemēram, NVIDIA GeForce Experience programmatūra bieži atrod jaunākos un labākos draiveru atjauninājumus.

Atjauniniet Windows 11
Lai gan sistēma Windows parasti veic labu darbu, lai atjauninātu sevi, jūs varat manuāli pārbaudiet atjauninājumus. Piemēram, ja ir sistēmas kļūda, kas izraisa spēļu aizkavēšanos vai ir pieejams OS uzlabojums, tie ir dažu klikšķu attālumā.
Lai atjauninātu Windows 11:
- Nospiediet pogu Windows atslēga un atveriet Iestatījumi.
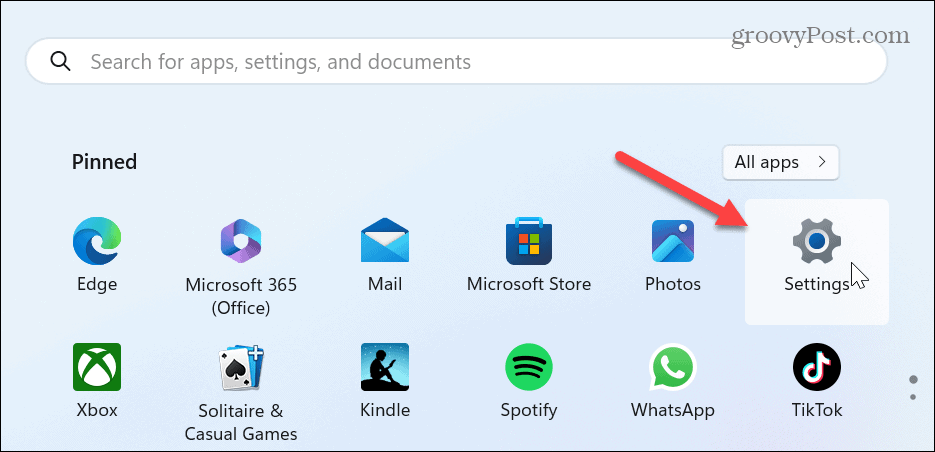
- Kad tiek atvērta lietotne Iestatījumi, noklikšķiniet uz Windows atjaunināšana kreisajā kolonnā un atlasiet Meklēt atjauninājumus pogu labajā pusē.
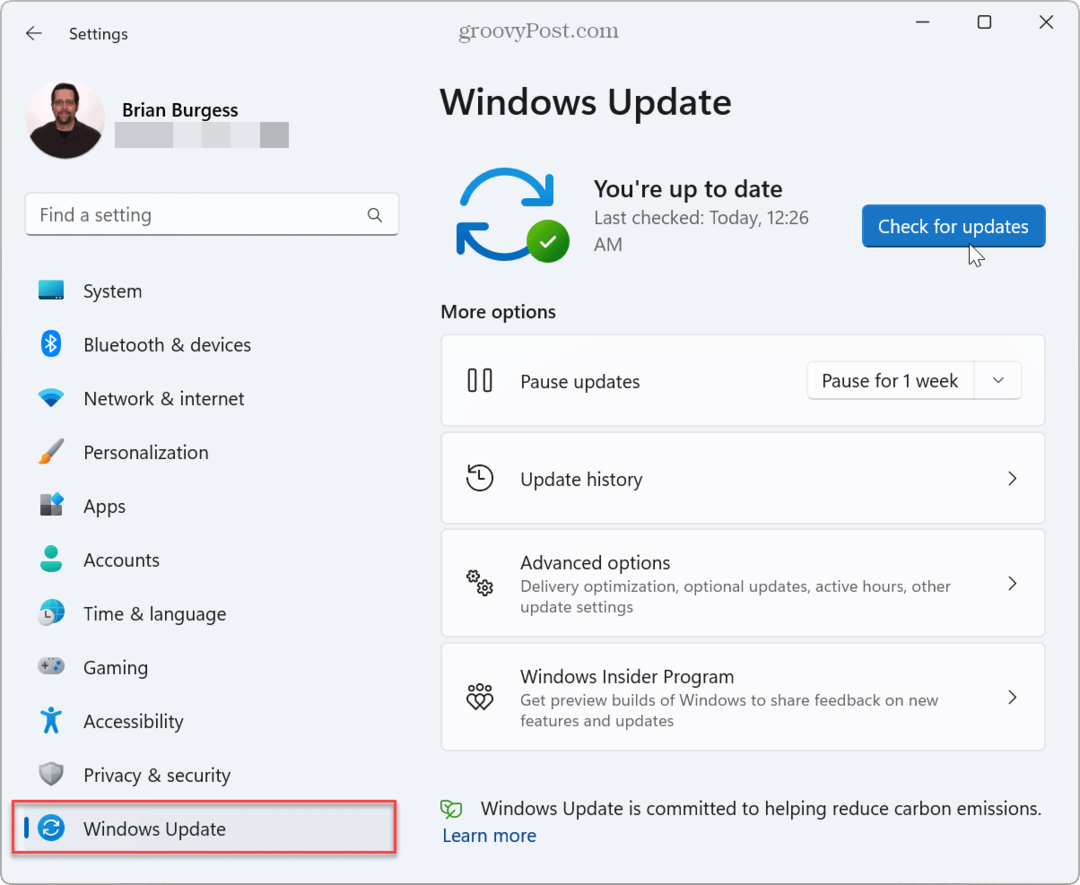
- Lejupielādējiet un instalējiet visus pieejamos atjauninājumus. Ņemiet vērā, ka jums var būt nepieciešams restartējiet Windows 11 lai pabeigtu atjaunināšanas procesu.
Atspējojiet fona lietotnes, lai labotu spēles kavēšanos operētājsistēmā Windows 11
Ja jums ir vairākas lietotnes, kas darbojas fonā, lai sazinātos ar mātes kuģi, lai saņemtu atjauninājumus, ziņojumus, paziņojumus vai augšupielādēt failus, fona lietotņu atspējošana pirms spēļu sesijas sākšanas var novērst spēles aizkavi Windows 11.
Lai atspējotu fona lietotnes:
- Nospiediet pogu Windows atslēga, atverietIestatījumi, vai hit Windows taustiņš + I lai to palaistu tieši.
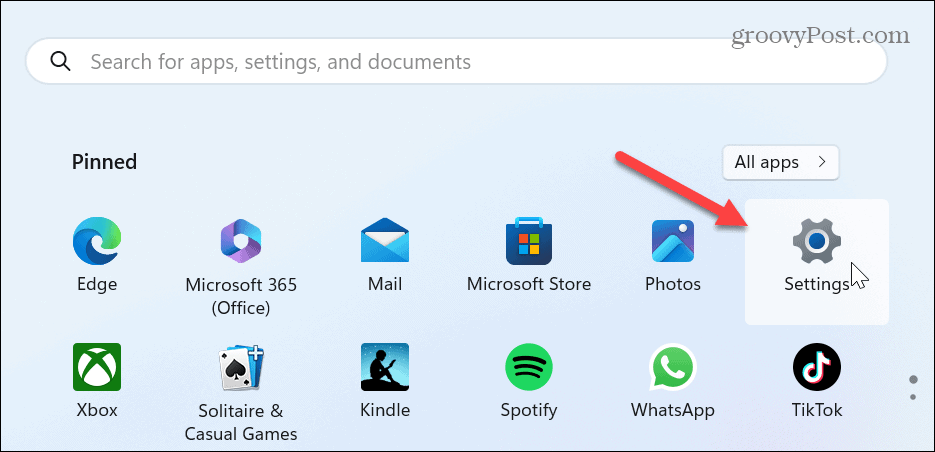
- Izvēlieties Lietotnes kreisajā kolonnā un noklikšķiniet uz Instalētās lietotnes no labajā pusē esošajām opcijām.
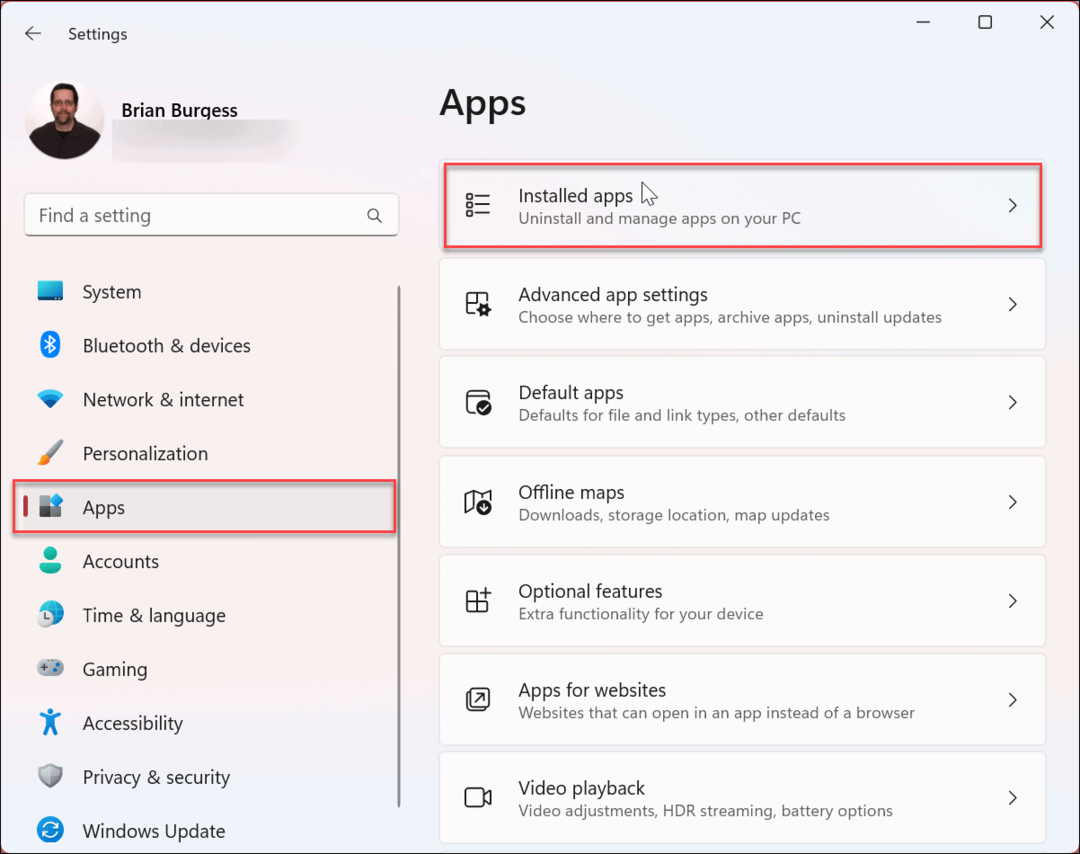
- Augšpusē esošajā meklēšanas laukā ierakstiet lietotni, kuras darbību vēlaties neļaut.
- Noklikšķiniet uz trīs punkti pogu blakus lietotnes nosaukumam un izvēlieties Pielāgota opcija no izvēlnes.
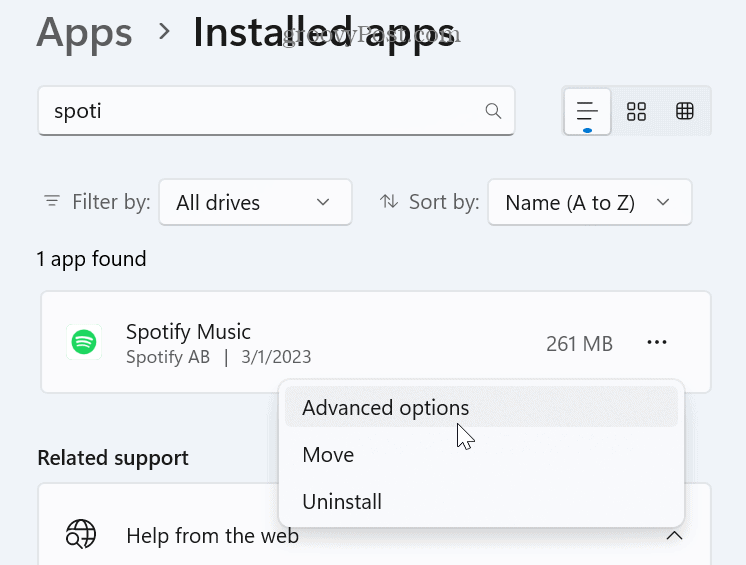
- Saskaņā Fona lietotņu atļaujas sadaļu, iestatiet Ļaujiet šai lietotnei darboties fonā iespēja uz Nekad.
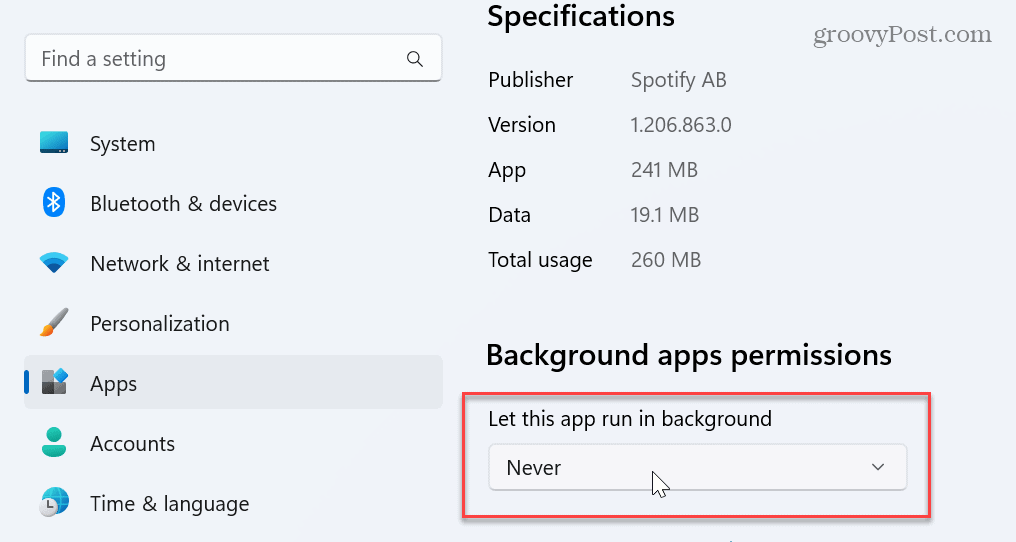
Atspējojiet atmiņas integritātes funkciju
Operētājsistēmā Windows 11 ir iekļauts atmiņas integritātes drošības līdzeklis, kas palīdz aizsargāt ierīci no augsta līmeņa ļaunprātīga koda uzbrukumiem. Tomēr, kamēr tas ir iespējots, jūs redzēsit spēļu veiktspēju, tostarp kavēšanos. Var palīdzēt funkcijas atspējošana optimizēt Windows 11 spēļu veiktspēju.
Lai atspējotu atmiņas integritāti operētājsistēmā Windows 11:
- Nospiediet pogu Windows atslēga lai atvērtu Sākt izvēlne.
- Meklēt Windows drošība un atlasiet labāko rezultātu.
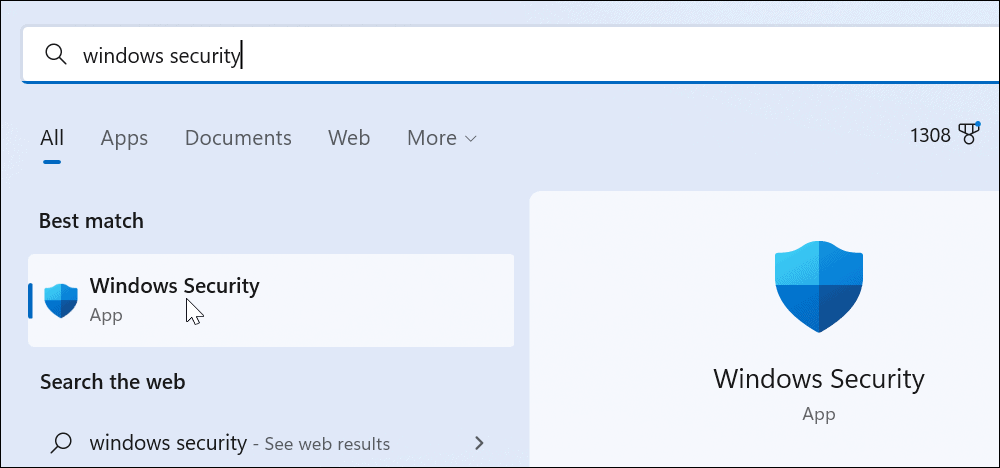
- Kad tiek palaista drošības programma, atlasiet Ierīces drošība > Informācija par kodola izolāciju.
- Izslēdziet Atmiņas integritāte slēdzis.

- Aizveriet no Windows drošība lietotni un restartējiet sistēmu Windows 11.
- Sāciet savu spēļu sesiju; jums vairs nevajadzētu piedzīvot kavēšanos vai citas veiktspējas problēmas. Kad esat pabeidzis spēļu sesiju, dodieties atpakaļ un apgrieziet Atmiņas integritāte atkal ieslēgt.
Atspējojiet augstas precizitātes notikumu taimeri, lai labotu spēles kavēšanos operētājsistēmā Windows 11
Vēl viens lielisks veids, kā uzlabot kadru nomaiņas ātrumu un novērst spēles aizkavēšanos operētājsistēmā Windows 11, ir augstas precizitātes notikumu taimera (HPET) ierīces izslēgšana.
Lai atspējotu HPET:
- Nospiediet Windows taustiņš + R lai atvērtu Skrien dialoglodziņš.
- Ieraksti devmgmt.msc un noklikšķiniet labi.
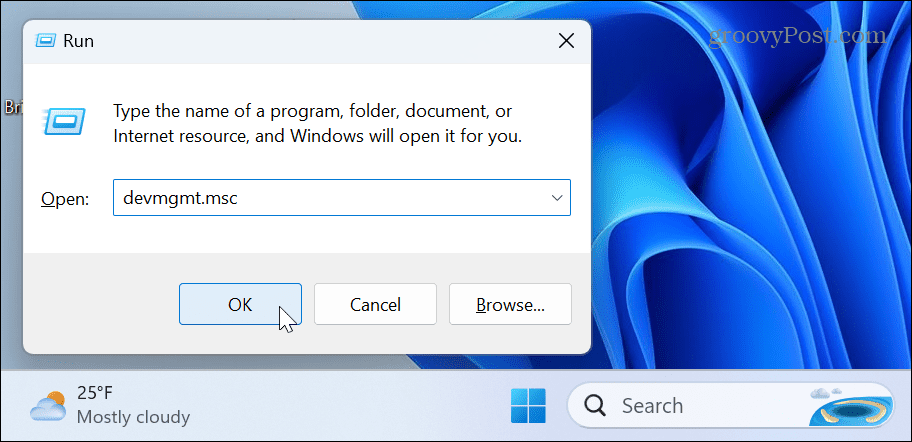
- Ierīču pārvaldnieks tiks palaists.
- Paplašiniet Sistēmas ierīces kokā, ar peles labo pogu noklikšķiniet Augstas precizitātes notikumu taimerisun atlasiet Atspējot no izvēlnes.
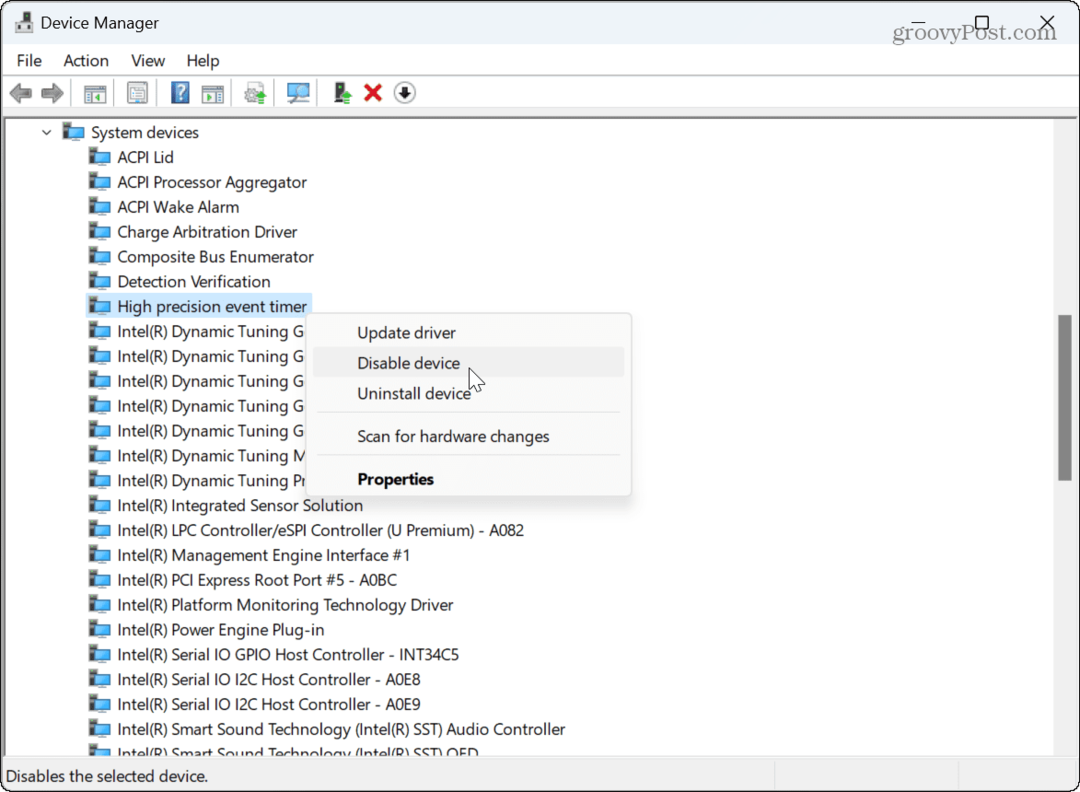
- Klikšķis Jā kad tiek parādīts verifikācijas paziņojums.
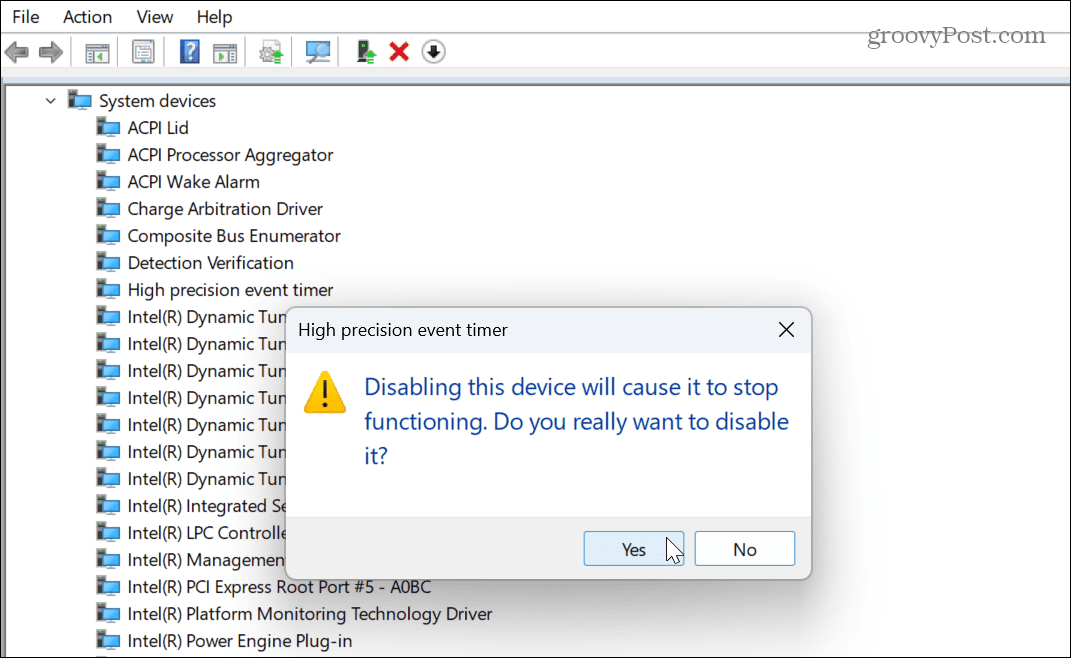
Pēc HPET izslēgšanas palaidiet spēli un pārbaudiet, vai tās FPS un citas veiktspējas jomas ir uzlabojušās. Atspējojot vai iespējojot HPET, rezultāti var atšķirties atkarībā no spēles un sistēmas konfigurācijas.
Atinstalējiet jaunāko Windows atjauninājumu
Sistēmas Windows 11 atjaunināšana ir ļoti svarīga drošībai un uzlabotai sistēmas veiktspējai. Bet, ja pamanāt spēles aizkavēšanos pēc nesenā atjauninājuma instalēšanas, varat to izdarīt atinstalējiet kumulatīvo atjauninājumu, tāpēc jūsu sistēma darbojas tāpat kā pirms atjaunināšanas.
Lai atinstalētu jaunāko Windows atjauninājumu:
- Nospiediet pogu Windows atslēga un palaist Iestatījumi.
- Kad Iestatījumi atveras, izvēlieties Windows atjaunināšana kreisajā kolonnā.
- Klikšķis Atjaunināt vēsturi pa labi.
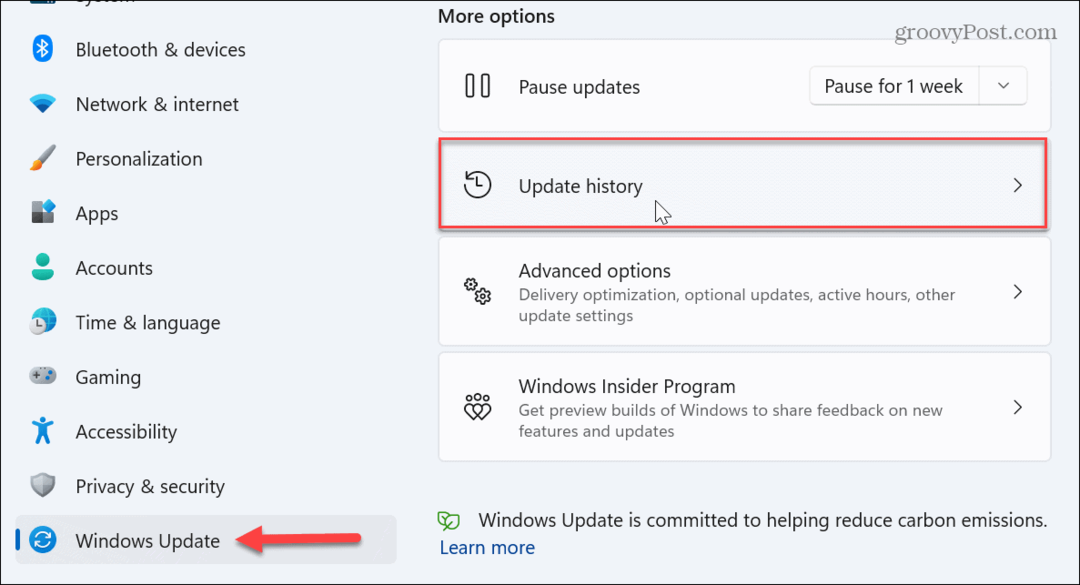
- Ritiniet uz leju līdz Saistītie iestatījumi sadaļu un noklikšķiniet uz Atinstalējiet atjauninājumus.
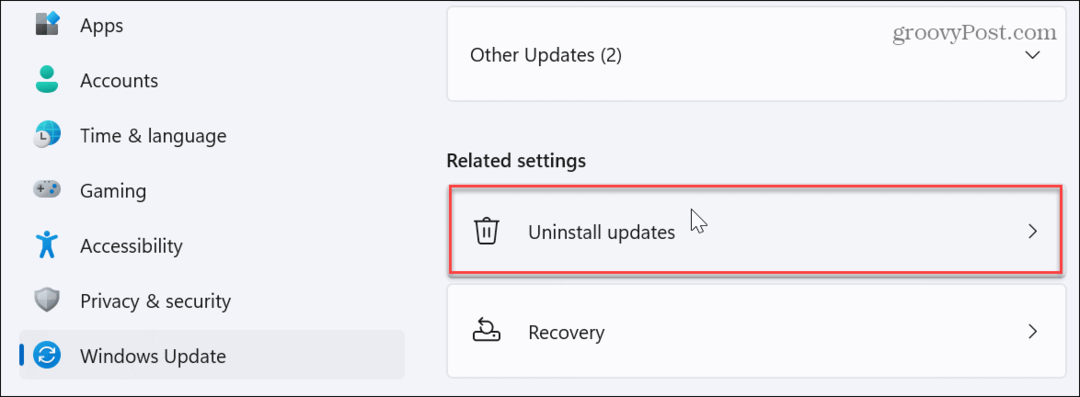
- Atrodiet pēdējo instalēto atjauninājumu (katram tiks parādīts instalēšanas datums un tā ID vērtība) un noklikšķiniet uz Atinstalēt.
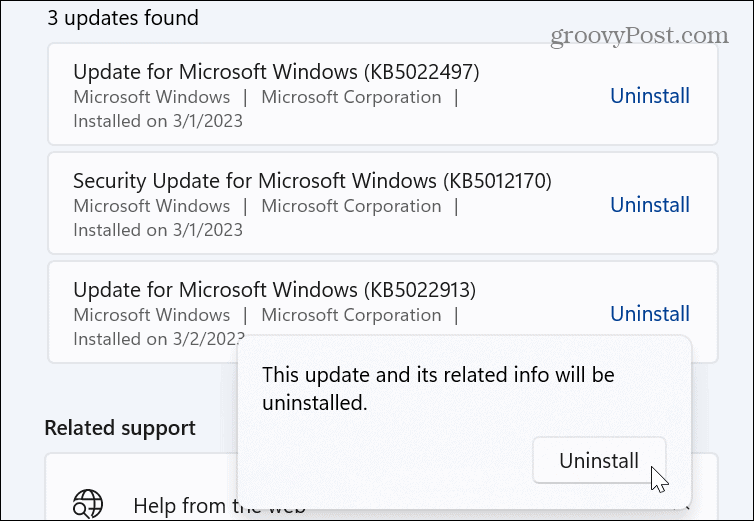
- Pagaidiet, kamēr atinstalēšanas process ir pabeigts, un restartējiet ierīci.
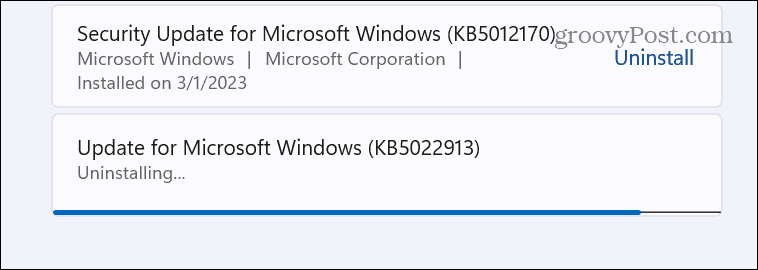
Pēc restartēšanas piesakieties datorā un pārbaudiet, vai spēle ir tāda pati kā pirms atjaunināšanas. Lai turpmāk novērstu nevēlamus Windows atjauninājumus, izlasiet mūsu ceļvedi kā apturēt Windows atjauninājumus. Un jūs nenovērtēsiet Windows atjaunināšanas restartēšanu spēļu laikā, tāpēc iestatiet Aktīvās stundas attiecīgi.
Iegūstiet labāku spēļu veiktspēju operētājsistēmā Windows 11
Microsoft solīja labāku spēļu pieredzi ar jauno Windows versiju; tomēr ir gadījumi, kad operētājsistēmā Windows 11 ir jālabo spēles aizkavēšanās. Par laimi, izmantojot vienu vai vairākas no iepriekš minētajām opcijām, jūs atgriezīsities savā spēļu tirgū.
Vēl viena lieta, ko varat darīt, lai samazinātu spēles aizkavēšanos operētājsistēmā Windows 11, ir atspējot startēšanas programmas. Jo mazāk lietotņu palaižat spēles sesijas laikā, jo pieredze uzlabojas. Un, ja jūs izmantojat Tvaiks, dažreiz Xbox spēļu josla traucē. Tātad, lai novērstu problēmu, atspējojiet Xbox spēļu joslu operētājsistēmā Windows.
Turklāt, ja vēl neizmantojat operētājsistēmu Windows 11, varat to darīt atspējojiet startēšanas programmas operētājsistēmā Windows 10. Iespējams, vēlēsities arī noskaidrot, kā to izdarīt optimizēt spēles operētājsistēmā Windows 10.
Kā atrast savu Windows 11 produkta atslēgu
Ja jums ir jāpārsūta sava Windows 11 produkta atslēga vai tā vienkārši nepieciešama, lai veiktu tīru OS instalēšanu,...



