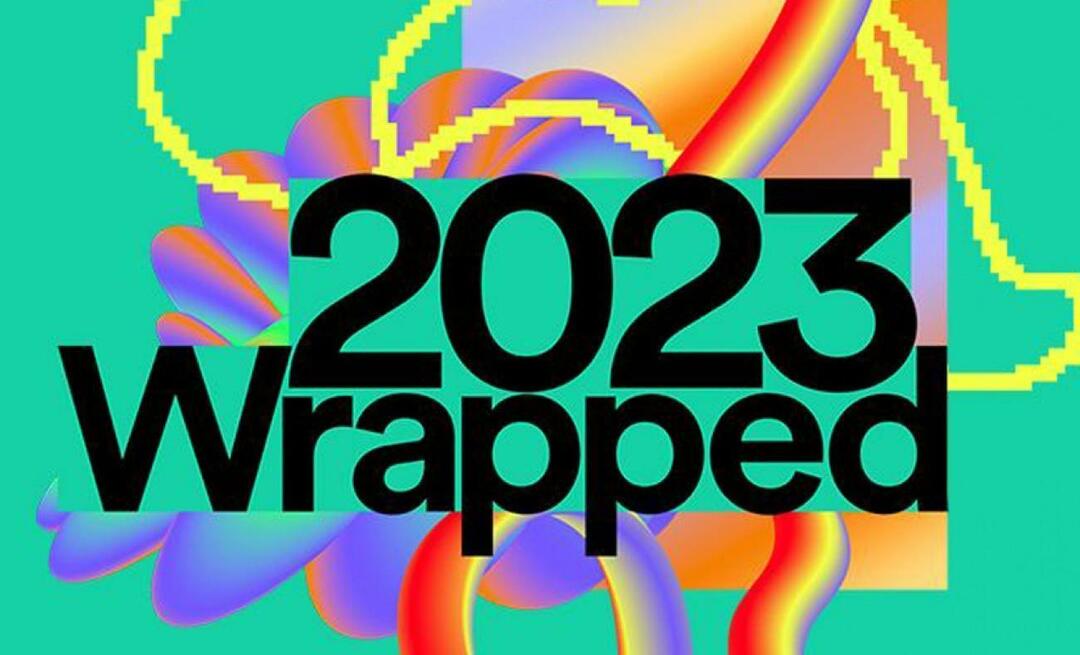Kā pievienot papildu pastkasti programmā Outlook 2010
Microsoft Birojs Outlook / / March 18, 2020
Pēdējoreiz atjaunināts
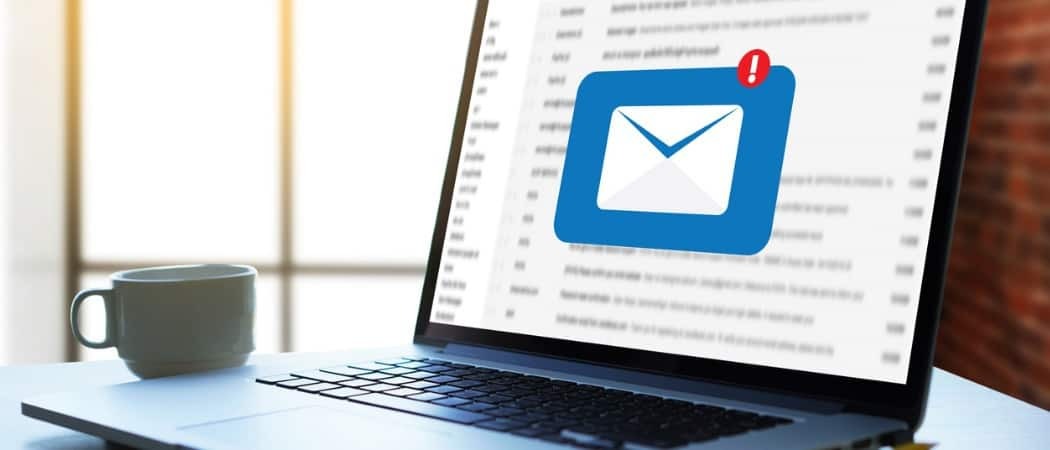
Papildu pastkastes pievienošana programmai Outlook 2010 vienkāršā veidā. Izpildiet šo pakāpenisko apmācību ar ekrānuzņēmumiem, lai uzzinātu, kā ir viegli pievienot pastkasti.
Pievienojot papildus pastkaste uz tavu Outlook 2010 profils ir ļoti vienkāršs, ja vien zināt, kur meklēt. Es esmu pārklājis process programmai Outlook 2007, Outlook 2013 bet, tā kā Microsoft mainīja lietas, izmantojot programmu Outlook 2010, es sapratu, ka es atkal iekļaušu soli pa solim, izmantojot Outlook 2010 ekrānuzņēmumus.
Atjaunināt: Pasts pastkastes pievienošanai programmai Outlook 2016 ir atrodams šeit.
Padomi, kā pievienot pastkasti programmai Outlook 2010
1. Atvērt Outlook 2010 un noklikšķiniet uz Fails, Informācija, Konta iestatījumi
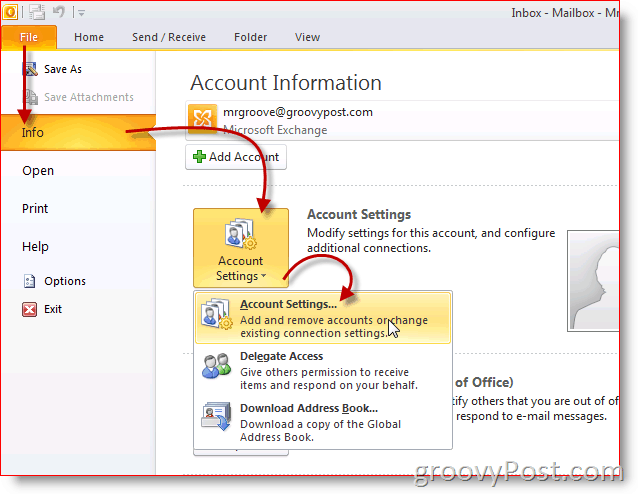
2. Iezīmējiet konts un noklikšķiniet uz Pārmaiņas
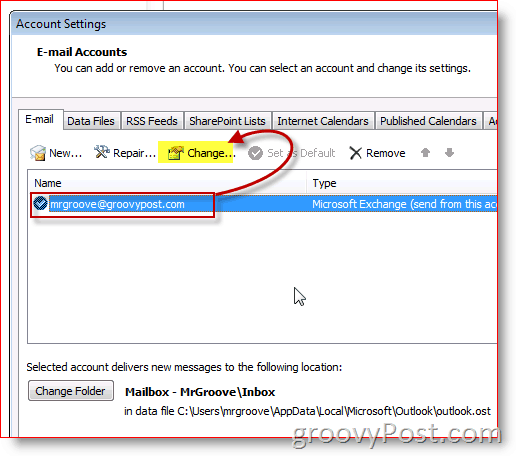
3. Klikšķis Citi iestatījumi
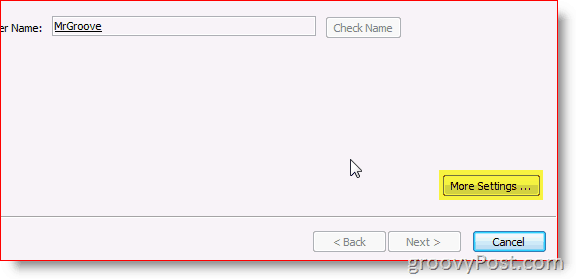
4. Klikšķis Advanced Cilne, pēc tam noklikšķiniet uz Pievienot
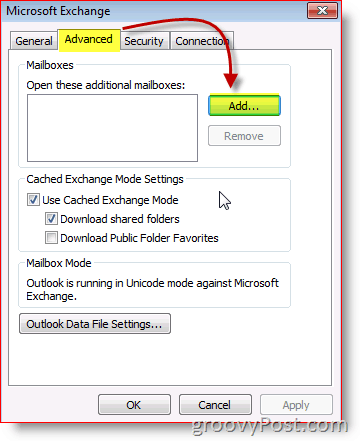
5. Ierakstiet vārdu papildu/sekundārā pastkasti un noklikšķiniet uz labi
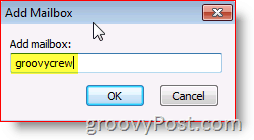
6. Pārbaudiet jauna pastkastīte ir uzskaitīts. Klikšķis labi saglabāt
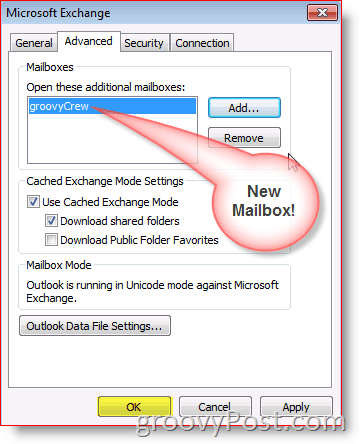
7. Klikšķis Nākamais
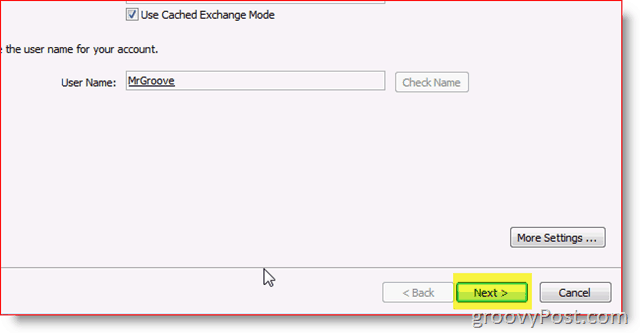
8. Klikšķis Pabeidz
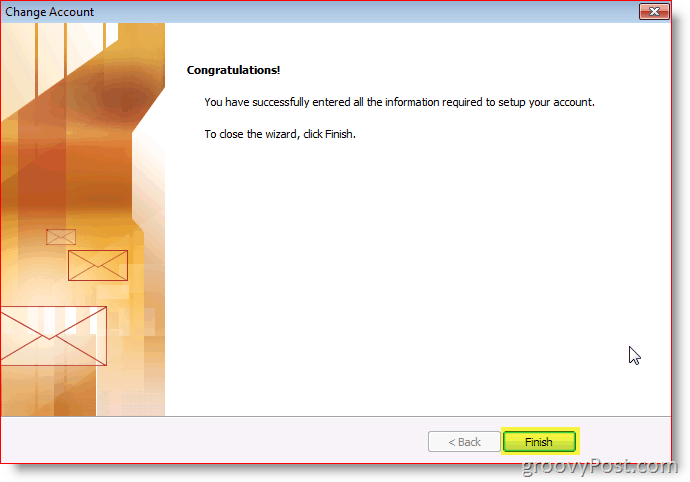
9. Klikšķis Aizveriet
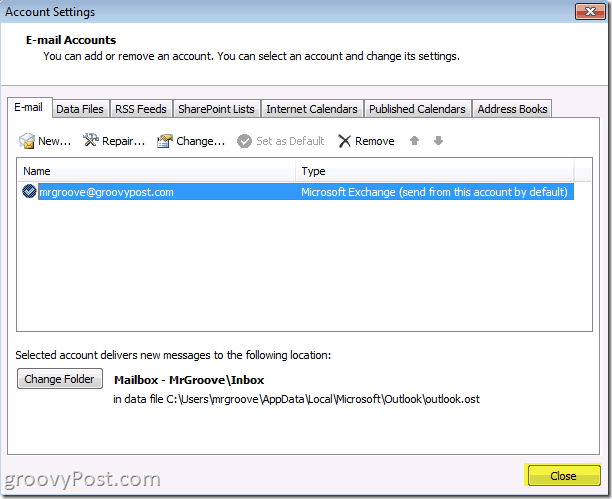
Gatavs! Jaunā pastkaste atradīsies zem galvenā konta.
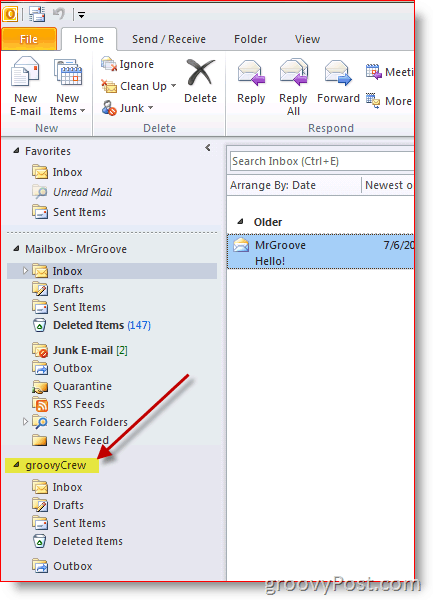
Jautājumi? Komentāri? Komentāros nometiet piezīmi.