Pielāgojiet uzdevumjoslas iestatījumus operētājsistēmā Windows 10
Microsoft Windows 10 / / March 18, 2020
Pēdējoreiz atjaunināts

Windows 10 gadadienas atjaunināšanas uzdevumjoslas iestatījumos ir iekļauts saskaņots opciju klāsts, kas nedaudz modificē tā uzvedību. Šeit ir apskatīts, kas ir mainījies.
Windows 10 gadadienas atjauninājums migrē klasiskākus darbvirsmas iestatījumus uz moderno lietotni Iestatījumi. Uzdevumjosla tiek izmantota atvērto programmu un saīsņu glabāšanai; kuru lietotāji var pārslēgties, izmantojot peli vai pirkstu. Jūs varat organizēt ikonas, velkot un nometot tās visur, kur vēlaties, uzdevumjoslā. Jaunākais atjaunojums ir uzdevumjoslas iestatījumi, kas piedāvā saskaņotu opciju darbības modificēšanai. Apskatīsim
Uzdevumjoslas iestatījumi operētājsistēmas Windows 10 gadadienas atjauninājumā
Jauniem uzdevumjoslas rekvizītiem varat piekļūt, ar peles labo pogu noklikšķinot uzdevumjoslā un pēc tam noklikšķinot Iestatījumi. Vai arī noklikšķiniet uz Sākt> Iestatījumi> Personalizēšana un uzdevumjoslas cilne.
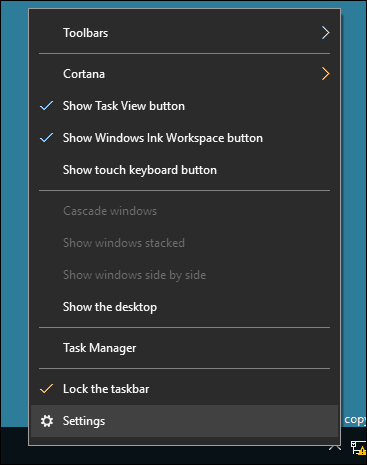
Kā redzat zemāk, modernizētajā sadaļā Iestatījumi ir pievienoti daudzi no tiem pašiem iestatījumiem, kas iepriekš bija pieejami klasiskajos uzdevumjoslas rekvizītos. Pēc noklusējuma uzdevumjosla ir bloķēta, kas neļauj tai mainīt atrašanās vietu. Citas iespējas ietver uzdevumjoslas atrašanās vietas pārvietošanu, automātisko slēpšanu, mazāku ikonu izmantošanu un daudz ko citu.
Visas šīs funkcijas kontrolē šī jaunā uzdevumjoslas iestatījumu sadaļa.
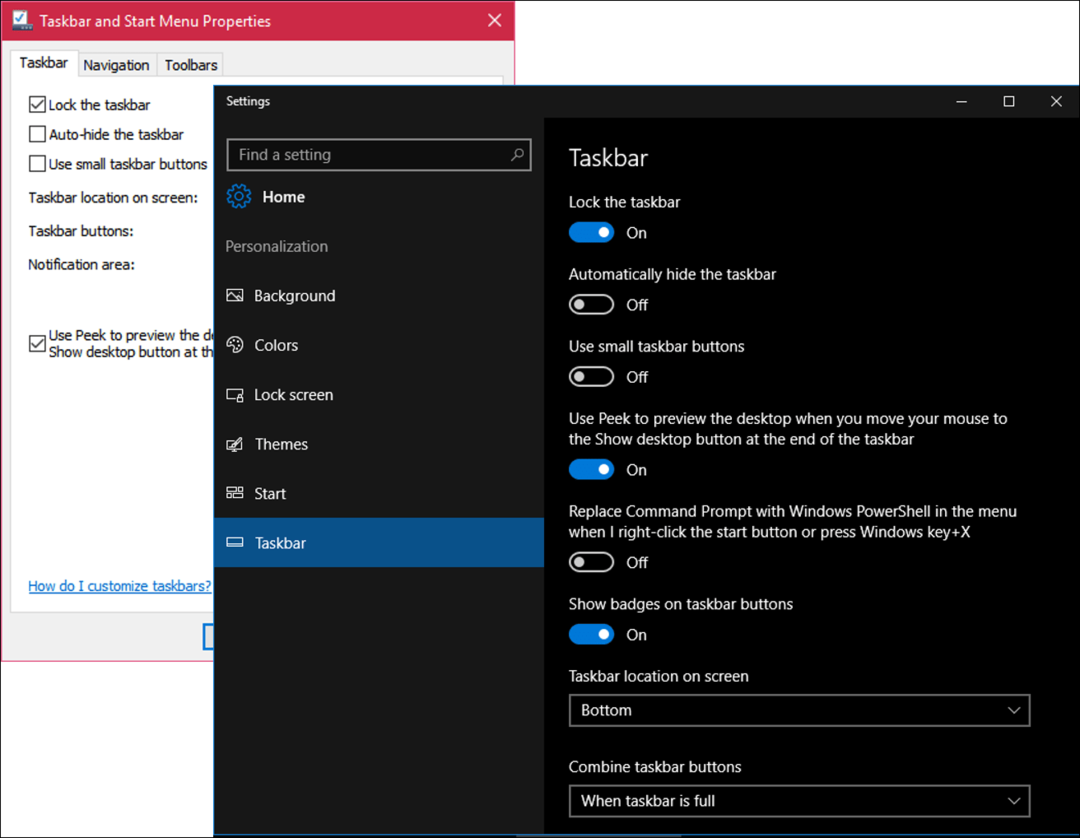
Iespēja Peek pēc noklusējuma ir izslēgta. Darbvirsmas palūrēšana tika iekļauta operētājsistēmā Windows 7 un ļauj ātri priekšskatīt darbvirsmu, novietojot peles rādītāju ekrāna labajā stūrī. Vienkārši ieslēdziet to ja vēlaties izmantot Peek.
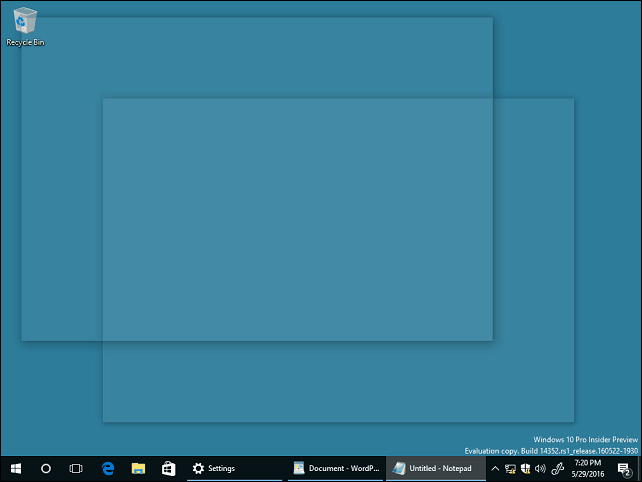
Jums ir izvēle izmantojot PowerShell komandrindas uzdevumiem. Ieslēdziet to, un tas paslēpj komandu uzvednes apvalku.
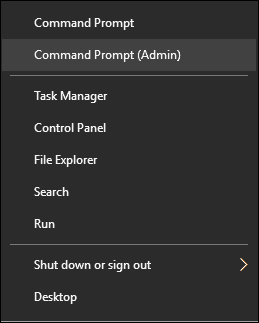
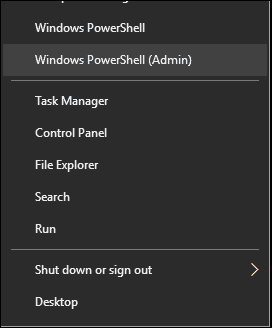
Windows 10 gadadienas atjauninājums ievieš nozīmītes, kas nodrošina ātrus paziņojumus par uzdevumjoslas ikonām. Piemēram, jūs varat redzēt e-pasta ziņojumu daudzumu e-pastā vai neizlasītos paziņojumus Darbības centrā.
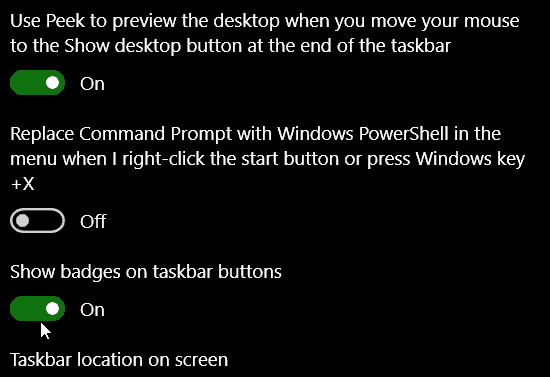
Ja vēlaties saglabāt uzdevumjoslu citā vietā, varat ātri noklikšķināt saraksta lodziņā un pēc tam izvēlēties to ievietot ekrāna augšējā, kreisajā vai labajā pusē.
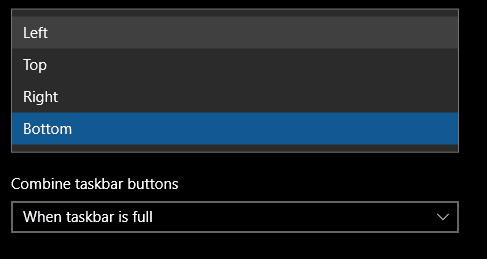
Varat arī izvēlēties, kā atvērtās lietojumprogrammas tiek parādītas ekrānā. Ja vēlaties klasisko Windows stilu, izvēlieties “Kad uzdevumjosla ir pilna ” no saraksta lodziņa. Kad tas ir atlasīts, tiek parādīta visa programmas etiķete. Ja daudz programmu ir atvērtas, pēc noklusējuma tās tiks paslēptas, kad tā būs pilna.


Paziņošanas apgabala iestatījumu pielāgošanai ir paredzētas iespējas. Par to var uzzināt vairāk mūsu iepriekšējā rakstā pielāgojiet paziņojuma apgabalā parādītos vienumus. Ja izmantojat vairāku monitoru konfigurācija, jūs varat izvēlēties rādīt uzdevumjoslu papildu monitoros un pārvaldīt viņu uzvedību. Iepazīstieties ar mūsu iepriekšējo rakstu par darbs ar vairākiem monitoriem.
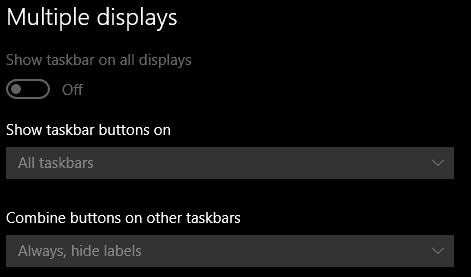
Ātri uzdevumjoslas pielāgojumi
Varat ātri piekļūt iecienītākajām programmām un iestatījumiem, piespraužot tos uzdevumjoslai. Noklikšķiniet uz Sākt> Visas lietotnes un ar peles labo pogu noklikšķiniet uz jebkuras savas iecienītās lietojumprogrammas. Pēc tam noklikšķiniet uz Vēl un pēc tam piespraust uzdevumjoslai.
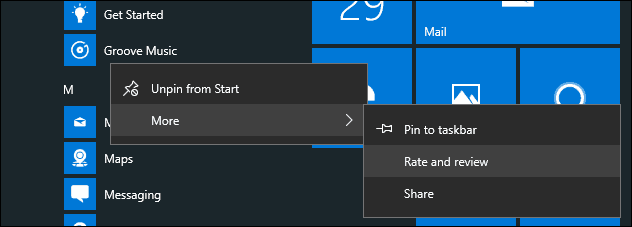
Ja vēlaties mainīt ikonu secību apgabalā Paziņošana, noklikšķiniet un pēc tam velciet to uz vietu, kur vēlaties, lai tā tiktu parādīta. Līdzīgas vilkšanas un nomešanas darbības var veikt arī piespraustām ikonām uzdevumjoslā.
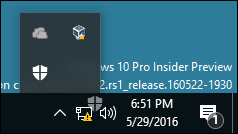
Pēc noklusējuma ierīcēs bez aktīva pildspalvas atbalsta Tintes darbvietas ikona netiek parādīts. Jūs to varat iespējot. Ar peles labo pogu noklikšķiniet uz uzdevumjoslas un pēc tam noklikšķiniet uz “Rādīt Windows tintes darbvietas pogu. ”
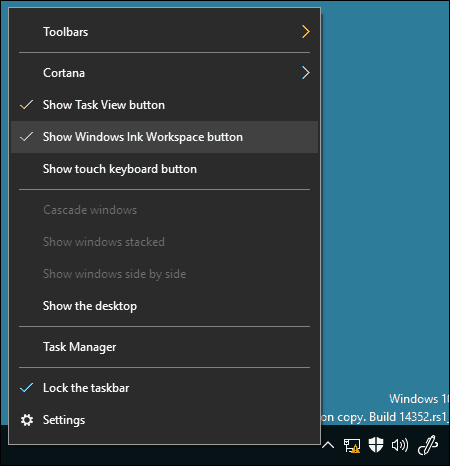
Šīs izmaiņas ir smalkas, taču tās ir laipni gaidītas un parāda, kā Windows 10 izmanto tā nākotni kā pakalpojumu.
Lai uzzinātu vairāk, pārbaudiet rakstus, kas ir saistīti zemāk.
- Kā pārvaldīt Windows 10 lietotņu paziņojumus
- Kā konfigurēt un izmantot darbības centru operētājsistēmā Windows 10
- Kā mainīt vai izslēgt paziņojumu skaņas
- Kā atspējot darbības centru operētājsistēmā Windows 10


