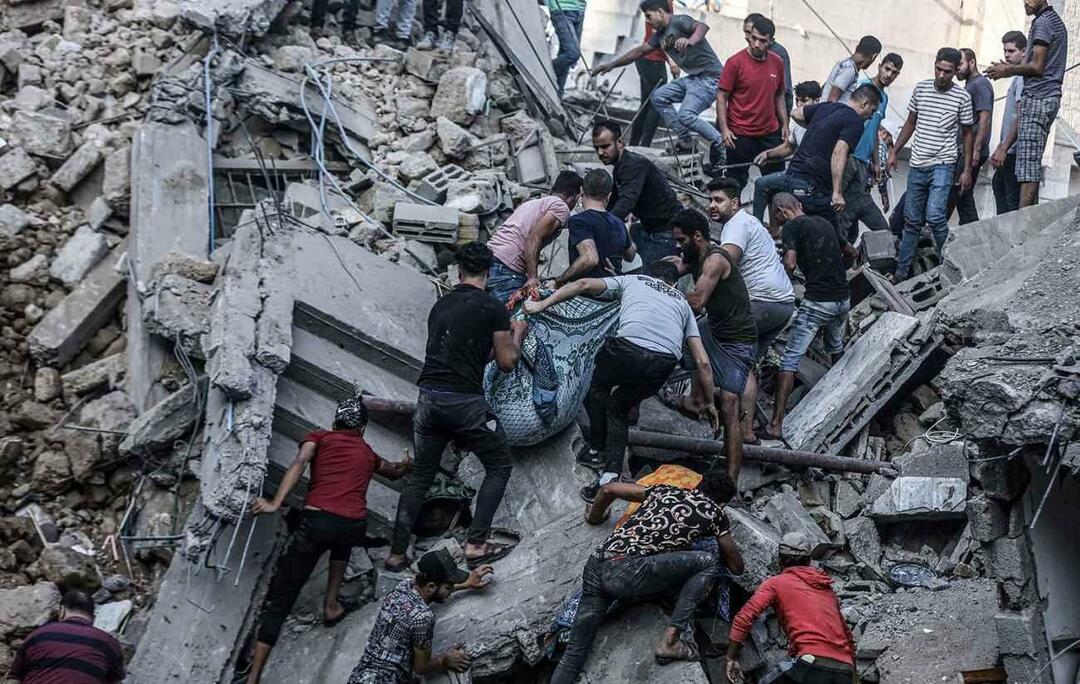Padomi, kā pārvērst savu iPhone par bezvadu skārienpaliktņa peli un tastatūru
Mobilais Microsoft Vindovs 7 ābols Iphone / / March 18, 2020
 Vai esat kādreiz domājuši, ka klēpjdatorā iekļautā peles skārienpaliktņa pele nav pietiekami laba? Varbūt mazliet par mazu vai nav pietiekami jūtīgs, vai varbūt tam nav pietiekami daudz funkciju?
Vai esat kādreiz domājuši, ka klēpjdatorā iekļautā peles skārienpaliktņa pele nav pietiekami laba? Varbūt mazliet par mazu vai nav pietiekami jūtīgs, vai varbūt tam nav pietiekami daudz funkciju?
Personīgi, kad es izmantoju klēpjdatoru, ja man nav papildu peles, es kļūšu neprātīgs, mēģinot izmantot iebūvēto skārienpaliktni. Tad es domāju par to; iPhone ir lielisks skārienekrāns! Ir jābūt paņēmienam, kā izmantot šo vareno skārienekrāna spēju un nodot to lietošanai, kad jums nav peles.
Tagad, kad iPhone 4 ir izgājis, ir daudz cilvēku, kuriem ir labs iPhone iPhone 3G, sēžot vācot putekļus (Es esmu viens no viņiem.) Apskatīsim vienu iespējamo pielietojumu, lai gan tas darbojas arī ar iPhone 4.
Ir vairākas dažādas “lietotnes”, kas var palīdzēt jūsu iPhone modelēt skārienpaliktni, taču lielākajai daļai no tām vispirms ir jātur “Jailbreak”. Daži no tiem ir jutīgi pret to, kā tiek pārkāpts iPhone, tāpēc tā vietā es parādīšu veidu, kā iestatīt un lietot lietotni, kas darbojas ar parasto Apple iPhone iOS instalāciju.
Kā padarīt jūsu iPhone par skārienekrāna peli un izvēles tastatūru personālajam datoram
1. solis - lejupielādējiet Logitech Touch Mouse Server
Lietotni, kuru mēs izmantosim, Logitech sauc par Touch Mouse. Lai tas darbotos ar jūsu iPhone vai iPod Touch, jums vispirms ir jālejupielādē darbvirsmas servera lietojumprogramma lai ļautu jūsu Apple ierīcei pareizi izveidot savienojumu ar datoru. Lejupielādējiet datora lietojumprogrammu oficiālajā Logitech Touch Mouse vietnē. Jums būs jāizvēlas operētājsistēma un pēc tam ritiniet uz leju.
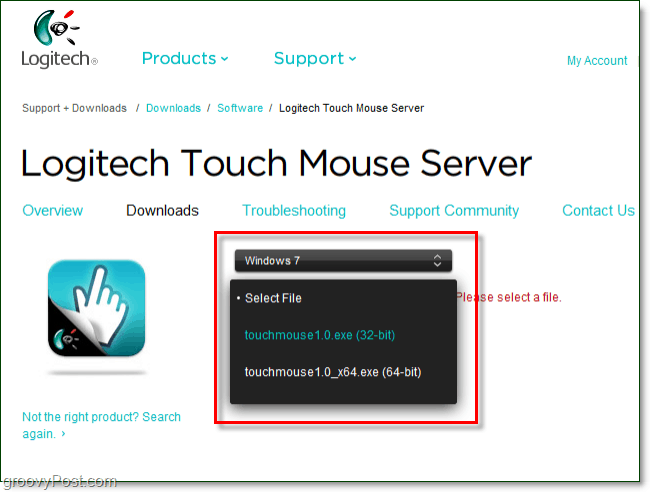
2. solis - lejupielādējiet Logitech Touch Mouse Server
Kad esat izvēlējies operētājsistēmu un bita veidu, lejupielādes saite parādīsies tās pašas lapas apakšā. Vienkārši ritiniet uz leju līdz un Klikšķis zils Lejupielādējiet programmatūru pogu.
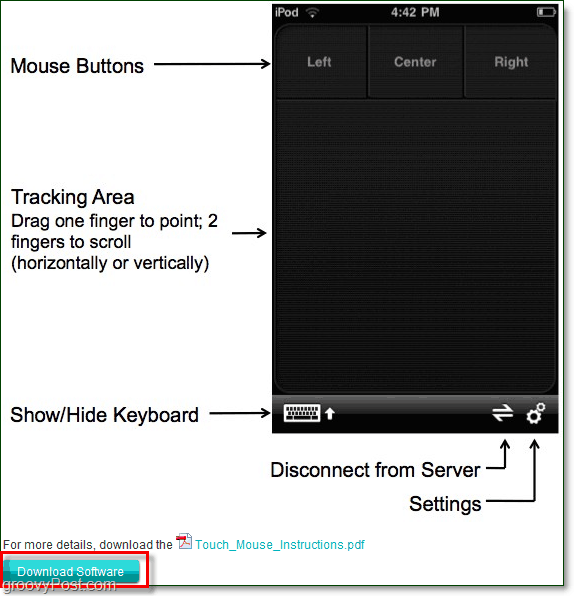
3. solis - uzstādīšana
Kad esat lejupielādējis programmatūru, varat sākt instalēšanu. Iestatīšanas process ir neticami vienkāršs, tāpēc nav jātērē laiks, lai to apskatītu. Vienkārši KlikšķisNākamais pāris reizes, un darīts. Viola!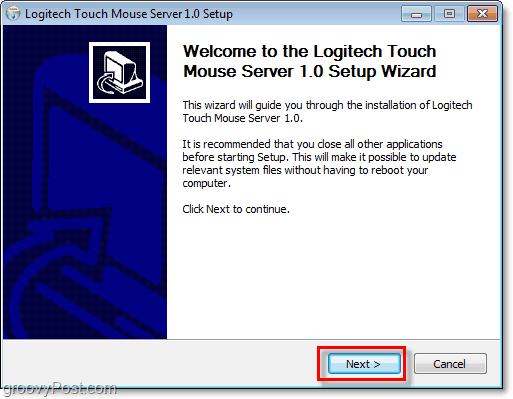
4. solis - iegūstiet datora IP adresi
Kad būsit instalējis Logitech Touch Mouse Server, tas jūsu sistēmas teknē parādīs nelielu ikonu. Ja tas netiek rādīts, iespējams, jums tas būs jādara pielāgojiet sistēmas teknes ikonas.
Jūs varat Ar peles labo pogu noklikšķiniet sistēmas ikona un IzvēlietiesIestatījumi, un jūsu IP adrese parādās zem ServerisStatuss uznirstošajā lodziņā. Alternatīvi, ja jums ir grūtības iegūt uznirstošo lodziņu, lai to ielādētu, varat to izdarīt atrodiet savu IP adresi, sekojot mūsu groovy Windows 7 pamācībai.*
* Ņemiet vērā, ka 99% gadījumu vēlēsities izmantot vietējo LAN IP.
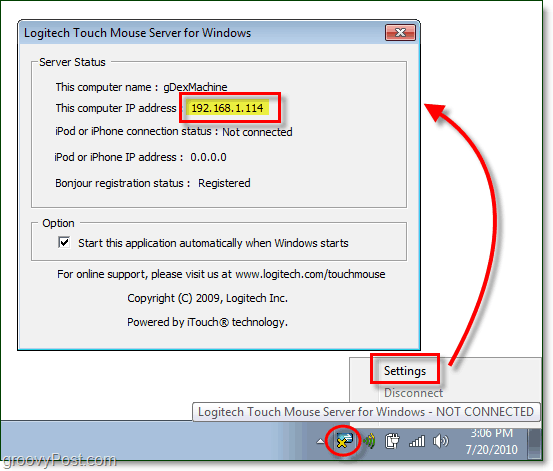
5. solis - lejupielādējiet un palaidiet iPhone lietotni
IPhone tālrunī apmeklējiet App Store un meklējiet “Pieskarieties Pele. ” Rezultātam jābūt Logitech Inc. pieskārienam ar peli, un to mēs vēlamies lejupielādēt. Pēc lejupielādes dodieties uz priekšu un ielādējiet to Piesitot lietojumprogrammas ikona.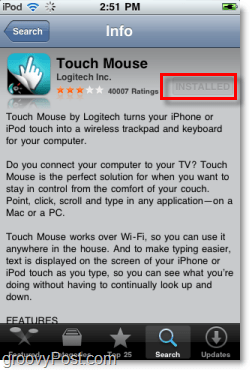
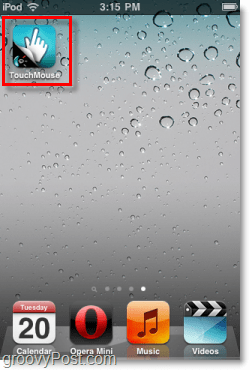
6. solis - Pievienojiet TouchMouse datoram
Touch Mouse mēģinās ielādēt to datoru sarakstu, kuri tīklā darbojas ar Touch Mouse Server programmatūru, taču, ja jums ir atspējots tīkla atklāšana, tie nedarbosies, neskatoties uz parādīšanos. Pārliecināts savienojuma izveides veids ir ievadīt IP adresi, ko iepriekš atradām 4. darbībā. Vienkārši Krāns balta kaste apakšā, kur rakstīts “ievadiet datora IP adresiUn pēc tam nākamajā logā ievietojiet tajā IP numuru!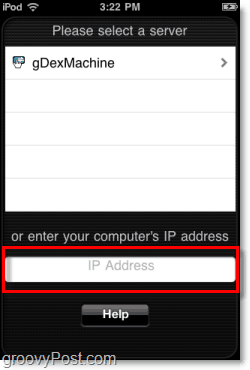
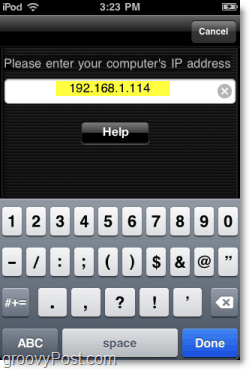
Tu esi gatavs, izbaudi!
Kad esat izveidojis savienojumu, lietotne TouchMouse atvērs logu, kurā to varēsit izmantot kā skārienpaliktni. Lai pārvietotu peles kursoru, varat velciet ar pirkstu pa melno zonu, Divreiz pieskarieties uz Klikšķis un Nospiediet kreisās un labās pogas augšpusē, lai veiktu tūlītēju peles darbību Klikšķi it kā tā būtu īsta pele.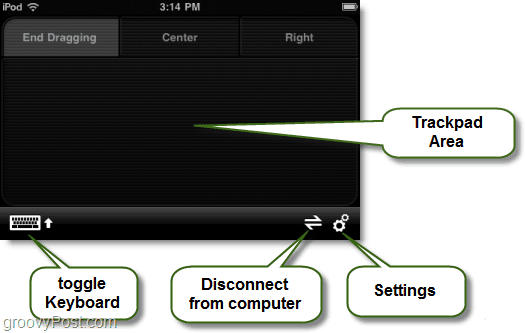
Virtuālās tastatūras ikona parādīs ekrānā redzamo iOS tastatūru, kuru jūs zināt un kas jums patīk, un kad tā vairs nav pieejama, varat rakstīt tā, it kā jūs datorā izmantotu īstu tastatūru.
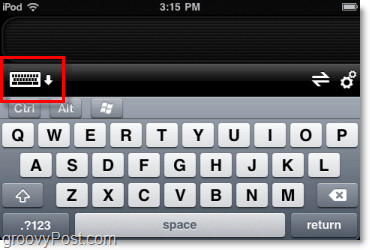
Šie ir papildu iestatījumi, kurus varat mainīt, tāpēc vēlēsities tos apskatīt un pielāgot, lai tie atbilstu jūsu vēlmēm.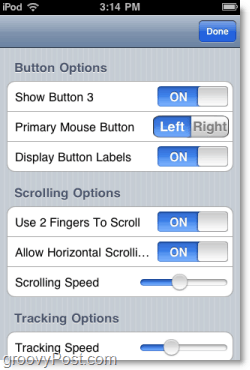
Mana kopējā pieredze ar Touch Mouse ir diezgan riebīga. Šķiet, ka tas darbojas tikpat labi, ja ne pat labāk nekā vairums skārienpaliktņu, kas iebūvēti datoros. Tas arī padara groovy palaidnība! Tā kā programmatūru pārraida, izmantojot WiFi, iPhone pele darbosies no diezgan laba attāluma.
Jūs pat kādam varētu likties, ka jūsu dators ir atdzīvojies, ja jums ir kādas prasmīgas aktiermeistarības prasmes!