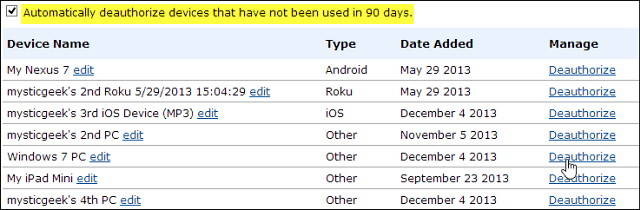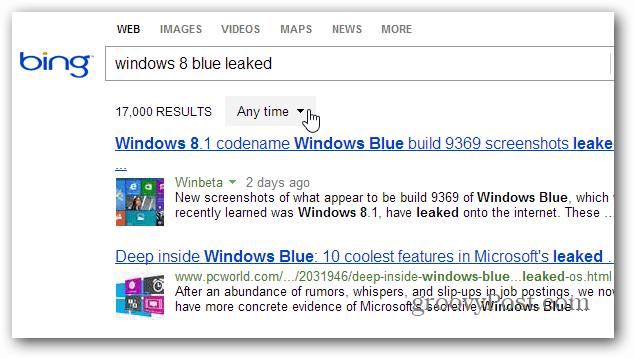Kā paātrināt Windows 11 datora sāknēšanu
Microsoft Windows 11 Varonis / / April 03, 2023

Pēdējo reizi atjaunināts

Ja dators ir gausa, startējot to, varat veikt dažas darbības, lai paātrinātu Windows 11 datora sāknēšanu. Šajā rokasgrāmatā ir paskaidrots, kā.
Ja jūsu Windows 11 dators sāknēšanas procesa laikā šķiet gauss, ir veidi, kā to var ātrāk palaist.
Ja neizmantojat Miega režīms vai Hibernācijas režīms un izslēdziet datoru katru reizi, kad esat to pabeidzis, gaidīšana, līdz tas sāks darboties, var būt apgrūtinoši. Tas jo īpaši attiecas uz gadījumiem, kad jums ir jāpabeidz lietas.
Varat atspējot startēšanas programmas, iespējot ātrās palaišanas funkciju, instalēt jaunu aparatūru un veikt citas darbības, lai paātrinātu sāknēšanas laiku. Lūk, ko varat darīt, lai paātrinātu Windows 11 sāknēšanu.
Kā iespējot ātru palaišanu operētājsistēmā Windows 11
The Ātra palaišana funkcija operētājsistēmā Windows 11 ļauj jūsu sistēmai ātrāk startēt pēc tās izslēgšanas. Diemžēl atvērtās lietotnes netiek saglabātas tāpat kā hibernācijas režīmā, taču operētājsistēma pāriet hibernācijas režīmā, kas palīdz paātrināt startēšanas laiku.
Piezīme: Lielākajai daļai mūsdienu datoru pēc noklusējuma ir iespējota ātrās palaišanas funkcija. Tomēr jūs varat pārliecināties, ka tas ir ieslēgts vai iespējot, izmantojot vadības paneļa iestatījumus.
Lai iespējotu ātro palaišanu operētājsistēmā Windows 11:
- Nospiediet pogu Windows atslēga, tips CPLun noklikšķiniet uz Vadības panelis no augstākā rezultāta.
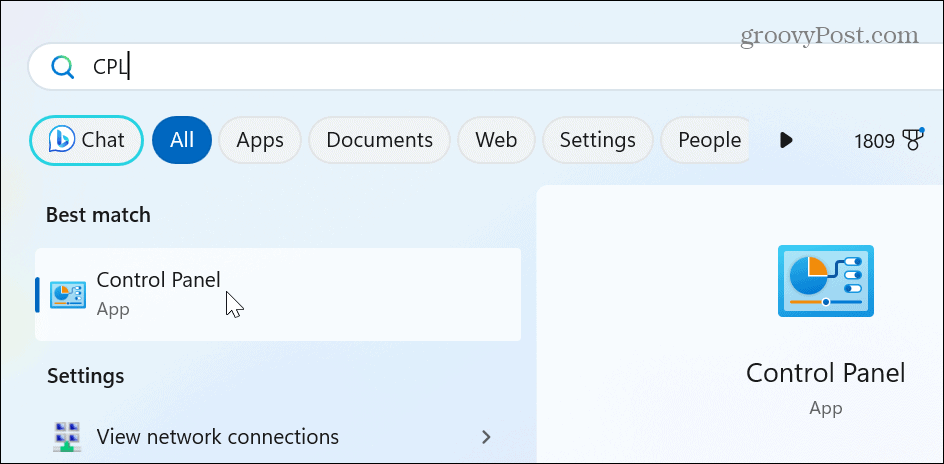
- Izvēlieties Aparatūra un skaņa opciju.

- Izvēlieties Barošanas opcijas no saraksta.
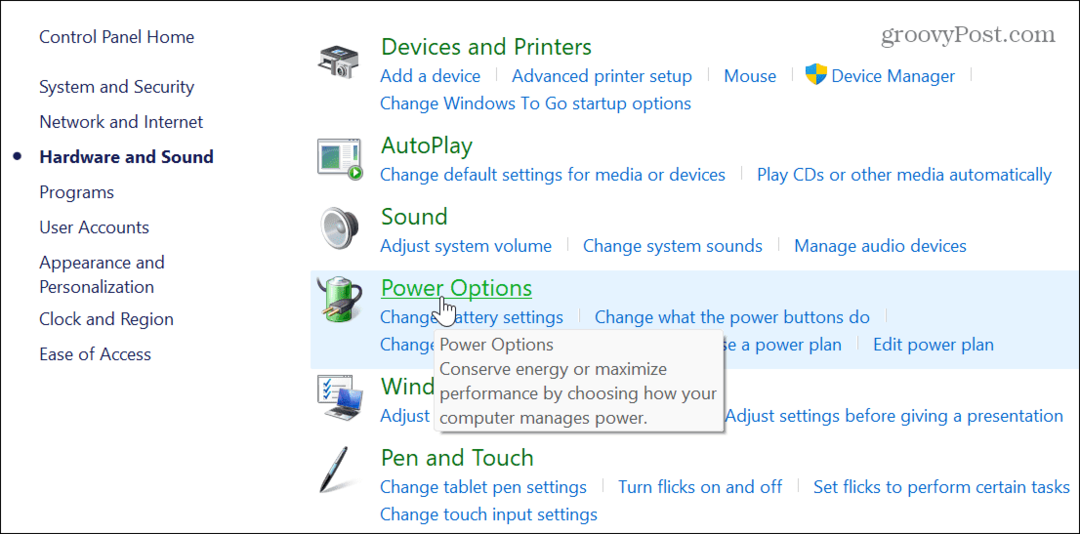
- Tagad noklikšķiniet uz Izvēlieties barošanas pogu darbības saiti kreisajā kolonnā.
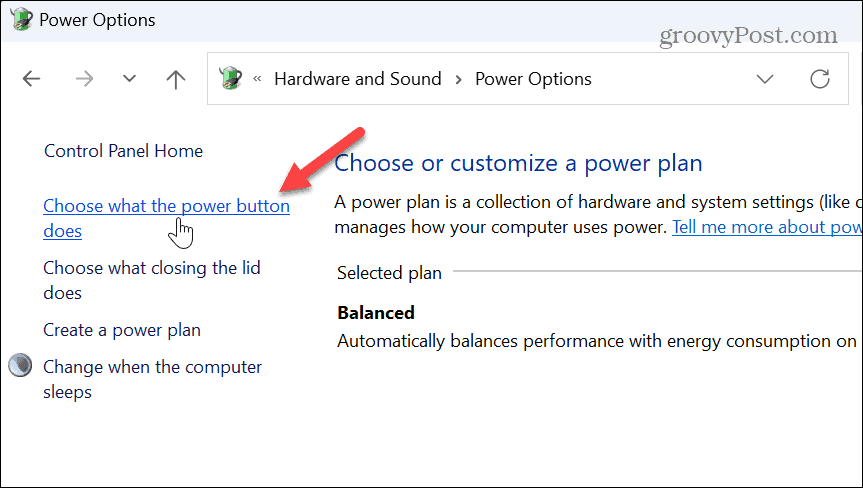
- Noklikšķiniet uz Mainiet iestatījumus, kas pašlaik nav pieejami saiti ekrāna augšdaļā.
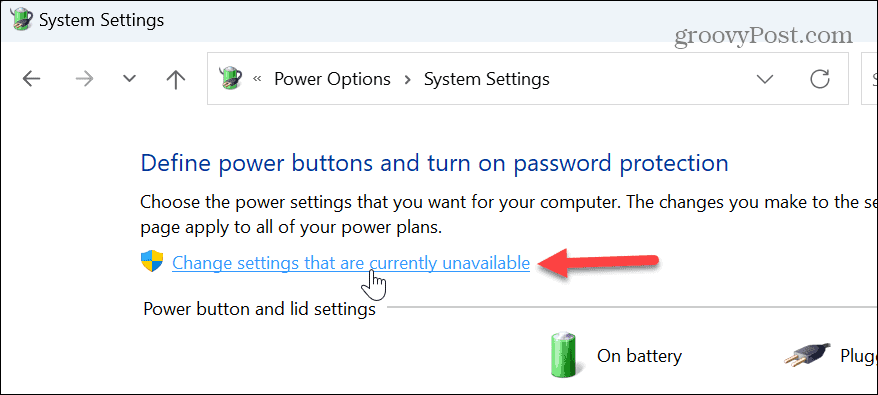
- Pārbaudiet Ieslēgt ātro palaišanu (ieteicams) opciju un noklikšķiniet uz Saglabāt izmaiņas pogu apakšā.
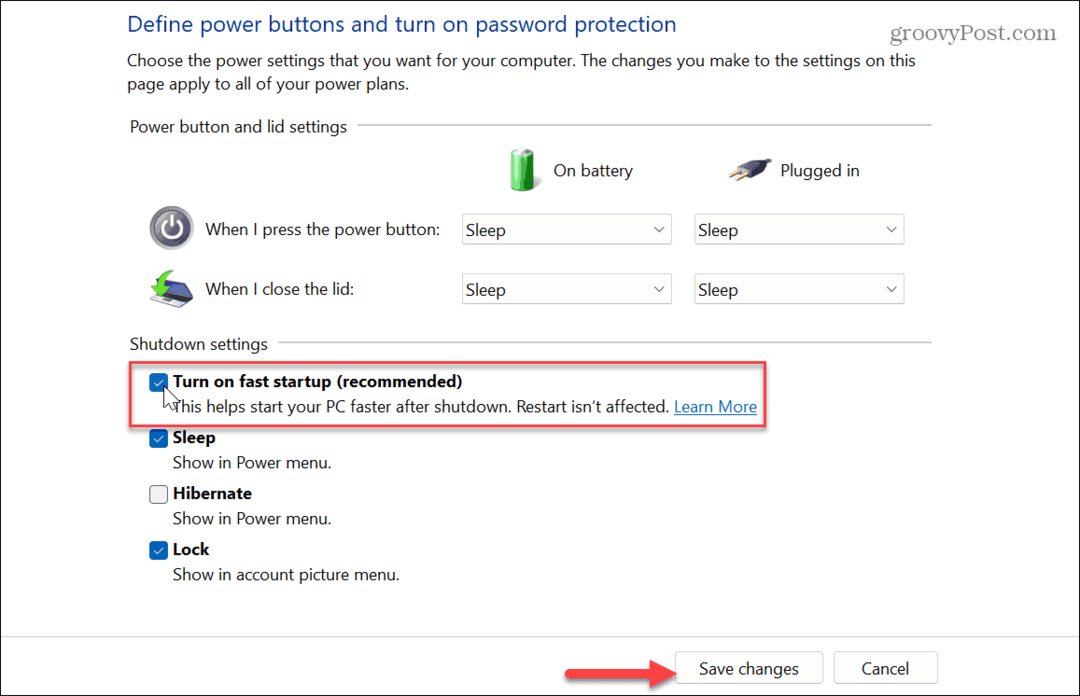
Ir arī svarīgi atzīmēt, ka varat iespējot ātrās sāknēšanas funkciju UEFI/BIOS dažu sistēmu iestatījumi. Šo iestatījumu var pārvaldīt, nospiežot F2, F12, vai citu atbilstošu atslēgu, lai ievadītu BIOS savā sistēmā. Atrodiet opciju Power vai Pre-boot Behavior iestatījumos.
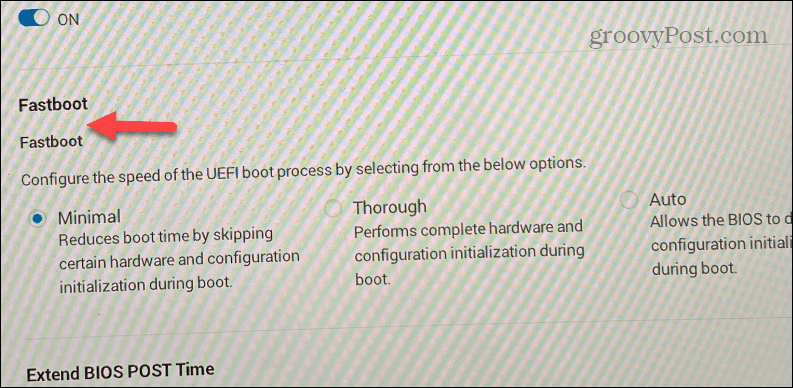
Ir arī svarīgi atzīmēt, ka varat iespējot Ātra palaišana operētājsistēmā Windows 10.
Atspējojiet startēšanas programmas un programmas
Vēl viens vienkāršs veids, kā paātrināt Windows 11 datora sāknēšanu, ir atspējojiet lielāko daļu vai visas startēšanas lietotnes. Dažas lietotnes negatīvi ietekmē sāknēšanas laiku vairāk nekā citas, taču varat skatīt, kurām ir lielāka ietekme.
Lai atspējotu startēšanas programmas operētājsistēmā Windows 11:
- Nospiediet pogu Windows taustiņš + I palaišanas saīsne Iestatījumi.
- Dodieties uz Lietotnes > Startēšana.
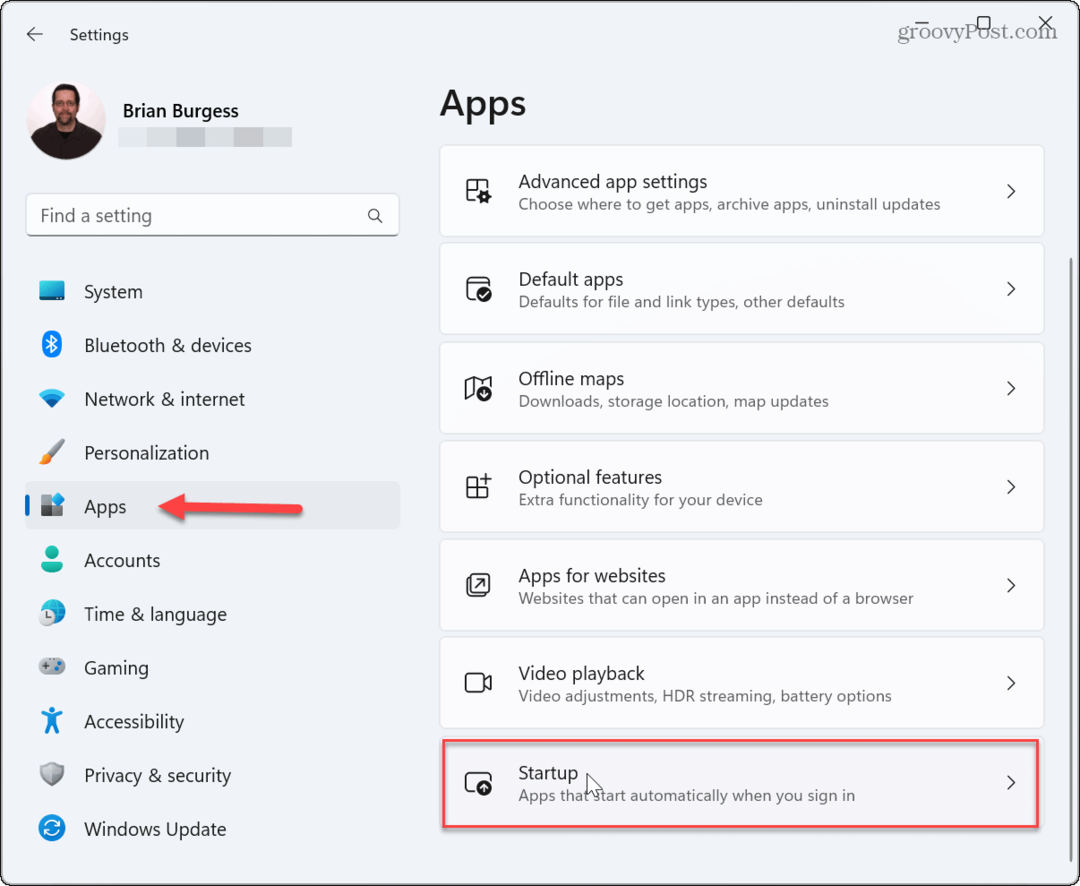
- Kārtot lietotnes pēc Startēšanas ietekme un izslēdziet programmu palaišanu palaišanas laikā ar vislielāko ietekmi.
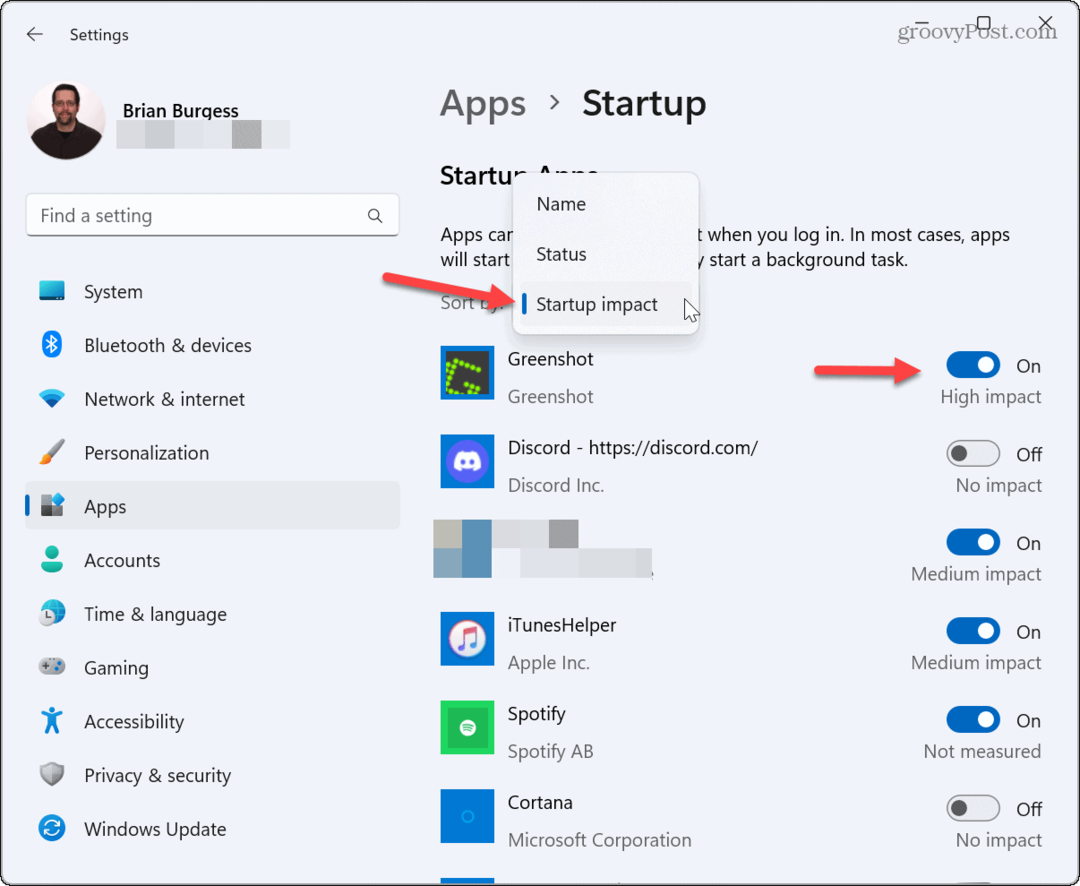
Atspējojiet startēšanas lietotnes no uzdevumu pārvaldnieka
Varat ne tikai atspējot lietotnes no lietotnes Iestatījumi, bet arī tās izslēgt no uzdevumu pārvaldnieka.
Lai atspējotu startēšanas programmas no uzdevumu pārvaldnieka:
- Ar peles labo pogu noklikšķiniet uz uzdevumjosla un atlasiet Uzdevumu pārvaldnieks no parādītās izvēlnes.
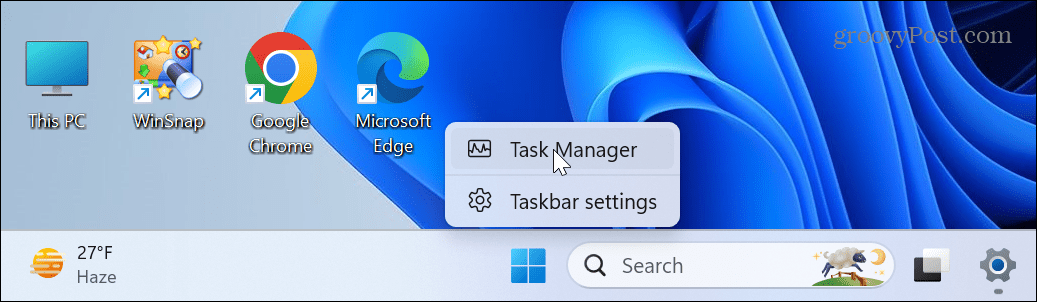
- Izvēlieties Startēšanas lietotnes cilni no kreisā paneļa.
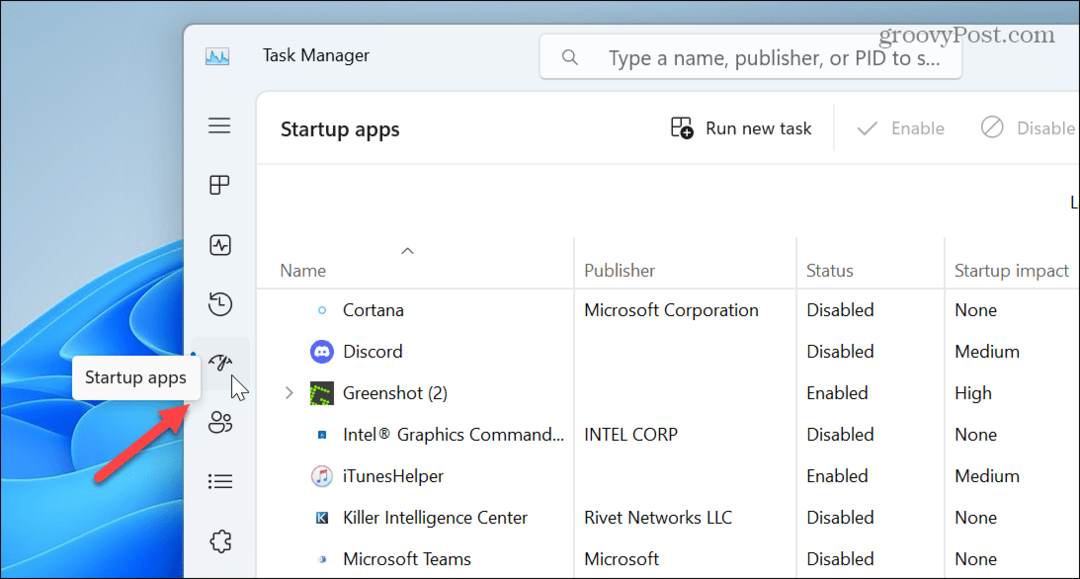
- Kārtot lietotnes pēc Startēšanas ietekme.
- Ar peles labo pogu noklikšķiniet uz lietotnes un atlasiet Atspējot.
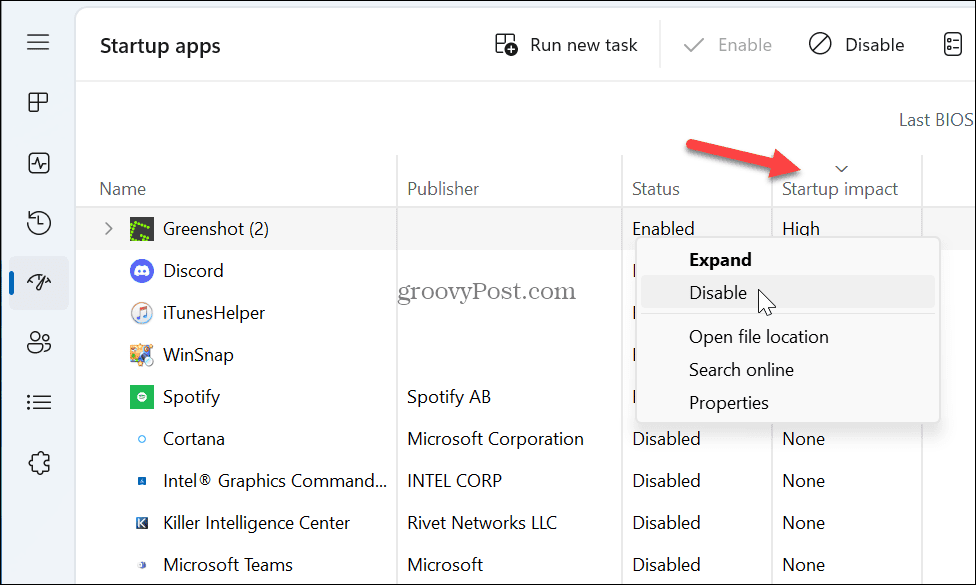
Ir vērts atzīmēt, ka lietotņu palaišana startēšanas laikā ir ērta, taču noteiktas lietotnes samazina sāknēšanas laiku. Tomēr varat atspējot tos, kuriem ir liela ietekme, lai paātrinātu sāknēšanas laiku.
Turklāt, ja jūs interesē, kuras no tām jums ir vajadzīgas, atbilde ir nekāda. Piemēram, varat atspējot visas startēšanas programmas, un sistēma Windows joprojām sāks normāli. Taču, lai sāktu darbplūsmu, lietotnes būs jāpalaiž manuāli.
Ja vēl neizmantojat operētājsistēmu Windows 11, pārbaudiet, kā to izdarīt atspējojiet startēšanas programmas operētājsistēmā Windows 10.
Tā vietā izmantojiet miega režīmu
Ja esat noguris gaidīt, kamēr Windows 11 sistēma sāks darboties, apsveriet iespēju izmantot miega režīmu.
Miega režīma izmantošana patērēs vairāk enerģijas nekā pilnīga izslēgšana, taču tas ir minimāls un saglabā atvērtās lietotnes, tādējādi atvieglojot sesijas sākšanu.
Lai pārslēgtu Windows 11 miega režīmu:
- Ar peles labo pogu noklikšķiniet uz Sākt pogu.
- Iet uz Izslēgt vai izrakstīties > Miega režīms.

Papildus manuālai datora pārslēgšanai miega režīmā varat pārvaldīt, kad Windows 11 guļ.
Atjauniniet datora aparatūru
Toreiz lielāka RAM pievienošana datoram bija ātrākas lietošanas noslēpums. Bet tagad, ja jūsu dators izmanto tradicionālo cieto disku (HHD), vispirms ir vērts meklēt jaunināšanu uz cietvielu disku (SSD). Papildus vispārējā ātruma uzlabošanai SSD ieslēgšana arī paātrinās sāknēšanas laiku.

Ja jums ir modernāka sistēma, apsveriet iespēju instalēt NVMe M.2 SSD, kas tiek pievienots tieši jūsu mātesplatei. Jūsu mātesplatē būs nepieciešams M.2 PCIe slots, taču, ja tā nav, varat to paņemt M.2 NVMe uz PCIe adapteris par zem 20 USD.

Kamēr maināt cieto disku pret SSD, palielinot tā apjomu RAM jūsu sistēmā noteikti nekaitēs. Izmantojot vairāk RAM, sāknēšanas laiks tiks uzlabots, jo atmiņā var ielādēt vairāk pagaidu vienumu. Vairāk RAM arī uzlabo jūsu sistēmas kopējo ātrumu un veiktspēju.


PAPILDINĀT KApacitāti: 870 QVO ir pieejams ar 1, 2, 4 un 8 TB.


Ar rokām šķirotas atmiņas mikroshēmas nodrošina augstu veiktspēju ar dāsnu virstaktēšanas telpu; Atbalsta Intel XMP 2.0 vienkāršai viena iestatījuma instalēšanai un iestatīšanai
Amazon.com Cena atjaunināta 2023-04-02 — mēs varam nopelnīt komisiju par pirkumiem, izmantojot mūsu saites: vairāk informācijas
Padariet savu Windows 11 datora sāknēšanu ātrāku
Ja saņemat lēnus rezultātus no datora, varat paātrināt tā sāknēšanu, izpildot iepriekš minētos risinājumus. Ja atspējojat startēšanas programmas, iespējojat ātro sāknēšanu un jūsu dators joprojām tiek palaists lēni, apsveriet iespēju jaunināt tā aparatūru.
Lai uzzinātu vairāk, skatiet gatavošanas veidus Windows 11 ātrāka vecā aparatūra, un, ja jums nav galddatora, skatiet, kā izveidot savu klēpjdators ir ātrāks, izmantojot barošanas režīmu.
Turklāt, ja izmantojat klēpjdatoru, varat pārbaudīt a Datora atbalstītās barošanas funkcijas, un pēc tam pārbaudiet, kā izveidot a pielāgots enerģijas plāns operētājsistēmā Windows 11.
Kā atrast savu Windows 11 produkta atslēgu
Ja jums ir jāpārsūta sava Windows 11 produkta atslēga vai tā vienkārši nepieciešama, lai veiktu tīru OS instalēšanu,...