Kā paslēpt failus un mapes operētājsistēmā Windows 11
Microsoft Windows 11 Varonis / / April 03, 2023

Pēdējo reizi atjaunināts

Vai jums ir svarīgs fails (vai divi), ko vēlaties slēpt? Ja vēlaties paslēpt failus un mapes operētājsistēmā Windows 11, izmantojiet šo rokasgrāmatu, lai palīdzētu jums.
Ja vēlaties saglabāt noteiktus failus un mapes privātus un prom no ziņkārīgo acīm, tie ir obligāti jāpaslēpj. Neatkarīgi no jūsu datorā esošo datu veida, visticamāk, ir vismaz viens vienums, kuru vēlaties slēpt.
Iespējams, jums ir sensitīvi dokumenti, fotoattēli vai videoklipi, kurus vēlaties paturēt privātus un neļaut citiem to skatīt, kad viņi atrodas jūsu datora tuvumā. Var būt arī citi iemesli, kāpēc vēlaties tos paslēpt, piemēram, lai izvairītos no nejaušas dzēšanas.
Neatkarīgi no jūsu motivācijas varat paslēpt failus un mapes operētājsistēmā Windows 11, izmantojot File Explorer vai PowerShell termināli. Tālāk mēs paskaidrosim, kā.
Slēpt failus un mapes, izmantojot File Explorer
Windows 11 nodrošina dažādus veidus, kā paslēpt failus un mapes. Piemēram, jūs varat
Failu un mapju slēpšana operētājsistēmā Windows 11 var šķist biedējošs uzdevums. Par laimi, tas ir diezgan vienkārši, izmantojot iebūvētos File Explorer iestatījumus vai izpildot dažas vienkāršas komandas programmā PowerShell.
Lai paslēptu failus un mapes, izmantojot File Explorer:
- Palaist Failu pārlūks no uzdevumjoslas ikonas.
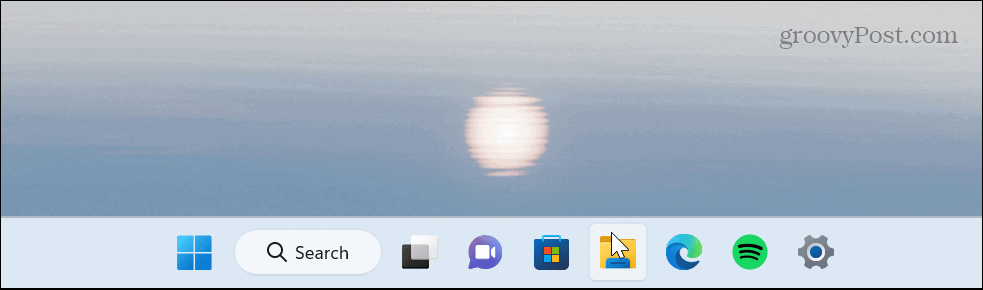
- Pārejiet uz failu vai mapi, kuru vēlaties paslēpt, ar peles labo pogu noklikšķiniet to un izvēlieties Īpašības opciju no izvēlnes.
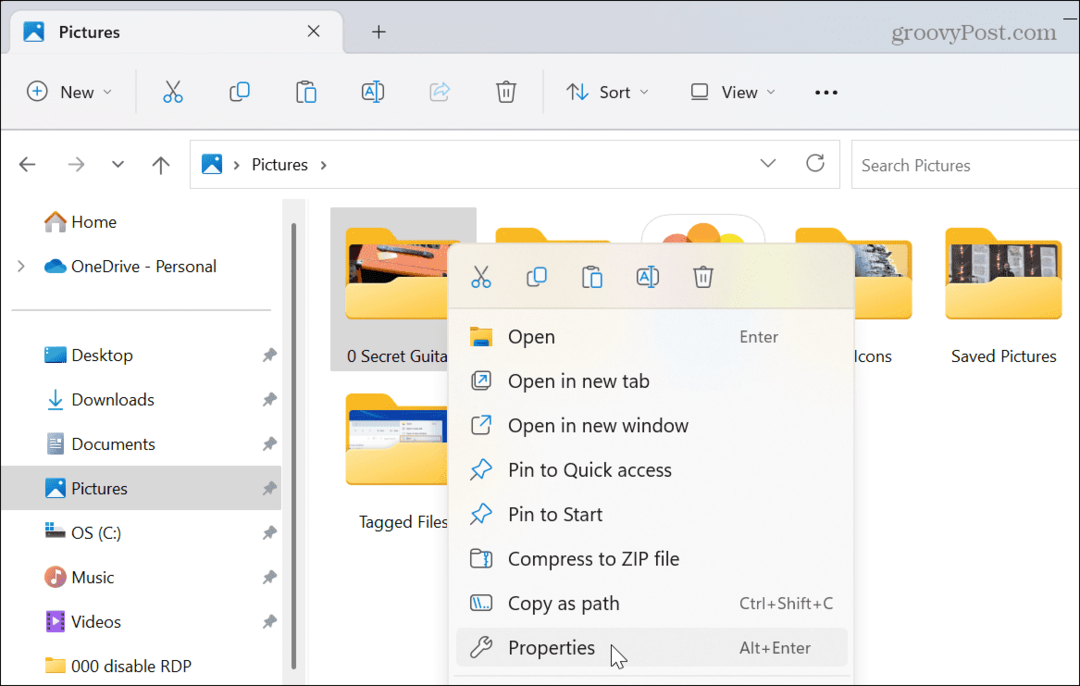
- Saskaņā Ģenerālis cilni, pārbaudiet Slēpts lodziņu un noklikšķiniet labi.
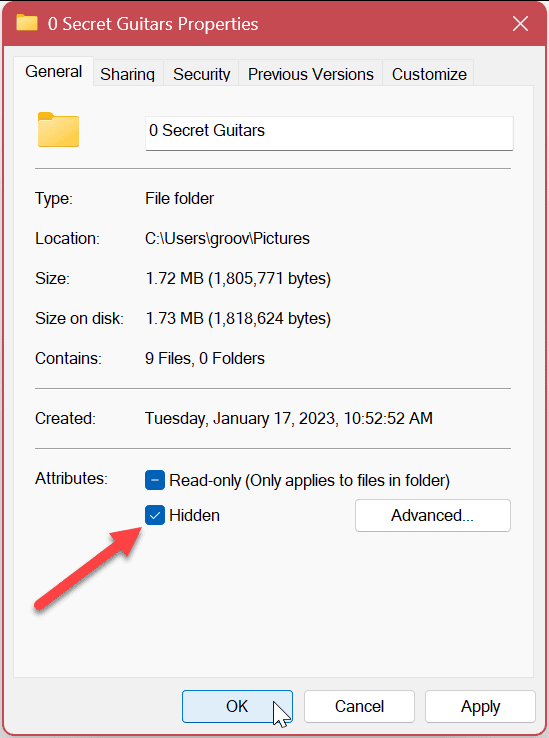
- Kad tiek parādīts apstiprinājuma ziņojums, atlasiet Lietojiet izmaiņas šai mapei, apakšmapēm un failiem iespēja paslēpt mapi un tās saturu.
- Klikšķis labi apstiprināt.
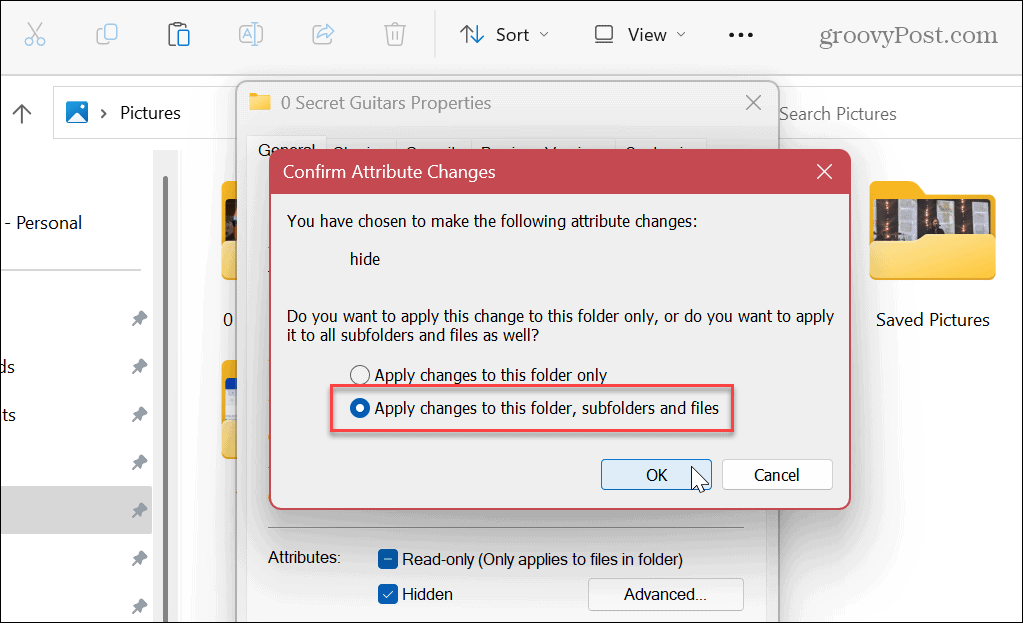
- Tā kā sistēma Windows pēc noklusējuma nerādīs slēptos vienumus, mape un saturs tiks paslēpti.
- Ja jums ir ir iespējota opcija rādīt slēptos failus, atlasītais fails vai mape būs pelēkā krāsā, taču tas paliks redzams.
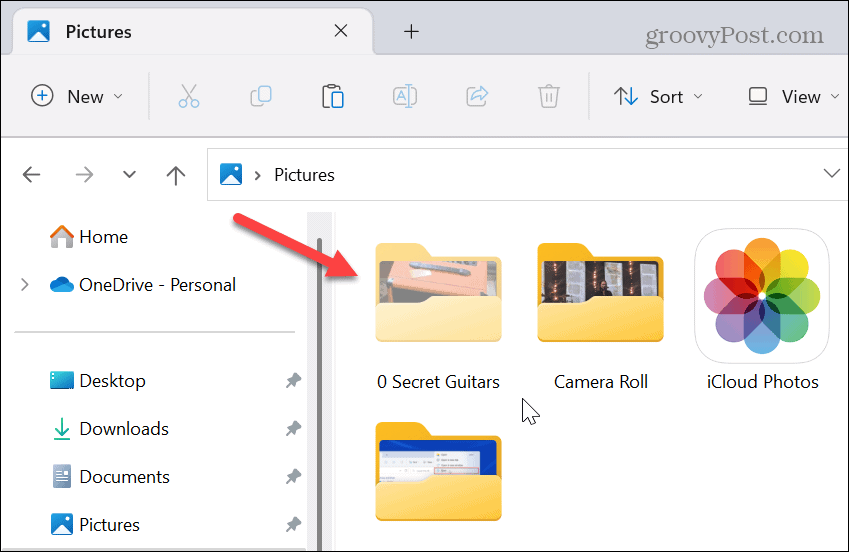
- Varat ieslēgt vai izslēgt slēptā vienuma skatu. Lai to izdarītu, noklikšķiniet uz Skatīt pogu no File Explorer rīkjoslas un atlasiet Rādīt > Slēptspreces padarīt to redzamu vai nē.
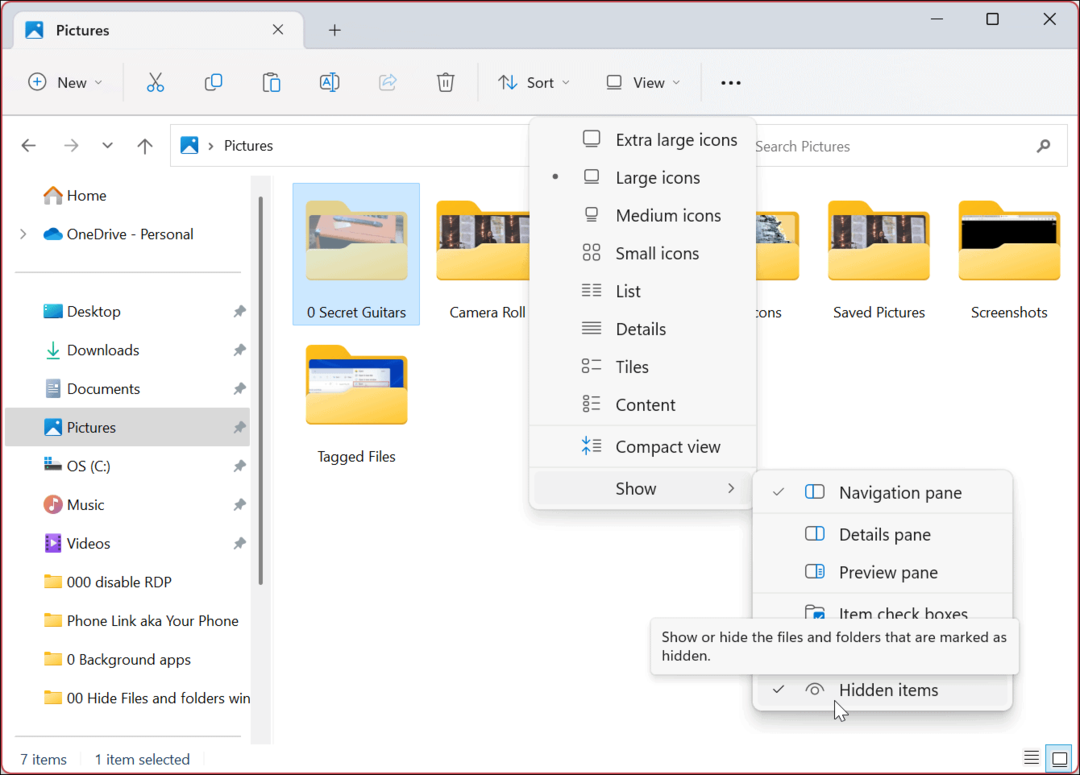
Kā parādīt faila vai mapes slēpšanu operētājsistēmā Windows 11
Ja jums vairs nav nepieciešams paslēpts fails vai mape, varat iestatīt, lai vienums atkal būtu redzams. Atverot failu vai mapi, tas būs pieejams tāpat kā citi faili un mapes jūsu sistēmā.
Lai parādītu faila vai mapes slēpšanu operētājsistēmā Windows 11:
- Iestatiet failu pārlūku, lai atkal parādītu slēptos failus un mapes, dodoties uz Skatīt > Rādīt > Slēptie vienumi no rīkjoslas.
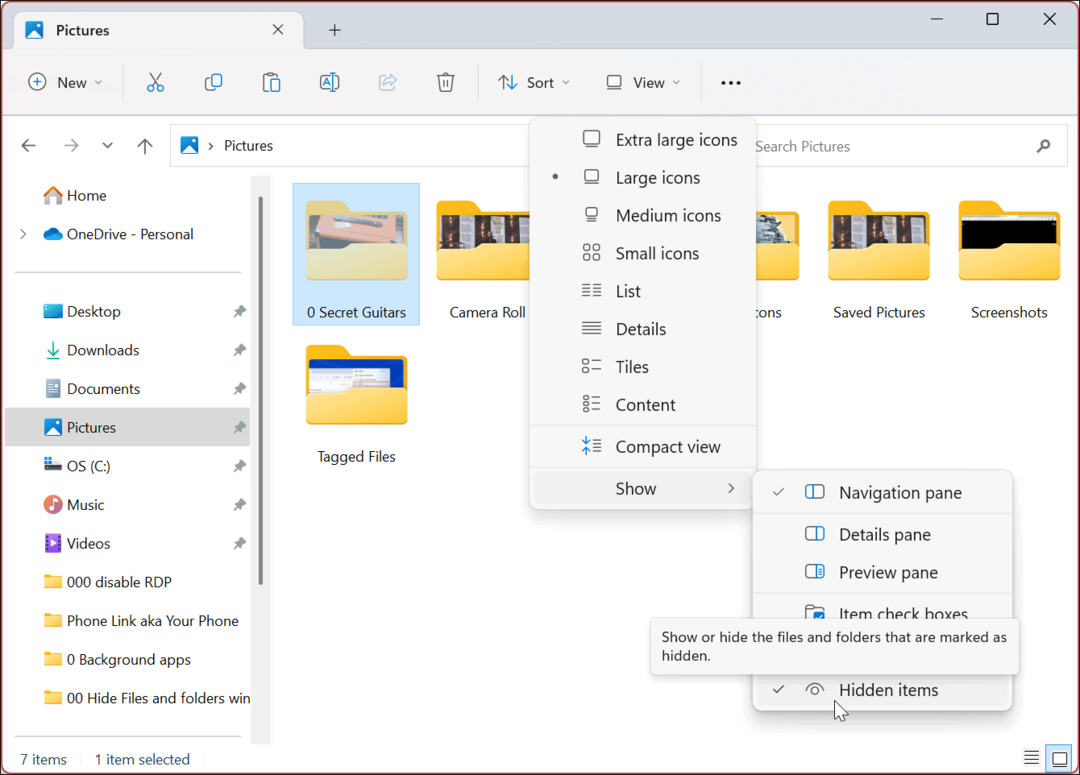
- Ar peles labo pogu noklikšķiniet uz slēptā faila vai mapes (tas būs pelēks) un atlasiet Īpašības.
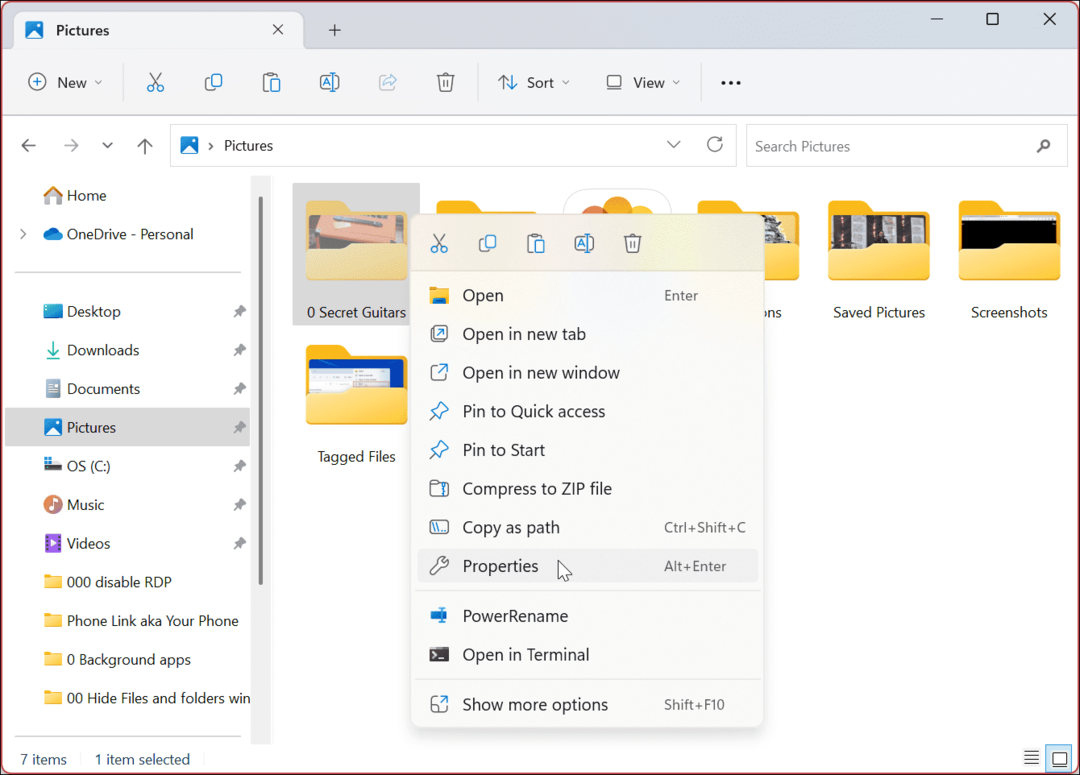
- Kad parādās vienuma rekvizītu logs, atlasiet Ģenerālis cilnē noņemiet atzīmi no Slēpts cilni un noklikšķiniet uz labi.
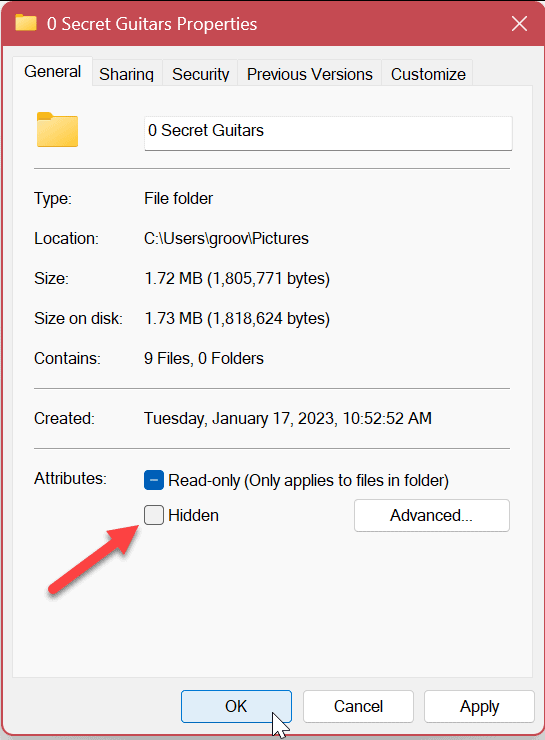
- Kad tiek parādīts apstiprinājuma ekrāns, pārliecinieties, vai Lietojiet izmaiņas šai mapei, apakšmapei un failiem opcija ir atlasīta un noklikšķiniet uz labi.
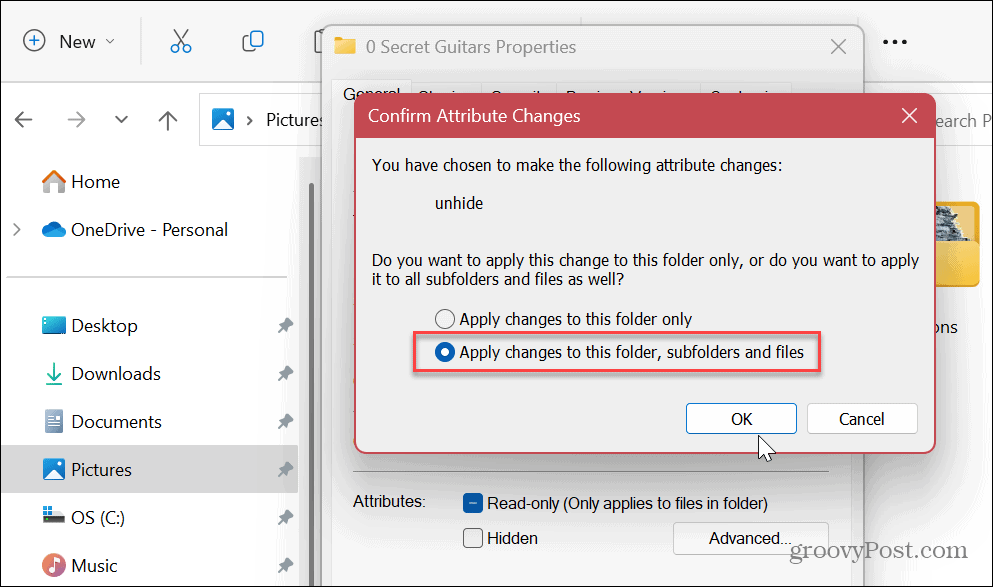
Pēc iepriekš minēto darbību veikšanas fails atkal parādīsies un būs pieejams tāpat kā citi faili un mapes. Tas vairs nebūs pelēks, un jūs varat piekļūt arī tā saturam.
Kā izmantot PowerShell, lai paslēptu failus un mapes operētājsistēmā Windows 11
Varat arī izmantot programmu Windows PowerShell, lai paslēptu failus un mapes operētājsistēmā Windows 11. Lai paslēptu failu vai mapi, ir jāpalaiž tikai dažas komandas.
Ja vēlaties izmantot jaunāko Windows termināli, varat to izmantot, izpildot tās pašas komandas tālāk.
Lai izmantotu termināļa komandas failu un mapju paslēpšanai:
- Nospiediet pogu Windows atslēga vai noklikšķiniet uz Sākt pogu.
- Meklēt PowerShell un atlasiet Izpildīt kā administratoram no labās puses kolonnas.
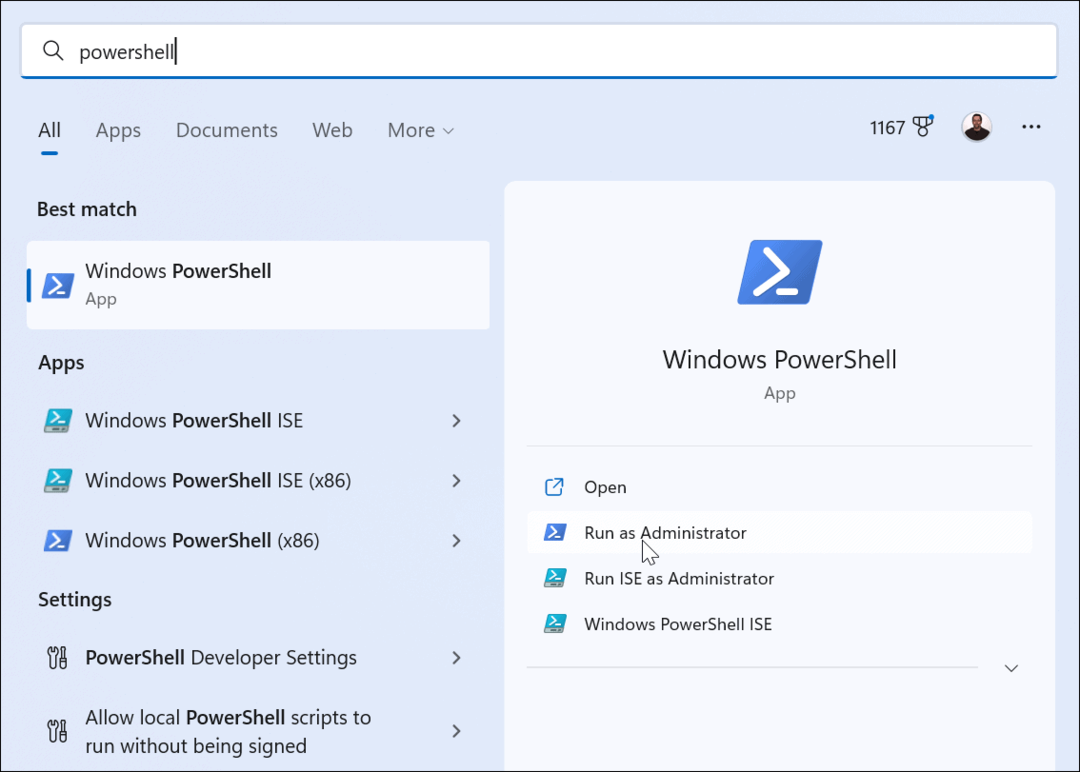
- Kad PowerShell tiek palaista, izpildiet šādas komandas secībā un nospiediet Ievadiet pēc katra. Pieraksti to "ceļš uz mapi” ir faktiskā mapes vai faila ceļš jūsu sistēmā.
$FILE=Iegūt vienumu "ceļš uz mapi" - Force
$FILE.Attributes = "Slēpts"
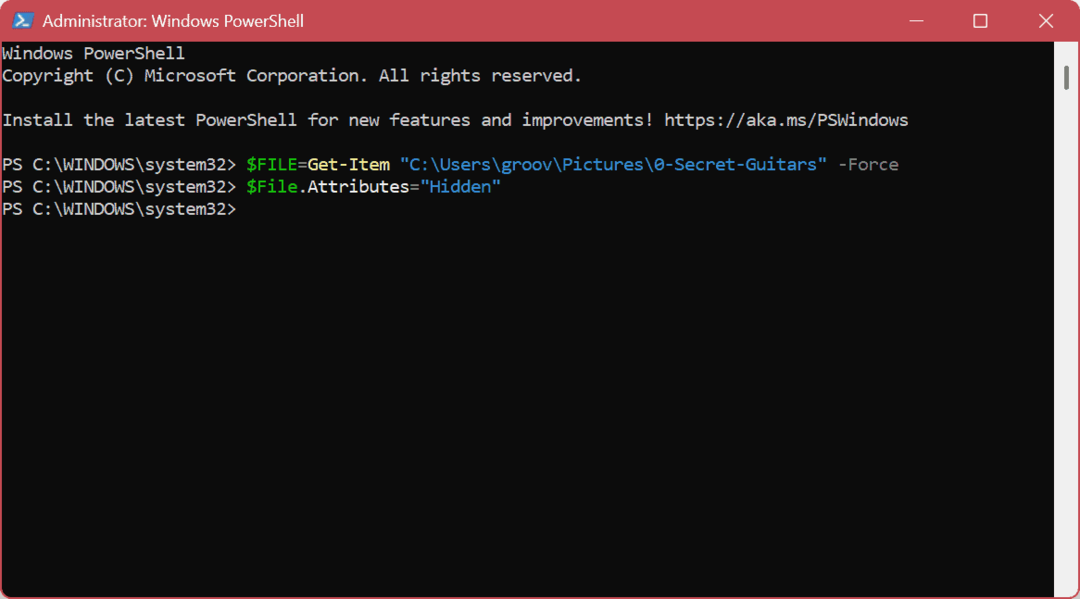
- Iepriekš minētā komanda paslēps mapi. Tomēr, ja vēlaties paslēpt arī mapes saturu, palaidiet šādu komandu:
Get-ChildItem -ceļš "ceļš uz mapi" -Recurse -Force | foreach {$_.attributes = "Slēpts"}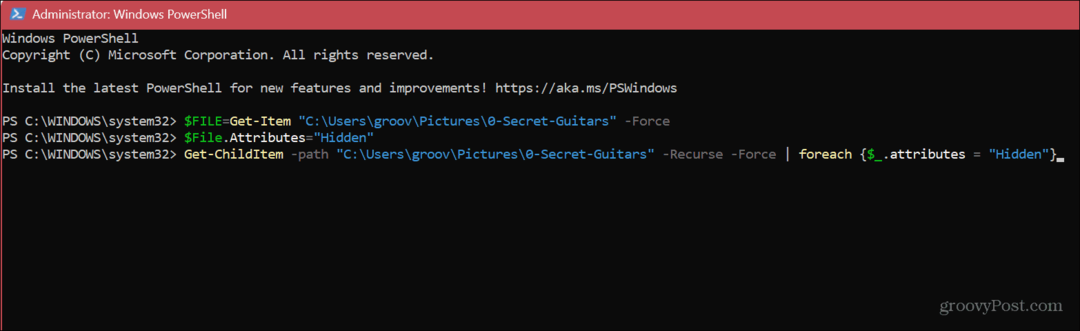
Piezīme: Ja nevarat paslēpt mapi, izmantojot PowerShell, jo tajā rodas kļūdas, pārliecinieties Kontrolēta piekļuve mapēm Windows drošības programmā ir atspējota. Atcerieties arī, ka terminālis neparādīs nevienu verifikācijas ziņojumu. Jums būs jāpārbauda vienums, lai pārbaudītu, vai tas ir pareizi paslēpts programmā File Explorer.
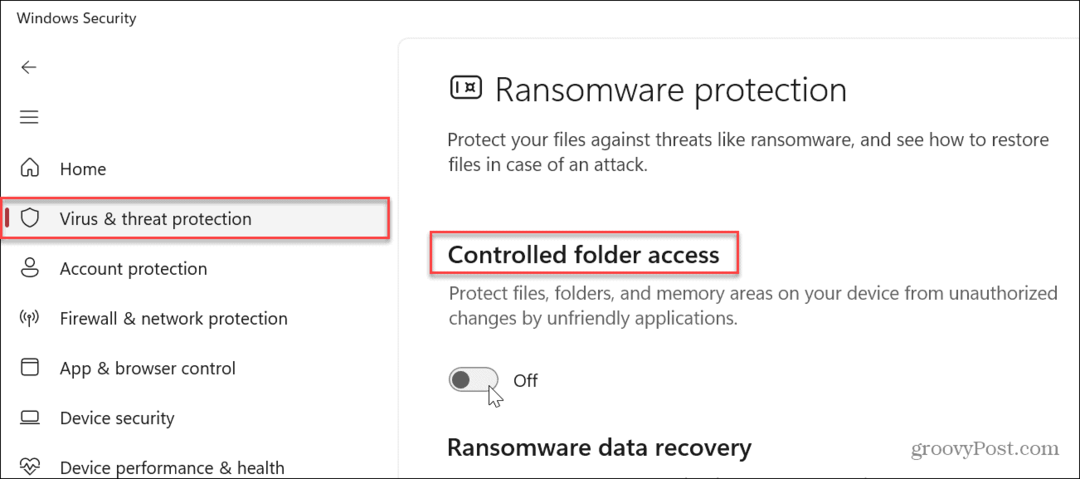
Failu un mapju pārvaldība operētājsistēmā Windows 11
Neatkarīgi no tā, vai vēlaties paslēpt Windows sistēmas failus un mapes no nevēlamiem skatieniem datorā, izmantojot programmu File Explorer vai termināli, izpildiet iepriekš norādītās darbības.
Ir dažādi veidi, kā pārvaldīt failus un mapes operētājsistēmā Windows 11. Piemēram, operētājsistēma automātiski slēpj noteiktus sistēmas failus un direktorijus, bet, ja jums ir nepieciešama piekļuve kādam no šiem failiem, varat tos vienkārši atklāt, iespējojot opciju parādīt slēptos failus un mapes.
Atcerieties, ka sistēmas vienumi ir paslēpti kāda iemesla dēļ, un nepareiza faila dzēšana var radīt nestabilu datoru. Tātad, ja jūs vēl neizmantojat Windows 11, izlasiet mūsu rakstu par to, kā to izdarīt parādīt slēptos failus un mapes operētājsistēmā Windows 10.
Lai iegūtu papildu palīdzību failu pārvaldībā, skatiet, kā to izdarīt šifrēt failus un mapes operētājsistēmā Windows 11, lai jūsu dati būtu drošībā. Jums varētu būt interesanti uzzināt, kā to izdarīt atveriet TGZ failu operētājsistēmā Windows vai pievienot failiem tagus vieglākai failu pārvaldībai.
Kā atrast savu Windows 11 produkta atslēgu
Ja jums ir jāpārsūta sava Windows 11 produkta atslēga vai tā vienkārši nepieciešama, lai veiktu tīru OS instalēšanu,...
Kā notīrīt Google Chrome kešatmiņu, sīkfailus un pārlūkošanas vēsturi
Pārlūks Chrome veic lielisku darbu, saglabājot jūsu pārlūkošanas vēsturi, kešatmiņu un sīkfailus, lai optimizētu pārlūkprogrammas veiktspēju tiešsaistē. Viņa ir kā...


